Jak zainstalować PowerToys na komputerze z systemem Windows [wyjaśnione 4 sposoby]
![Jak zainstalować PowerToys na komputerze z systemem Windows [wyjaśnione 4 sposoby]](https://cdn.thewindowsclub.blog/wp-content/uploads/2023/08/ways-to-install-powertoys-fi-759x427-1-640x375.webp)
Co wiedzieć
- Możesz zainstalować PowerToys na cztery różne sposoby. Możesz użyć pliku wykonywalnego ze strony GitHub , skorzystać ze sklepu Microsoft Store lub użyć Menedżera pakietów systemu Windows z poziomu wiersza polecenia lub programu PowerShell .
- Instalowanie PowerToys ze sklepu Microsoft Store jest najłatwiejszym sposobem, ale jeśli wolisz instalować go za pomocą. EXE, wybierz opcję GitHub.
- Jeśli napotkasz problemy z dwiema powyższymi opcjami, rozważ zainstalowanie powerToys z CMD lub PowerShell.
Microsoft PowerToys jest jak szwajcarski scyzoryk dla maniaków Windows! To zestaw fajnych narzędzi, które sprawiają, że korzystanie z systemu Windows jest przyjemniejsze i łatwiejsze. Pomyśl o tym jako o doładowanym dodatku dla profesjonalistów Windows i tych, którzy lubią majsterkować!
Więc jeśli szukasz narzędzi, które mogą usprawnić przepływ pracy i pomóc Ci zwiększyć wydajność, możesz spróbować PowerToys. Oto wszystkie sposoby instalacji PowerToys na komputerze.
Co to jest PowerToys?
Od samego początku z systemem Windows 10 PowerToys był najlepszym zestawem zabawek dla tych, którzy lubią majsterkować. I zgadnij co? Nadal działa w systemie Windows 11. Magiczne pudełko Microsoftu może zamienić te męczące zadania w bułka z masłem. Chcesz zmienić nazwę plików gazillion lub zmniejszyć kilka zdjęć? PowerToys cię wspiera.
I jest więcej! Dzięki narzędziom takim jak Text Extractor i Mouse Utilities to tak, jakby dać systemowi Windows i gadżetom dodatkowe supermoce. Fajne, prawda? Założę się, że nie możesz się doczekać, aby dać mu wir i zobaczyć, o co tyle szumu, prawda? Zanurzmy się i uruchom PowerToys na komputerze z systemem Windows 10 lub 11!
Jak zainstalować PowerToys [4 sposoby]
Możesz zainstalować PowerToys na cztery różne sposoby. Możesz użyć pliku wykonywalnego z GitHub lub pobrać aplikację bezpośrednio ze sklepu Microsoft Store. Oprócz tych dwóch metod możesz także użyć Menedżera pakietów systemu Windows, aby pobrać PowerToys. Możesz to zrobić z wiersza polecenia lub z programu PowerShell, w zależności od preferencji.
Jakiej metody należy użyć do zainstalowania PowerToys i dlaczego?
Zalecamy skorzystanie ze sklepu Microsoft Store w celu pobrania i zainstalowania PowerToys na komputerze. Jest to bezproblemowy proces, a ponadto daje możliwość automatycznej aktualizacji PowerToys, jeśli masz włączone aktualizacje automatyczne w ustawieniach Microsoft Store. Możesz także szybciej odinstalować PowerToys w przyszłości, jeśli zajdzie taka potrzeba, a instalacja aplikacji przy użyciu tej metody wymaga tylko kilku prostych kliknięć.
Jeśli nie masz pewności, jak pobrać i zainstalować PowerToys na swoim komputerze, zalecamy skorzystanie ze sklepu Microsoft Store. Jeśli to nie zadziała, możesz spróbować pobrać plik . EXE z Githuba. Jeśli żadna z tych opcji nie działa, możesz także spróbować użyć CMD lub PowerShell, które są odpowiednio metodami 3 i 4 poniżej.
Przyjrzyjmy się każdej z tych metod i sposobom ich wykorzystania do zainstalowania PowerToys na komputerze.
Metoda 1: Korzystanie z pliku wykonywalnego z usługi GitHub
Korzystanie z pliku wykonywalnego z GitHub jest zdecydowanie jednym z najłatwiejszych sposobów instalacji PowerToys na komputerze. Wykonaj poniższe czynności, aby pomóc Ci w tym procesie.
Odwiedź ten link w preferowanej przeglądarce i pobierz odpowiednią wersję PowerToys na swój komputer.
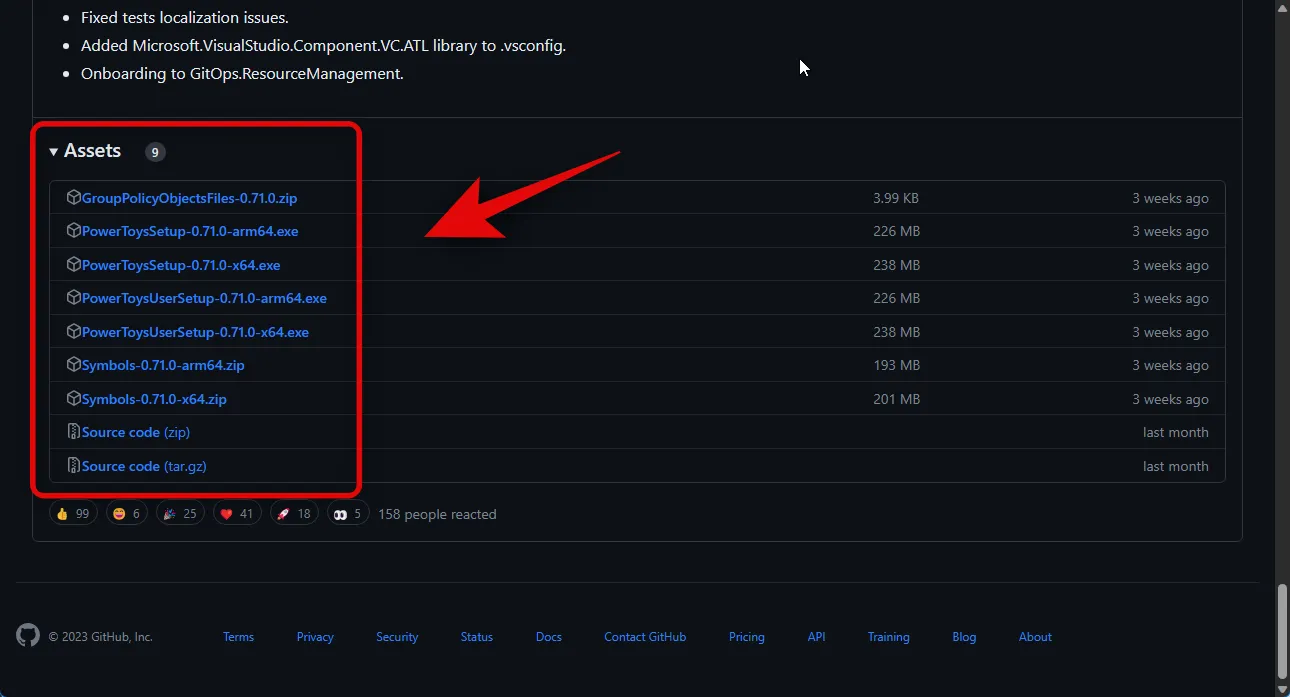
Teraz kliknij dwukrotnie i uruchom plik wykonywalny po jego pobraniu.
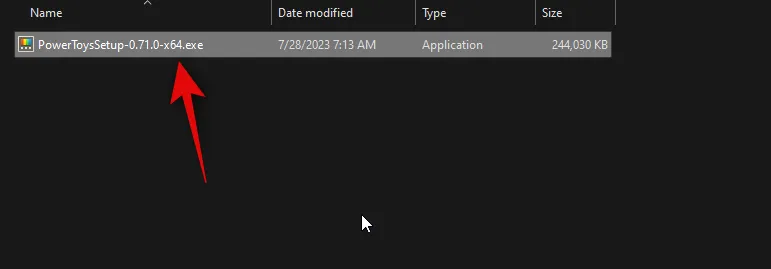
Następnie kliknij i zaznacz pole Akceptuję warunki licencji i umowę na dole.
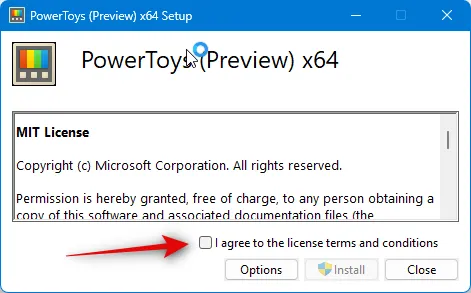
Teraz kliknij Opcje, jeśli chcesz wybrać miejsce instalacji PowerToys na komputerze.
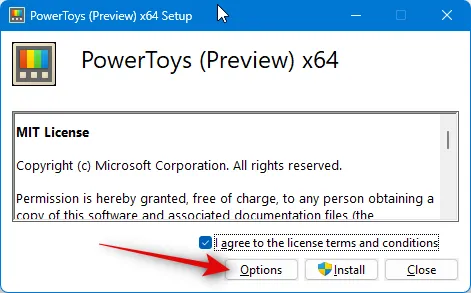
Kliknij Przeglądaj , aby wybrać miejsce instalacji PowerToys.
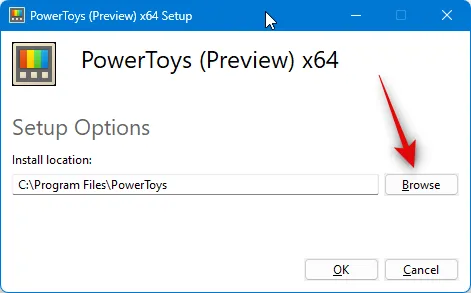
Wybierz preferowaną lokalizację i kliknij OK , gdy skończysz.
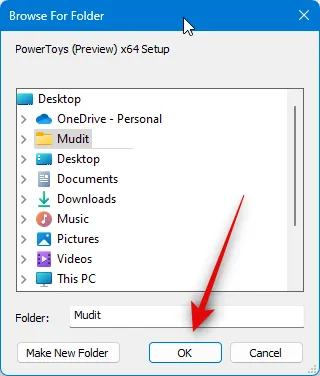
Kliknij OK ponownie na dole.
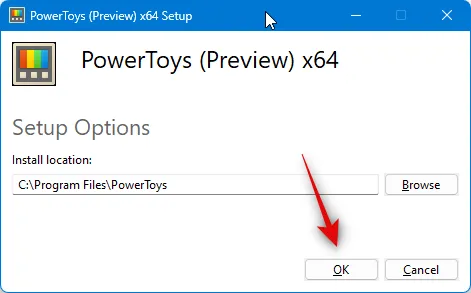
Teraz kliknij Instaluj .
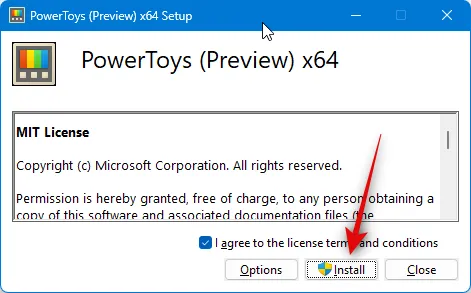
Na koniec kliknij Zamknij po zainstalowaniu PowerToys na komputerze.
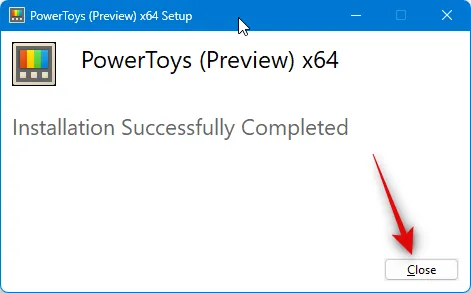
W ten sposób możesz użyć pliku wykonywalnego ze strony GitHub, aby zainstalować PowerToys na swoim komputerze.
Metoda 2: Korzystanie ze sklepu Microsoft Store
Możesz także skorzystać ze sklepu Microsoft Store, aby pobrać i zainstalować PowerToys na swoim komputerze. To kolejny stosunkowo łatwy sposób instalacji PowerToys. Instalowanie PowerToys ze sklepu Microsoft Store ma swoje zalety, w tym możliwość automatycznych aktualizacji za pośrednictwem sklepu Microsoft Store. Oto jak zainstalować PowerToys ze sklepu Microsoft Store na swoim komputerze. Zacznijmy.
Kliknij poniższy link na swoim komputerze, a zostaniesz przeniesiony na stronę sklepu Micorosoft dla PowerToys.
- PowerToys | Link do pobrania sklepu Micorosft
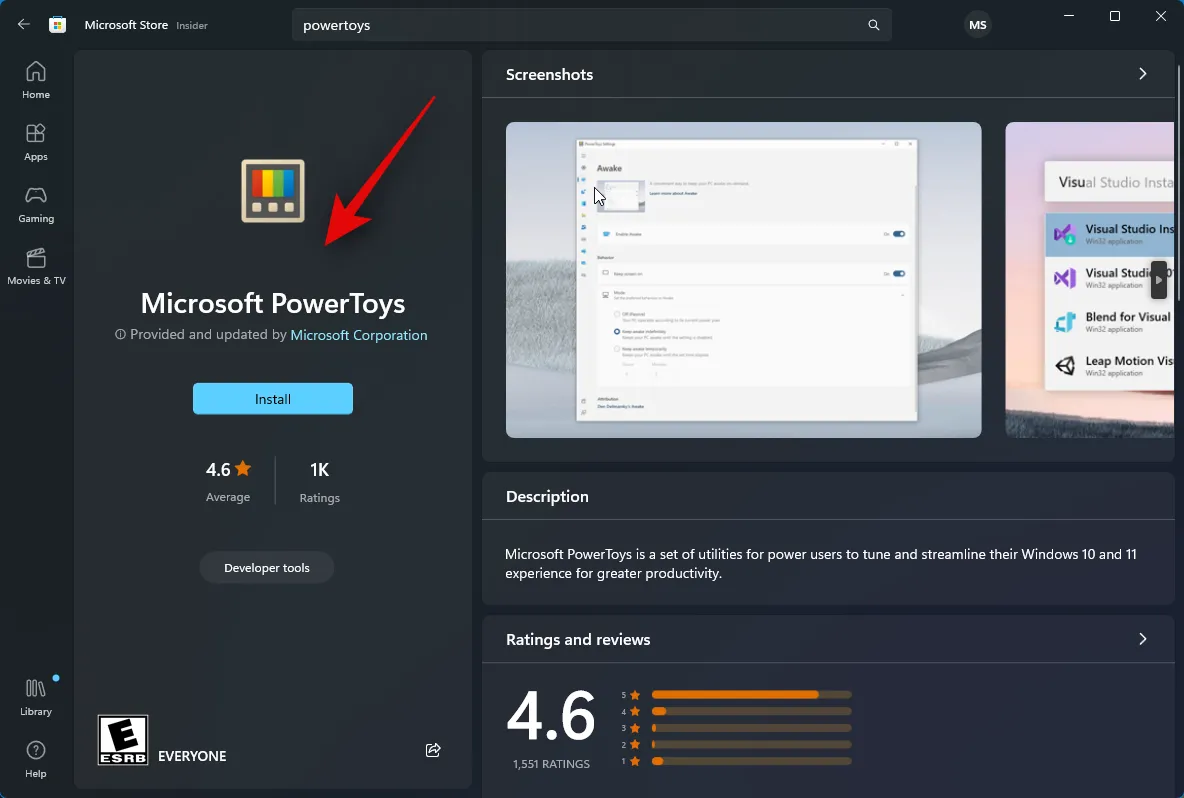
Teraz kliknij Zainstaluj po lewej stronie.
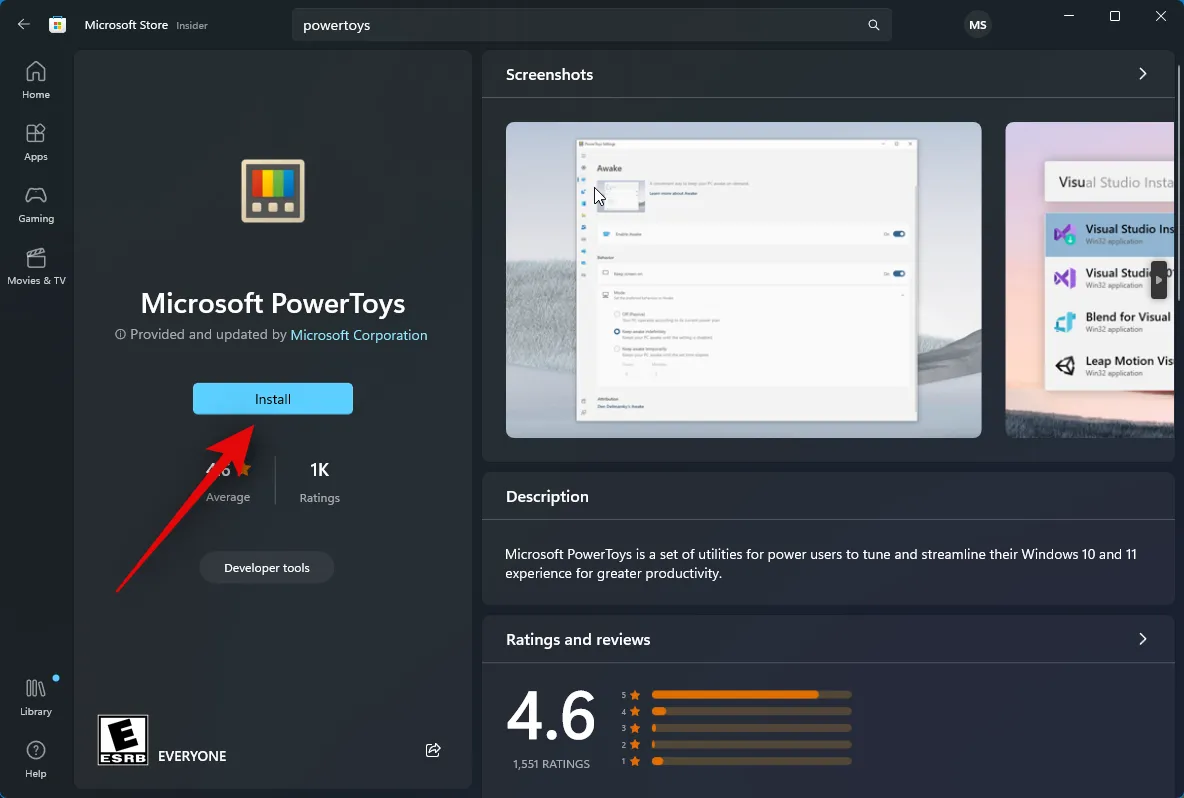
I to wszystko! PowerToys zostanie teraz pobrane i zainstalowane na twoim komputerze.
Metoda 3: Korzystanie z Menedżera pakietów systemu Windows z wiersza polecenia
Menedżer pakietów systemu Windows to kolejny sposób na zainstalowanie PowerToys na komputerze. Możesz użyć tego narzędzia do instalowania aplikacji z wiersza polecenia lub PowerShell. Wykonaj poniższe czynności, aby użyć Menedżera pakietów systemu Windows w wierszu polecenia, aby zainstalować PowerToys na swoim komputerze.
Odwiedź ten link na swoim komputerze, a zostaniesz przeniesiony do strony Microsoft Store dla Windows Package Manager.
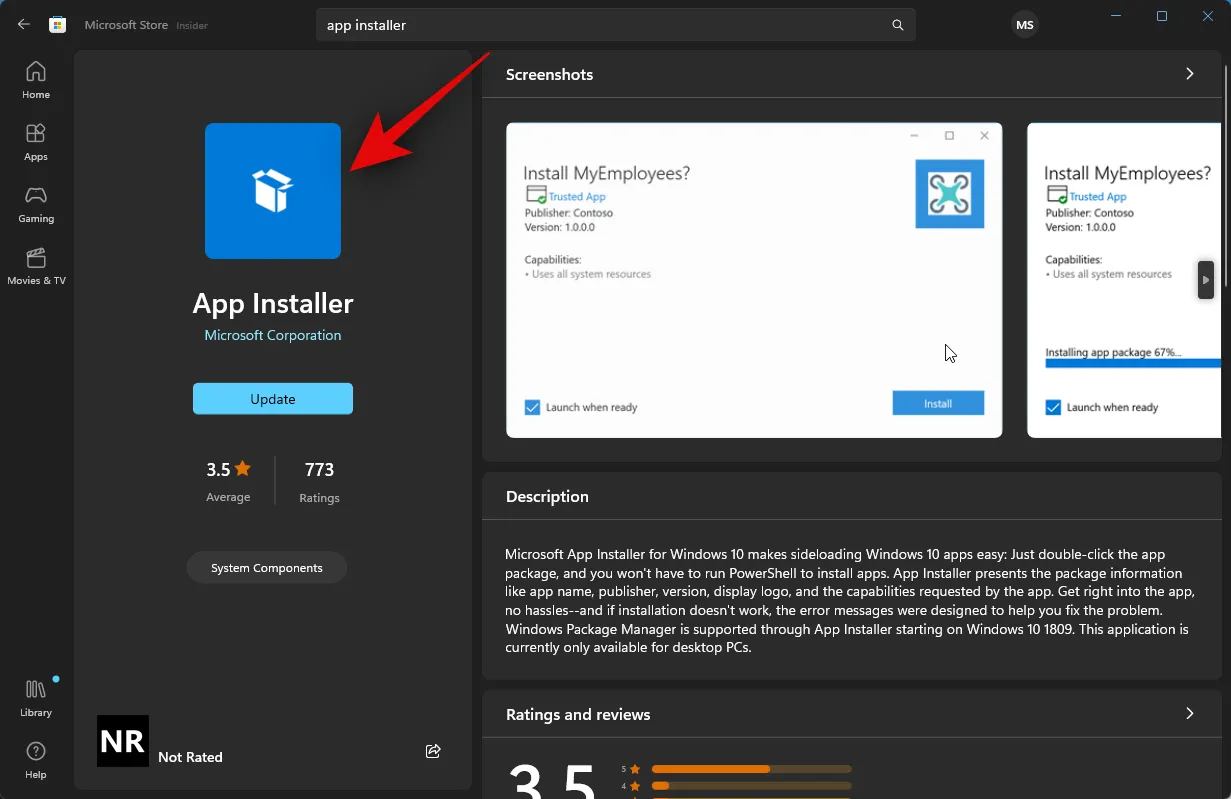
Kliknij Instaluj , jeśli aplikacja nie jest zainstalowana na komputerze. Kliknij opcję Aktualizuj , jeśli masz oczekującą aktualizację Menedżera pakietów systemu Windows.
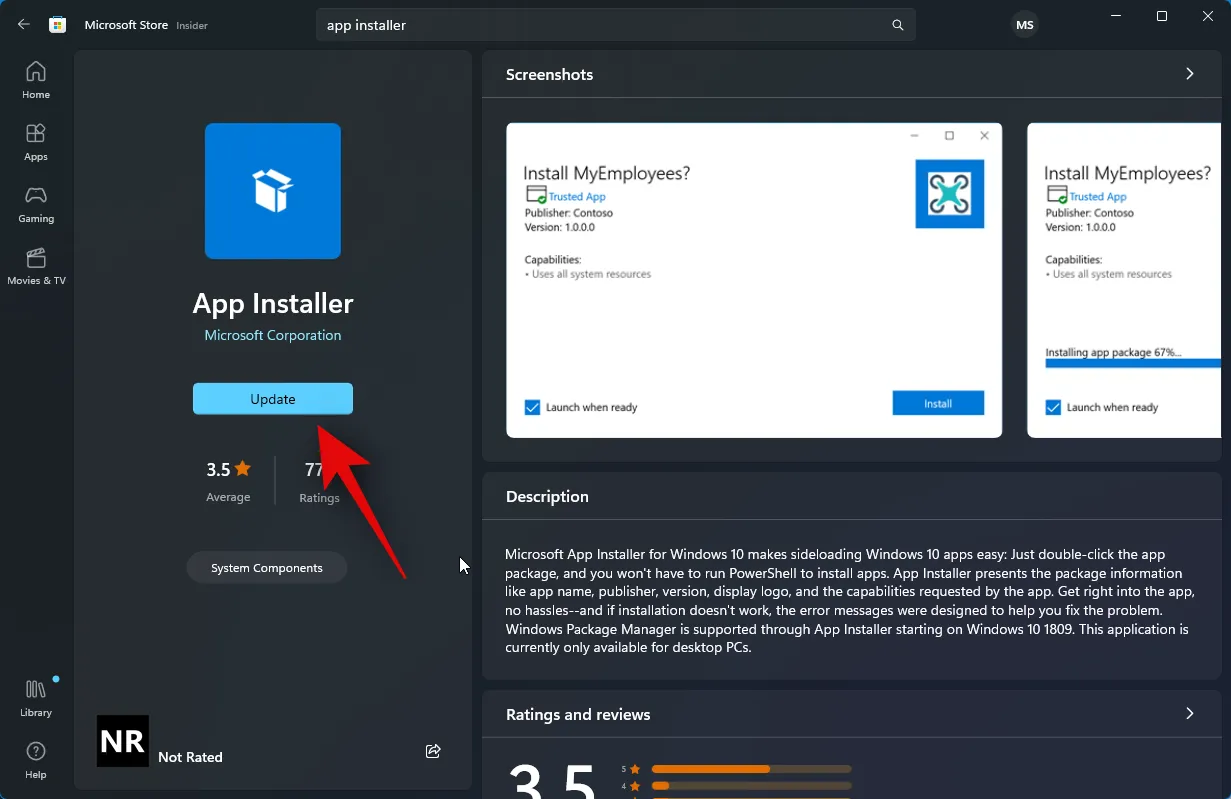
Po zainstalowaniu Menedżera pakietów systemu Windows zamknij Microsoft Store i naciśnij, Windows + Raby uruchomić Uruchom .
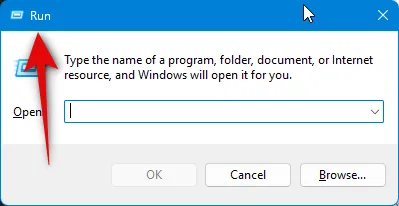
Teraz wpisz następujące polecenie i naciśnij Ctrl + Shift + Enterna klawiaturze.
cmd
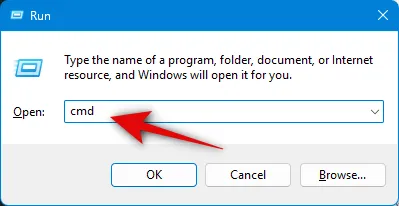
Następnie wpisz następujące polecenie i naciśnij Enter, aby zainstalować PowerToys na swoim komputerze.
winget install Microsoft.PowerToys --source winget

PowerToys zostanie teraz pobrane i zainstalowane na twoim komputerze.
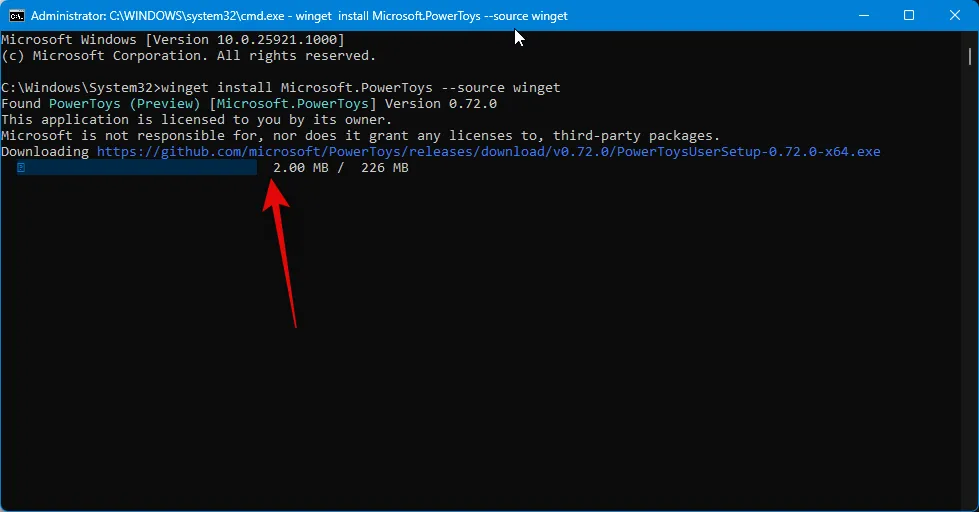
Po zakończeniu procesu użyj następującego polecenia, aby zamknąć wiersz polecenia.
exit
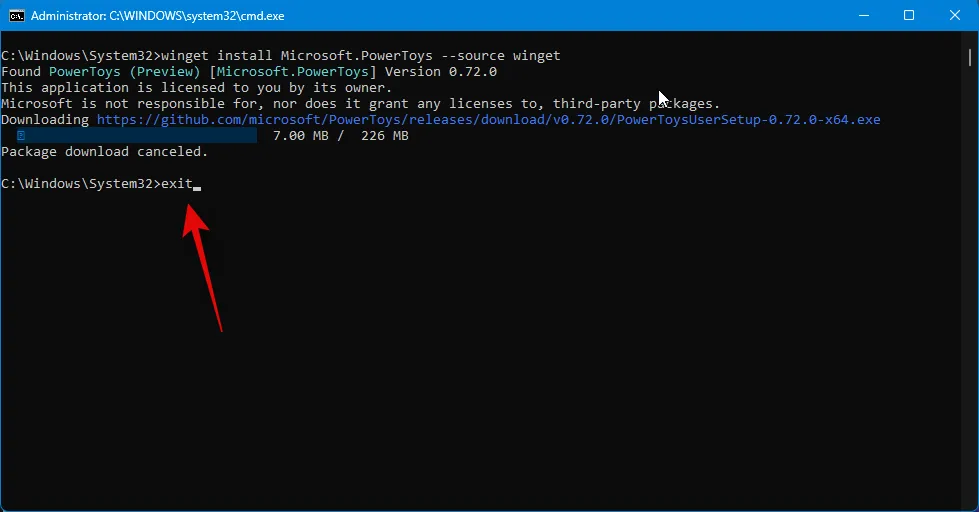
I w ten sposób możesz użyć Menedżera pakietów systemu Windows z wiersza polecenia, aby pobrać i zainstalować PowerToys na swoim komputerze.
Metoda 4: Korzystanie z Menedżera pakietów systemu Windows z programu PowerShell
Możesz także użyć Menedżera pakietów Windows z PowerShell, aby pobrać i zainstalować PowerToys na swoim komputerze. Wykonaj poniższe czynności, aby zrobić to samo na komputerze.
Odwiedź ten link , a zostaniesz przekierowany do strony Microsoft Store Menedżera pakietów Windows.
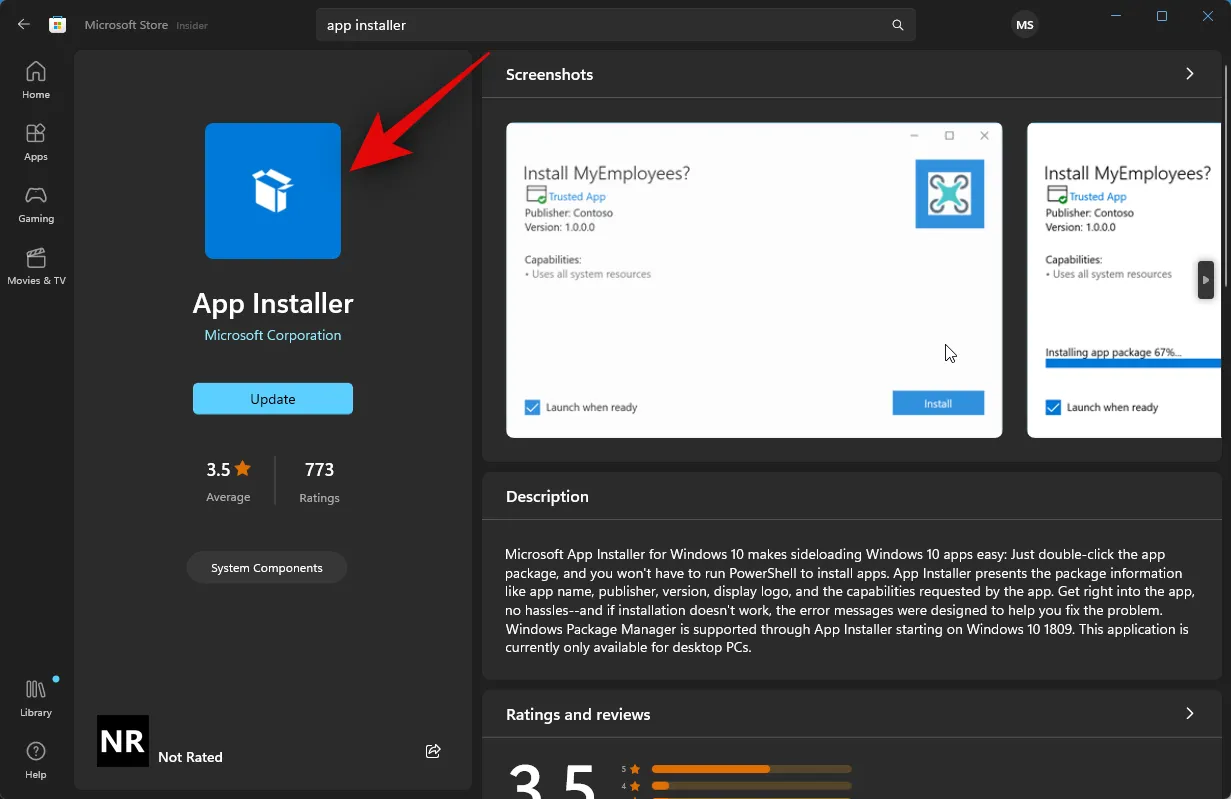
Kliknij Instaluj , jeśli Menedżer pakietów systemu Windows nie jest zainstalowany na komputerze. Kliknij opcję Aktualizuj , jeśli na komputerze dostępna jest oczekująca aktualizacja tego samego oprogramowania.
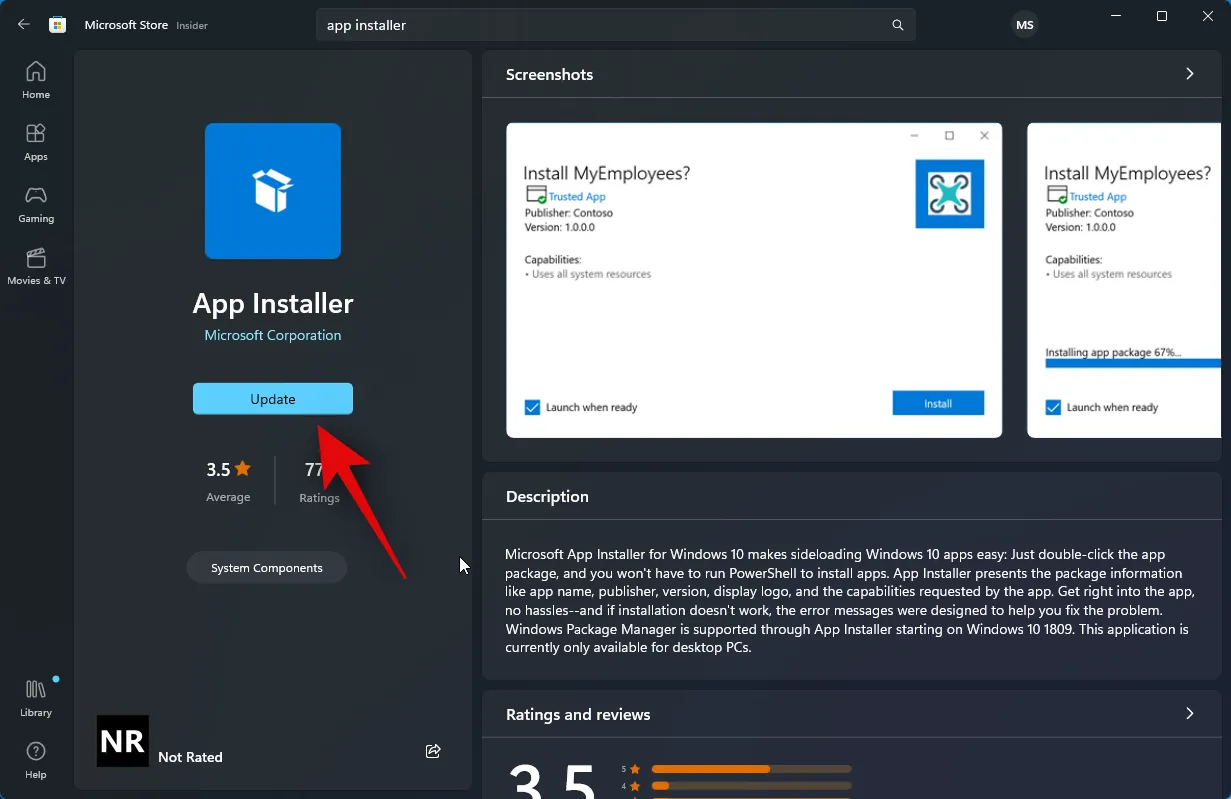
Po zainstalowaniu lub zaktualizowaniu menedżera pakietów naciśnij, Windows + Raby uruchomić Uruchom .
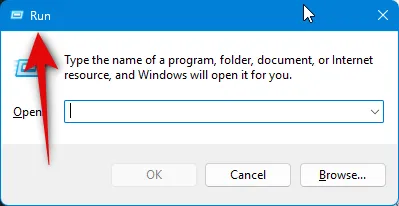
Teraz wpisz następujące polecenie i naciśnij Ctrl + Shift + Enterna klawiaturze.
powershell
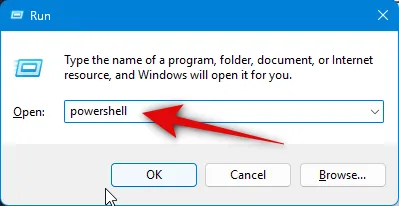
PowerShell zostanie teraz uruchomiony jako administrator na twoim komputerze. Użyj poniższego polecenia, aby pobrać i zainstalować PowerToys na swoim komputerze.
winget install Microsoft.PowerToys --source winget
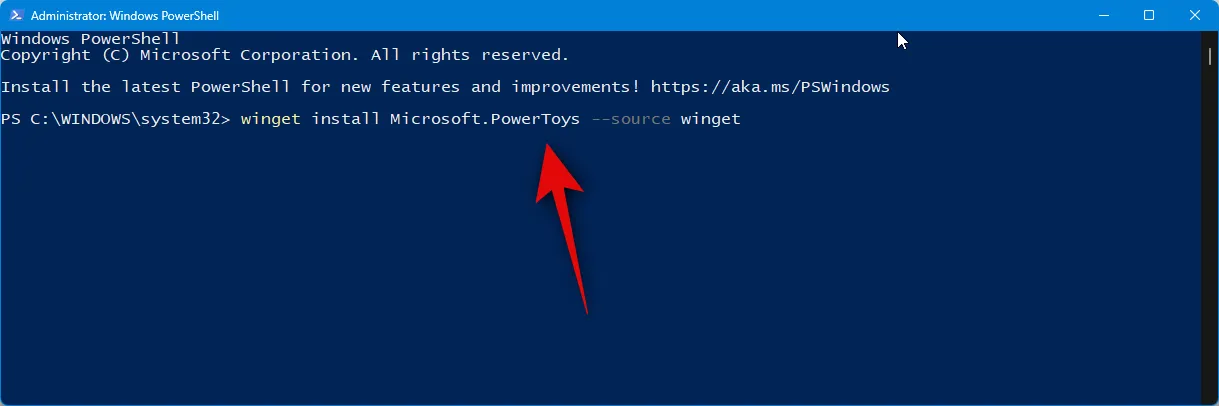
PowerToys zostanie teraz pobrane i zainstalowane na twoim komputerze.
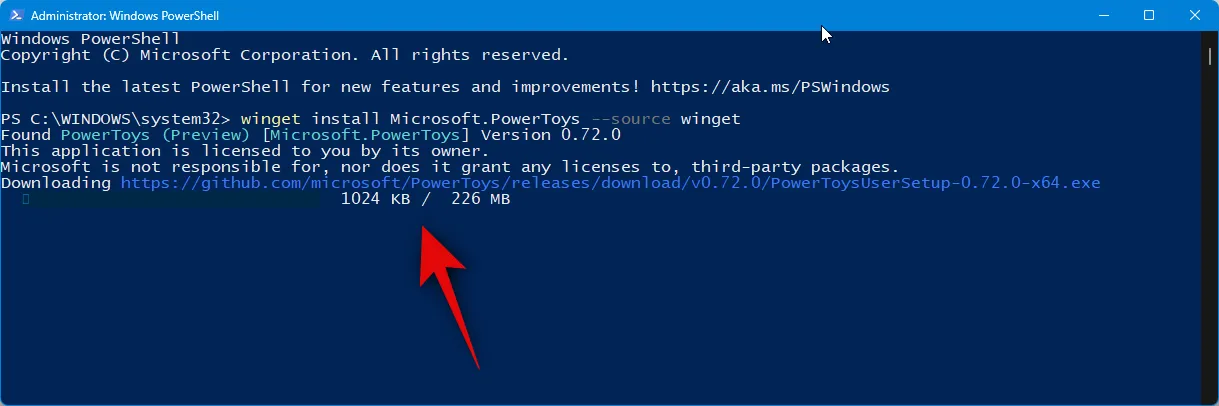
Po zainstalowaniu PowerToys użyj następującego polecenia, aby zamknąć PowerShell.
exit
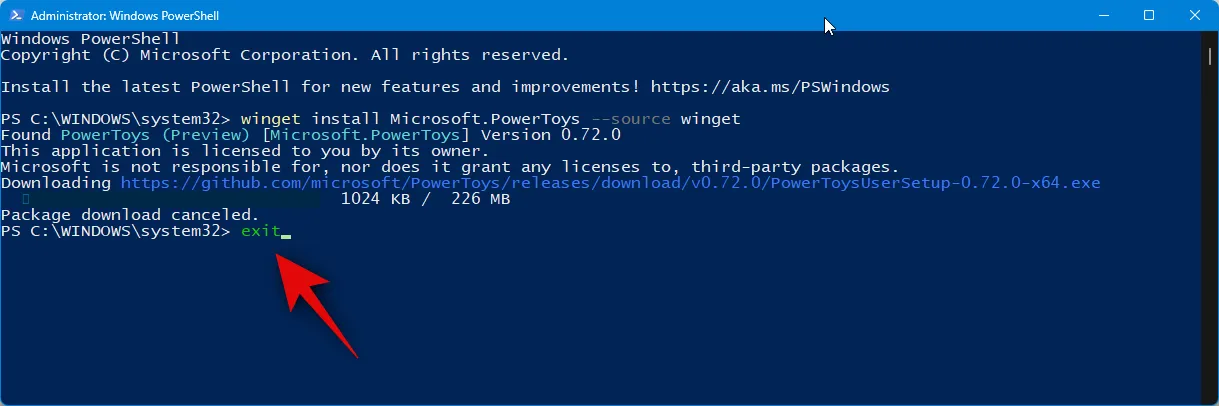
I w ten sposób możesz użyć Menedżera pakietów Windows z PowerShell, aby pobrać i zainstalować PowerToys na swoim komputerze.
Jakiej metody należy użyć do zainstalowania PowerToys i dlaczego?
Zalecamy skorzystanie ze sklepu Microsoft Store w celu pobrania i zainstalowania PowerToys na komputerze. Jest to bezproblemowy proces, a ponadto daje możliwość automatycznej aktualizacji PowerToys, jeśli masz włączone aktualizacje automatyczne w ustawieniach Microsoft Store. Możesz także szybciej odinstalować PowerToys w przyszłości, jeśli zajdzie taka potrzeba, a instalacja aplikacji przy użyciu tej metody wymaga tylko kilku prostych kliknięć. Jeśli więc nie masz pewności, którą metodę pobrać i zainstalować PowerToys na swoim komputerze, zalecamy skorzystanie z metody Microsoft Store.
Mamy nadzieję, że ten post pomógł ci łatwo pobrać i zainstalować PowerToys na twoim komputerze. Jeśli napotkasz jakiekolwiek problemy lub masz więcej pytań, skontaktuj się z nami, korzystając z sekcji komentarzy poniżej.
POWIĄZANY



Dodaj komentarz