Jak zainstalować PIP w systemie Windows 11

Co wiedzieć
- Sprawdź czy PIP jest już zainstalowany używając polecenia
pip help. - Ponieważ PIP jest dołączony do Pythona, możesz zainstalować lub uaktualnić Pythona, aby go wykorzystać.
- Aby zainstalować PIP osobno, pobierz get-pip.py , wklej plik do katalogu Pythona. Następnie otwórz CMD, zmień katalog na Python i użyj polecenia,
python get-pip.pyaby go zainstalować. - Sprawdź instalację PIP za pomocą polecenia
pip -V; uaktualnij PIP za pomocą poleceniapython -m pip install --upgrade pip; obniż wersję PIP za pomocą poleceniapython -m pip install pip==(version number). - Napraw błąd „PIP nie jest rozpoznawany jako polecenie…” poprzez dodanie PIP do zmiennej środowiskowej PATH.
Python jest z pewnością jednym z najpowszechniej używanych języków programowania open-source, który pozwala na wydajną integrację systemów i szybkie wykonywanie pracy. A PIP jest najlepszym narzędziem do instalowania i zarządzania pakietami Pythona. Użytkownicy Pythona zgodzą się.
Mimo że PIP jest dołączany do najnowszych wersji Pythona, jeśli używasz starszej wersji, będziesz musiał samodzielnie zainstalować PIP w systemie Windows.
Czym jest PIP?
PIP (lub Preferred installer program) to narzędzie, które umożliwia instalacje pakietów innych firm i jest standardowym menedżerem pakietów dla Pythona. Za pomocą PIP można instalować i zarządzać pakietami, które zawierają pewne funkcje niedostępne w standardowej bibliotece Pythona. W związku z tym wiele aplikacji używa PIP do instalowania pakietów binarnych, co jest jednym z powodów jego powszechnej sławy.
Jak sprawdzić, czy PIP jest już zainstalowany
Jak wspomniano, PIP jest tak ważny dla Pythona, że został dołączony do instalatora Pythona od wersji Pythona 3.4 (dla Pythona 3) i wersji Pythona 2.7.9 (dla Pythona 2). Oznacza to, że prawdopodobnie masz już zainstalowany PIP. Oto jak to sprawdzić:
- Otwórz podniesioną instancję wiersza poleceń. Aby to zrobić, naciśnij Start, wpisz cmd , a następnie kliknij Uruchom jako administrator .
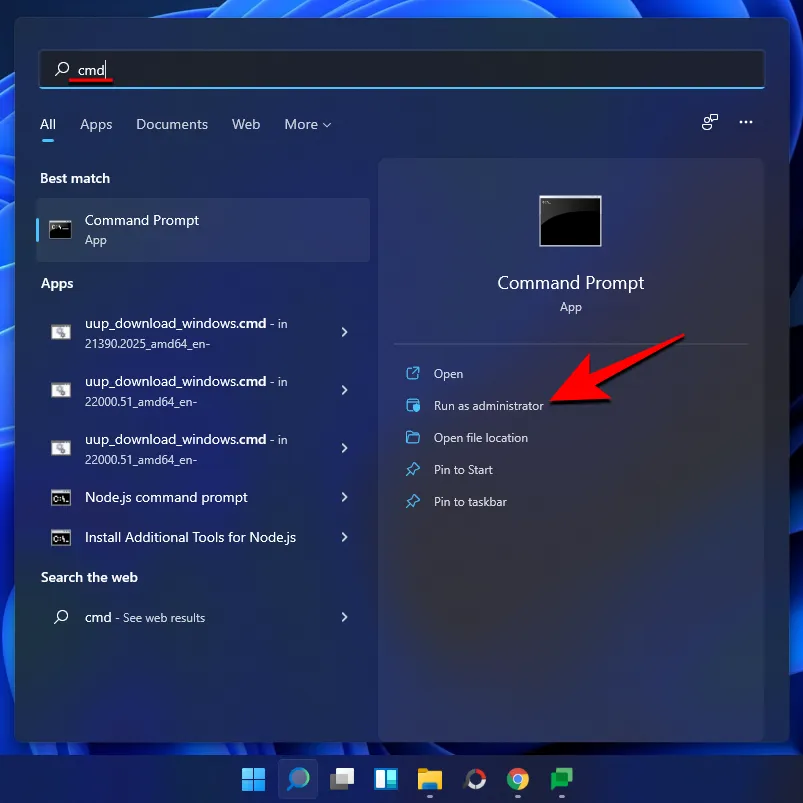
- Następnie wpisz następujące polecenie:
pip help
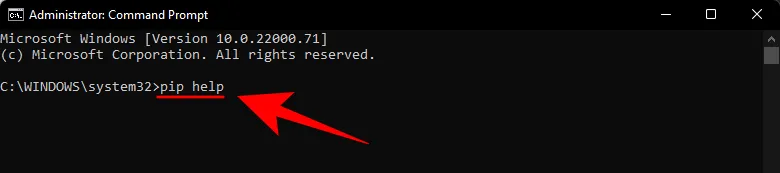
- Jeśli wiersz poleceń informuje, że „’pip’ nie jest rozpoznawany jako polecenie wewnętrzne lub zewnętrzne, program operacyjny lub plik wsadowy”, nie jest zainstalowany lub nie ustawiono ścieżki zmiennej systemowej. Jeśli masz pewność, że PIP został zainstalowany, przejdź do ostatniej sekcji, aby poznać rozwiązanie.
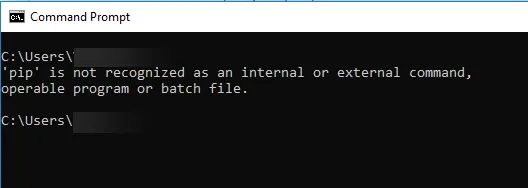
Jeśli z jakiegoś powodu nie masz zainstalowanego narzędzia pip lub korzystasz ze starszej wersji, wykonaj poniższe czynności, aby zainstalować narzędzie pip w systemie Windows 11.
Jak zainstalować PIP w systemie Windows 11 [2 sposoby]
Oto kilka sposobów instalacji funkcji PIP w systemie Windows 11.
Metoda 1: Zainstaluj PIP podczas instalacji/aktualizacji Pythona 3
- Po pobraniu uruchom plik instalacyjny. Następnie kliknij na Dostosuj instalację .
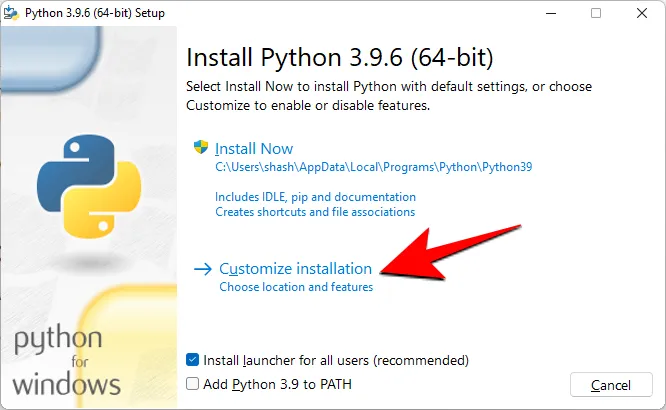
- Tutaj upewnij się, że opcja „pip” jest zaznaczona, aby mieć pewność, że zostanie zainstalowana.
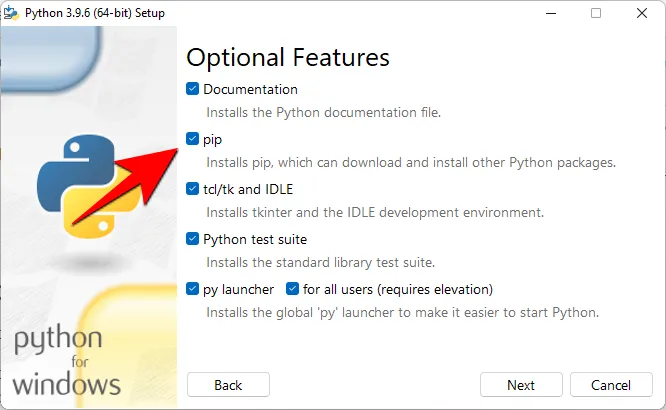
- Chociaż nie musisz tego robić w przypadku nowszych wersji Pythona, jest to jeden ze sposobów, aby mieć pewność, że zostanie zainstalowany. Kliknij „Dalej” i kontynuuj instalację.
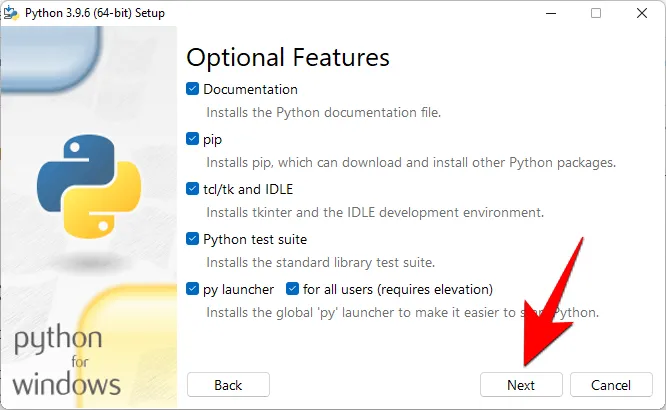
Metoda 2: Użycie pliku get-pip.py i wiersza poleceń
Oto jak naprawić istniejącą instalację PIP lub zainstalować nową, jeśli masz już Pythona, ale chcesz zainstalować tylko PIP.
Krok 1: Pobierz plik get-pip.py
- Najpierw pobierz plik get-pip.py .
- Po kliknięciu linku możesz zauważyć, że zostaniesz przeniesiony na nową stronę z wieloma danymi binarnymi. W takim przypadku naciśnij,
Ctrl+Saby zapisać plik. Jednak, aby łatwo go pobrać, będziesz musiał kliknąć prawym przyciskiem myszy na podanym powyżej linku i wybrać opcję Zapisz linki jako… , a następnie zapisać plik na dysku twardym .
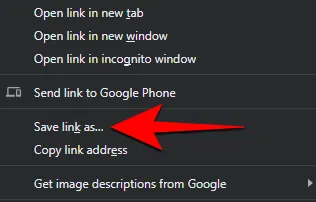
- Skopiuj plik do tego samego katalogu, w którym zainstalowany jest Python. Dla nas jest to Pythin39, ale dla Ciebie może się to różnić w zależności od tego, jaką wersję Pythona 2 lub 3 zainstalowałeś. Więc folder python dla nas jest tutaj:
C:\Users\(username)\AppData\Local\Programs\Python\Python39.
Krok 2: Zainstaluj PIP za pomocą wiersza poleceń
- Teraz, aby zainstalować PIP, otwórz wiersz poleceń, jak pokazano wcześniej. Zmień bieżący katalog ścieżki na katalog, w którym zapisano plik, wpisując następujące polecenie i naciskając Enter:
cd C:\Users\shash\AppData\Local\Programs\Python\Python39
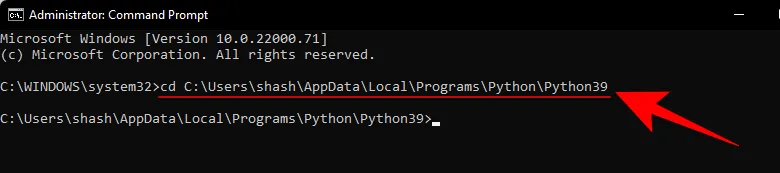
- Teraz wpisz poniższe polecenie i naciśnij Enter:
python get-pip.py

- Poczekaj na zakończenie procesu instalacji. Po jego zakończeniu zobaczysz komunikat „Pomyślnie zainstalowano pip…”.

I to wszystko! PIP został zainstalowany w Twoim systemie.
Jak sprawdzić wersję PIP i zweryfikować instalację PIP
Aby mieć pewność, możesz sprawdzić, czy pip został poprawnie zainstalowany, sprawdzając jego wersję. Aby to zrobić, wpisz następujące polecenie w wierszu poleceń i naciśnij Enter:
pip -V

W następnym wierszu wiersza poleceń zostanie wyświetlona wersja PIP.

Jak uaktualnić PIP
PIP, tak jak każde oprogramowanie, jest aktualizowane od czasu do czasu i ważne jest, aby być na bieżąco, aby w pełni korzystać z najnowszych funkcji i poprawek błędów. W rzeczywistości możesz nawet zaktualizować PIP za pomocą prostej linii poleceń. Oto, jak to zrobić:
Otwórz wiersz poleceń, jak pokazano wcześniej. Następnie wpisz następujący wiersz poleceń i naciśnij Enter:
python -m pip install --upgrade pip

Spowoduje to odinstalowanie poprzedniej wersji i zaktualizowanie jej do najnowszej wersji PIP.
Jak obniżyć wersję PIP
Z drugiej strony, jeśli masz problemy ze zgodnością z najnowszą wersją PIP, możesz chcieć obniżyć jej wersję do poprzedniej. Oto, jak możesz obniżyć wersję PIP:
Otwórz wiersz polecenia i wprowadź poniższe polecenie, a następnie podaj konkretny numer wersji PIP i naciśnij Enter:
python -m pip install pip==(version number)

Spowoduje to odinstalowanie poprzedniej wersji i zainstalowanie określonej wersji PIP.
Naprawiono: polecenie „PIP” nie jest rozpoznawane jako polecenie wewnętrzne lub zewnętrzne
Mogą zdarzyć się sytuacje, gdy podczas uruchamiania polecenia PIP wiersz poleceń wyświetli komunikat o błędzie „nie rozpoznano jako polecenie wewnętrzne lub zewnętrzne”. Mogą być dwie przyczyny – albo polecenie PIP nie jest zainstalowane na komputerze, albo nie zostało dodane do zmiennej środowiskowej PATH.
Ponieważ pokazaliśmy już, jak zainstalować PIP w systemie Windows 11, problem najprawdopodobniej leży w zmiennej środowiskowej Path, która nie jest aktualizowana. Aby naprawić ten komunikat o błędzie, wykonaj poniższe instrukcje:
- Naciśnij Start i wyszukaj Zmienne środowiskowe systemu , a następnie kliknij pierwszą opcję.
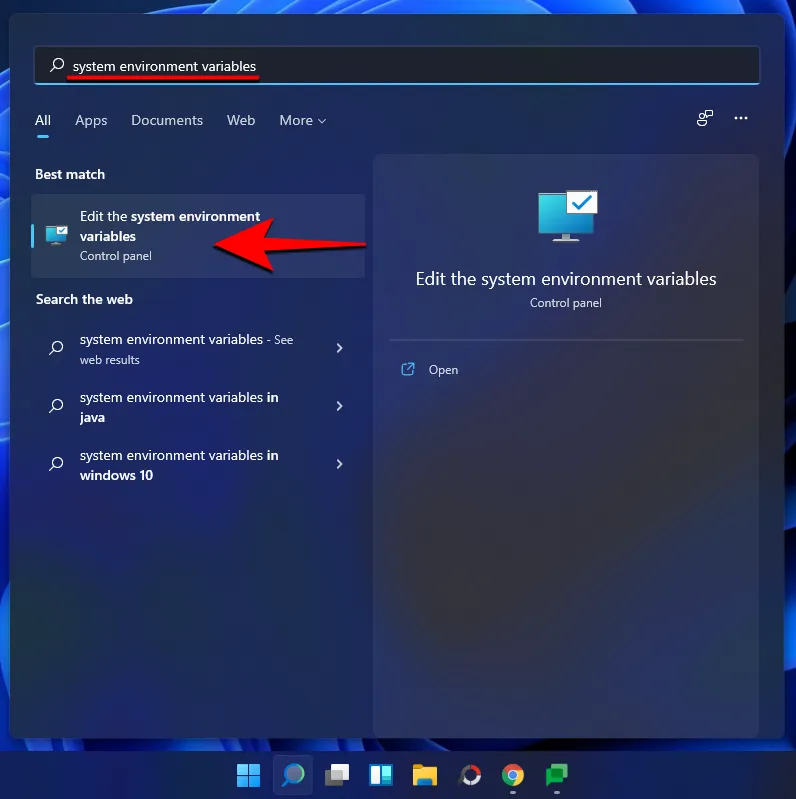
- Teraz kliknij Zmienne środowiskowe .
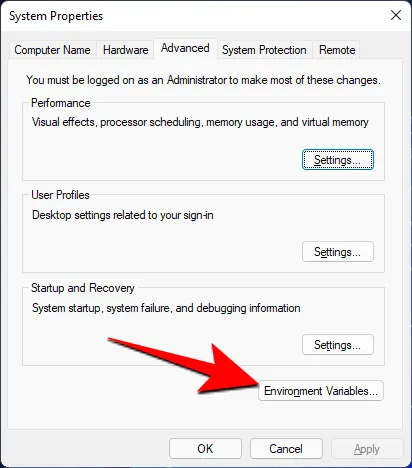
- W obszarze „Zmienne systemowe” kliknij dwukrotnie pozycję Ścieżka .
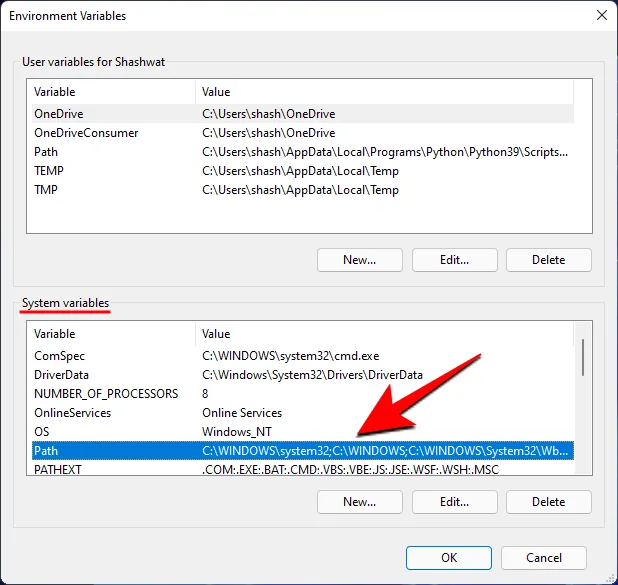
- Tutaj kliknij Nowy .

- Następnie dodaj lokalizację, w której zainstalowano 'PIP’. Domyślnie jest to
C:\Users\(username)\AppData\Local\Programs\Python\Python39\Scripts
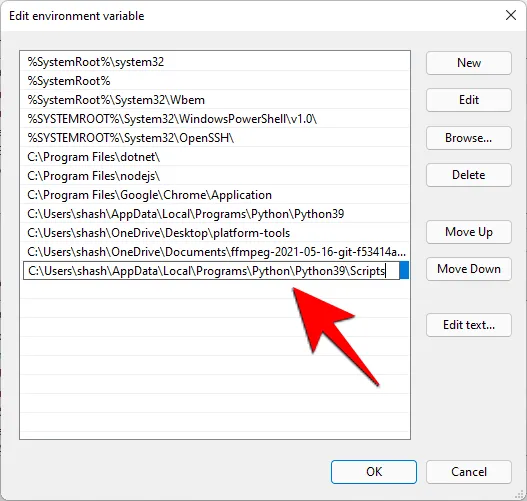
- Kliknij OK we wszystkich otwartych oknach .
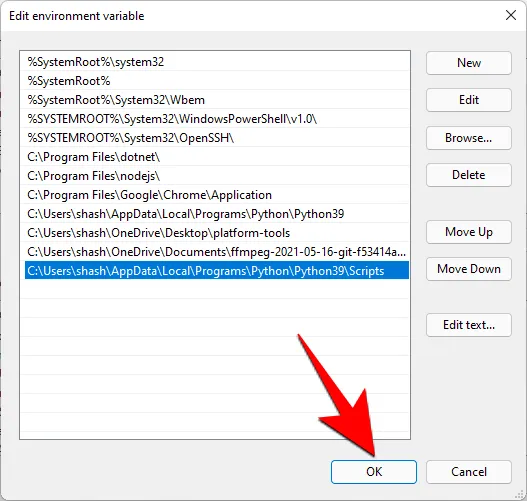
- Teraz otwórz nową instancję wiersza poleceń i spróbuj ponownie polecenia „pip”. Ponieważ wiersz poleceń wie teraz, gdzie szukać polecenia „pip”, nie wyświetli ponownie komunikatu o błędzie.
Oto jak zainstalować PIP w systemie Windows 11, a także dokonać jego aktualizacji lub obniżenia wersji.



Dodaj komentarz