Jak zainstalować bazę danych Oracle w systemie Windows 11
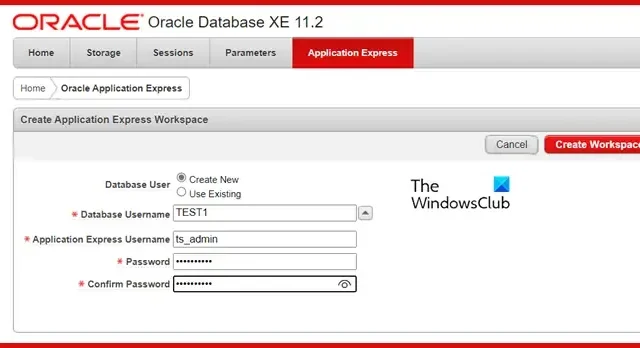
Oracle Database lub Oracle RDBMS to system zarządzania bazami danych produkowany przez Oracle Corporation. Przechowuje predefiniowane typy danych i obsługuje SQL do zarządzania danymi i manipulowania nimi. Jednak niewielu wie, że możemy zainstalować bazę danych Oracle Database w systemie Windows. Ten przewodnik pokaże, jak łatwo zainstalować Oracle 11g na komputerze z systemem Windows.
Zainstaluj bazę danych Oracle w systemie Windows 11
Jeśli chcesz zainstalować bazę danych Oracle Database w systemie Windows, wykonaj kroki wymienione poniżej.
- Pobierz i rozpakuj pliki bazy danych Oracle
- Zainstaluj Oracle 11g
- Rozwiązanie System Windows nie może znaleźć adresu URL
- Skonfiguruj Oracle 11g
- Użyj Oracle 11g
Porozmawiajmy o nich szczegółowo.
1] Pobierz i rozpakuj pliki bazy danych Oracle
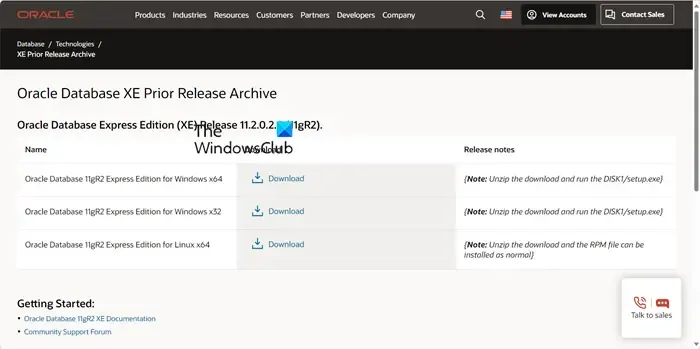
Przede wszystkim musimy zainstalować Oracle 11g w naszym systemie. Jeśli masz już plik, możesz pominąć tę metodę i przejść do części instalacyjnej, ale jeśli nie, przejdź do oracle.com , która jest oficjalną witryną Oracle. Zostaniesz przekierowany bezpośrednio do linku do pobrania; musisz kliknąć ikonę Pobierz, aby umożliwić rozpoczęcie pobierania. Zostaniesz poproszony o zalogowanie się. Jeśli nie masz konta Oracle, utwórz je, a następnie pobierz plik ZIP.
Po pobraniu pliku ZIP otwórz Eksplorator plików, przejdź do lokalizacji pobierania, a następnie wyodrębnij plik. Spowoduje to utworzenie osobnego folderu, w którym będziesz mieć folder o nazwie DYSK 1.
2] Zainstaluj Oracle 11g

Po wyodrębnieniu pliku ZIP i wejściu do folderu DISK 1 musimy uruchomić plik instalacyjny. Kliknij dwukrotnie plik setup.exe , aby rozpocząć proces instalacji. Kliknij przycisk Dalej, zaakceptuj warunki i w razie potrzeby zmień lokalizację instalacji. Ponieważ chciałem, aby moja Oracle 11g została zainstalowana na dysku D, kliknąłem ikonę Przeglądaj i wybrałem wymaganą lokalizację. Przed instalacją pamiętaj o utworzeniu folderu w tej konkretnej lokalizacji.
Zostaniesz poproszony o ustawienie hasła dla użytkowników SYS i SYSTEM, zwanych także kontami użytkowników. Ustaw coś, co zapamięta, ponieważ będziesz musiał go używać wielokrotnie. Na koniec postępuj zgodnie z instrukcjami wyświetlanymi na ekranie, aby zakończyć proces instalacji.
3] Rozwiązanie System Windows nie może znaleźć adresu URL
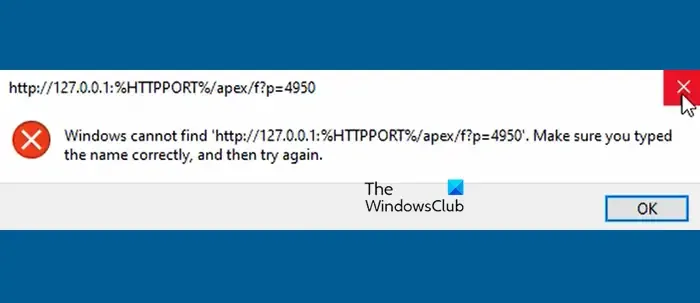
Jeśli po dwukrotnym kliknięciu ikony bazy danych Oracle pojawi się następujący błąd, musimy wprowadzić pewne zmiany.
System Windows nie może znaleźć adresu „http://127.0.0.1:%HTTPPORT%/apex/f?p=4950”. Upewnij się, że wpisałeś nazwę poprawnie, a następnie spróbuj ponownie.
Aby rozwiązać ten problem, przejdź do lokalizacji, w której zainstalowałeś Oracle 11g, a następnie przejdź do aplikacji > oracle > produkt > 11.2.0 > serwer. W moim przypadku była to lokalizacja D:\oraclexe\app\oracle\product\11.2.0\server. Po dotarciu na miejsce kliknij prawym przyciskiem myszy Get_Started i kliknij Właściwości.
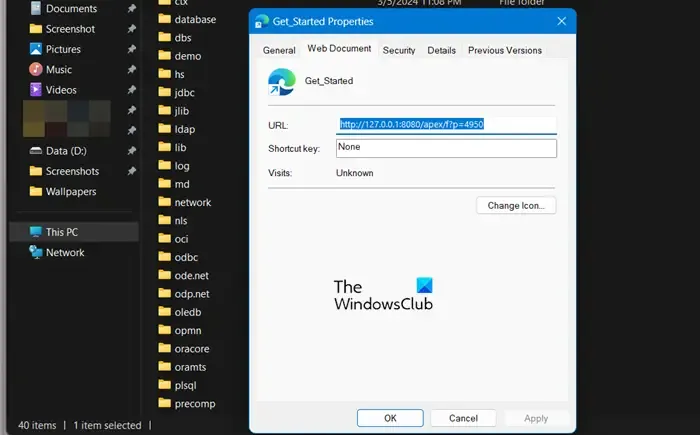
Na koniec sprawdź i upewnij się, że na karcie Dokument internetowy adres URL wskazuje http://127.0.0.1:8080/apex/f?p=4950. W razie potrzeby dokonaj zmian i kliknij Zastosuj.
4] Skonfiguruj Oracle 11g

Po dokonaniu powyższych zmian będziesz mógł uruchomić Oracle. Po wykonaniu tej czynności zostaniesz przekierowany do określonej witryny internetowej hostowanej lokalnie na Twoim komputerze. Wpisz nazwę użytkownika jako „SYS” lub „SYSTEM” i hasło, które ustaliliśmy wcześniej.
Teraz musimy stworzyć przestrzeń do pracy. Aby to zrobić, wypełnij wymagane pola, a następnie kliknij opcję Utwórz obszar roboczy. Otrzymasz link umożliwiający wejście do utworzonego przez nas obszaru roboczego. Aby rozpocząć, wprowadź prawidłowe dane uwierzytelniające.
5] Użyj Oracle 11g
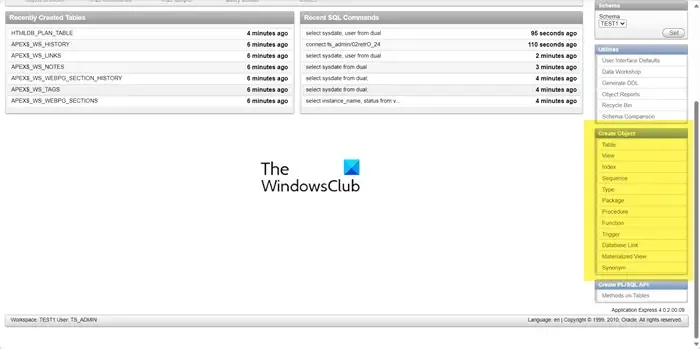
Wreszcie możemy zacząć korzystać z Oracle. W tym celu kliknij ikonę Warsztatu SQL. Stąd możemy uruchamiać zapytania SQL oraz tworzyć skrypty i obiekty, takie jak tabele, widoki i indeksy.
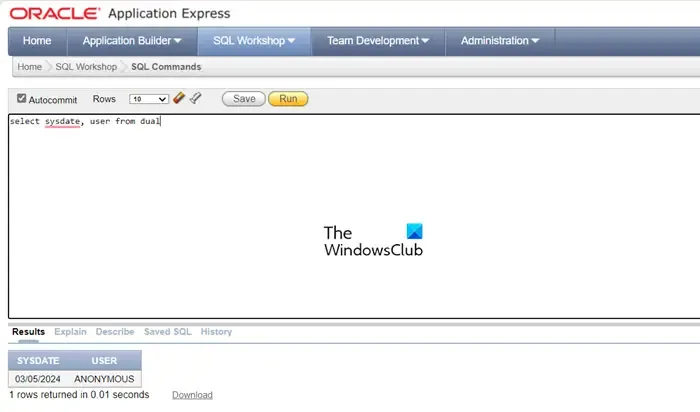
Aby napisać zapytanie, kliknij Polecenia SQL. Ponieważ nie wykonaliśmy zbyt wiele pracy z bazą danych, spróbujemy wykonać proste zapytanie:
select sysdate, user from dual;
Tabela DUAL to unikalna tabela zawierająca tylko jedną kolumnę i jeden wiersz. Jest domyślnie obecny w Oracle i innych instalacjach baz danych. Tabela zawiera pojedynczą kolumnę o nazwie DUMMY, która jest typu VARCHAR2(1) i ma wartość „X”. Tej tabeli można użyć do wybrania pseudokolumny, takiej jak SYSDATE lub USER.
Podobnie przejrzyj konsolę i zapoznaj się z układem.
Jak zainstalować bazę danych Oracle 19c w systemie Windows?
Proces instalacji Oracle 19c jest podobny do 11g. Zalecamy jednak przejście na stronę docs.oracle.com i skorzystanie z instrukcji instalacji Oracle 19c na komputerze z systemem Windows. Jest to szczegółowy przewodnik wydany przez firmę Oracle, który pomoże Ci w tym przedsięwzięciu.
Jak uruchomić bazę danych Oracle w systemie Windows?
Uruchamianie bazy danych Oracle w systemie Windows jest podobne do uruchamiania jej na dowolnej innej platformie. Musisz przejść do serwera danych Oracle, a następnie w CMD uruchomić sqlplus /NOLOG. Teraz możesz połączyć się jako Sysdba za pomocą zapytań CONNECT / AS SYSDBA i SQL.



Dodaj komentarz