Jak zainstalować funkcje opcjonalne w systemie Windows 11

- Aby zainstalować funkcje opcjonalne w systemie Windows 11, otwórz Ustawienia > System > Funkcje opcjonalne, kliknij „Wyświetl funkcje”, wybierz funkcję, kliknij „Dalej”, i „Zainstaluj”.
- Alternatywnie otwórz Ustawienia > System > Funkcje opcjonalne > Więcej funkcji systemu Windows, wybierz funkcję i kliknij „Zainstaluj”.
W Windows 11 „Funkcje opcjonalne” to komponenty, które nie są niezbędne do działania systemu, ale mogą dodawać dodatkowe funkcje. Domyślnie system operacyjny ma zainstalowane niektóre z tych funkcji, takie jak tryb przeglądarki Internet Explorer, Notatnik, Zarządzanie drukowaniem, Windows Media Player, Rozpoznawanie twarzy i inne.
Zawsze jednak możesz zainstalować więcej (na przykład przeglądarkę XPS, wyświetlacz bezprzewodowy, Microsoft Quick Assist, zarządzanie pamięcią masową systemu Windows itp.) lub usunąć te, których już nie używasz.
Jeśli w aplikacji Ustawienia nie znajdziesz funkcji, którą chcesz zainstalować, możesz także użyć starszego narzędzia „Funkcje systemu Windows”, aby dodać różne komponenty, takie jak Hyper-V, podsystem Windows dla systemu Linux. NET i wiele innych.
W tym przewodniku pokażę Ci, jak zainstalować dodatkowe funkcje w systemie Windows 11. Ponadto znajdziesz także instrukcje aby odinstalować te opcjonalne funkcje.
- Zainstaluj funkcje opcjonalne w systemie Windows 11
- Odinstaluj funkcje opcjonalne w systemie Windows 11
Zainstaluj funkcje opcjonalne w systemie Windows 11
Windows 11 umożliwia instalację opcjonalnych funkcji na co najmniej dwa sposoby, w tym za pomocą aplikacji Ustawienia i Panelu sterowania (jeśli musisz dodać starsze funkcje).
Dodaj opcjonalne funkcje
Aby zainstalować opcjonalne funkcje w systemie Windows 11, wykonaj następujące kroki:
-
Otwórz Ustawienia w systemie Windows 11.
-
Kliknij System.
-
Kliknij stronę Funkcje opcjonalne.
-
Kliknij przycisk „Wyświetl funkcje” w ustawieniu „Dodaj opcjonalną funkcję”.

-
Wybierz opcjonalną funkcję do zainstalowania w systemie Windows 11 (na przykład Grafika). Krótka uwaga: możesz wybrać element, aby uzyskać więcej informacji na temat tej funkcji.
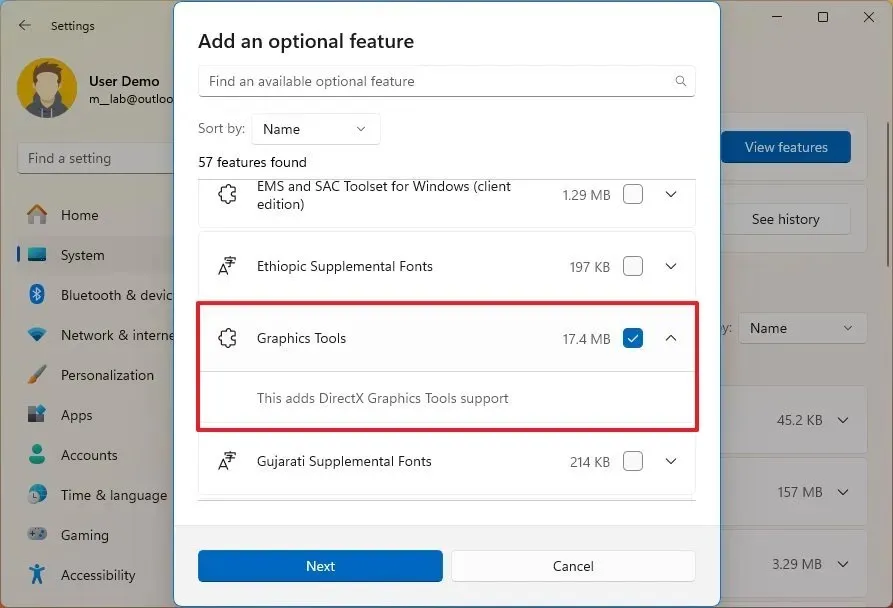
-
Kliknij przycisk Dalej.
-
Kliknij przycisk Zainstaluj.
Po wykonaniu tych kroków komponenty zostaną pobrane i zainstalowane na Twoim komputerze.
Dodaj starsze funkcje opcjonalne
Aby włączyć funkcje opcjonalne w „Funkcjach systemu Windows”, wykonaj następujące czynności:
-
Otwórz Ustawienia.
-
Kliknij System.
-
Kliknij stronę Funkcje opcjonalne.
-
Kliknij opcję „Więcej funkcji systemu Windows” w sekcji „Powiązane ustawienia”.

-
Sprawdź funkcje, które chcesz dodać do systemu Windows 11 (na przykład Hyper-V, Windows Sandbox i Podsystem Windows dla systemu Linux).
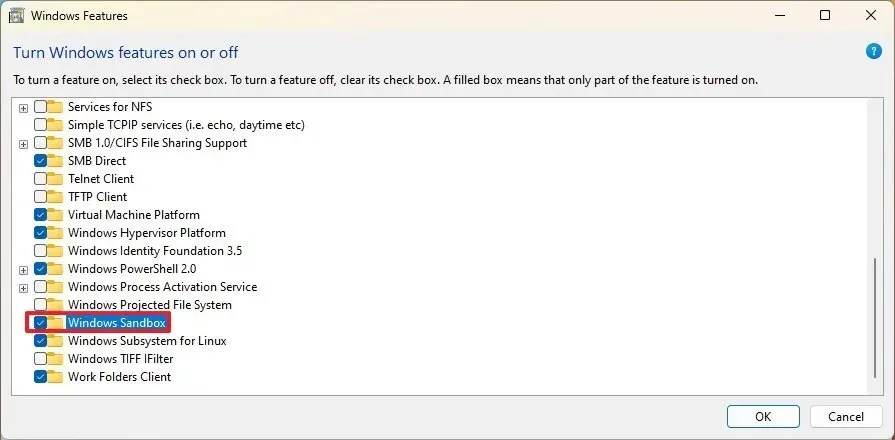
-
Kliknij przycisk OK.
-
Kliknij przycisk Uruchom ponownie teraz.
Po wykonaniu tych kroków składniki tej funkcji zostaną zainstalowane na komputerze.
Odinstaluj funkcje opcjonalne w systemie Windows 11
Podobnie jak w przypadku dodawania funkcji, możesz użyć aplikacji Ustawienia lub Panelu sterowania, aby odinstalować określoną funkcję.
Usuń opcjonalne funkcje
Aby odinstalować funkcje opcjonalne z komputera, wykonaj następujące kroki:
-
Otwórz Ustawienia.
-
Kliknij System.
-
Kliknij stronę Funkcje opcjonalne.
-
Wybierz opcjonalną funkcję do usunięcia z systemu Windows 11 w sekcji „Zainstalowane funkcje”.
-
Kliknij przycisk Odinstaluj.

Po wykonaniu tych kroków funkcja zostanie usunięta z systemu Windows 11.
Usuń starszą opcjonalną funkcję
Aby wyłączyć funkcje opcjonalne w Panelu sterowania, wykonaj następujące kroki:
-
Otwórz Ustawienia.
-
Kliknij System.
-
Kliknij stronę Funkcje opcjonalne.
-
Kliknij opcję „Więcej funkcji systemu Windows” w sekcji „Powiązane ustawienia”.

-
Wyczyść funkcję, którą chcesz usunąć z systemu Windows 11.

-
Kliknij przycisk OK.
-
Kliknij przycisk Uruchom ponownie teraz.
Po wykonaniu tych kroków składniki tej funkcji zostaną usunięte z komputera.
Aktualizacja z 19 stycznia 2024 r.: Te instrukcje zostały zaktualizowane, aby zapewnić dokładność i odzwierciedlić zmiany w procesie.



Dodaj komentarz