Jak zainstalować OpenCL w systemie Windows 11: przewodnik krok po kroku
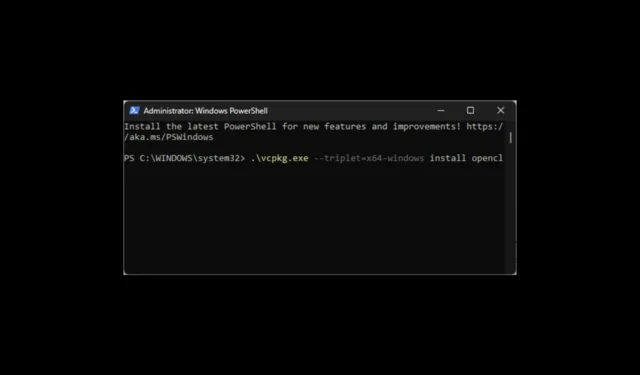
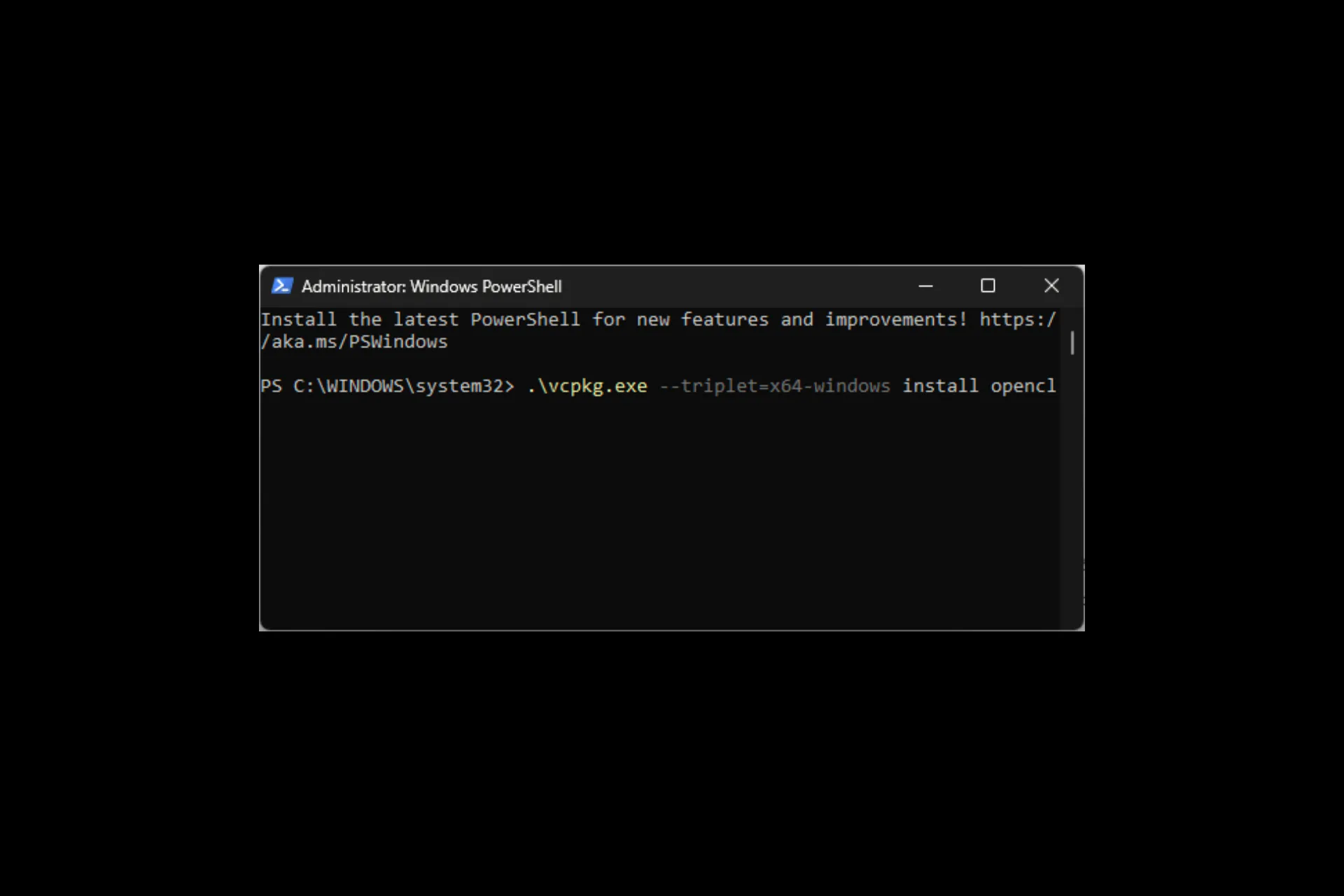
Zainstalowanie języka OpenCL (Open Computing Language) zapewni Twojemu sprzętowi moc przyspieszania różnorodnych zadań obliczeniowych, takich jak renderowanie grafiki.
W tym przewodniku krok po kroku przeprowadzimy Cię przez kolejne etapy instalacji OpenCL na komputerze z systemem Windows 11 w celu zwiększenia wydajności obliczeniowej.
Co to jest OpenCL?
Open Computing Language lub OpenCL to darmowa i otwarta standardowa platforma z równoległym programowaniem różnych akceleratorów znajdujących się w komputerach osobistych, urządzeniach mobilnych i platformach wbudowanych.
Celem OpenCL jest pomoc programistom w wykorzystaniu mocy obliczeniowej jednostek przetwarzających, takich jak procesory, procesory graficzne i akceleratory, w ujednolicony sposób w celu poprawy wydajności.
Jak zainstalować OpenCL w systemie Windows 11?
Przed przystąpieniem do jakichkolwiek kroków związanych z instalacją OpenCL w systemie Windows 11 wykonaj następujące wstępne kontrole:
- Upewnij się, że masz zainstalowany pakiet redystrybucyjny Visual C++.
- Sprawdź, czy Twój komputer spełnia minimalne wymagania do uruchomienia aplikacji OpenCL i środowiska wykonawczego OpenCL.
- Najpierw sprawdź listę kompatybilności sterowników na oficjalnej stronie Khronos.
Po zakończeniu wykonaj poniższe kroki w tej samej kolejności, jak wspomniano.
1. Zaktualizuj sterownik karty graficznej
- Naciśnij Windows + R , aby otworzyć okno dialogowe Uruchom.
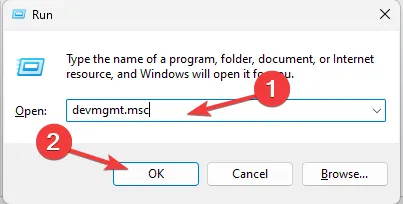
- Wpisz devmgmt.msc i kliknij OK, aby otworzyć Menedżera urządzeń aplikacja.
- Przejdź do opcji Karty graficzne i kliknij ją, aby ją rozwinąć. Kliknij sterownik prawym przyciskiem myszy i wybierz Aktualizuj sterownik.
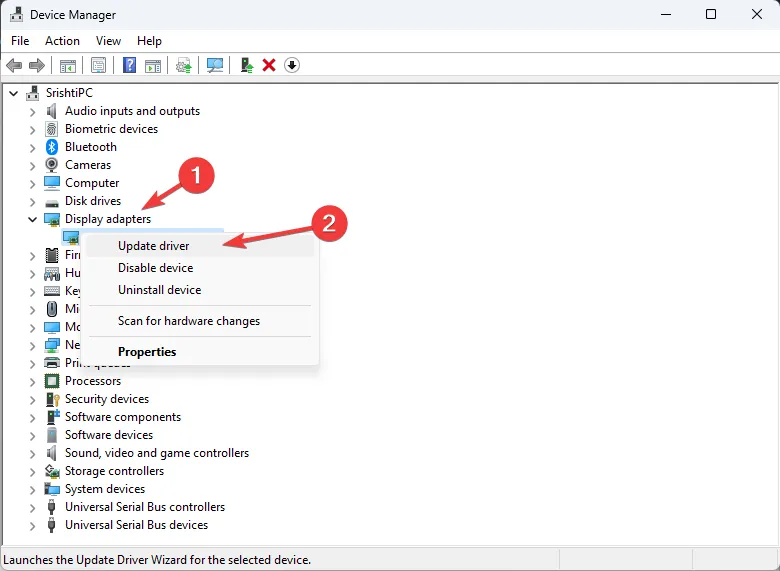
- Wybierz opcję Wyszukaj automatycznie sterowniki.
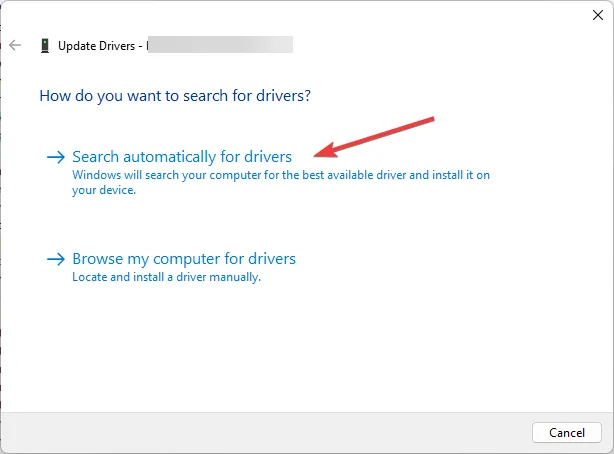
- Postępuj zgodnie z instrukcjami wyświetlanymi na ekranie, aby zakończyć proces.
2. Sprawdź, czy masz zainstalowane środowisko wykonawcze OpenCL
- Naciśnij Windows + E, aby otworzyć okno Eksploratora Windows.
- Przejdź do tej ścieżki:
C:\Windows\System32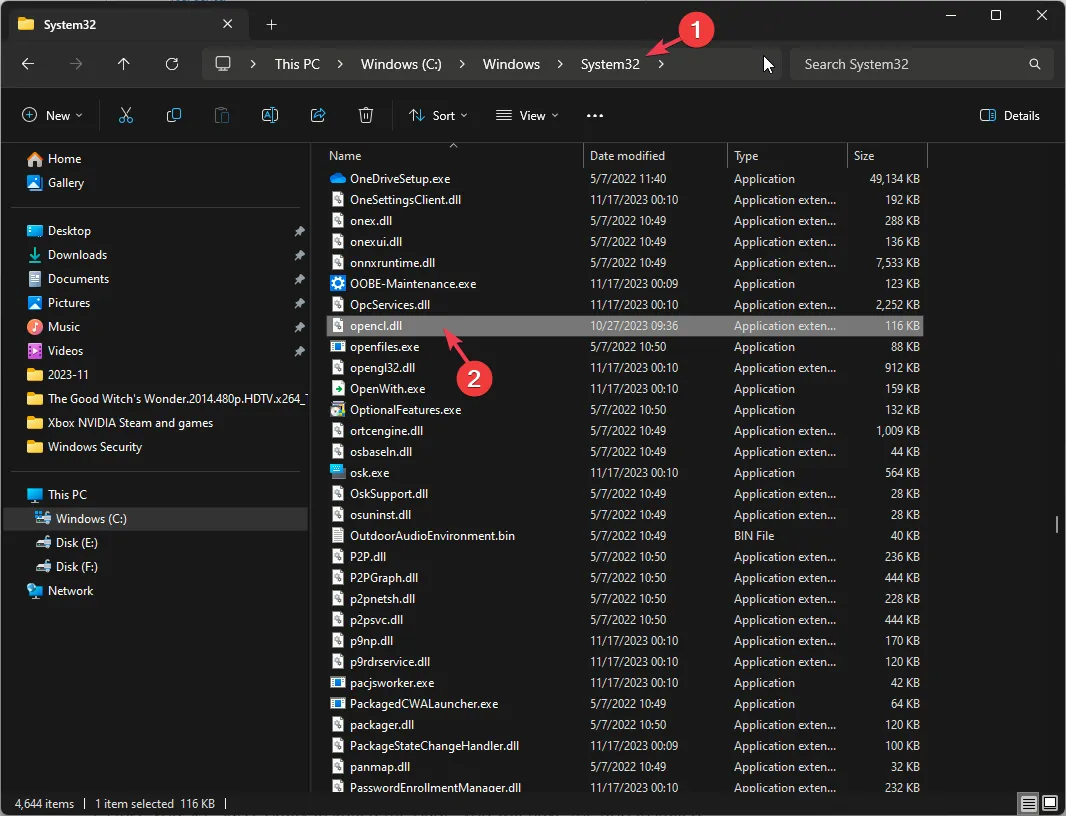
- Znajdź plik OpenCL.dll. Jeśli tam jest, oznacza to, że masz zainstalowane środowisko wykonawcze OpenCL na swoim komputerze.
Jeśli nie możesz znaleźć tam pliku Opencl.dll, może to być spowodowane nieaktualnymi sterownikami; przeczytaj ten przewodnik, aby poznać rozwiązania
3. Pobierz kompilator C/C++
- Naciśnij klawisz Windows , wpisz powershell i kliknij Uruchom jako administrator.
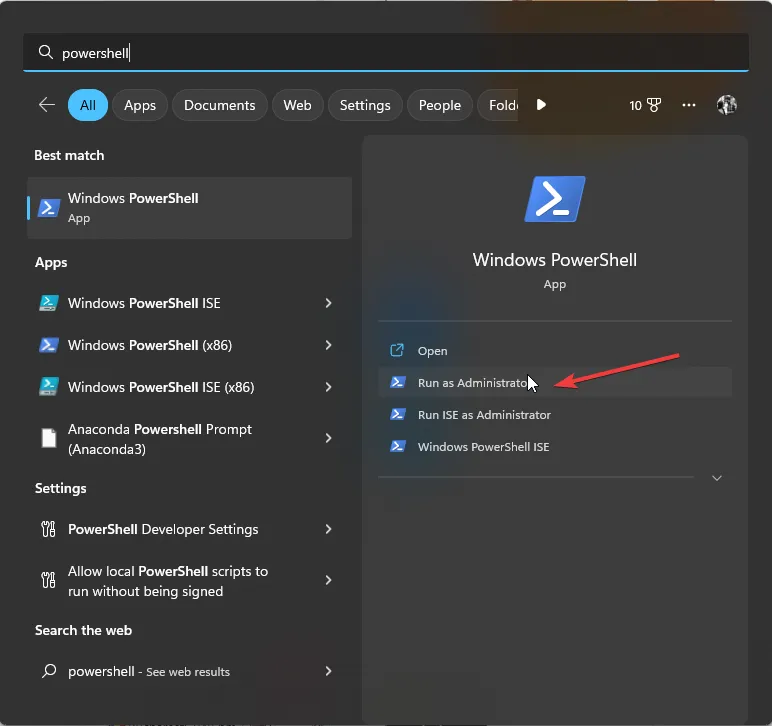
- Aby zainstalować kompilator C/C++, taki jak Visual Studio Build Tools 2022, wpisz następujące polecenie i naciśnij Enter:
winget install "Visual Studio Build Tools 2022"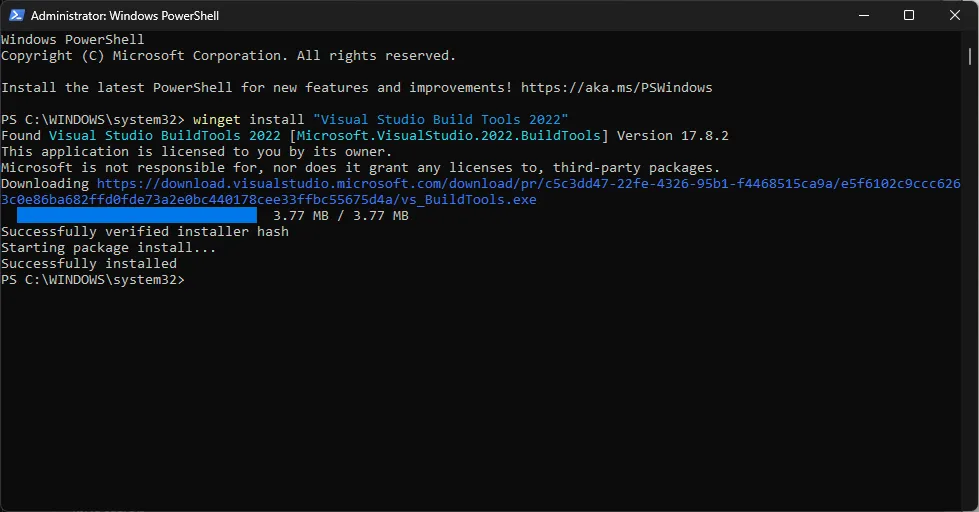
- Gdy zobaczysz komunikat Zainstalowano pomyślnie, aplikacja zostanie zainstalowana.
- Teraz, aby uzyskać minimalną konfigurację za pomocą wiersza poleceń, skopiuj & wklej następujące polecenie i naciśnij Enter:
& "C:\Program Files (x86)\Microsoft Visual Studio\Installer\setup.exe"install --passive --norestart --productId Microsoft.VisualStudio.Product.BuildTools --channelId VisualStudio.17.Release --add Microsoft.VisualStudio.Component.VC.Tools.x86.x64 --add Microsoft.VisualStudio.Component.VC.Redist.14.Latest ---add Microsoft.VisualStudio.Component.Windows11SDK.22000
Możesz użyć powyższego polecenia, jeśli pracujesz w systemie Windows 11; jednak zamień –add Microsoft.VisualStudio.Component.Windows11SDK.22000 na —dodaj Microsoft.VisualStudio.Component.Windows10SDK.19041 dla Windows 10.
4. Zainstaluj Git, CMake i Visual Studio Code
- Naciśnij klawisz Windows , wpisz powershell i kliknij Uruchom jako administrator.
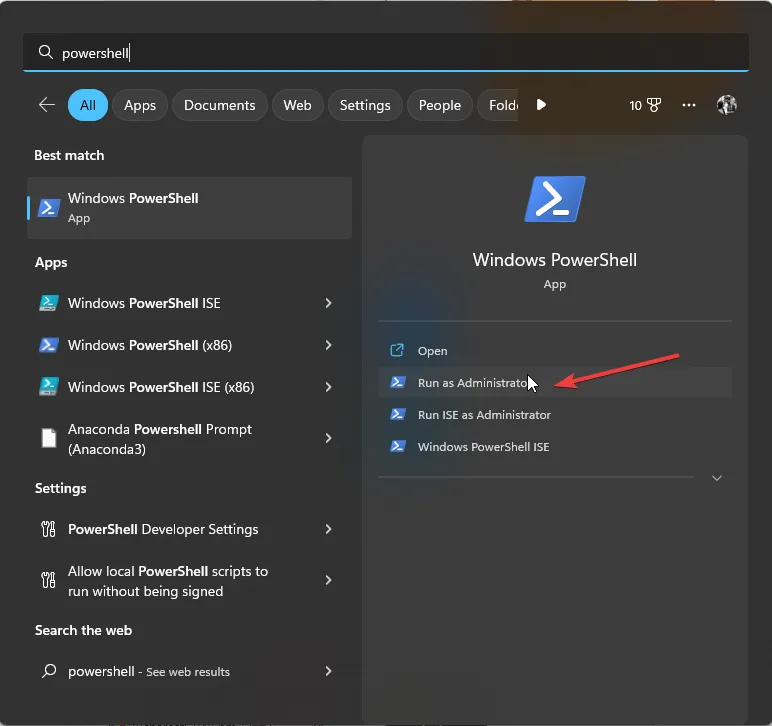
- Wpisz następujące polecenie i naciśnij Enter :
winget install Git.Git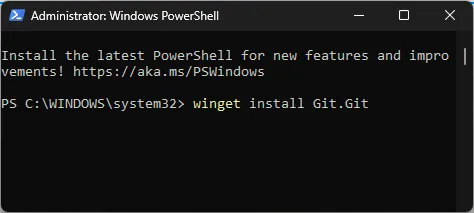
- Kopiuj & wklej następujące polecenie, aby zainstalować CMake i naciśnij Enter:
winget install Kitware.CMake - Aby zainstalować Visual Studio Code, wpisz następujące polecenie i naciśnij Enter:
winget install "Visual Studio Code"--source msstore
Możesz pominąć te kroki, jeśli masz już zainstalowany Git, CMake lub Visual Studio Code na swoim komputerze.
5. Pobierz pakiet SDK OpenCL & zainstaluj Vcpkg
Aby tworzyć natywne aplikacje OpenCL, potrzebujesz kompilatorów C lub C++, nagłówków OpenCL (C i opcjonalnie nagłówków C++) oraz biblioteki dynamicznej (OpenCL.dll) & Eksportuj bibliotekę (OpenCL.lib)
- Naciśnij klawiszWindows, wpiszgit i kliknij Otwórz.
- Wpisz następujące polecenie, aby sklonować repozytorium Git powiązane z pakietem SDK OpenCL, następnie skonfiguruj projekt za pomocą CMake, a na koniec zbuduj & zainstaluj go za pomocą Visual Studio 2022, a następnie naciśnijEnter :
-
git clone --recursive https://github.com/KhronosGroup/OpenCL-SDK.gitcmake -G "Visual Studio 17 2022"-A x64 -T v143 -D CMAKE_INSTALL_PREFIX=./OpenCL-SDK/install -B. /OpenCL-SDK/build -S. /OpenCL-SDKcmake --build OpenCL-SDK/build --config Release --target install -- /m /v:minimal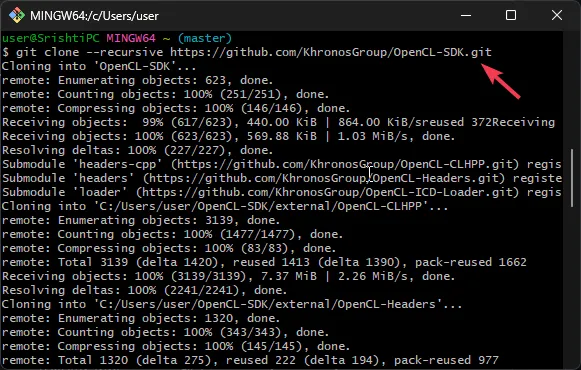
-
- Aby skonfigurować & zainicjuj Vcpkg, skopiuj & wklej następujące polecenie i naciśnijEnter:
-
git clone https://github.com/microsoft/vcpkg.gitcd vcpkg.\bootstrap-vcpkg.bat
-
6. Zainstaluj OpenCL
- Teraz, gdy narzędzie wiersza poleceń Vcpkg jest zbudowane, wpisz następujące polecenie, aby wyszukać dostępne pakiety pasujące do określonej nazwy w PowerShell, w tym przypadku jest to OpenCL i naciśnij Enter:
-
.\vcpkg.exe search opencl…opencl 2.2 (2017.07…. C/C++ headers and ICD loader (Installable Client Driver) for OpenCL
-
- Następnie skopiuj & wklej następujące polecenie, aby zainstalować bibliotekę OpenCL dla platformy x64 Windows i naciśnij Enter:
.\vcpkg.exe --triplet=x64-windows install opencl - Jeśli chcesz używać 64-bitowego ARM, zamień –triplet=x64-windows w poleceniu na –triplet=arm64- okna
Podsumowując, integracja OpenCL ze środowiskiem Windows 11 może uwolnić potencjał przyspieszonego przetwarzania w różnych aplikacjach.
Aby zainstalować go na swoim komputerze, musisz mieć zainstalowany pakiet Visual Studio Code i pakiet redystrybucyjny Visual C++; w przypadku problemów takich jak nie można zainstalować pakietu redystrybucyjnego Visual C++; przeczytaj ten przewodnik.
Utknąłeś gdzieś podczas wykonywania kolejnych kroków? Możesz wspomnieć o swoich zapytaniach w sekcji komentarzy poniżej. Chętnie pomożemy!



Dodaj komentarz