Jak zainstalować oprogramowanie do budżetowania OnTrack w systemie Linux
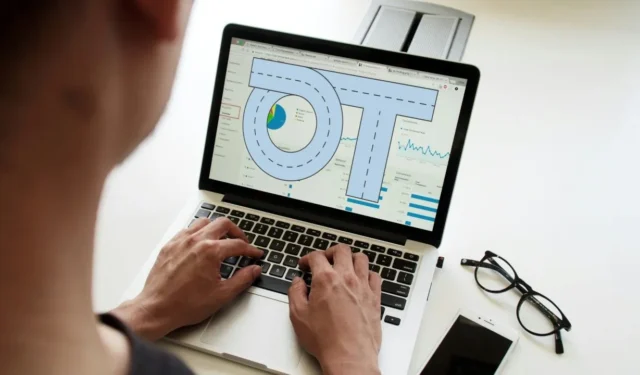
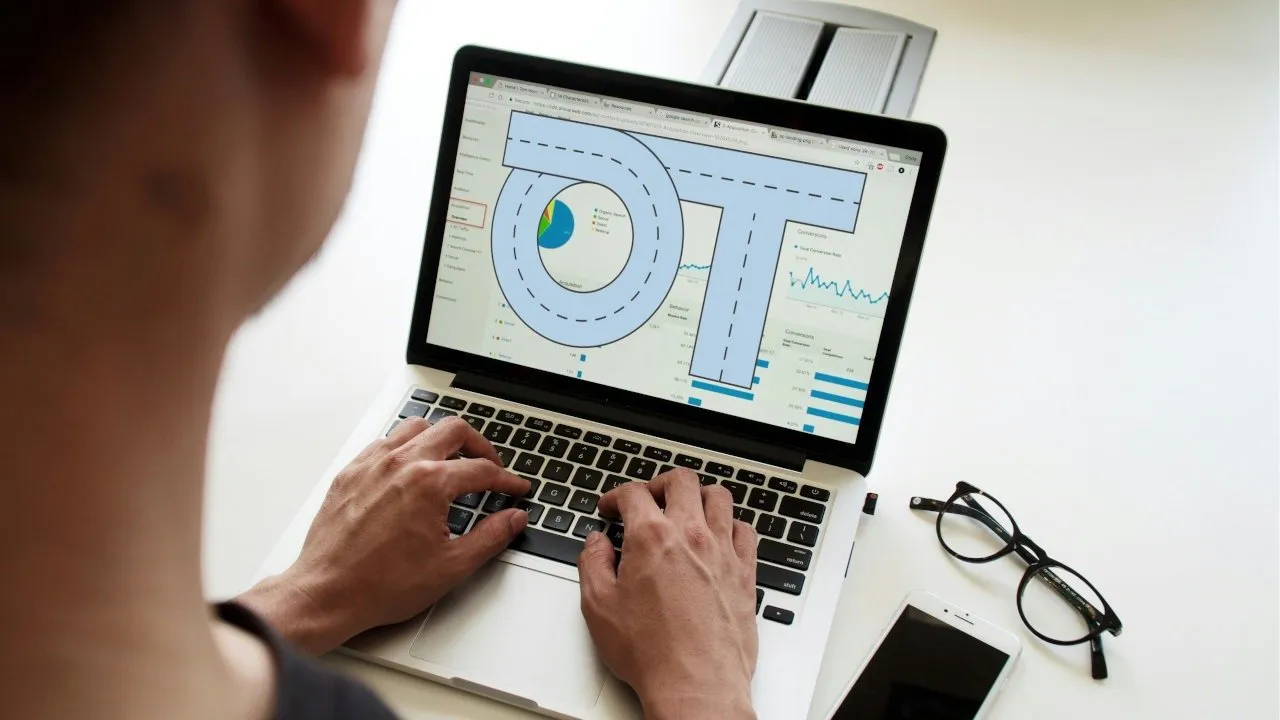
Ontrack to proste, ale potężne oprogramowanie do samodzielnego budżetowania dla systemu Linux. Działa poprzez utworzenie przejrzystego i pięknego interfejsu, w którym możesz wyświetlić swój budżet, przejrzeć finanse, a nawet śledzić historię wydatków. W tym artykule pokazano, jak zainstalować Ontrack na Ubuntu Linux 22.04 przy użyciu Docker Compose i Caddy.
Założenie: w tym artykule założono, że instalujesz Ontrack na systemie Ubuntu LTS VPS z co najmniej 2 GB pamięci RAM. Zakłada również, że Twój komputer jest dostępny przez Internet i że posiadasz nazwę domeny.
Uzyskiwanie zależności dla Ontrack
Pierwszym krokiem podczas instalacji oprogramowania do budżetowania Ontrack w systemie Linux jest uzyskanie Dockera i Caddy. Pierwsza z nich uruchomi całą aplikację internetową w izolowanym kontenerze, druga umożliwi emisję jej do Internetu.
Aby rozpocząć, pobierz klucz podpisywania repozytorium Dockera ze strony programisty:
Utwórz nowy plik repozytorium apt dla Dockera:
Wpisz następujący wiersz kodu w pliku repozytorium:
Pobierz klucz podpisujący do repozytorium projektu Caddy:
Pobierz plik repozytorium projektu Caddy, uruchamiając następującą komendę:
Zastosuj nowe repozytoria i upewnij się, że Twój system jest w pełni aktualny:
Zainstaluj Docker, Docker Compose i Caddy za pomocą apt:
Uzyskanie kontenera dokującego Ontrack
Uruchom dwukrotnie następujące polecenie, aby wygenerować dwa długie, losowe ciągi tekstu:
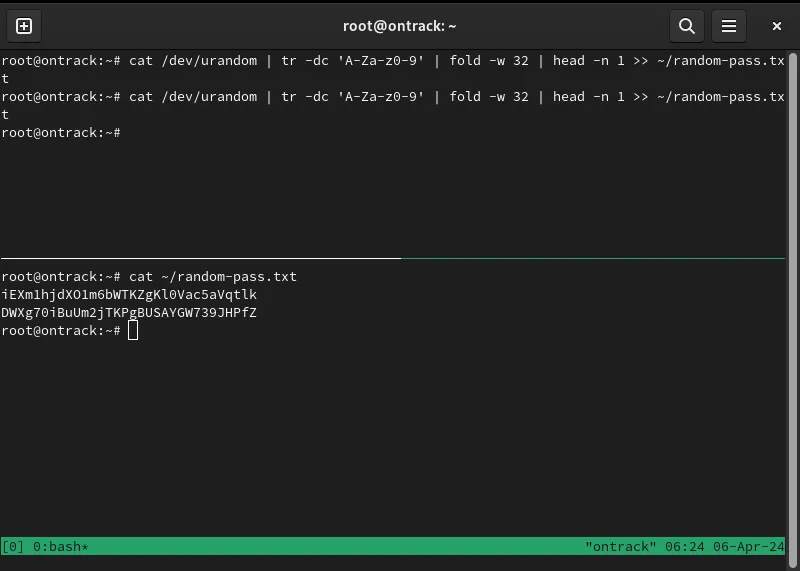
Otwórz plik „docker-compose.yml” Ontrack za pomocą ulubionego edytora tekstu:
Przewiń do zmiennej „SECRET_KEY_BASE” i zmień wartość z „super-secret” na pierwszy losowy ciąg.

Zamień „tajny” ciąg w zmiennej „DATABASE_URL” na drugi losowy ciąg.

Przewiń w dół do zmiennej „POSTGRES_PASSWORD” i zamień „tajną” wartość na drugi losowy ciąg.
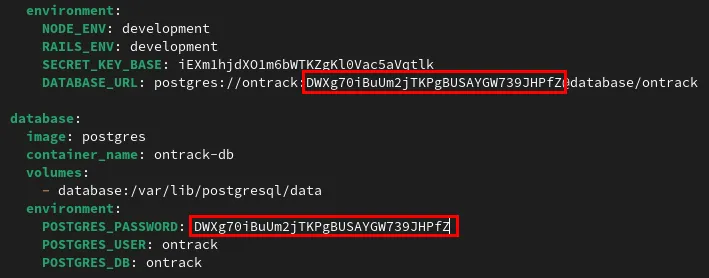
Aktualizowanie i budowanie kontenera Ontrack
Otwórz plik Dockerfile dla Ontrack za pomocą ulubionego edytora tekstu:
Zamień wartość zmiennej FROMna następującą:
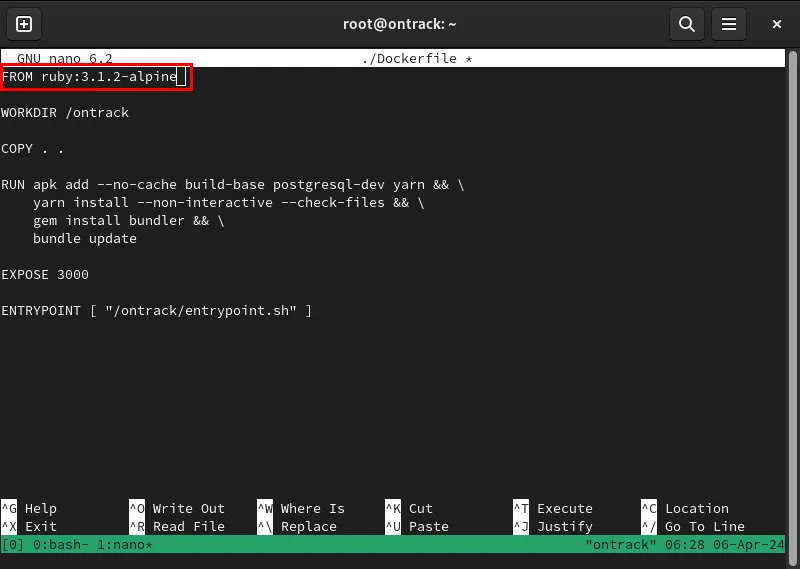
Zapisz zmodyfikowany plik Dockerfile, a następnie otwórz plik „package.json”:
Znajdź linię zaczynającą się od @babel/preset-env, a następnie wstaw pod nią następujący kod:

Przewiń w dół do kategorii „devDependency”, a następnie dodaj pod wierszem następujący wpis @babel/eslint-parser:
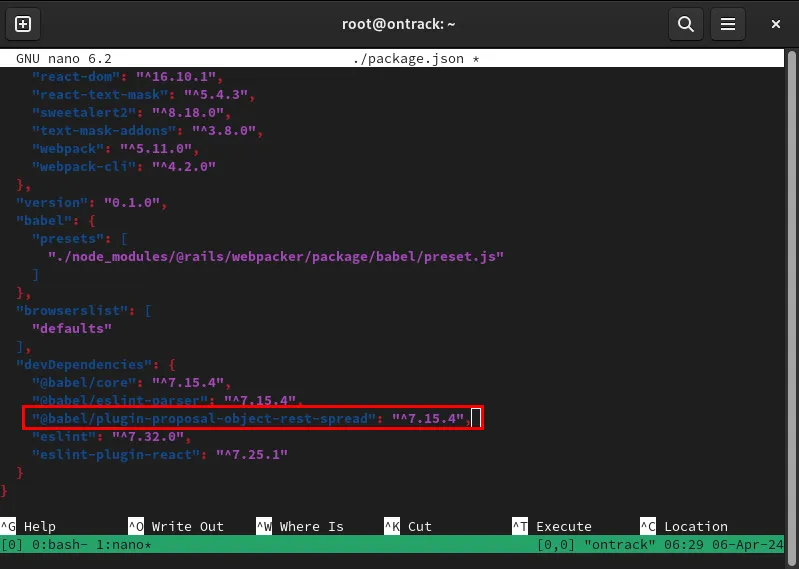
Otwórz plik konfiguracyjny swojej instancji, korzystając z ulubionego edytora tekstu:
Dodaj następujący wiersz kodu tuż poniżej Rails.application.configure do:
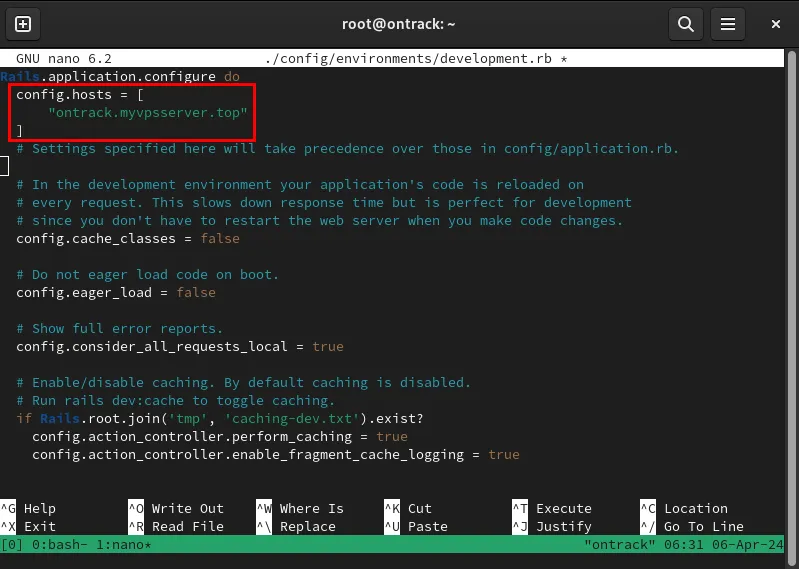
Zapisz plik konfiguracyjny instancji, a następnie uruchom następujące polecenie, aby zbudować bazę danych Ontrack i Postgres:
Sprawdź, czy kontenery Ontrack działają poprawnie, wyświetlając listę wszystkich aktywnych procesów Dockera:
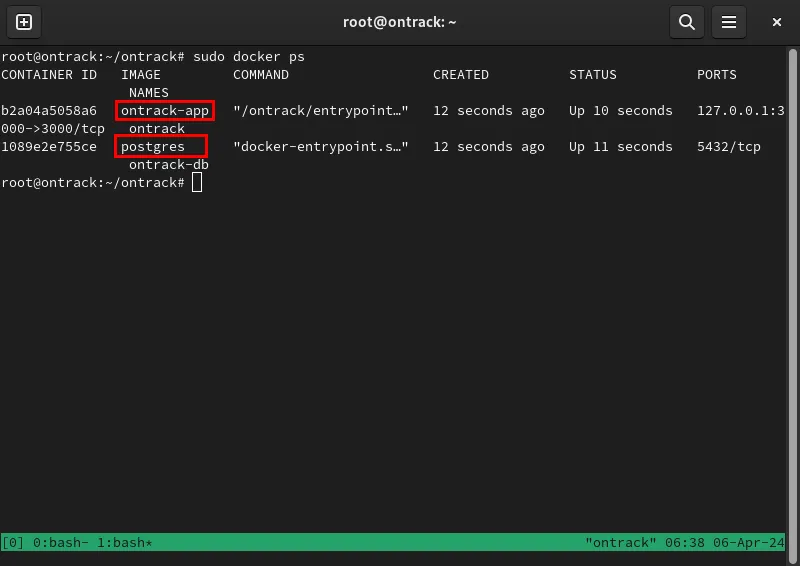
Tworzenie zwrotnego proxy SSL za pomocą Caddy
W tym momencie na porcie 3000 Twojego komputera działa oprogramowanie do budżetowania Ontrack. Aby uzyskać do niego bezpieczny dostęp, musisz utworzyć odwrotne proxy SSL, które szyfruje połączenie między Tobą a Twoim serwerem.
Przejdź do menedżera DNS swojej domeny, a następnie dodaj nowy rekord „A” dla swojej instancji Ontrack.

Utwórz kopię zapasową oryginalnego pliku Caddyfile, a następnie utwórz nowy plik Caddyfile w katalogu „/etc/caddy/”:
Wklej następujący blok kodu do nowego pliku Caddyfile:
Zapisz nowy plik Caddy, a następnie uruchom demona Caddy, aby uruchomić nowe odwrotne proxy:
Sprawdź, czy odwrotne proxy SSL działa, przechodząc do adresu URL.
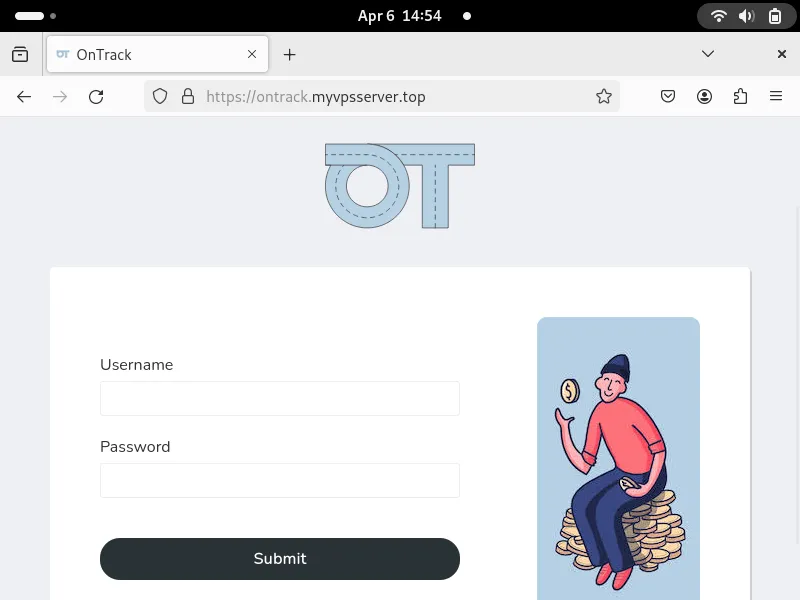
Korzystanie z Ontrack i tworzenie konta użytkownika
Po uruchomieniu Ontrack możesz teraz utworzyć swoje konto użytkownika. Aby to zrobić, wróć do okna terminala swojego serwera, a następnie otwórz powłokę kontenera Ontrack:
Otwórz moduł obsługi bazy danych w kontenerze Ontrack:
Utwórz nowe konto użytkownika, uruchamiając następujące polecenie:
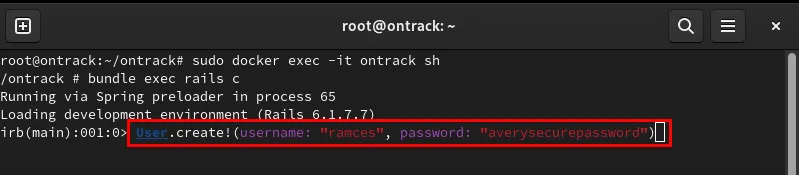
Wpisz „exit”, a następnie naciśnij , Enteraby opuścić moduł obsługi bazy danych.
Naciśnij Ctrl+ D, aby opuścić powłokę główną kontenera Docker.
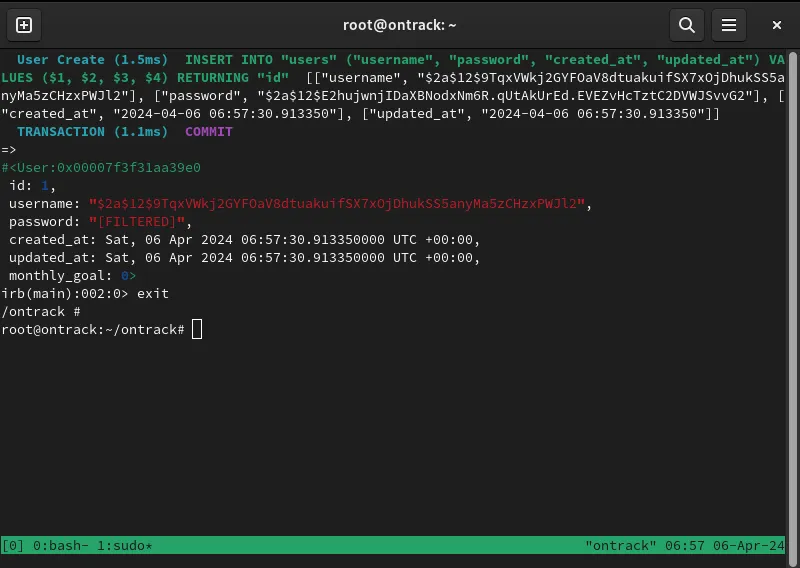
Przetestuj swoje nowe konto, otwierając Ontrack w przeglądarce internetowej i logując się na swoje konto.
Tworzenie pierwszej transakcji w Ontrack
Aby używać Ontrack do rejestrowania transakcji, musisz utworzyć kategorię wydatków. Dzięki temu aplikacja internetowa może łączyć Twoje wydatki w grupy, co ułatwia wyciąganie wniosków na temat Twoich nawyków związanych z wydatkami.
Przewiń w dół pulpit nawigacyjny Ontrack, a następnie kliknij Dodaj kategorię .
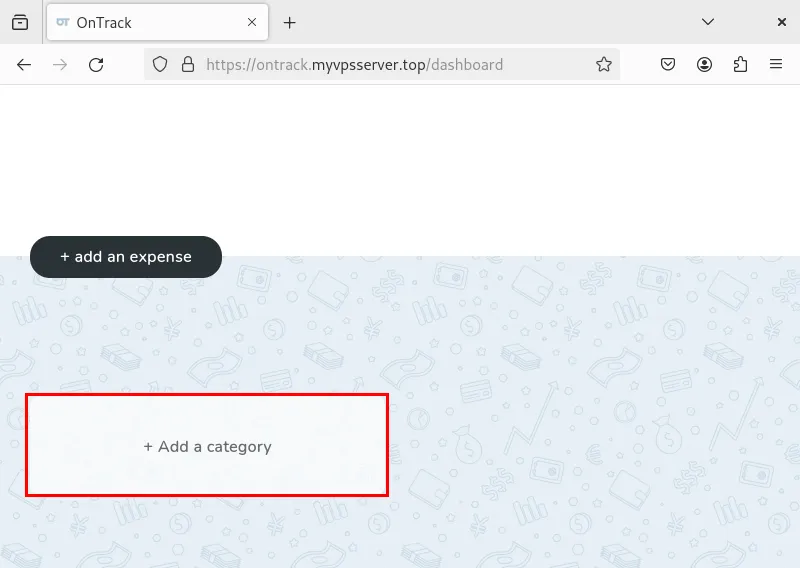
Podaj nazwę kategorii, kolor tagu i informację, czy kategoria ma limit wydatków. Na przykład oznaczyłem swój egzemplarz jako „Wypoczynek” z czerwoną etykietą i limitem 200 USD.
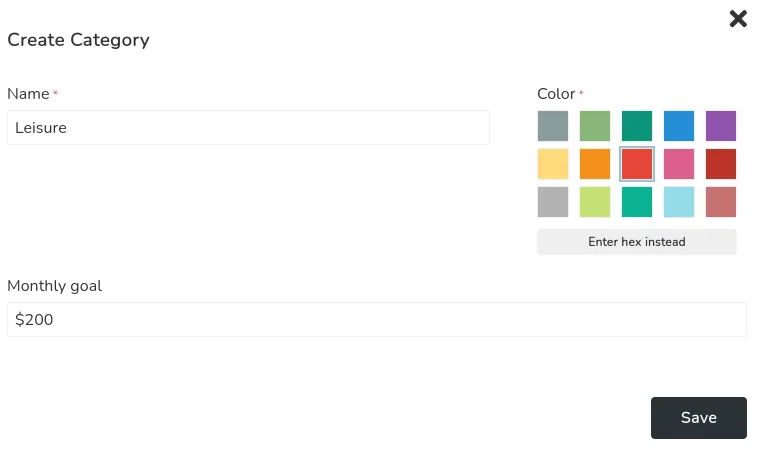
Kliknij opcję Dodaj wydatek w panelu Ontrack.

Podaj szczegóły swojego wydatku, a następnie kliknij Zapisz , aby zapisać go w instancji Ontrack.

Na koniec potwierdź, że Ontrack pomyślnie zapisał Twoją transakcję, sprawdzając historię wydatków. Aby to zrobić, przewiń stronę w górę, a następnie kliknij link Historia w prawym górnym rogu strony.
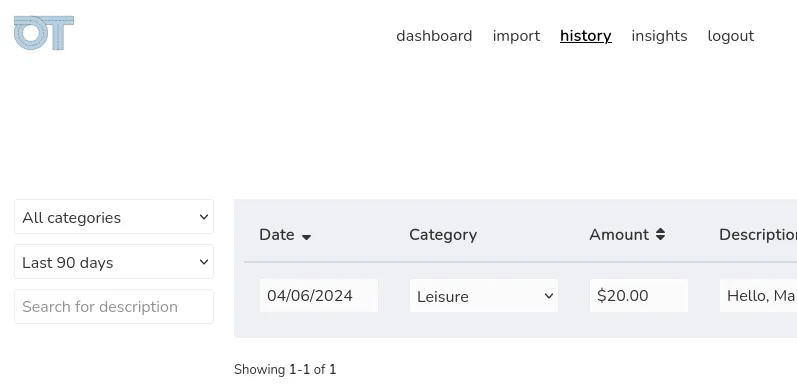
Instalacja i wdrożenie własnego oprogramowania do śledzenia wydatków to tylko pierwszy krok w odzyskaniu kontroli nad życiem online i cyfrowym. Dowiedz się, jak zapewnić sobie prywatność podczas wysyłania e-maili, instalując serwer aliasów, taki jak SimpleLogin.
Źródło obrazu: Twórcy kampanii za pośrednictwem Unsplash i Ontrack Github . Wszystkie zmiany i zrzuty ekranu wykonał Ramces Red.



Dodaj komentarz