Jak zainstalować aplikację internetową Microsoft Lists w systemie Windows 11, 10
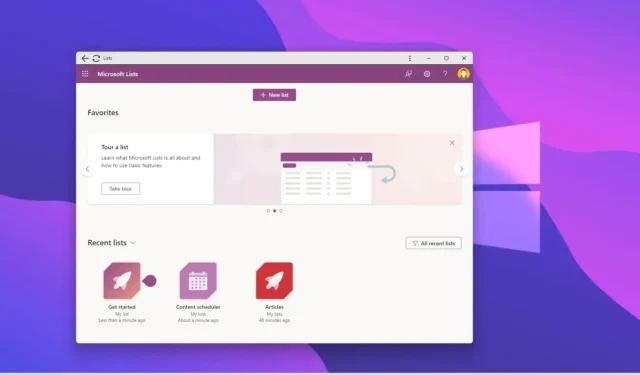
Chociaż narzędzie Microsoft Lists nie ma natywnej aplikacji komputerowej dla systemu Windows 11 (ani 10), nadal można zainstalować to narzędzie jako progresywną aplikację internetową (PWA) w przeglądarkach Microsoft Edge i Google Chrome, a w tym przewodniku dowiesz się Naucz się jak.
Firma Microsoft udostępniła swoje narzędzie do zarządzania zadaniami, Microsoft Lists, bezpłatną usługę, do której każdy może uzyskać dostęp za pomocą konta Microsoft. Ponieważ jednak narzędzie jest dostępne tylko w Internecie oraz na iOS i Androidzie, w systemie Windows 11 (lub 10) konieczne będzie skorzystanie z opcji instalacji aplikacji internetowej.
Progresywna aplikacja internetowa to technologia, która pozwala witrynom internetowym oferować użytkownikom funkcje podobne do aplikacji, takie jak możliwość pracy w trybie offline, powiadomienia, automatyczne aktualizacje, łatwą instalację i dezinstalację oraz różne inne funkcje. Jednak wdrożenie tych funkcjonalności leży w gestii programisty.
W tym przewodniku dowiesz się, jak zainstalować (i odinstalować) progresywną aplikację internetową Microsoft Lists w systemie Windows.
Zainstaluj aplikację Microsoft Lists w systemie Windows 11 z Edge
Aby zainstalować aplikację Microsoft Lists w systemie Windows 11, wykonaj następujące kroki:
-
Otwórz Microsoft Edge w systemie Windows 11.
-
Otwórz Listy Microsoft (internet).
-
Kliknij przycisk Ustawienia i nie tylko (z trzema kropkami) w prawym górnym rogu.
-
Wybierz podmenu Aplikacje .
-
Kliknij opcję Zainstaluj listy Microsoft .
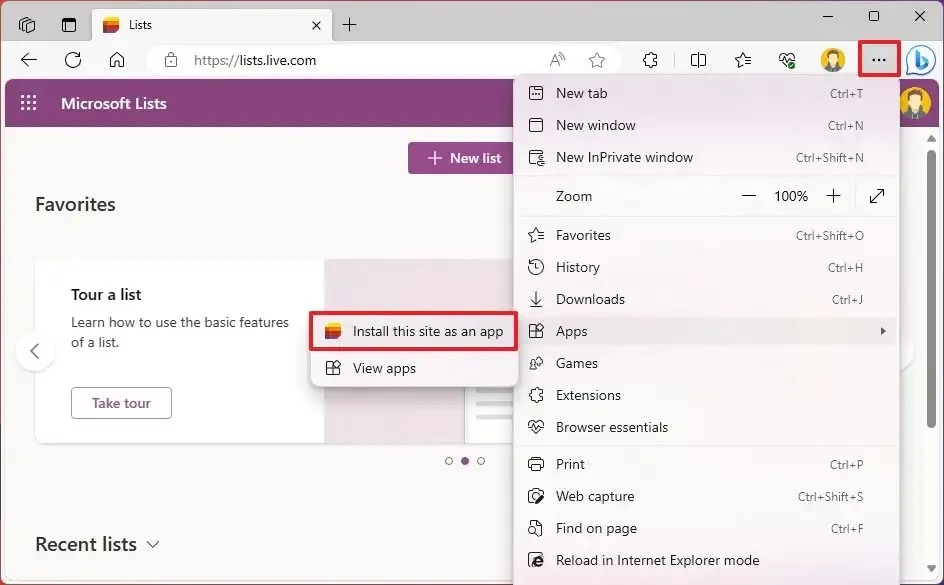
-
Kliknij przycisk Instaluj .
Po wykonaniu tych kroków na komputerze zostanie zainstalowana progresywna wersja aplikacji internetowej (PWA) programu Microsoft Lists, która będzie dostępna w menu Start.
Odinstaluj aplikację Microsoft Lists z Microsoft Edge
Aby usunąć listy Microsoft z systemu Windows 11, wykonaj następujące kroki:
-
Otwórz Microsoft Edge .
-
Kliknij przycisk Ustawienia i nie tylko (z trzema kropkami) w prawym górnym rogu.
-
Wybierz podmenu Aplikacje .
-
Kliknij opcję Wyświetl opcje aplikacji .
-
Kliknij przycisk Więcej opcji w prawym górnym rogu i wybierz opcję Zarządzaj aplikacjami .
-
W sekcji „Zainstalowane aplikacje” kliknij przycisk Szczegóły dla list Microsoft.
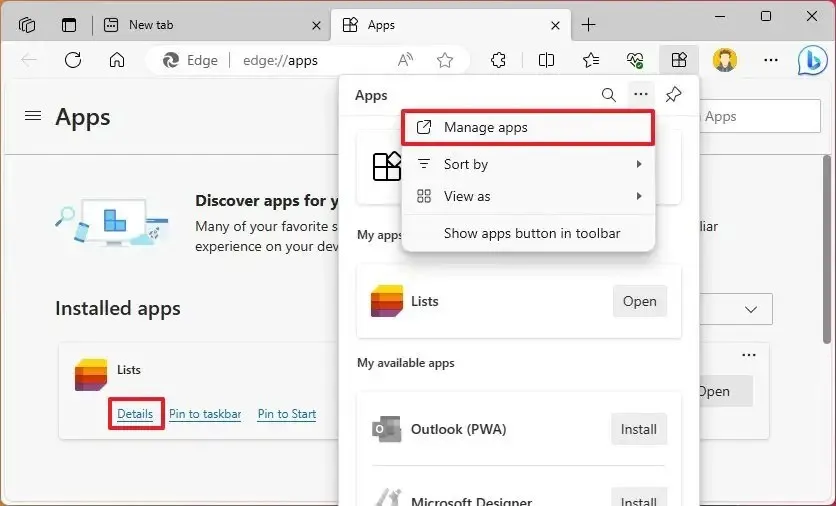
-
Kliknij przycisk Odinstaluj .
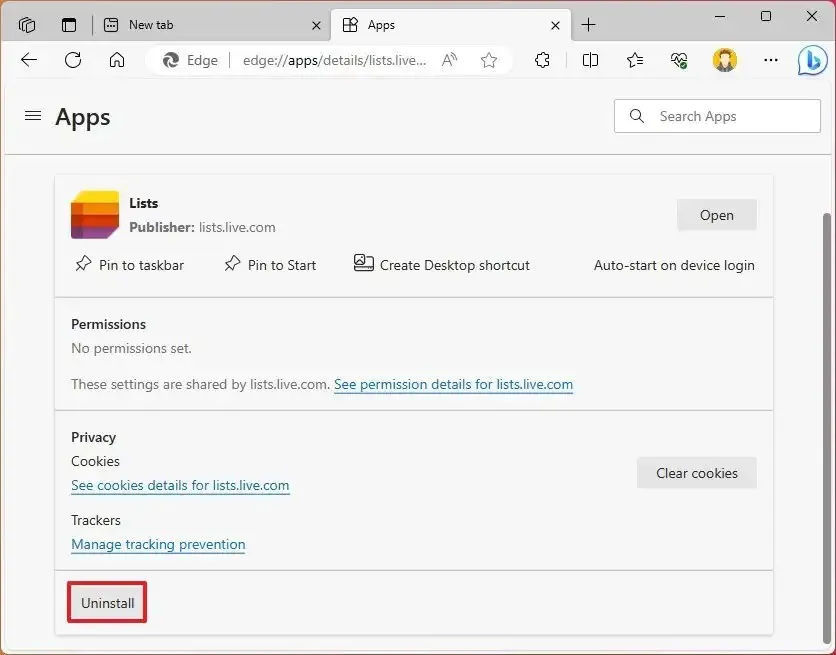
-
(Opcjonalnie) Zaznacz opcję „Wyczyść także dane z Microsoft Edge” .
-
Kliknij przycisk Usuń .
Alternatywnie możesz także odinstalować aplikację Microsoft Lists, wybierając Ustawienia > Aplikacje > Aplikacje i funkcje , wybierając aplikację i klikając przycisk Odinstaluj . Możesz też kliknąć aplikację prawym przyciskiem myszy w menu Start i wybrać przycisk Odinstaluj .
Zainstaluj aplikację Microsoft Lists w systemie Windows 10 z przeglądarki Chrome
Aby zainstalować program Microsoft Lists PWA w przeglądarce Chrome, wykonaj następujące kroki:
-
Otwórz przeglądarkę Google Chrome .
-
Otwórz Listy Microsoft (internet).
-
Kliknij przycisk Dostosuj i kontroluj (z trzema kropkami) w prawym górnym rogu.
-
Wybierz menu „Zapisz i udostępnij” i wybierz opcję „Utwórz skrót” , aby zainstalować Microsoft Lists.
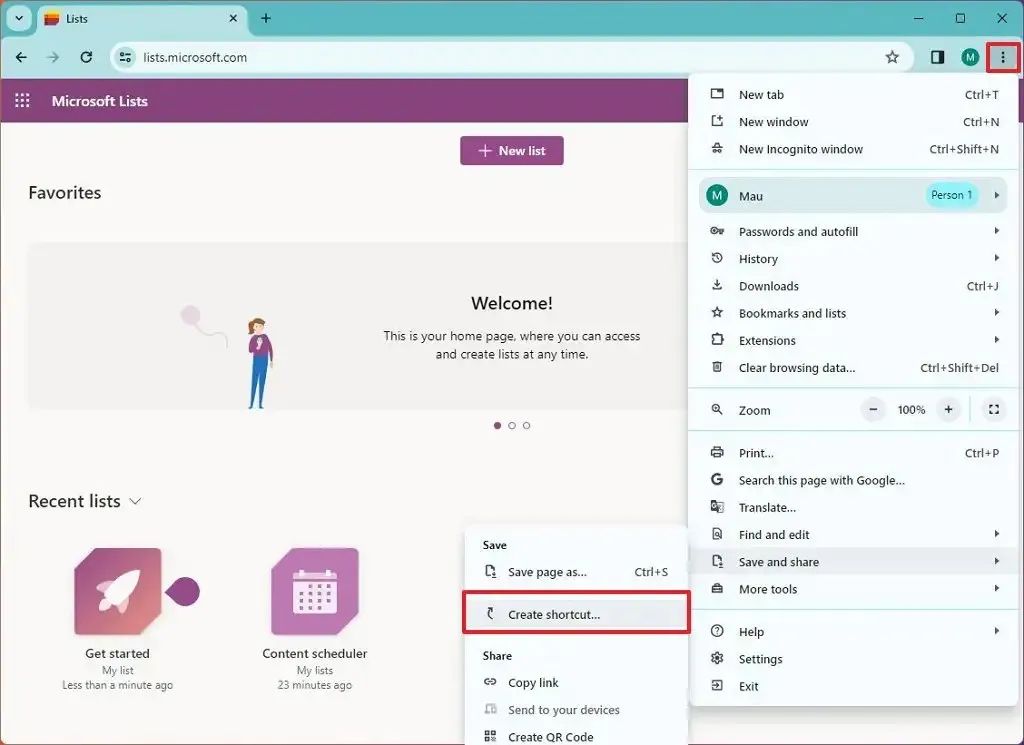
-
Zaznacz opcję „Otwórz jako okno” .
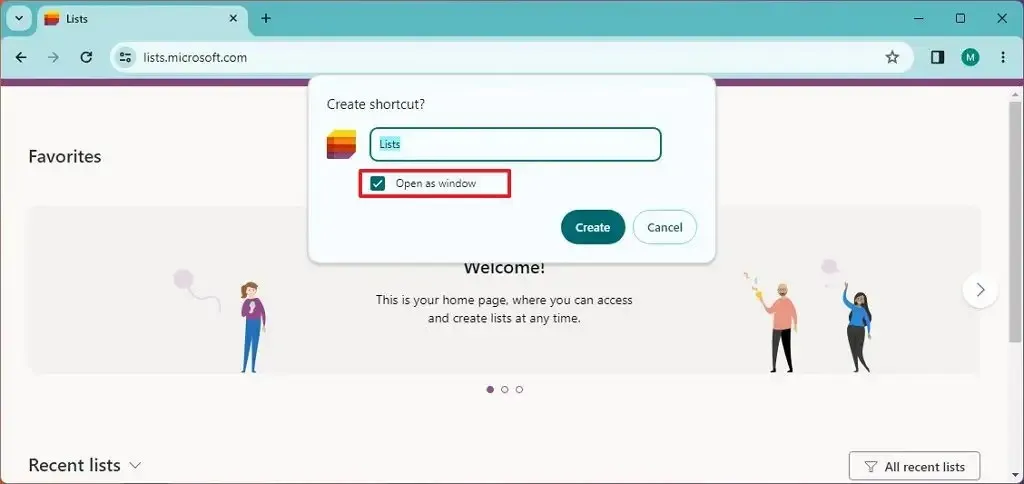
-
Kliknij przycisk Utwórz .
Po wykonaniu tych kroków przeglądarka Google Chrome zainstaluje wersję Microsoft Lists w wersji progresywnej aplikacji internetowej (PWA) w systemie Windows 11 lub 10. Podobnie jak w przypadku Edge, aplikacja będzie teraz dostępna z menu Start.
Odinstaluj aplikację Microsoft Lists z przeglądarki Google Chrome
Aby odinstalować wersję Microsoft Lists w przeglądarce Chrome z systemu Windows 10 (lub 11), wykonaj następujące kroki:
-
Otwórz przeglądarkę Google Chrome .
-
Otwórz tę stronę ustawień:
chrome://apps -
Kliknij prawym przyciskiem myszy aplikację Microsoft Lists i wybierz opcję „Odinstaluj” .
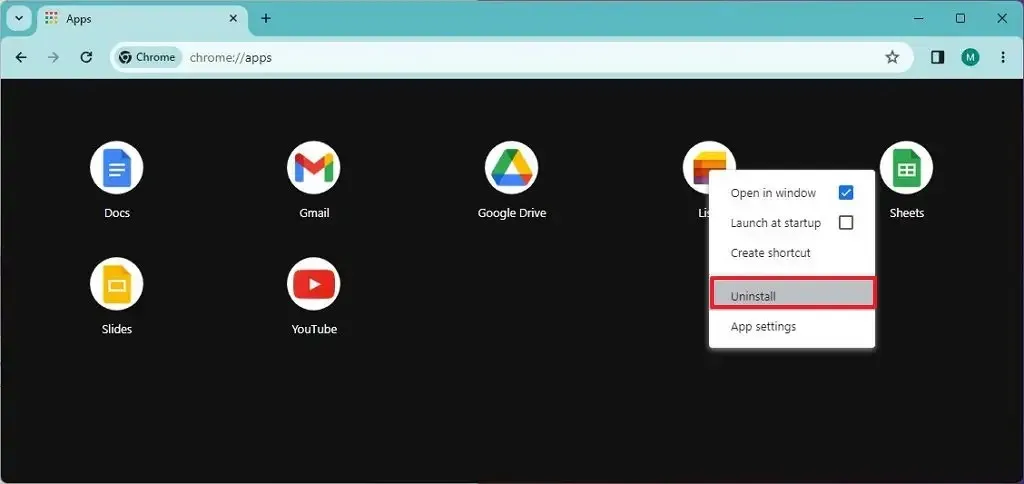
Alternatywnie możesz także odinstalować aplikację Microsoft Lists, wybierając Ustawienia > Aplikacje > Aplikacje i funkcje , wybierając aplikację i klikając przycisk „Odinstaluj” . Możesz też kliknąć aplikację prawym przyciskiem myszy w menu Start i wybrać przycisk „Odinstaluj” .



Dodaj komentarz