Jak zainstalować system macOS w Hyper-V w systemie Windows 11

Wirtualizacja umożliwia instalację wielu systemów operacyjnych na jednym komputerze-hoście. Za jego pomocą możemy zainstalować macOS, Kali Linux, czy Ubuntu na komputerach z systemem Windows. W tym przewodniku zobaczymy, jak zainstalować macOS w Hyper-V w systemie Windows.
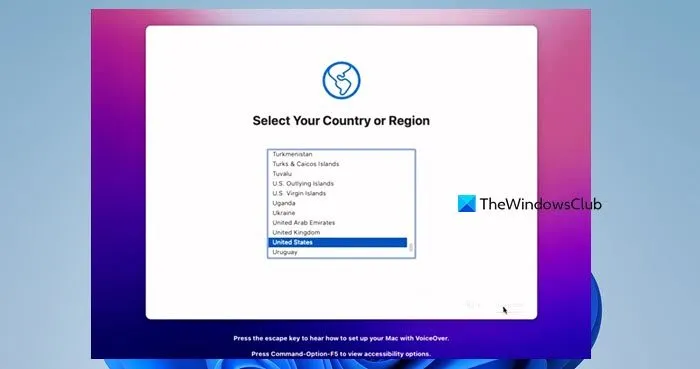
Jak zainstalować system macOS w Hyper-V w systemie Windows 11
Aby zainstalować system macOS w Hyper-V w systemie Windows 11/10, wykonaj czynności wymienione poniżej.
- Włącz Menedżera Hyper-V
- Otwórz Menedżera Hyper-V i utwórz maszynę wirtualną
- Skonfiguruj maszynę wirtualną dla systemu macOS
- Pobierz wirtualny dysk twardy macOS
- Dodaj wirtualny dysk twardy do maszyny wirtualnej
- Zainstaluj macOS na swoim komputerze
Omówmy je szczegółowo.
1] Włącz Menedżera Hyper-V
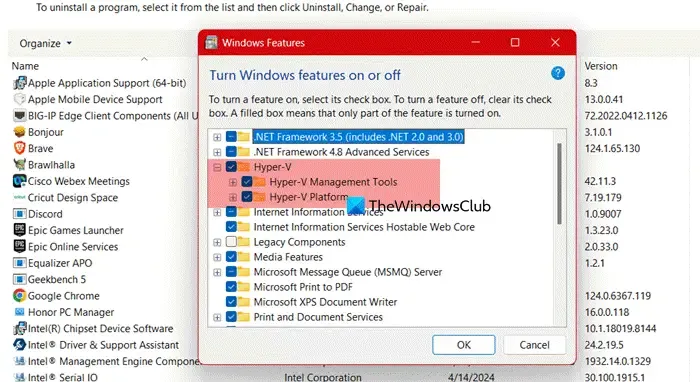
Przede wszystkim musimy włączyć funkcję Hyper-V, aby uzyskać dostęp do Menedżera funkcji Hyper-V na komputerze. Jeśli już to zrobiłeś, możesz pominąć ten krok.
Aby włączyć funkcję Hyper-V na komputerze z systemem Windows, wykonaj czynności wymienione poniżej.
- Otwórz Panel sterowania, wyszukując go w menu Start.
- Zmień widok według na duże ikony.
- Przejdź do Programy i funkcje > Włącz lub wyłącz funkcje systemu Windows.
- Poszukaj Hyper-V, zaznacz pole wyboru, rozwiń je i upewnij się, że zarówno Menedżer Hyper-V, jak i platformy Hyper-V są włączone.
Możesz teraz zamknąć Panel sterowania i znaleźć menedżera Hyper-V w menu Start. Jeśli używasz wersji Home systemu operacyjnego, zapoznaj się z naszym przewodnikiem, aby zainstalować i włączyć funkcję Hyper-V w systemie Windows 11/10 Home.
2] Otwórz Menedżera Hyper-V i utwórz maszynę wirtualną
Teraz, gdy zainstalowaliśmy Menedżera Hyper-V, czas utworzyć maszynę wirtualną. Aby zrobić to samo, wykonaj czynności wymienione poniżej.
- Otwórz Menedżera Hyper-V z menu Start.
- Teraz kliknij Nowy, aby rozpocząć tworzenie maszyny wirtualnej.
- Następnie kliknij opcję Maszyna wirtualna.
- Gdy pojawi się Kreator nowej maszyny wirtualnej, kliknij Dalej.
- Nadaj swojej maszynie wirtualnej nazwę, a następnie, jeśli chcesz przechowywać ją w innej lokalizacji, zaznacz opcję Przechowuj maszynę wirtualną w innej lokalizacji, kliknij Przeglądaj, przejdź do żądanej lokalizacji i wybierz ją. Na koniec kliknij Dalej.

- Wybierz opcję Generacja 2 i następna.
- Jeśli chodzi o alokację pamięci, należy wziąć pod uwagę pamięć bazową urządzenia hosta. Jeśli jednak masz dużo miejsca, przydziel co najmniej 8 GB.
- Następnie, gdy znajdziesz się na ekranie Konfigurowanie sieci, wybierz przełącznik wirtualny z menu rozwijanego Połączenie, a następnie kliknij Dalej.

- Wybierz opcję Utwórz wirtualny dysk twardy. Jeśli wybrana lokalizacja jest w porządku, kliknij Dalej, ale jeśli chcesz zmienić lokalizację, kliknij Przeglądaj, określ lokalizację, a następnie kliknij Dalej.
- Teraz upewnij się, że opcja Zainstaluj system operacyjny później jest zaznaczona i kliknij Dalej.
- Sprawdź stronę Podsumowanie i upewnij się, że wszystko jest w porządku. Na koniec kliknij Zakończ.
Spowoduje to utworzenie maszyny wirtualnej, której potrzebujemy.
3] Skonfiguruj maszynę wirtualną dla systemu macOS
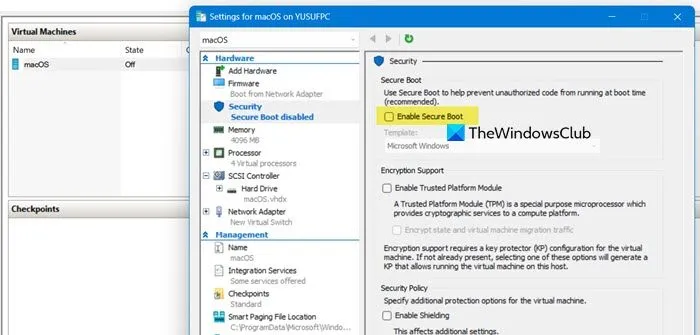
Po utworzeniu maszyny wirtualnej musimy ją przygotować na macOS. Aby zrobić to samo, kliknij prawym przyciskiem myszy instancję maszyny wirtualnej z Hyper-V, wybierz Ustawienia i wprowadź następujące zmiany.
- Na karcie Bezpieczeństwo odznacz opcję Włącz bezpieczny rozruch.
- W zakładce Punkty kontrolne zaznacz opcję Włącz punkty kontrolne.
- W zakładce Usługi Integracyjne upewnij się, że wszystkie opcje są zaznaczone.
4] Pobierz wirtualny dysk twardy macOS
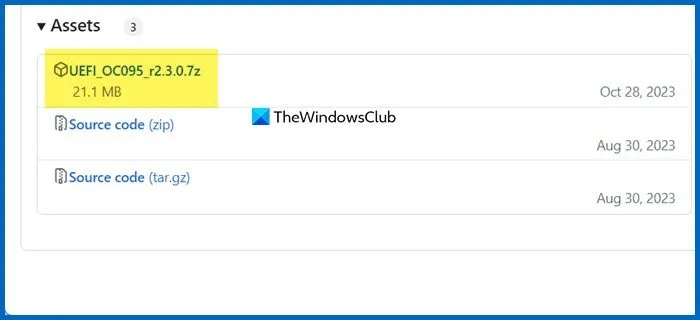
Musisz pobrać plik macOS ze sklepu Apple Store. Ponieważ jest to duży plik, będziesz potrzebować dobrego połączenia internetowego, dużej ilości miejsca na dysku i trochę czasu.
Mamy jednak obejście, którego możesz użyć zamiast tego. Musimy zdobyć odpowiedni dysk twardy, aby zainstalować system operacyjny macOS. W tym celu przejdź do github.com i pobierz wirtualny dysk twardy.
Wyodrębnij pobrany plik zip, skopiuj wirtualny dysk twardy do wyodrębnionego folderu i wklej go do folderu wirtualnego dysku twardego. Domyślna lokalizacja to –C:\ProgramData\Microsoft\Windows\Virtual Hard Disks.
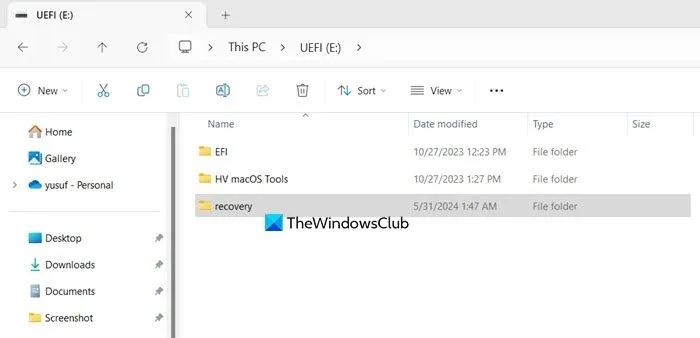
Musisz pobrać plik odzyskiwania ze strony drive.google.com . Po zakończeniu rozpakuj go i skopiuj folder na dysk UEFI .
5] Dodaj wirtualny dysk twardy do maszyny wirtualnej
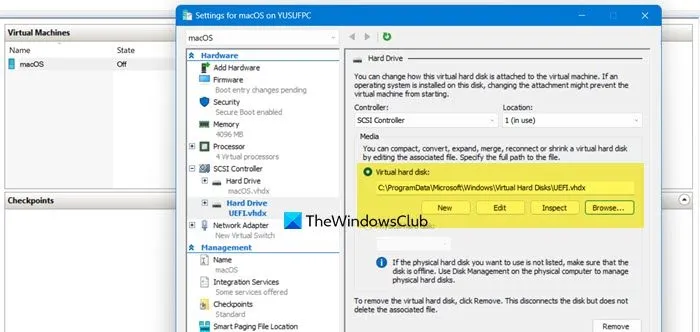
Teraz, gdy nasz wirtualny dysk twardy jest już gotowy, podłączmy go do maszyny wirtualnej. Aby zrobić to samo, wykonaj czynności wymienione poniżej.
- Otwórz Hyper-V.
- Kliknij prawym przyciskiem myszy maszynę wirtualną macOS i wybierz Ustawienia.
- Kliknij Kontroler SCSI, wybierz Dysk twardy i kliknij Dodaj.
- Teraz kliknij Przeglądaj, zlokalizuj dysk twardy i dodaj go. Kliknij Zastosuj.
- Przejdź do oprogramowania sprzętowego, wybierz dysk UEFI na górę za pomocą przycisku Przesuń w górę i drugi dysk twardy tuż pod nim. Na koniec kliknij Zastosuj i kliknij OK, aby zamknąć menu.
W ten sposób Twoja maszyna wirtualna jest gotowa.
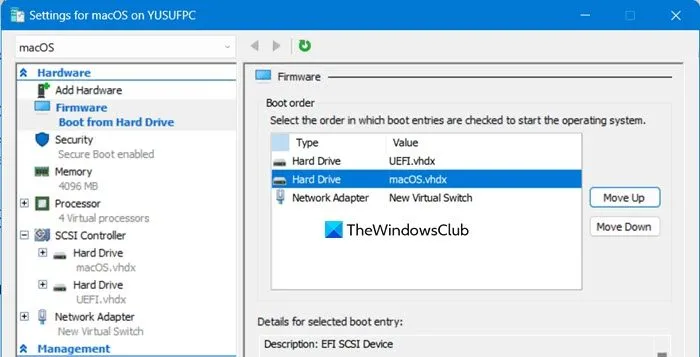
6] Zainstaluj macOS na swoim komputerze
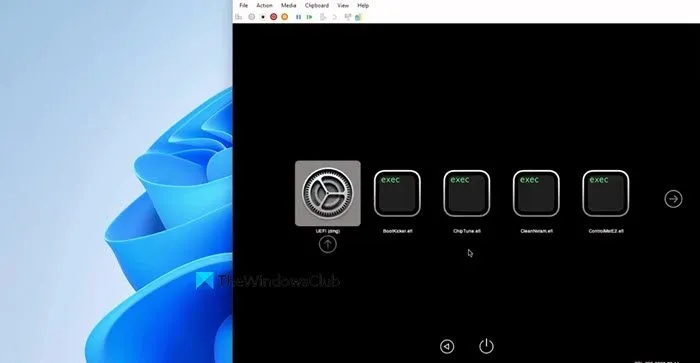
Na koniec przystąpimy do instalacji Twojego systemu operacyjnego. W tym celu kliknij prawym przyciskiem myszy maszynę wirtualną i wybierz Start. Poczekaj kilka minut, a następnie kliknij prawym przyciskiem myszy i wybierz Połącz.
W Narzędziu dyskowym musimy usunąć dysk zerowy, aby utworzyć nowy. Kliknij więc Usuń, podaj odpowiednią nazwę, ustaw Format na APFS i kliknij Usuń. Na koniec możesz postępować zgodnie z instrukcjami wyświetlanymi na ekranie, aby zakończyć proces instalacji.
Mamy nadzieję, że będziesz mógł zainstalować system macOS w Hyper-V, wykonując czynności wymienione tutaj.
Jak zainstalować macOS na maszynie wirtualnej w systemie Windows?
Instalacja systemu macOS nie jest tak prosta, jak instalacja innego systemu operacyjnego na maszynie wirtualnej. Jednakże, stosując się do właściwych wskazówek, można łatwo zainstalować system operacyjny na komputerze z systemem Windows. Możesz zapoznać się z naszym przewodnikiem dotyczącym instalacji systemu macOS na maszynie wirtualnej Oracle VirtualBox, jeśli używasz tego hypervisora, lub zapoznać się z tym przewodnikiem, aby zainstalować go w Hyper-V.
Czy Hyper-V obsługuje system operacyjny Macintosh?
Jednak nie będzie można zainstalować systemu operacyjnego przy użyciu pliku ISO macOS. Jeśli chcesz używać systemu macOS w Hyper-V na komputerze z systemem Windows, zapoznaj się ze szczegółowym przewodnikiem powyżej.



Dodaj komentarz