Jak zainstalować Kali Linux na stacji roboczej VMWare
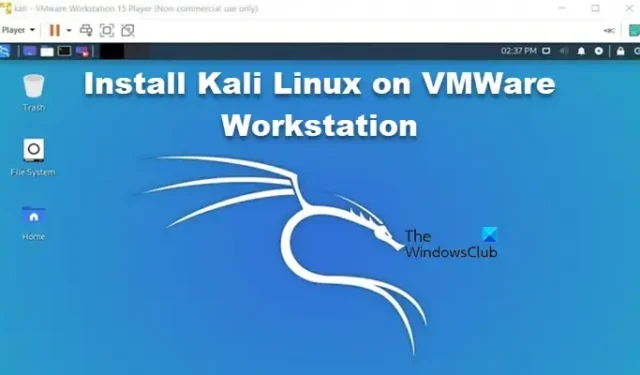
VMWare Workstation to niezawodna platforma, która pomaga płynnie uruchomić Kali Linux. Otwiera to świat możliwości testowania bezpieczeństwa, testów penetracyjnych oraz poznawania narzędzi i technik cyberbezpieczeństwa. W tym artykule przeprowadzimy Cię krok po kroku przez proces konfiguracji Kali Linux na stacji roboczej VMWare .
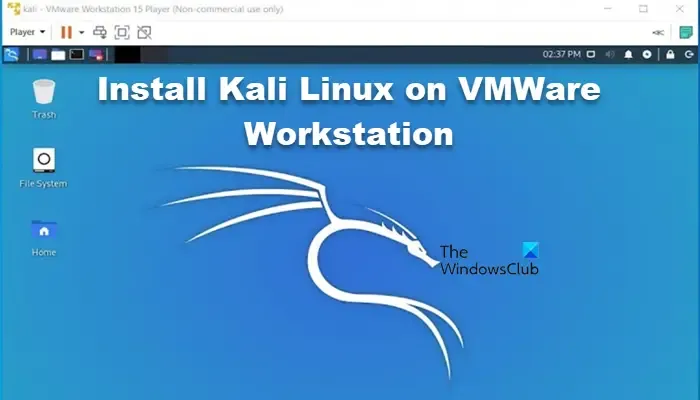
Jak zainstalować Kali Linux na stacji roboczej VMWare
Jeśli chcesz zainstalować Kali Linux na stacji roboczej VMWare, wykonaj kroki wymienione poniżej:
- Pobierz pliki ISO Kali Linux
- Utwórz nową maszynę wirtualną
- Zainstaluj Kali Linux
- Zakończ proces instalacji
- Zainstaluj narzędzia VMWare na maszynie wirtualnej Kali Linux
Zagłębmy się w zawiłości tych pozornie skomplikowanych kroków.
1] Pobierz pliki ISO Kali Linux
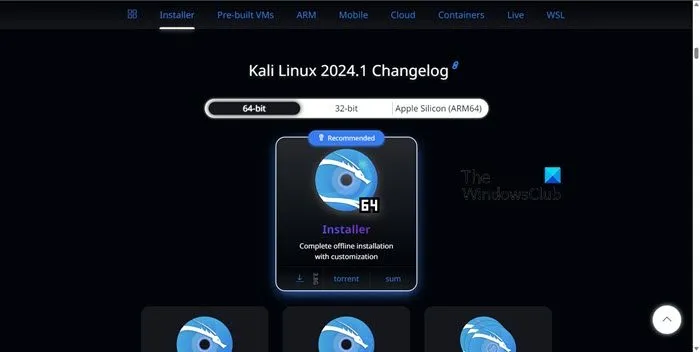
Przede wszystkim udaj się na Kali.org , aby uzyskać dostęp do obrazu ISO Kali Linux. Upewnij się, że wybrano odpowiednią architekturę, 32-bitową lub 64-bitową, w oparciu o specyfikacje systemu. Każdy obraz oferuje różne opcje graficznego interfejsu użytkownika, takie jak Gnome, KDE, XFCE i LXDE i wiele innych, które użytkownicy mogą wybrać podczas procesu instalacji. Użytkownicy mogą także wybrać najnowszą wersję dostępną na głównej stronie pobierania lub starszą wersję, jeśli zajdzie taka potrzeba.
Użytkownicy mają również możliwość pobierania obrazów przy użyciu protokołów HTTP lub Torrent. Po wybraniu zapisz plik ISO w określonym folderze, do którego można łatwo uzyskać dostęp. Po pobraniu sprawdź sumę kontrolną SHA256, aby upewnić się, że obraz jest spójny, chociaż nie zdarza się to regularnie, ale należy zachować ostrożność.
2] Utwórz nową maszynę wirtualną

Przejdźmy do kolejnego kroku, jakim jest utworzenie nowej Maszyny Wirtualnej na VMWare. Oto jak zrobić to samo:
- Uruchom VMWare i wybierz opcję Utwórz nową maszynę wirtualną .
- Po wyświetleniu okna wybierz przycisk Przeglądaj i wyszukaj Kali Linux ISO, przechodząc do folderu, w którym zapisaliśmy go wcześniej, i naciśnij przycisk Dalej.
- Następnie, jeśli zobaczysz błąd: „Nie można wykryć, który system operacyjny znajduje się na tym obrazie dysku. Będziesz musiał określić, który system operacyjny zostanie zainstalowany.’, naciśnij przycisk Dalej i kliknij System operacyjny gościa – Linux i Wersja – Debian (najnowsza wersja).
- Teraz należy skonfigurować niektóre typowe parametry, takie jak jej nazwa, lokalizacja maszyny wirtualnej i przydział dysku twardego – 20 GB (zalecane). Po każdej konfiguracji naciskaj przycisk Dalej.
- Na koniec wybierz opcję Podziel dysk wizualny na wiele plików, kliknij Dalej, dostosuj ustawienia sprzętu i kliknij przycisk Zakończ.
W ten sposób tworzymy nową maszynę wirtualną, a teraz przystąpmy do instalacji Kali Linux.
3] Zainstaluj Kali Linux
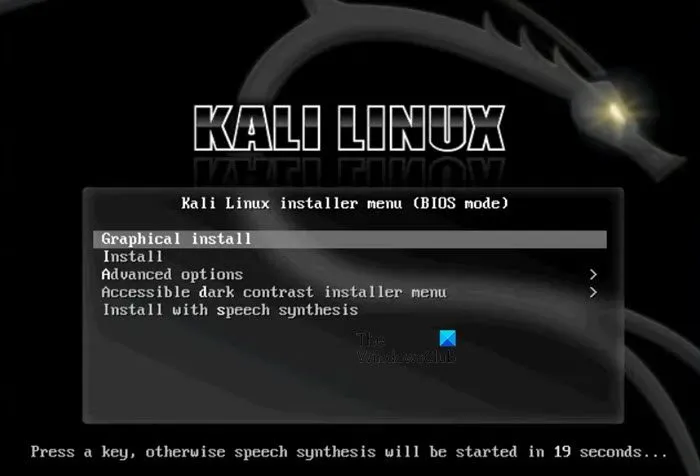
Po skonfigurowaniu nowej maszyny wirtualnej nadszedł czas, aby rozpocząć proces instalacji Kali Linux. Oto jak kontynuować instalację.
- Uruchom VMWare, wybierz maszynę wirtualną i kliknij opcję Odtwórz maszynę wirtualną.
- Po uruchomieniu z wirtualnego dysku DVD pojawi się menu rozruchu prezentujące różne opcje instalacji Kali Linux, jednak wybierz opcję Instalacja graficzna i naciśnij klawisz Enter, aby kontynuować.
- Ustaw preferencje dotyczące ustawień, takich jak język, lokalizacja i układ klawiatury, a po każdym ustawieniu naciśnij przycisk Kontynuuj.
- Następnie podaj nazwę hosta systemu i nazwę komputera w oknie dialogowym Konfiguracja sieci. Postępuj zgodnie z nim, wprowadzając nazwę domeny, nazwę użytkownika i hasło.
- Następna w kolejności jest konfiguracja dysku partycjonowanego, ustaw ją na domyślną – Z przewodnikiem, wybierz dysk do partycjonowania, a następnie zaznacz opcję Wszystkie pliki na jednej partycji, a następnie kliknij opcję Zakończ partycjonowanie.
- Wybierz przycisk Tak, aby zatwierdzić zmiany i rozpocząć proces instalacji. Na koniec, zainstaluj na dysku twardym moduł ładujący GRUB, ponieważ jest to wymagane, gdy nie ma systemu operacyjnego. Kliknij Tak, aby potwierdzić swoje działania i wybierz /dev/sda, aby zainstalować GRUB.
Oznacza to rozpoczęcie procesu instalacji.
4] Zakończ proces instalacji
Po zakończeniu instalacji użytkownicy zostaną poproszeni o ponowne uruchomienie Maszyny wirtualnej. Po ponownym uruchomieniu na ekranie pojawi się ekran programu ładującego GRUB, wybierz opcję Kali GNU/Linux i zaloguj się przy użyciu wyznaczonej nazwy użytkownika i hasła, prowadząc do interfejsu pulpitu Kali Linux. Użytkownicy zostaną również zaskoczeni wyskakującym menu narzędzi VMWare dla systemu Linux i decydują się albo je zainstalować, albo wybrać opcję Przypomnij mi później, aby tego nie robić. I tak pobieramy i instalujemy Kali Linux na VMWare.
Otóż to!
Jak dodać Kali Linux do stacji roboczej VMware?
VMware Workstation zapewnia opcję instalacji Kali Linux na maszynie wirtualnej. Aby to zrobić, należy zainstalować plik ISO z powyższego linku, a następnie postępować zgodnie z instrukcją opisaną w tym poście, aby zainstalować system operacyjny.
Jak zainstalować Kali Linux bez VirtualBox?
VirtualBox nie jest jedynym hypervisorem, na którym można zainstalować Kali Linux. Jedną z najlepszych alternatyw dla Ciebie jest VMware. Wystarczy postępować zgodnie z przewodnikiem wspomnianym wcześniej, a wszystko będzie gotowe.



Dodaj komentarz