Jak zainstalować sterowniki sieciowe Intel w systemie Windows 11

Sterowniki sieciowe, takie jak Bluetooth i Wi-Fi, są niezbędne do podłączenia urządzeń peryferyjnych lub połączenia z Internetem. Zazwyczaj sterowniki są instalowane wraz z systemem operacyjnym. Mogą jednak wystąpić scenariusze, w których system Windows całkowicie pominie instalację jakichkolwiek sterowników sieciowych. Z drugiej strony możesz napotkać pewne problemy ze sterownikami i żadna poprawka nie wydaje się działać dla ciebie.
Twój szlachetny rumak nie wyposażył się w niezbędne sterowniki sieciowe i to tak, jakby Superman zapomniał swojej peleryny w domu! Ale nie martw się. Bez względu na powód, dla którego trafiłeś na tę stronę, ten przewodnik będzie wszystkim, czego potrzebujesz, aby zainstalować sterowniki sieciowe Intel na swoim komputerze.
Instalowanie sterowników sieciowych Intel
Istnieją trzy główne sposoby instalowania sterowników sieciowych na komputerze. Możesz zainstalować je z Aktualizacji opcji lub ręcznie odinstalować sterowniki, a następnie wymusić ich ponowną instalację na komputerze. W przeciwnym razie możesz przejść do oficjalnej witryny firmy Intel i pobrać sterowniki.
Dla Twojej wygody omówimy wszystkie te metody w tym przewodniku.
1. Sprawdź dostępność aktualizacji opcjonalnych
Jeśli kupiłeś nowy komputer lub sterownik nie jest obecny po zresetowaniu systemu, jest wysoce prawdopodobne, że system Windows znalazł brakujący sterownik na serwerach firmy Microsoft i znajduje się on w kolejce „Aktualizacje opcjonalne”. Zazwyczaj sam system Windows zarządza instalacją aktualizacji. Jednak czasami może być konieczna interwencja, aby je pobrać.
Najpierw przejdź do menu Start i kliknij kafelek „Ustawienia”.
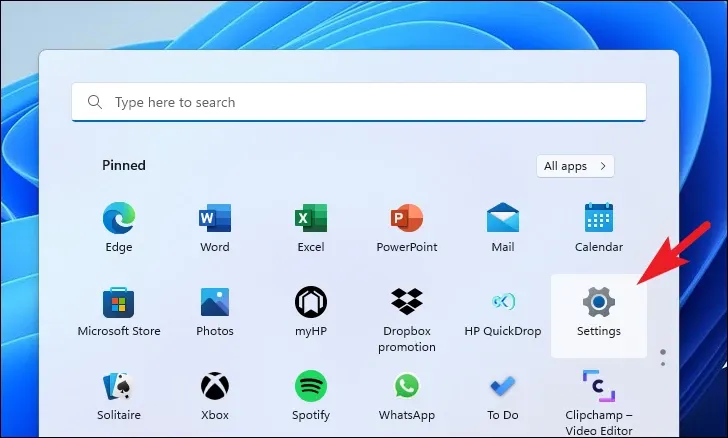
Następnie kliknij kartę „Windows Update” na lewym pasku bocznym.
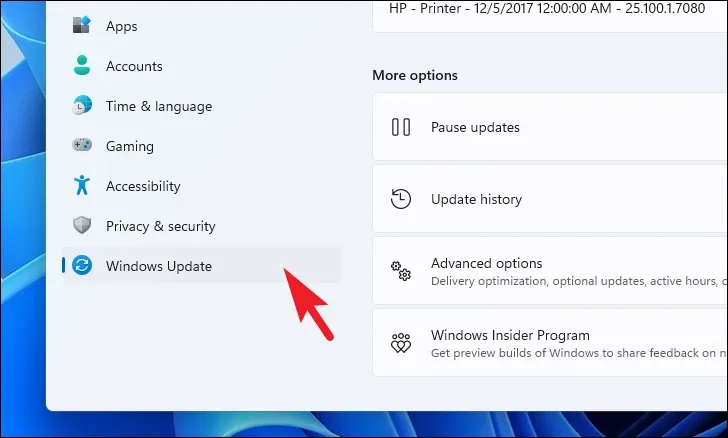
Następnie w prawej części okna kliknij kafelek „Opcje zaawansowane”.
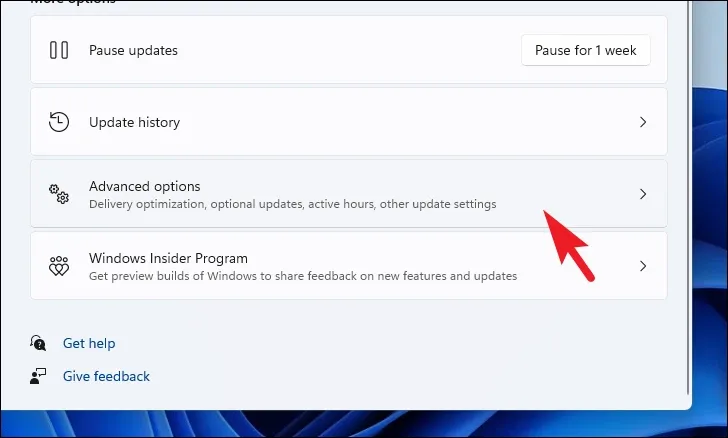
Następnie na następnym ekranie zlokalizuj i kliknij kafelek „Aktualizacje opcjonalne”, aby kontynuować.
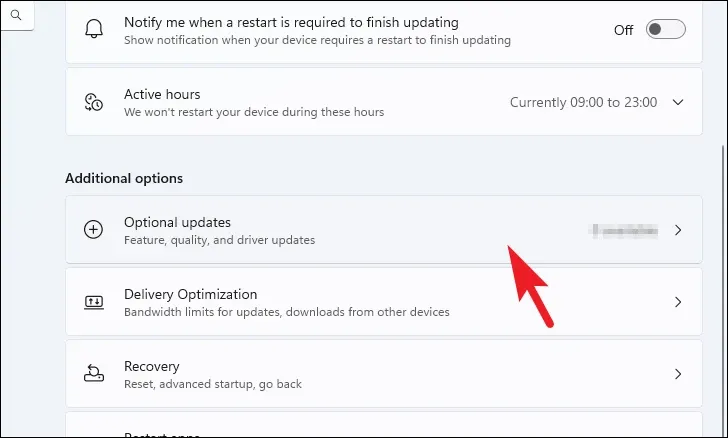
Następnie z listy dostępnych sterowników znajdź sterownik „Bluetooth/Wi-Fi” i kliknij znajdujące się przed nim pole wyboru. Następnie kliknij przycisk „Pobierz i zainstaluj”.
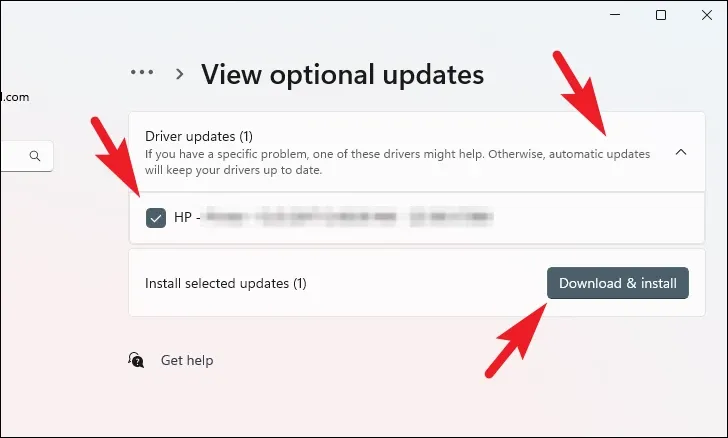
2. Wymuś ponowną instalację sterowników sieciowych
Jeśli masz problemy z już zainstalowanymi sterownikami, możesz je odinstalować, a następnie wymusić ponowną instalację na komputerze.
Najpierw przejdź do menu Start i wpisz Menedżer urządzeń. Następnie w wynikach wyszukiwania kliknij kafelek „Menedżer urządzeń”.

Aby odinstalować sterowniki Bluetooth , kliknij dwukrotnie kategorię „Bluetooth”. Następnie kliknij prawym przyciskiem myszy „Intel Bluetooth Wireless” i wybierz opcję „Odinstaluj”. Spowoduje to otwarcie osobnego okna na ekranie.

Teraz zaznacz opcję „Próba usunięcia sterownika dla tego urządzenia” i kliknij „Odinstaluj”.
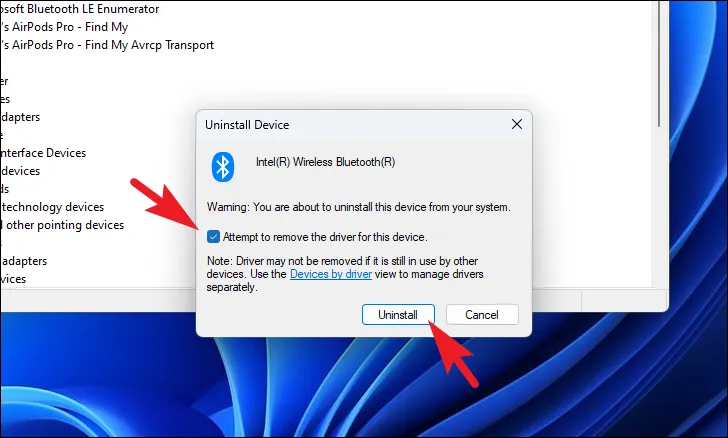
Aby odinstalować sterowniki Wi-Fi, kliknij dwukrotnie sekcję „Karty sieciowe”. Następnie kliknij prawym przyciskiem myszy „Intel Wi-Fi” i wybierz opcję „Odinstaluj”.
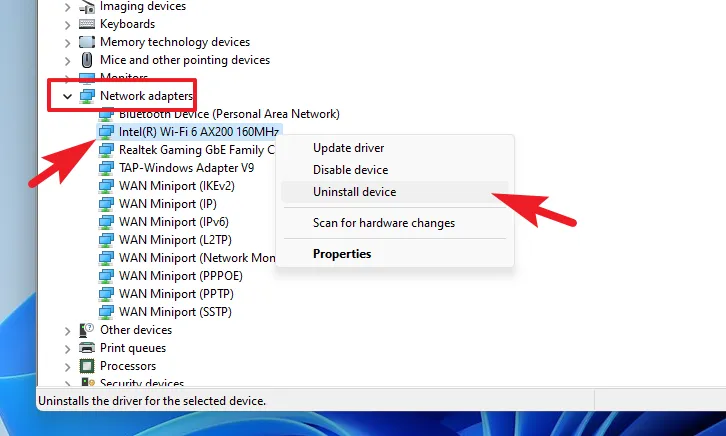
W osobnym otwartym oknie zaznacz „Próba usunięcia sterownika dla tego urządzenia” i kliknij „Odinstaluj”.
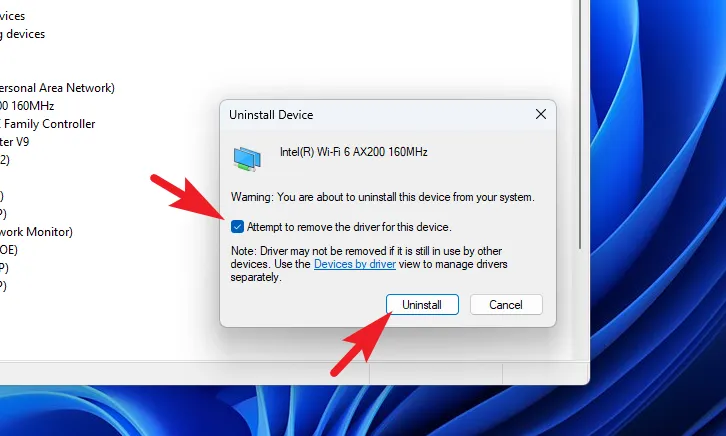
Po pomyślnym odinstalowaniu obu sterowników uruchom ponownie komputer. Po ponownym uruchomieniu przejdź do menu Start i kliknij kafelek „Ustawienia”.
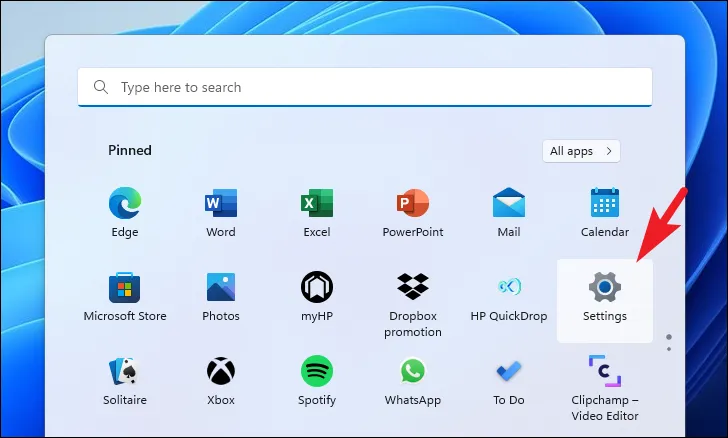
Następnie kliknij kartę „Windows Update” na lewym pasku bocznym.
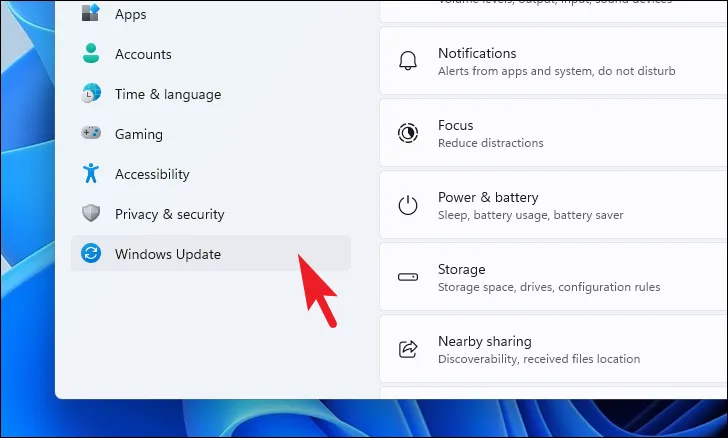
Następnie w prawej części okna kliknij „Opcje zaawansowane”, aby kontynuować.
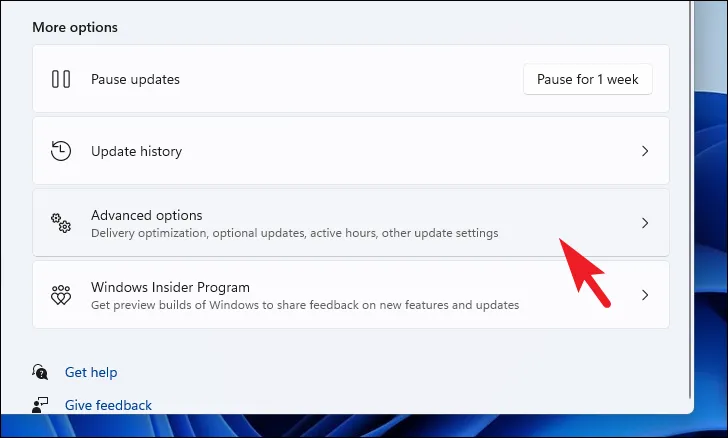
Następnie kliknij kafelek „Aktualizacje opcjonalne”.
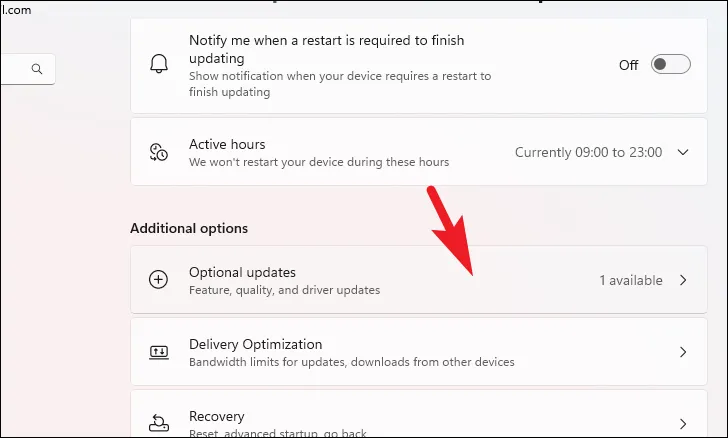
Następnie na liście powinieneś zobaczyć sterowniki Bluetooth i Wi-Fi. Wybierz sterowniki, klikając pole wyboru i klikając przycisk „Pobierz i zainstaluj”.
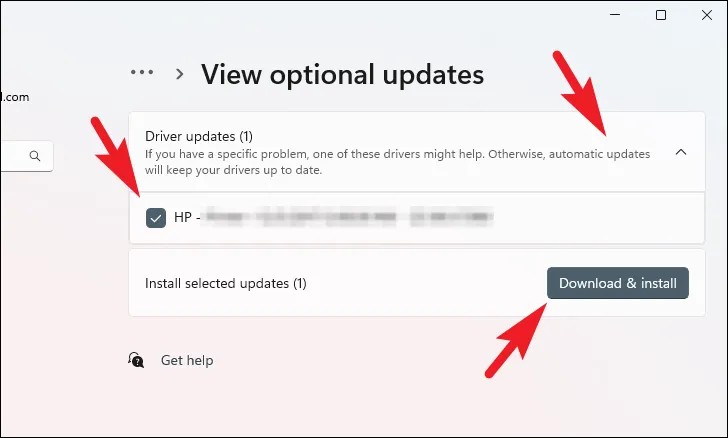
3. Pobierz sterownik z witryny firmy Intel
Jeśli powyższe dwie metody nie zadziałały, ostatnią opcją jest udanie się na oficjalną stronę pomocy technicznej firmy Intel i ręczne pobranie sterowników.
Najpierw przejdź do www.intel.com/download-center , korzystając z preferowanej przeglądarki. Następnie kliknij kafelek „Bezprzewodowy”.
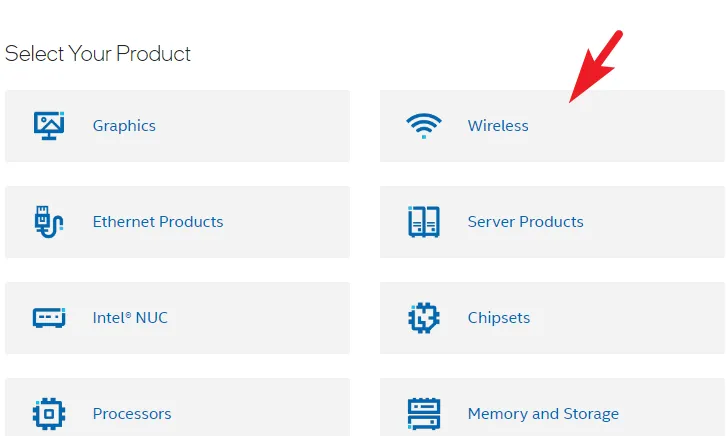
Aby pobrać sterowniki Wi-Fi , znajdź i kliknij opcję „Sterowniki Wi-Fi dla bezprzewodowych kart Intel”.
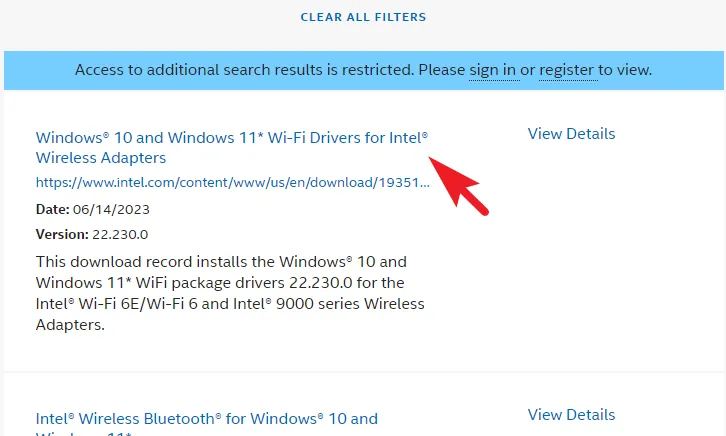
Następnie kliknij wersję 32-bitową lub 64-bitową w zależności od wersji systemu Windows 11. Spowoduje to wyświetlenie okna nakładki na ekranie.
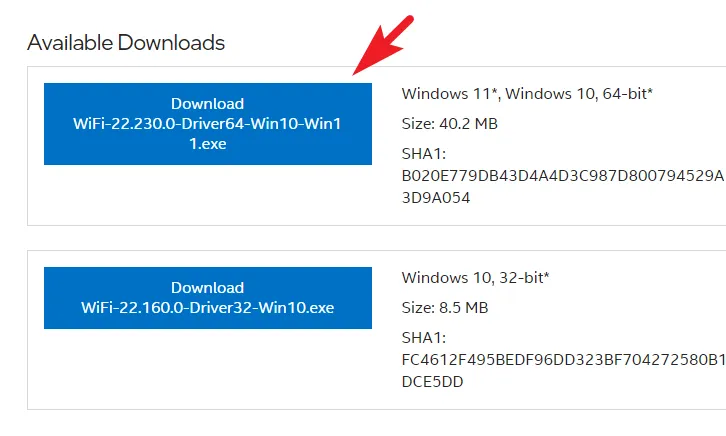
W oknie nakładki kliknij przycisk „Akceptuję warunki umowy licencyjnej”. Pobieranie powinno rozpocząć się automatycznie po tym.
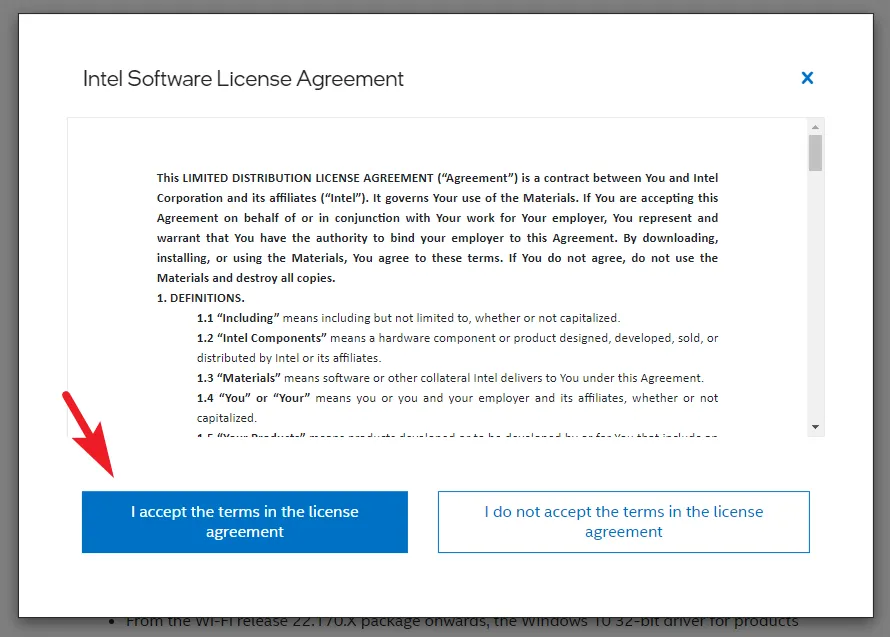
Po zakończeniu pobierania przejdź do domyślnego katalogu pobierania i kliknij dwukrotnie plik, .EXEaby uruchomić instalator.
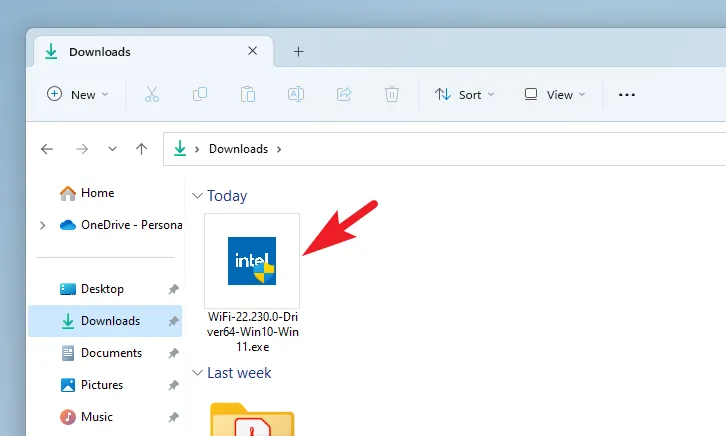
Następnie w oknie instalatora kliknij okno „Dalej”.
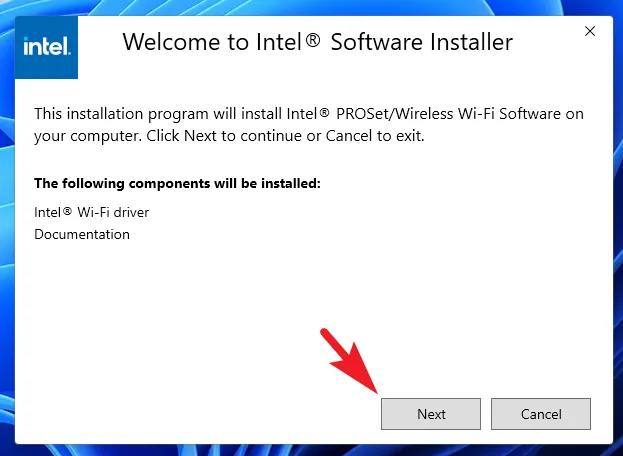
W następnym oknie zaznacz opcję „Zgadzam się na warunki licencji” i kliknij przycisk „Zainstaluj”.
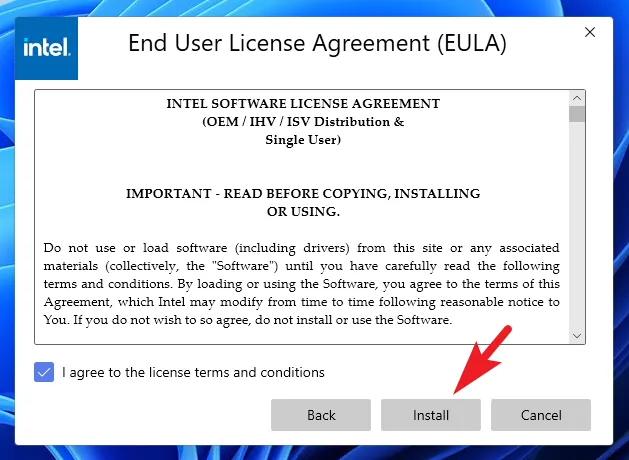
Po zainstalowaniu sterownika uruchom ponownie komputer z menu Start. Twoje sterowniki Wi-Fi powinny być zainstalowane i gotowe do użycia.
Aby pobrać i zainstalować sterownik Bluetooth, kliknij kafel „Bezprzewodowy” na stronie głównej serwisu.
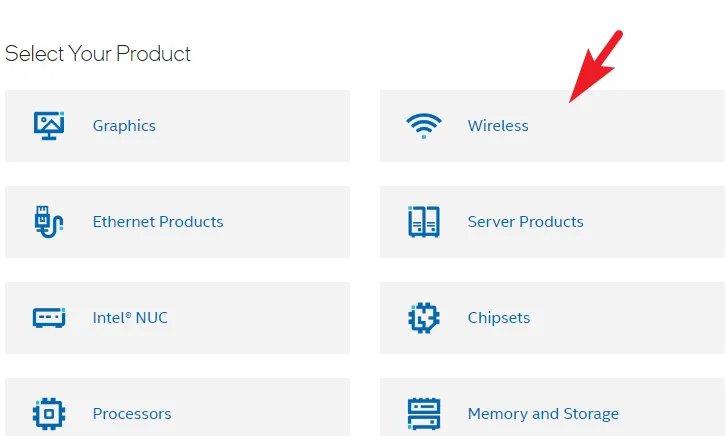
Następnie zlokalizuj i kliknij „Bezprzewodowy Bluetooth dla Windows 10 i Windows 11”, aby kontynuować.
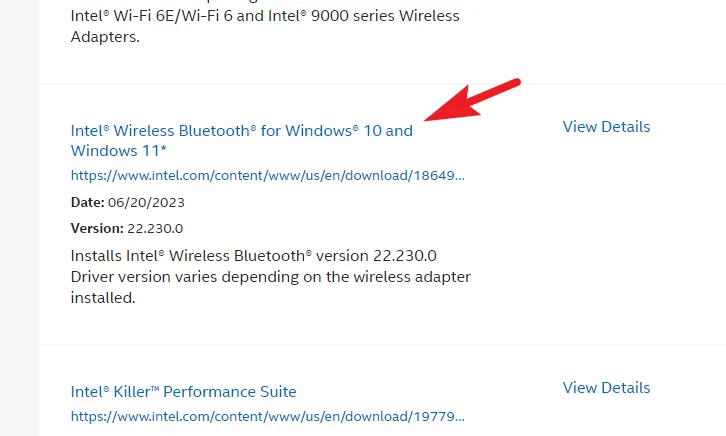
Następnie wybierz kafelek „Windows 11”, aby pobrać instalator na swój komputer. Spowoduje to wyświetlenie okna nakładki na ekranie.
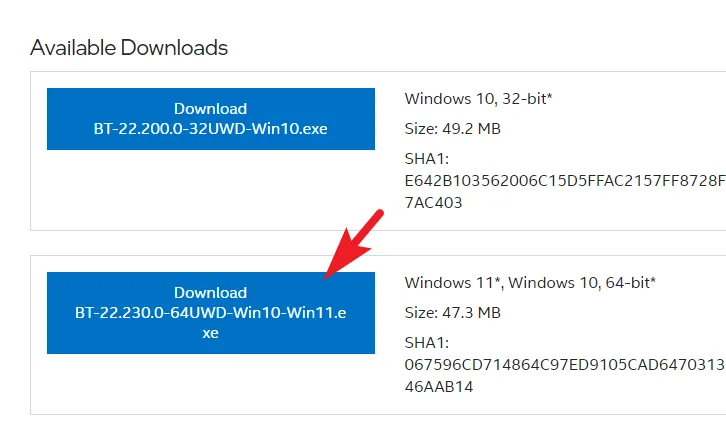
Następnie kliknij opcję „Akceptuję warunki umowy licencyjnej”, aby kontynuować.
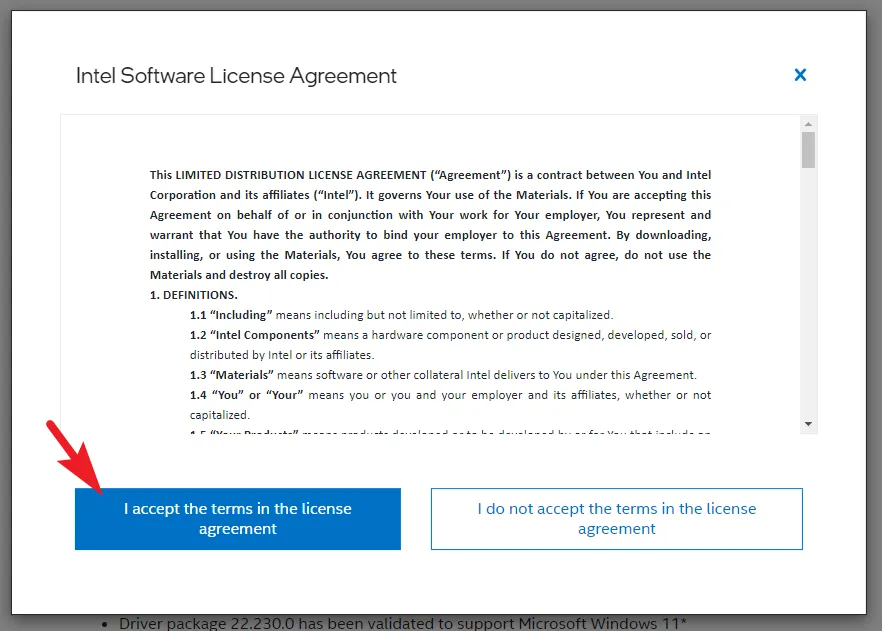
Po pobraniu instalatora przejdź do domyślnego katalogu pobierania i kliknij dwukrotnie plik, .EXEaby uruchomić instalator.
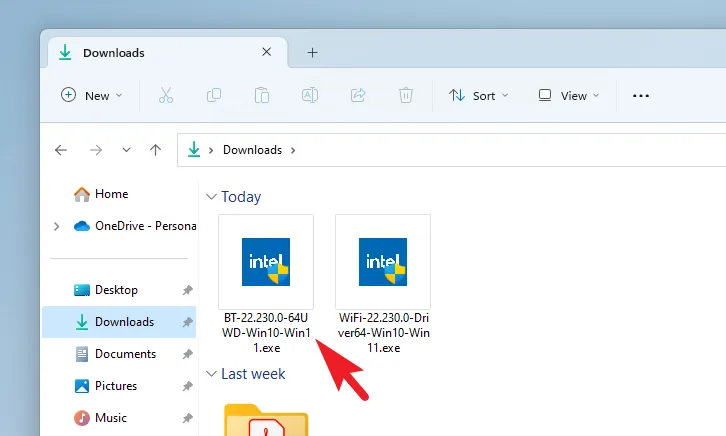
Następnie postępuj zgodnie z instrukcjami wyświetlanymi na ekranie, aby zainstalować sterownik na komputerze, jak pokazano wcześniej w tym przewodniku.
Po zainstalowaniu uruchom ponownie komputer, aby zmiany zaczęły obowiązywać. Twój sterownik Bluetooth powinien być teraz zainstalowany i działać zgodnie z przeznaczeniem.
Nieprawidłowe działanie Bluetooth i Wi-Fi może być dużym problemem, ponieważ Twój komputer jest tak dobry jak przycisk do papieru bez Internetu, a bez Bluetooth nie będziesz w stanie podłączyć żadnych bezprzewodowych urządzeń peryferyjnych. Na szczęście ten przewodnik pomoże Ci szybko rozwiązać ten problem i przywrócić produktywność na właściwe tory.



Dodaj komentarz