Jak zainstalować sterowniki sieciowe Intel w systemie Windows
Jeśli masz kartę sieciową Intel na komputerze, musisz zainstalować i regularnie aktualizować odpowiednie sterowniki, aby zapewnić bezproblemową i bezbłędną pracę. Chociaż system Windows świetnie radzi sobie z aktualizacją sterowników, ręczne robienie tego pomaga pozbyć się szerokiej gamy problemów związanych z siecią i Internetem.
Intel regularnie wydaje aktualizacje swoich sterowników, zarówno za pośrednictwem oficjalnej strony internetowej, jak i Windows Update. Tak więc uzyskanie najnowszej wersji sterowników sieciowych Intel nie zajmie więcej niż kilka minut. Zobaczmy, jak to zrobić!
Jak zainstalować sterowniki karty sieciowej Intel w systemie Windows?
1. Korzystanie z programu Intel Driver & Support Assistant
Masz do dyspozycji dedykowanego asystenta Intel Driver & Support Assistant (DSA) , który automatycznie identyfikuje wszystkie podłączone urządzenia firmy Intel, wyświetla listę najnowszych sterowników i ułatwia szybką instalację.
Ponieważ jest to oficjalne narzędzie, korzystanie z Intel DSA jest całkowicie bezpieczne!
2. Poprzez Menedżera urządzeń
2.1 Automatyczna instalacja sterownika
- Naciśnij Windows+ X, aby otworzyć menu użytkownika zaawansowanego, i wybierz Menedżera urządzeń z listy.
- Rozwiń pozycję Karty sieciowe, kliknij prawym przyciskiem myszy kartę Intel i wybierz opcję Aktualizuj sterownik .
![Zainstaluj sterowniki sieciowe Intel w systemie Windows 11 Zainstaluj sterowniki sieciowe Intel w systemie Windows 11]()
- Wybierz opcję Wyszukaj automatycznie sterowniki i pozwól systemowi Windows zainstalować najlepszą lokalnie dostępną wersję.
![sterowniki sieciowe sterowniki sieciowe]()
- Uruchom ponownie komputer, aby zastosować zmiany.
Pozwalając systemowi Windows na automatyczną instalację najlepszego sterownika karty sieciowej Intel, można to zrobić szybko i łatwo, a jednocześnie zmniejsza się prawdopodobieństwo wystąpienia problemów po instalacji.
2.2 Ręczna instalacja sterownika
- W Menedżerze urządzeń znajdź kartę sieciową Intel, kliknij ją prawym przyciskiem myszy i wybierz polecenie Aktualizuj sterownik .
- Wybierz Przeglądaj mój komputer w poszukiwaniu sterowników .
![ręcznie zainstaluj sterowniki sieciowe ręcznie zainstaluj sterowniki sieciowe]()
- Kliknij opcję Pozwól mi wybrać z listy dostępnych sterowników na moim komputerze .
- Zaznacz pole wyboru Pokaż zgodny sprzęt , następnie wybierz sterownik z listy i kliknij Dalej, aby go zainstalować.
- Po zainstalowaniu uruchom ponownie komputer.
Często zdarza się, że gdy bieżąca wersja zgłasza błąd, można ręcznie zainstalować inny sterownik sieciowy Intel w systemie Windows, być może starszą lub ogólną wersję (obok której widnieje napis Microsoft).
3. Za pomocą usługi Windows Update
- Naciśnij Windows + I , aby otworzyć Ustawienia , przejdź do Windows Update w lewym panelu i kliknij Opcje zaawansowane .
![Aktualizacja systemu Windows Aktualizacja systemu Windows]()
- Kliknij Aktualizacje opcjonalne .
- Teraz rozwiń sekcję Aktualizacje sterowników, zaznacz pole wyboru obok sterownika karty sieciowej Intel (jeśli jest dostępny) i kliknij Pobierz i zainstaluj .
![Zainstaluj sterowniki sieciowe Intel Zainstaluj sterowniki sieciowe Intel]()
4. Za pośrednictwem oficjalnej strony internetowej producenta
- W Menedżerze urządzeń zidentyfikuj kartę sieciową Intel dostępną w komputerze.
![zidentyfikować kartę sieciową zidentyfikować kartę sieciową]()
- Teraz otwórz dowolną wyszukiwarkę i wyszukaj aktualizację sterownika karty sieciowej. W moim przypadku miałem kartę Intel Wi-Fi 6 AX201 160MHz Wi-Fi. Tak więc zapytanie wyszukiwania brzmiało: Update Intel Wi-Fi 6 AX201 driver.
- Następnie przejdź do oficjalnej witryny firmy Intel lub producenta komputera z listy wyników wyszukiwania.
![wyszukaj sterownik wyszukaj sterownik]()
- Otwórz stronę sterownika i pobierz plik instalacyjny sterownika (plik .exe). Jeśli jest to plik skompresowany (.zip), najpierw musisz wyodrębnić zawartość.
- Uruchom instalator i postępuj zgodnie z instrukcjami wyświetlanymi na ekranie, aby dokończyć proces instalacji.
![Zainstaluj sterowniki sieciowe Intel Zainstaluj sterowniki sieciowe Intel]()
- Aby zmiany zostały zastosowane, uruchom ponownie komputer.
Jeśli chcesz zainstalować najnowsze sterowniki sieciowe Intel w systemach Windows 11 i 10, najlepszym rozwiązaniem będzie ręczne wyszukanie i pobranie ich z oficjalnej strony internetowej.
Należy jednak zachować ostrożność, ponieważ zainstalowanie niewłaściwych sterowników może wpłynąć na działanie karty sieciowej, doprowadzić do problemów z wydajnością lub spowolnić połączenie internetowe.
5. Korzystanie z narzędzia do aktualizacji sterowników
Najbezpieczniejszą i najprostszą opcją instalacji sterowników sieciowych Intel jest użycie skutecznego narzędzia do aktualizacji sterowników. Dedykowane narzędzie automatycznie zidentyfikuje wszystkie karty sieciowe i zainstaluje najnowszą dostępną wersję sterownika dla każdej z nich.
Istnieją również bezpłatne narzędzia do aktualizacji sterowników, jeśli nie chcesz od razu kupować licencji, ale nie oferują one pełnej funkcjonalności.
Co mogę zrobić, jeśli nie mogę zainstalować sterowników sieciowych Intel?
Jeśli sterowniki sieciowe Intel nie instalują się, pomocne mogą okazać się poniższe rozwiązania:
- Zainstaluj ręcznie starszą wersję sterownika, a następnie kontynuuj aktualizację
- Zresetuj kartę sieciową
- Zainstaluj wszystkie oczekujące aktualizacje systemu Windows
- Wykonaj przywracanie systemu
Dzięki tym metodom i wskazówkom możesz szybko zainstalować sterowniki sieciowe Intel, zarówno Wi-Fi, jak i Ethernet, i nie napotkać żadnych problemów. Ponadto, jeśli masz inny adapter, kroki instalacji sterowników sieciowych w systemie Windows 11 pozostają takie same.
Która metoda sprawdziła się u Ciebie najlepiej? Podziel się nią z naszymi czytelnikami w sekcji komentarzy.
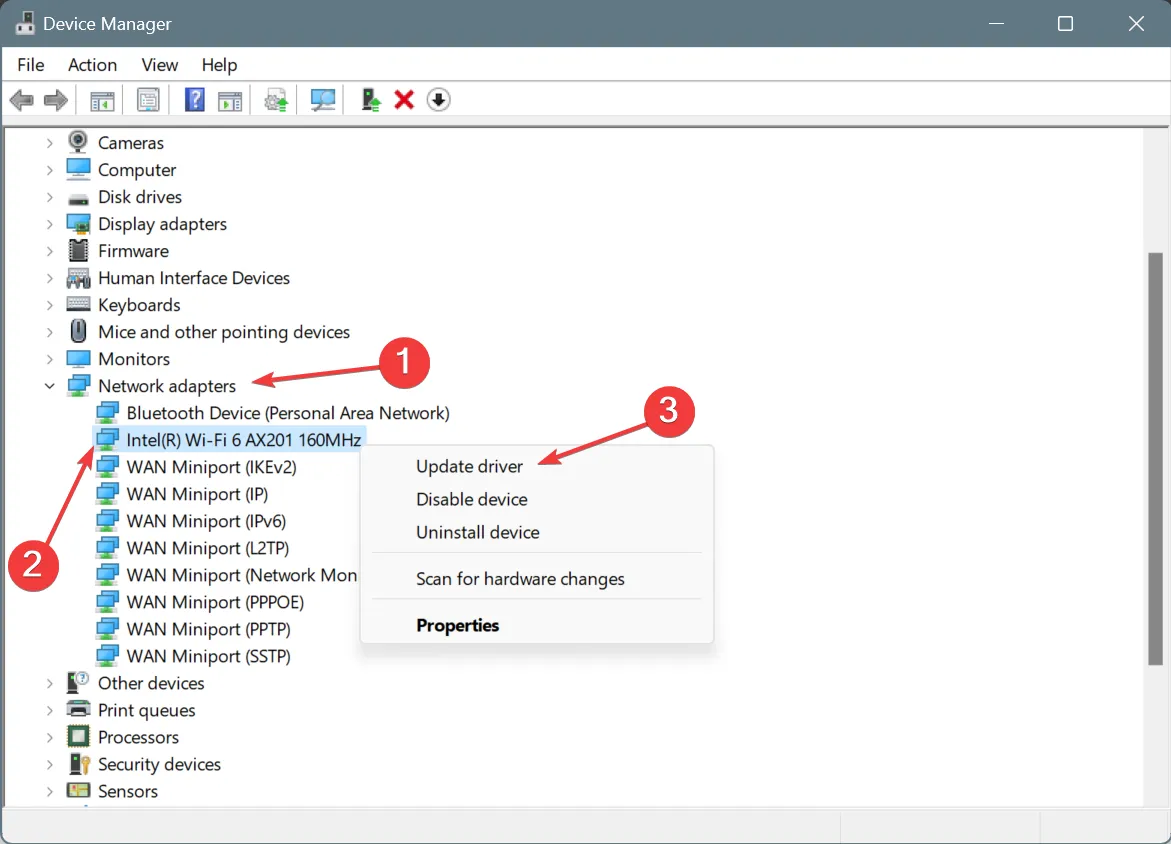
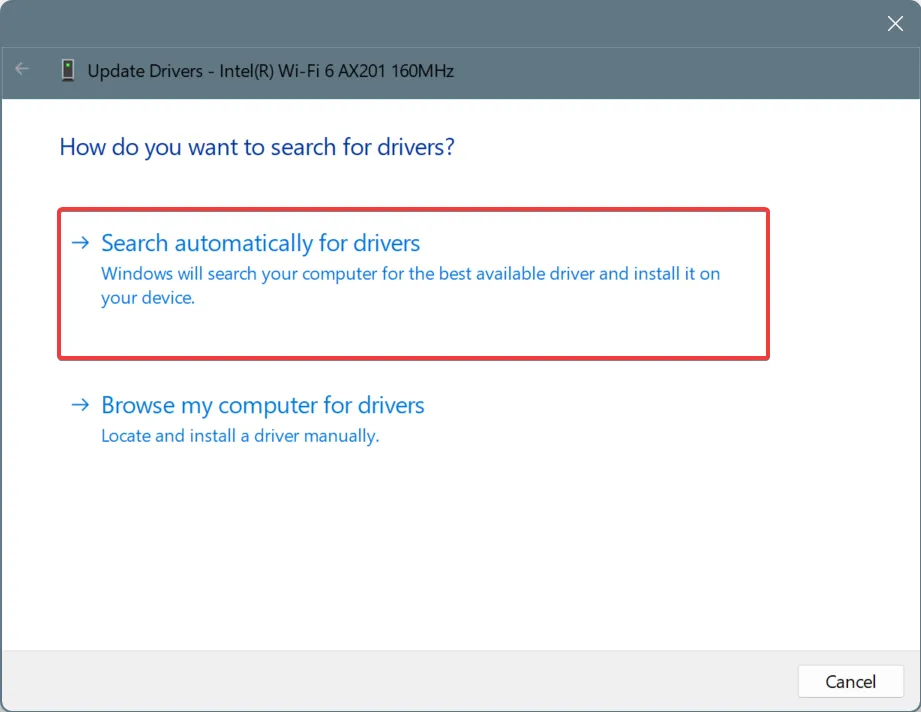
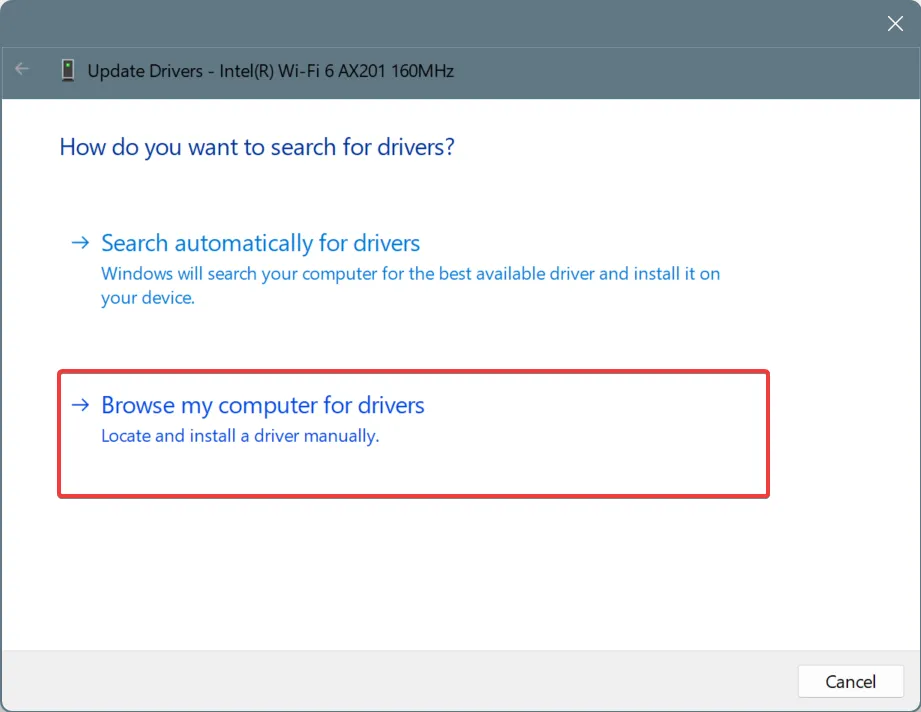
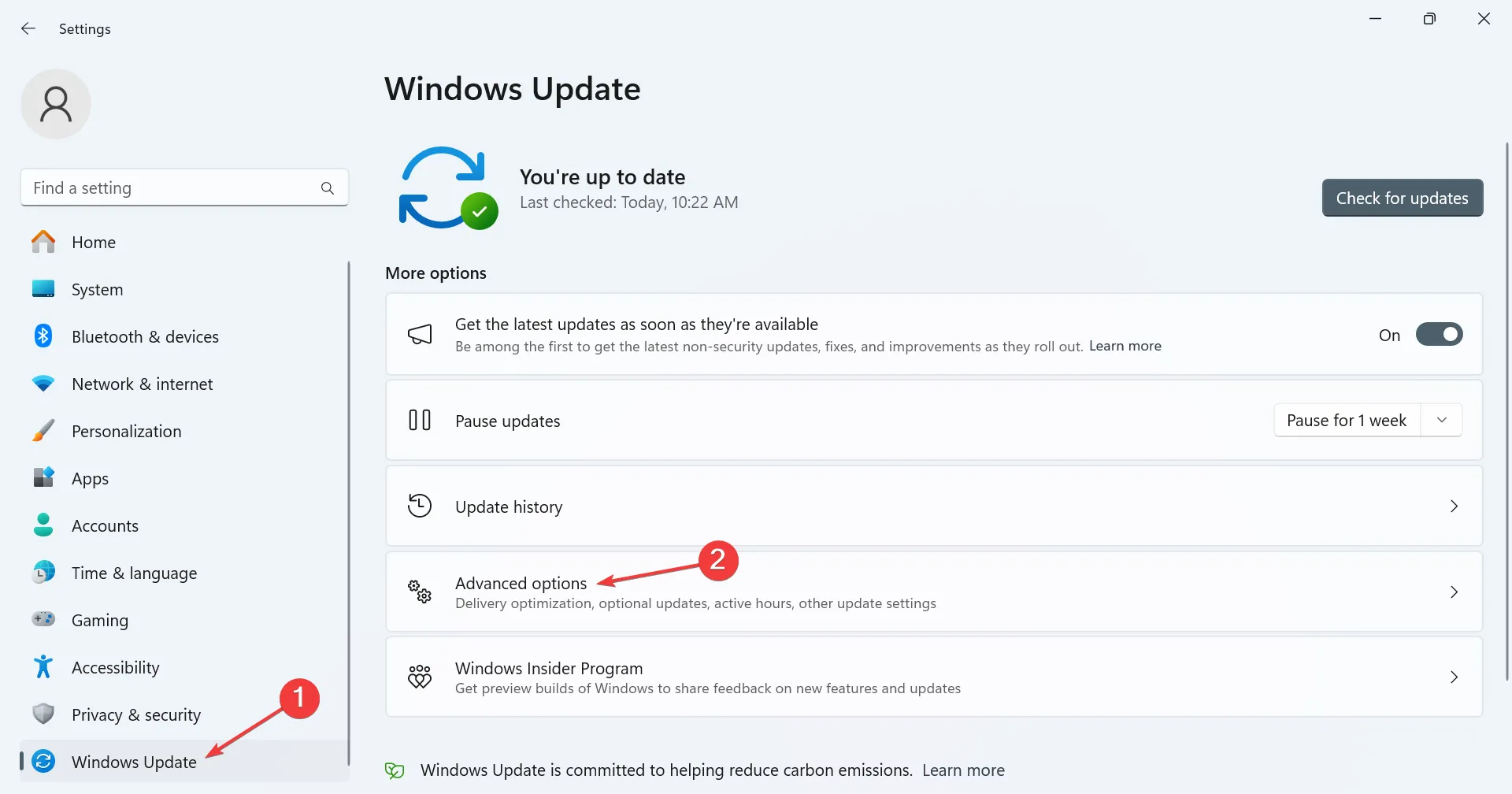
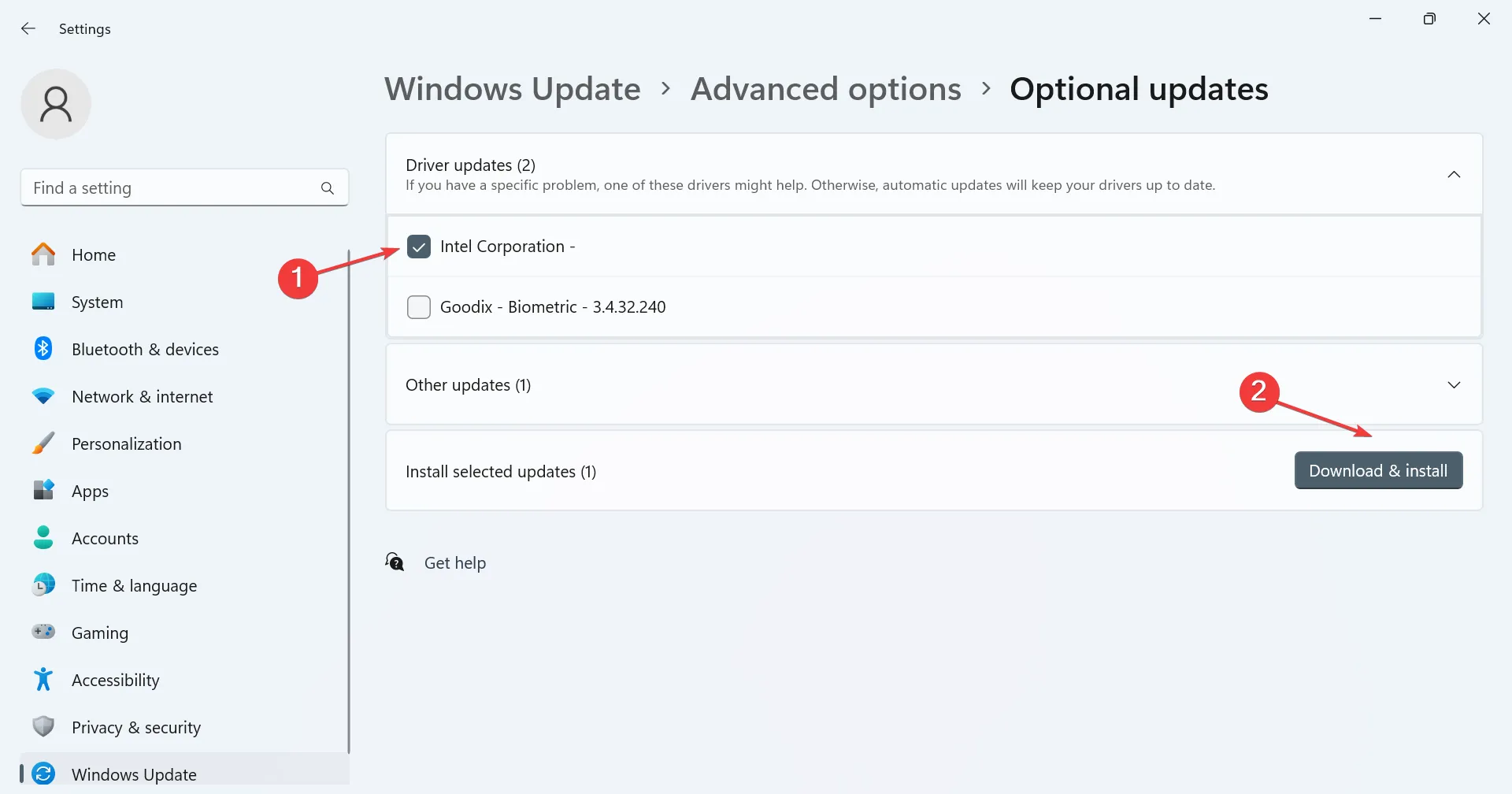
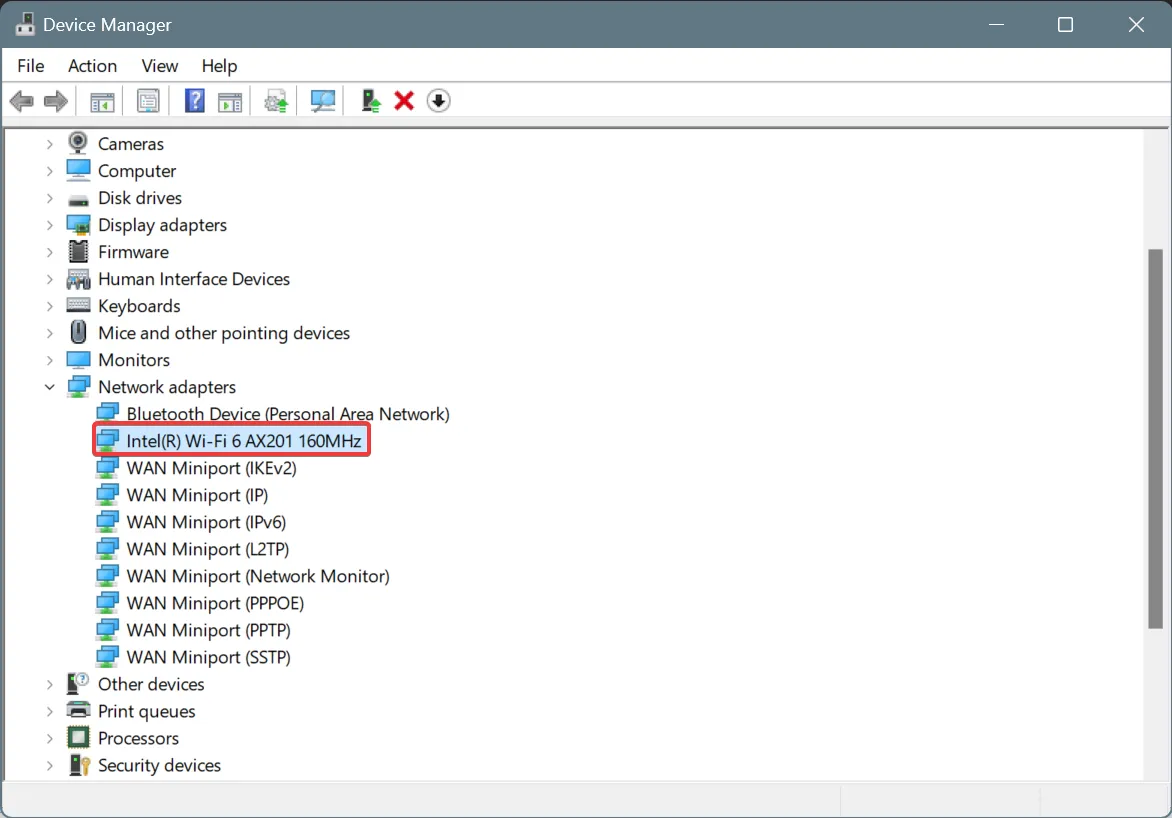
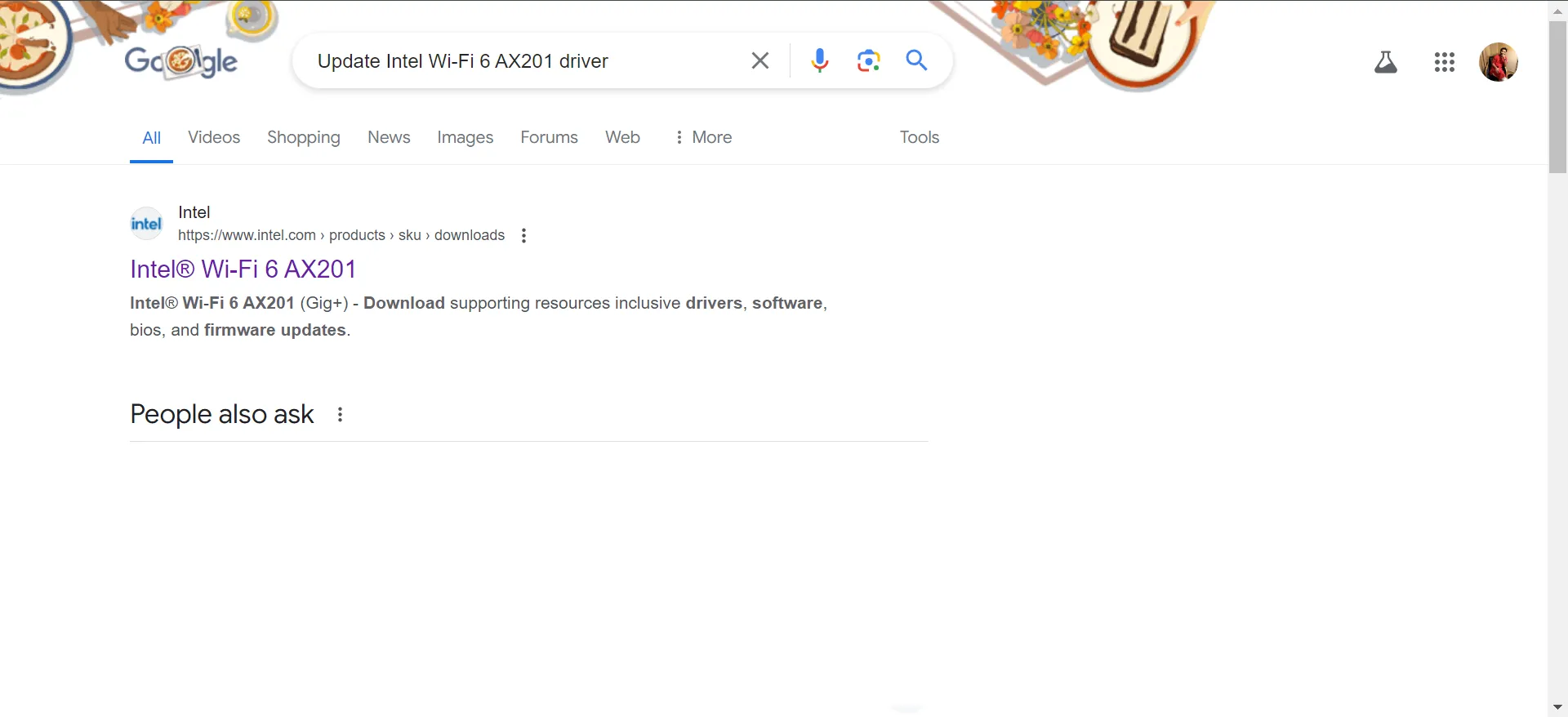
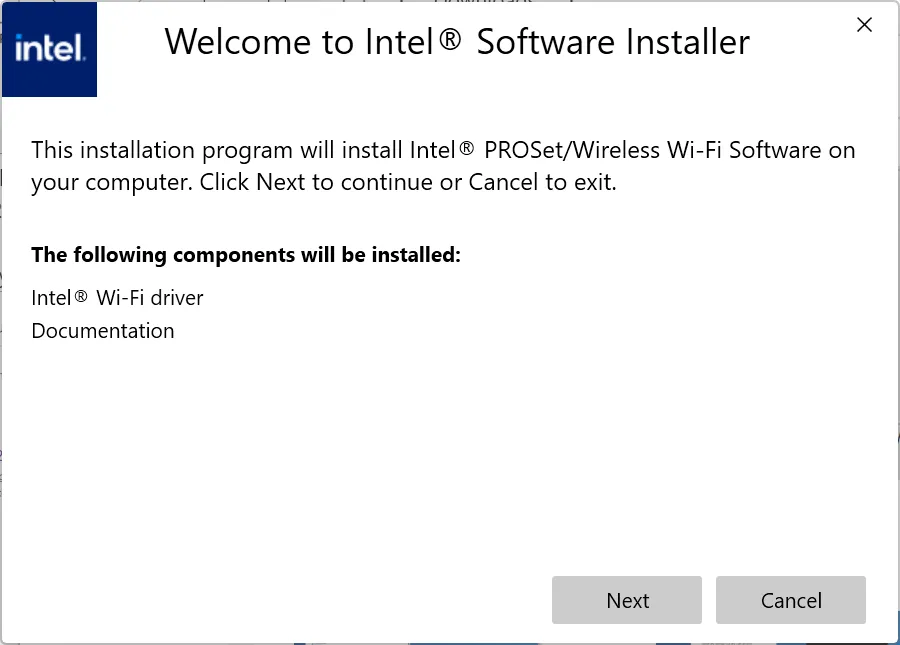
Dodaj komentarz