Jak zainstalować dodatki dla gości dla systemu Windows 10 na VirtualBox
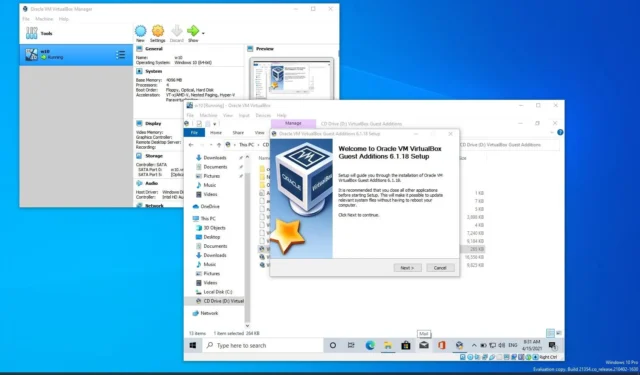
AKTUALIZACJA 21.08.2023: W VirtualBox pakiet „Guest Additions” zawiera sterowniki, które umożliwiają prawidłowe działanie maszyny wirtualnej z systemem Windows 10 w środowisku wirtualizacji. VirtualBox Guest Additions jest dostarczany jako wirtualny obraz w celu optymalizacji maszyny-gościa za pomocą wskaźnika myszy i integracji klawiatury, dzięki czemu można poruszać się po środowisku i bezproblemowo zwalniać urządzenia peryferyjne.
Pakiet instaluje również wirtualne sterowniki wideo, aby poprawić wydajność systemu i zaawansowane możliwości graficzne, takie jak akceleracja sprzętowa, obsługa wielu monitorów i płynne przechodzenie między oknami w celu uruchamiania aplikacji tak, jakby były zainstalowane na urządzeniu hosta. Ponadto otrzymujesz również synchronizację czasu, możliwość udostępniania zawartości schowka i automatyczne logowanie.
Innymi słowy, bez sterowników maszyna wirtualna działałaby wolno, a wiele zaawansowanych funkcji (takich jak możliwość zmiany rozdzielczości ekranu, sterowanie przezroczystością, obsługa myszy itp.) nie byłoby dostępnych lub nie działałoby poprawnie.
W tym przewodniku dowiesz się, jak zainstalować sterowniki VirtualBox w systemie Windows 10.
Zainstaluj dodatki gościa VirtualBox w systemie Windows 10
Aby zainstalować dodatki dla gości na maszynie wirtualnej z systemem Windows 10, wykonaj następujące czynności:
-
Otwórz VirtualBox w systemie Windows 10.
-
Kliknij prawym przyciskiem myszy maszynę wirtualną, wybierz podmenu Start i wybierz opcję Normalny start .
-
Zaloguj się do swojego konta Windows 10.
-
Kliknij menu Urządzenia i wybierz opcję „Wstaw obraz dysku CD z dodatkami gościa” .
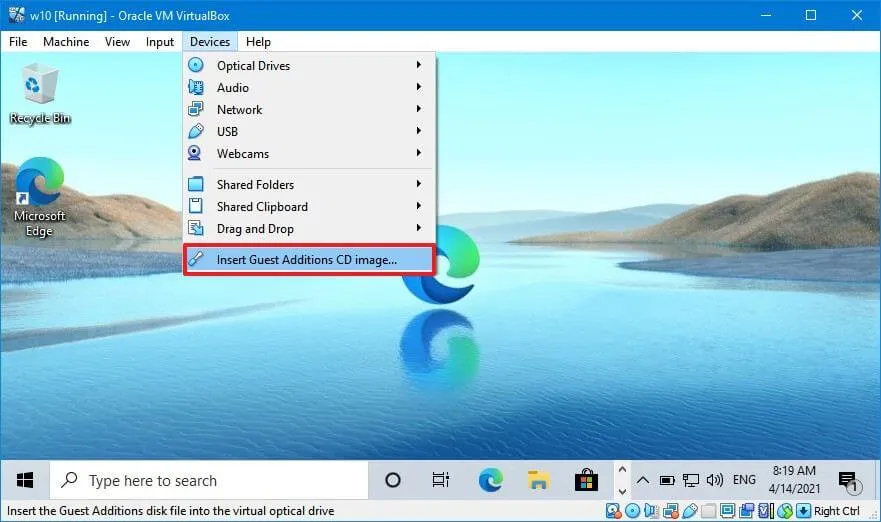
-
Otwórz Eksplorator plików na maszynie wirtualnej ( klawisz Windows + E ).
-
Kliknij Ten komputer z lewej strony.
-
W sekcji „Urządzenia i dyski” kliknij dwukrotnie, aby otworzyć dysk „VirtualBox Guest Additions” .
-
Kliknij dwukrotnie plik VBoxWindowsAdditions.exe , aby uruchomić instalator.

-
Kliknij przycisk Dalej .
-
Kliknij ponownie przycisk Dalej .
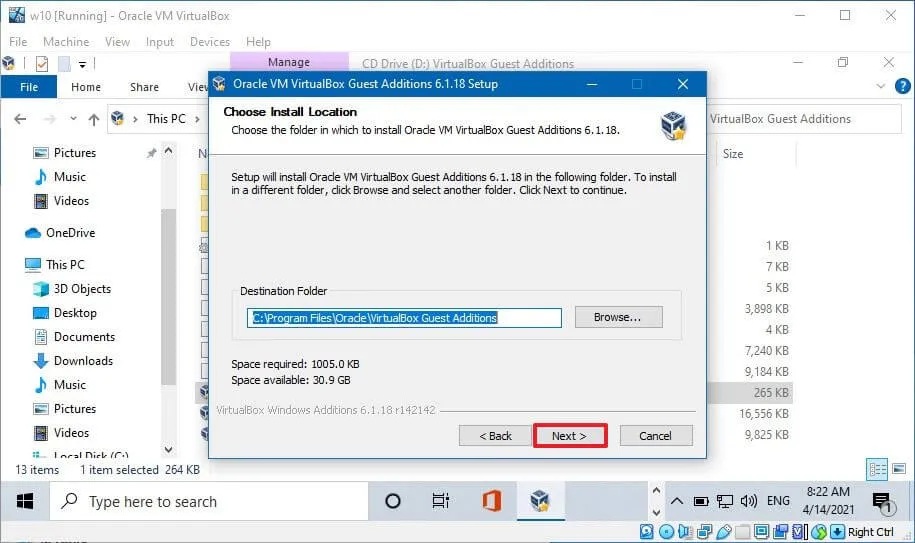
-
Kliknij przycisk Instaluj .
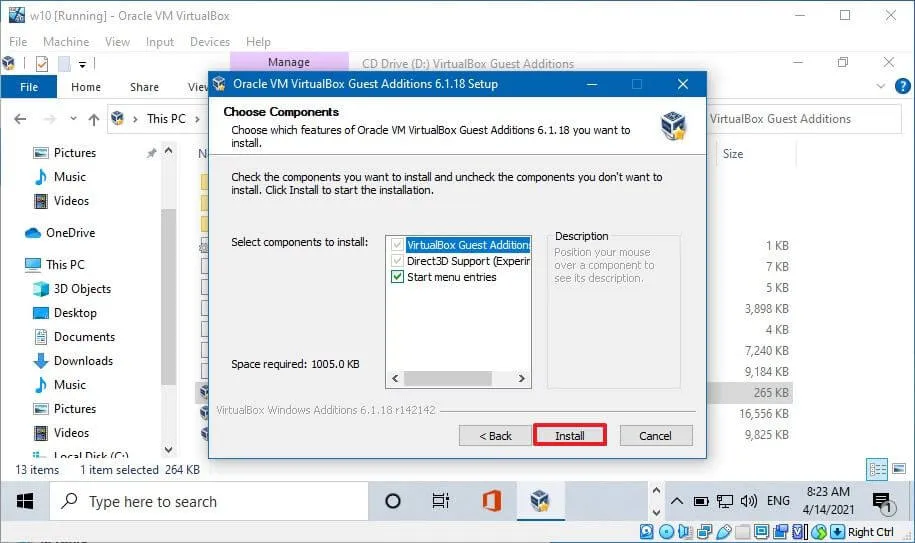
-
Wybierz opcję Uruchom ponownie teraz .
-
Kliknij przycisk Zakończ .
Po wykonaniu tych kroków sterowniki wirtualne zostaną zainstalowane, a po ponownym uruchomieniu system Windows 10 będzie mógł normalnie działać w środowisku wirtualnym.
Kiedy nowa wersja VirtualBox stanie się dostępna z nowszymi sterownikami, możesz skorzystać z tych samych instrukcji, aby zaktualizować Dodatki dla gości w systemie Windows 10. Instalator zastąpi wirtualne sterowniki wersjami podczas uruchamiania instalatora.
Jeśli nie możesz zamontować obrazu na tej maszynie, VBoxGuestAdditions.iso znajduje się w folderze instalacyjnym VirtualBox (w tej ścieżce: C:\Program Files\Oracle\VirtualBox), którego możesz użyć do ręcznego dodania pakietu.



Dodaj komentarz