Jak zainstalować wersję beta gier Google Play na komputerze z systemem Windows, aby grać w gry na Androida

Co wiedzieć
- Możesz teraz pobrać i zainstalować wersję beta Google Play Games dla Windows na swoim komputerze ze strony play.google.com/googleplaygames
- Aby korzystać z aplikacji Gry Google Play w systemie Windows, musisz najpierw włączyć funkcję Hypervisor na swoim komputerze.
- Znajdź poniższe przewodniki dotyczące powyższego.
Windows 11 zyskał dużą popularność, gdy po raz pierwszy ogłoszono, że będzie oferowany w pakiecie z możliwością instalowania i używania aplikacji na Androida. Użytkownicy z niecierpliwością czekali na tę funkcję; jednak wielu było rozczarowanych, gdy okazało się, że można pobierać i używać aplikacji tylko z Amazon App Store.
Chociaż istniały obejścia instalowania i używania plików APK, wiele gier, które korzystały z Usług Google Play, nie działało. Na szczęście wszystko to wkrótce się zmieni dzięki firmie Google, która wydała teraz oprogramowanie Google Play Games dla systemu Windows 11. Rzućmy okiem na tę nową ofertę firmy Google i zobaczmy, jak możesz jej używać do grania w gry na Androida na komputerze z systemem Windows 11 .
Jak używać Gier Google Play do grania w gry na Androida w systemie Windows 11
Twój komputer musi spełniać kilka wymagań sprzętowych, aby uruchamiać Gry Google Play i grać w gry na Androida na komputerze z systemem Windows 11. Skorzystaj z poniższej sekcji, aby upewnić się, że Twoja obecna konfiguracja obsługuje Gry Google Play. Następnie możesz wykonać kolejne kroki, aby zainstalować Gry Google Play na swoim komputerze i grać w gry na Androida. Zacznijmy.
Wymagania
Oto minimalne wymagania sprzętowe Gier Google Play. Jeśli Twój komputer nie spełnia tych minimalnych wymagań systemowych, prawdopodobnie napotkasz problemy z wydajnością podczas uruchamiania wymagających graficznie gier na Androida na komputerze z systemem Windows 11.
- Windows 10 v2004 lub nowszy
- Dysk SSD z 10 GB wolnego miejsca
- Intel UHD 630 lub nowszy
- Procesor 4-rdzeniowy lub szybszy (niektóre gry wymagają procesora Intel)
- 8 GB pamięci RAM lub więcej
- Włączona wirtualizacja sprzętu
Krok 1: Włącz Hypervisor na komputerze z systemem Windows
Najpierw musimy włączyć funkcję Hyper-V, która jest wymagana do instalowania i uruchamiania gier na Androida z Google Play Games na komputerze. Wykonaj poniższe czynności, aby włączyć to samo na komputerze z systemem Windows 11.
Otwórz aplikację Ustawienia na komputerze za pomocą Windows + iskrótu klawiaturowego.
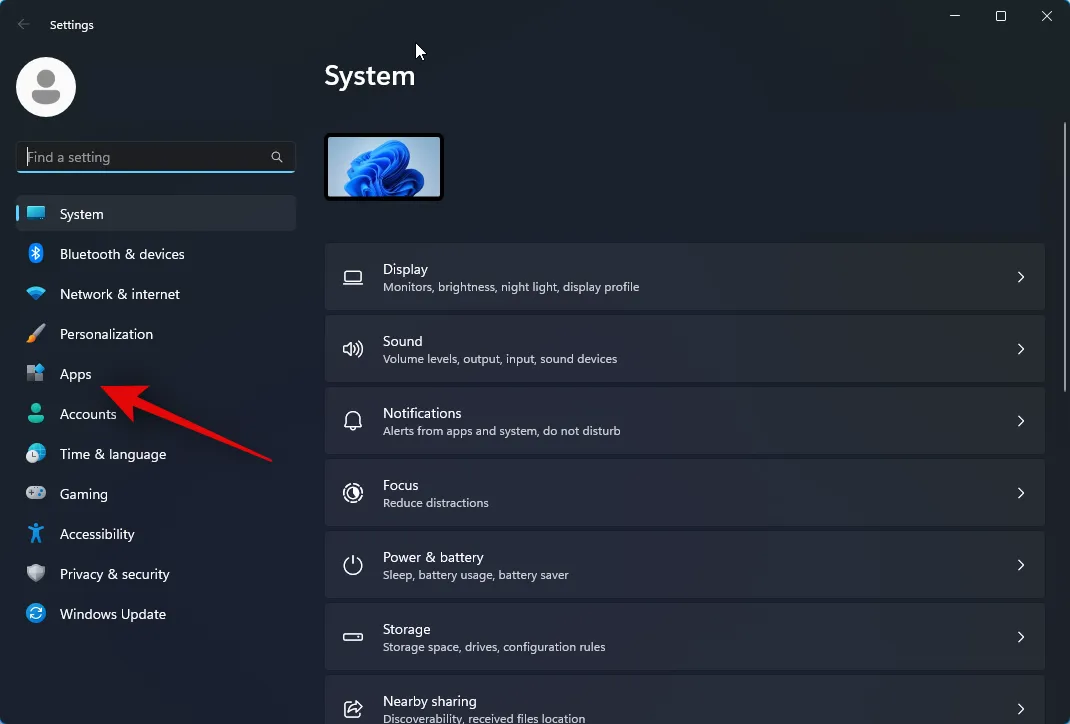
Teraz kliknij Aplikacje na lewym pasku bocznym.

Kliknij Funkcje opcjonalne po prawej stronie.

Przewiń w dół i dotknij Więcej funkcji systemu Windows .
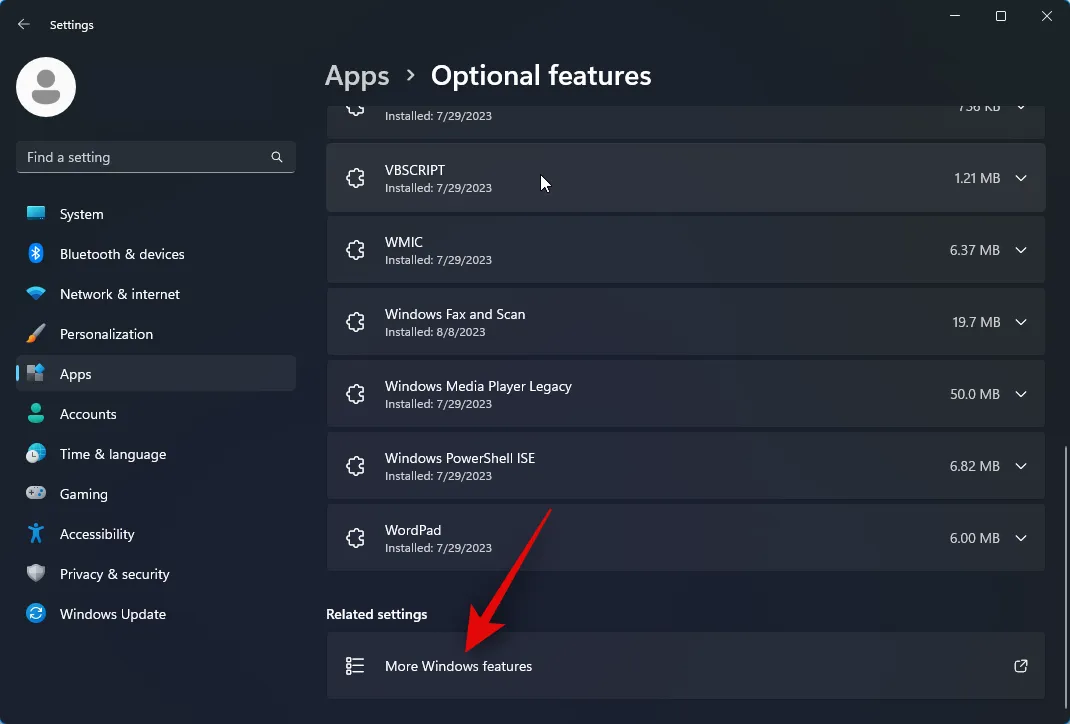
Przewiń w dół i zaznacz pole Windows Hypervisor Platform .
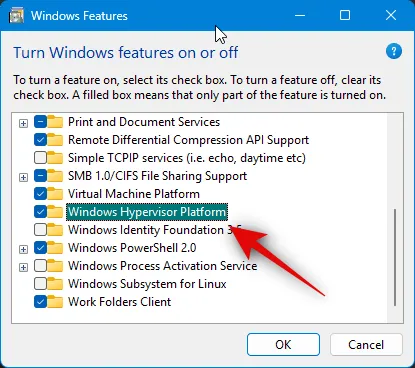
Kliknij OK .
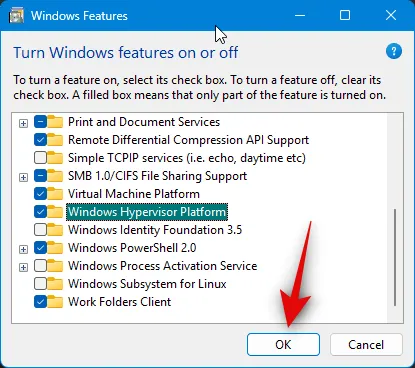
Hypervisor zostanie teraz włączony na twoim komputerze. Uruchom ponownie komputer, aby zastosować zmiany.
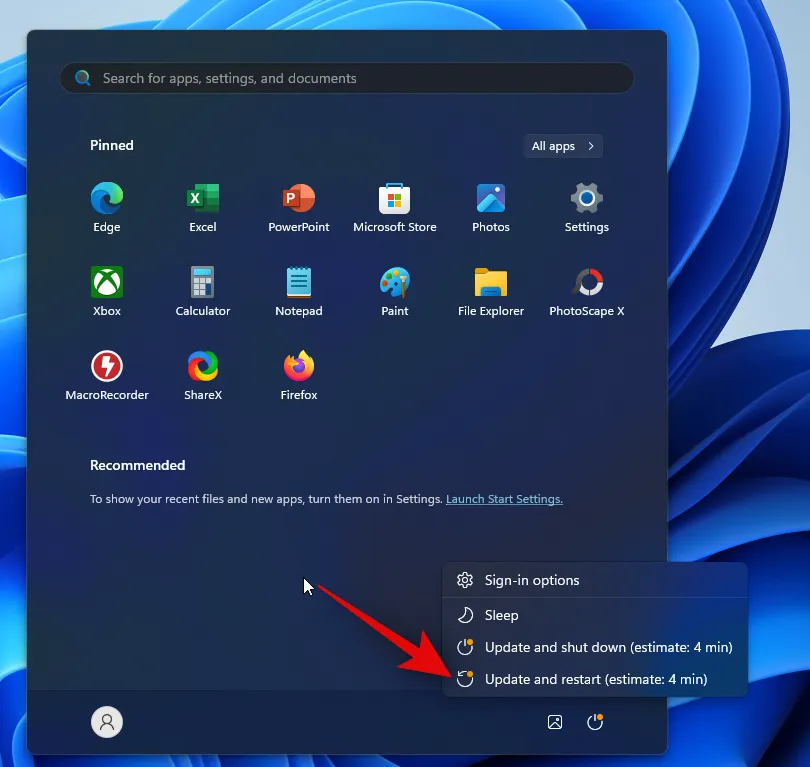
I to wszystko! Hypervisor zostanie teraz włączony na twoim komputerze. Możesz teraz wykonać poniższe czynności, aby używać Gier Google Play do grania w gry na Androida na swoim komputerze.
Krok 2: Pobierz i zainstaluj Gry Google Play
Oto, jak możesz pobrać i zainstalować Gry Google Play na komputerze z systemem Windows 11. Wykonaj poniższe czynności, aby pomóc Ci w tym procesie.
Wejdź na play.google.com/googleplaygames w przeglądarce i kliknij Pobierz wersję beta .
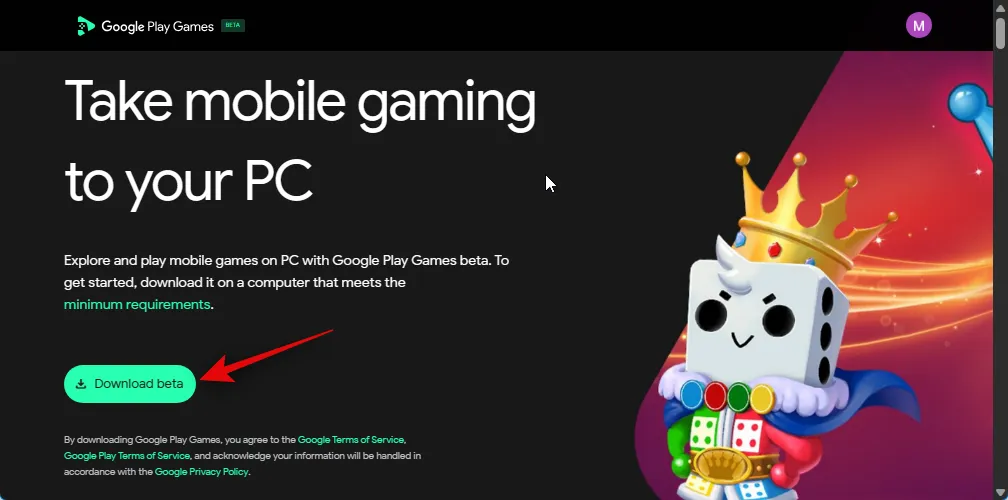
Konfiguracja zostanie teraz pobrana na Twój komputer. Zapisz konfigurację w dogodnej lokalizacji i kliknij dwukrotnie i uruchom to samo po pobraniu.
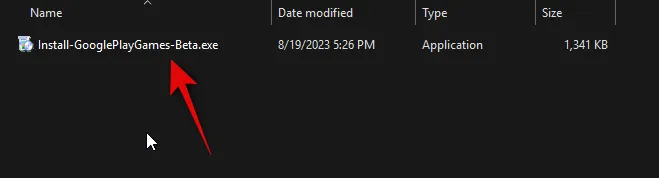
Gry Google Play zostaną teraz pobrane i zainstalowane na Twoim komputerze. Może to zająć trochę czasu, w zależności od dostępnej szybkości i przepustowości sieci.

Poczekaj na zakończenie procesu.
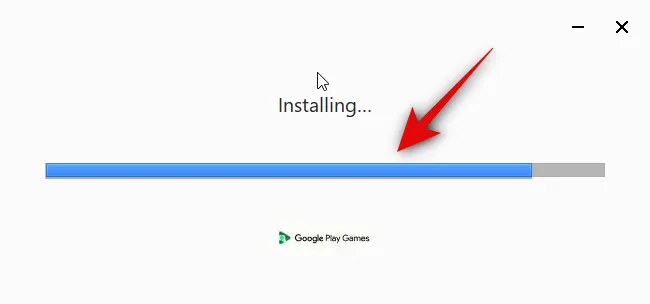
Instalator zostanie automatycznie zamknięty i uruchomi Gry Google Play po zainstalowaniu. Kliknij Zaloguj się przez Google .
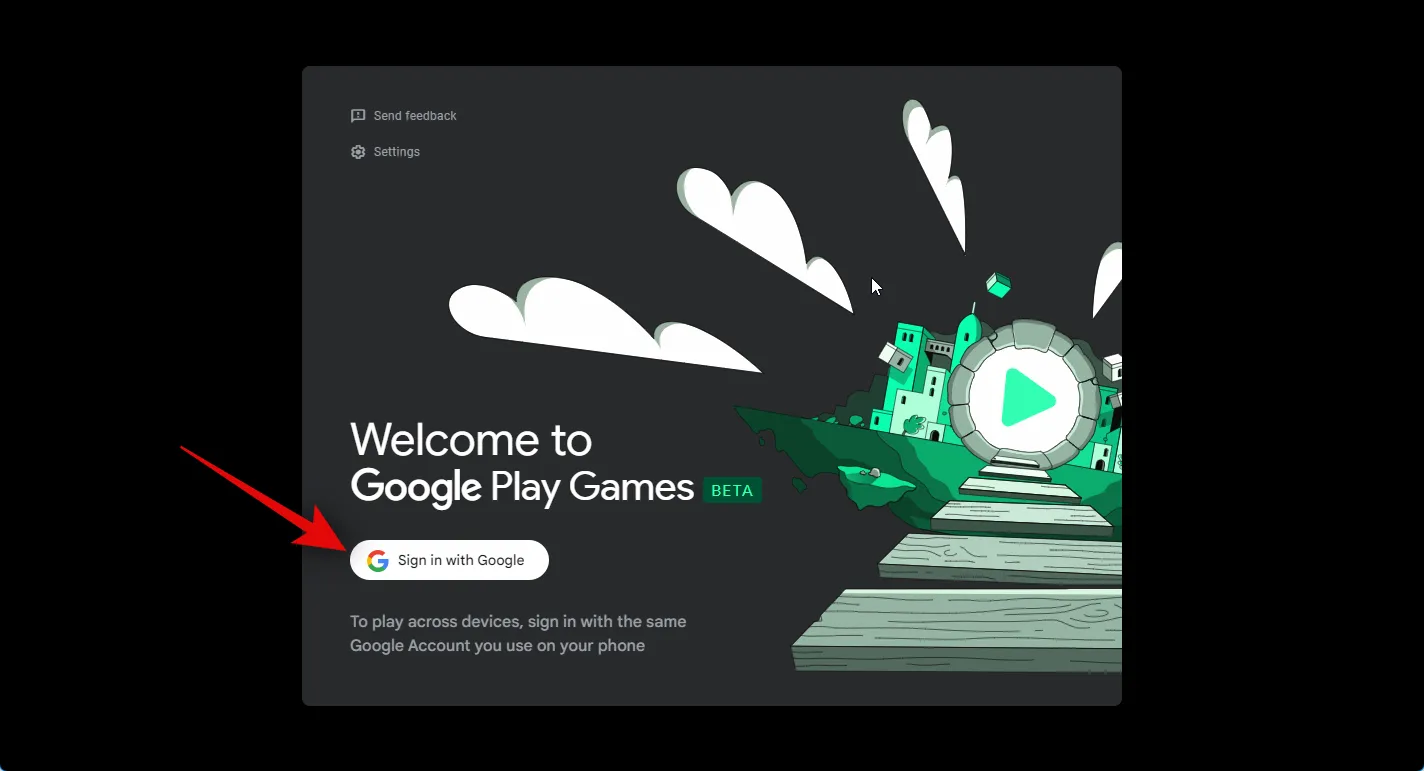
Otworzy się teraz nowe okno przeglądarki. Wpisz swoje dane uwierzytelniające i zaloguj się na swoje konto. Jeśli jesteś już zalogowany na swoje konto Google, kliknij i wybierz konto, którego chcesz używać z Grami Google Play.
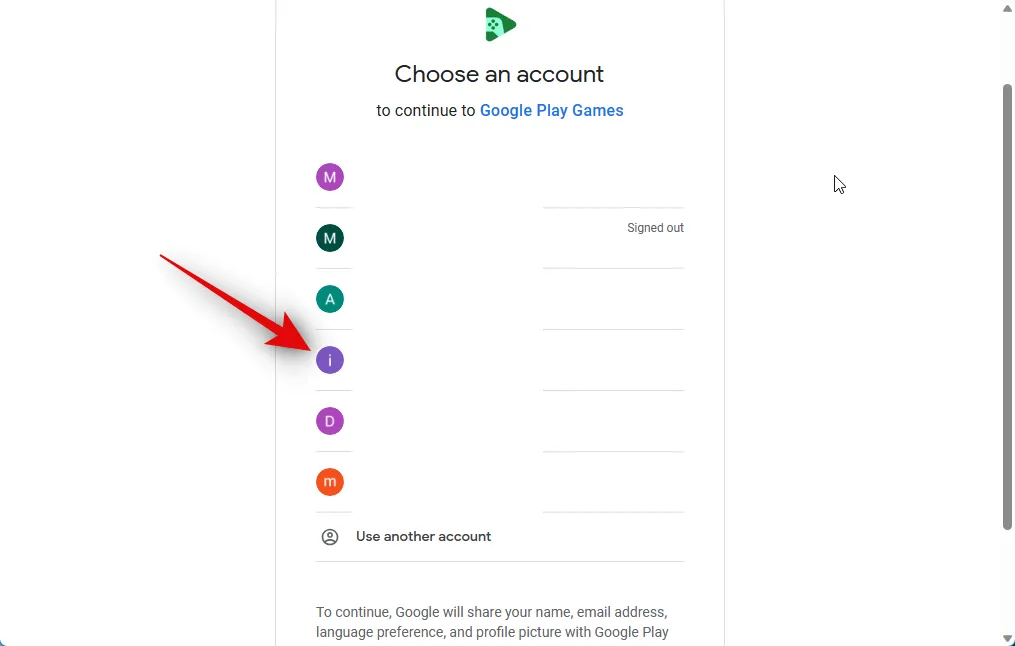
Po wybraniu konta zostaniesz poproszony o upewnienie się, że pobrałeś Gry Google Play z oficjalnej strony internetowej. Kliknij Zaloguj się , aby potwierdzić swój wybór.
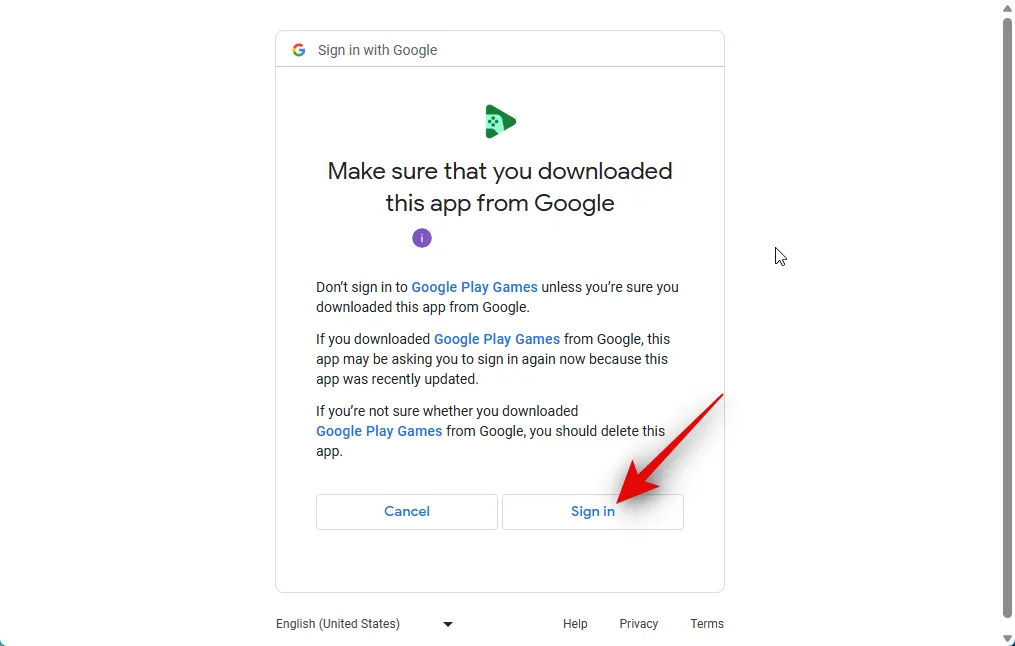
Zostaniesz teraz zalogowany na swoje konto Google. Możesz teraz zamknąć przeglądarkę i wrócić do Gier Google Play.

Zostaniesz teraz poproszony o utworzenie profilu, który będzie używany w Grach Google Play. Wpisz preferowaną nazwę użytkownika w polu tekstowym u góry.

Możesz także kliknąć ikonę Odśwież , aby przeglądać losowe nazwy użytkowników i znaleźć taką, która Ci się podoba.

Możesz także kliknąć opcję Przełącz konto na dole, jeśli chcesz używać innego konta Google w Grach Google Play zamiast obecnego.
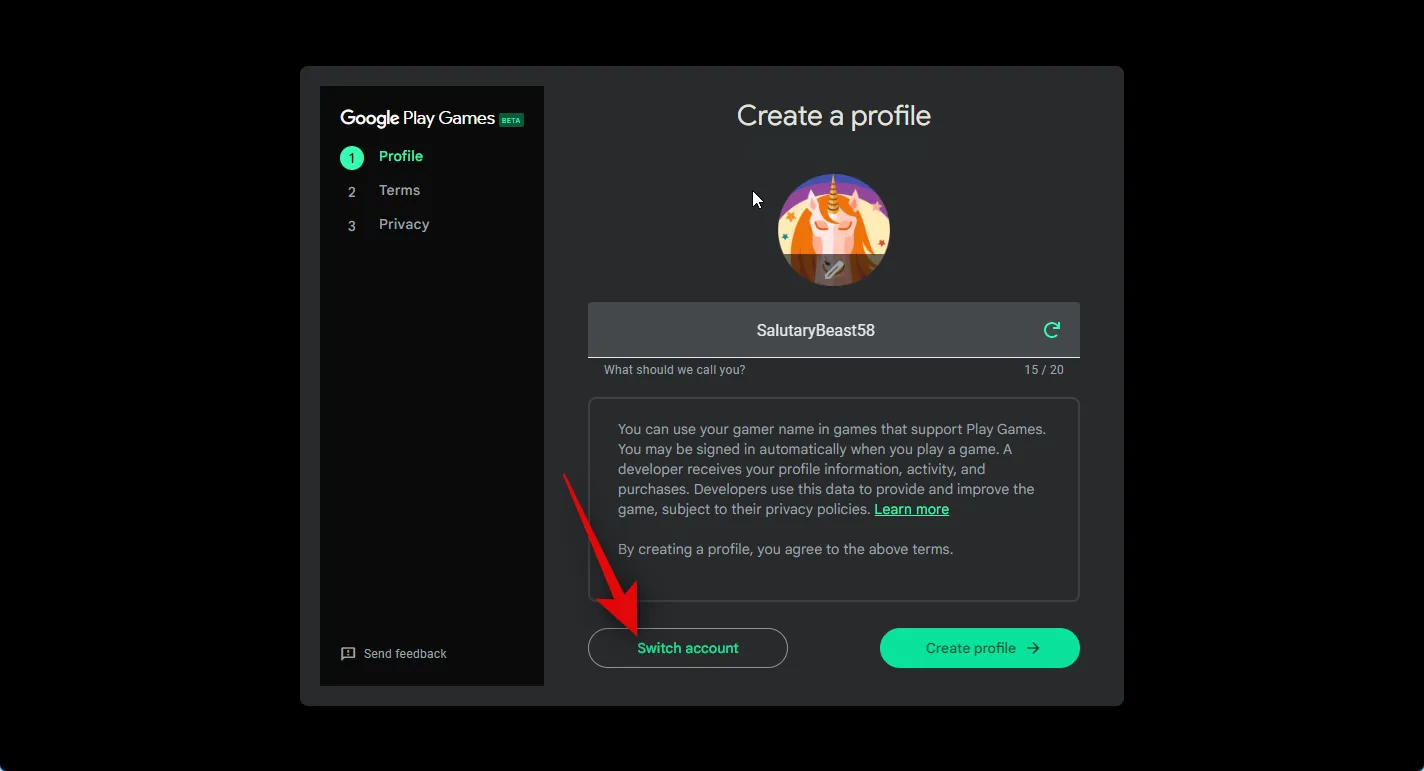
Po wybraniu nazwy użytkownika kliknij Profil Krety w prawym dolnym rogu.

Zobaczysz teraz Warunki korzystania z usług Google i Google Play. Przejrzyj oba, korzystając z odpowiednich łączy u góry.

Po przejrzeniu wszystkiego kliknij Akceptuj .
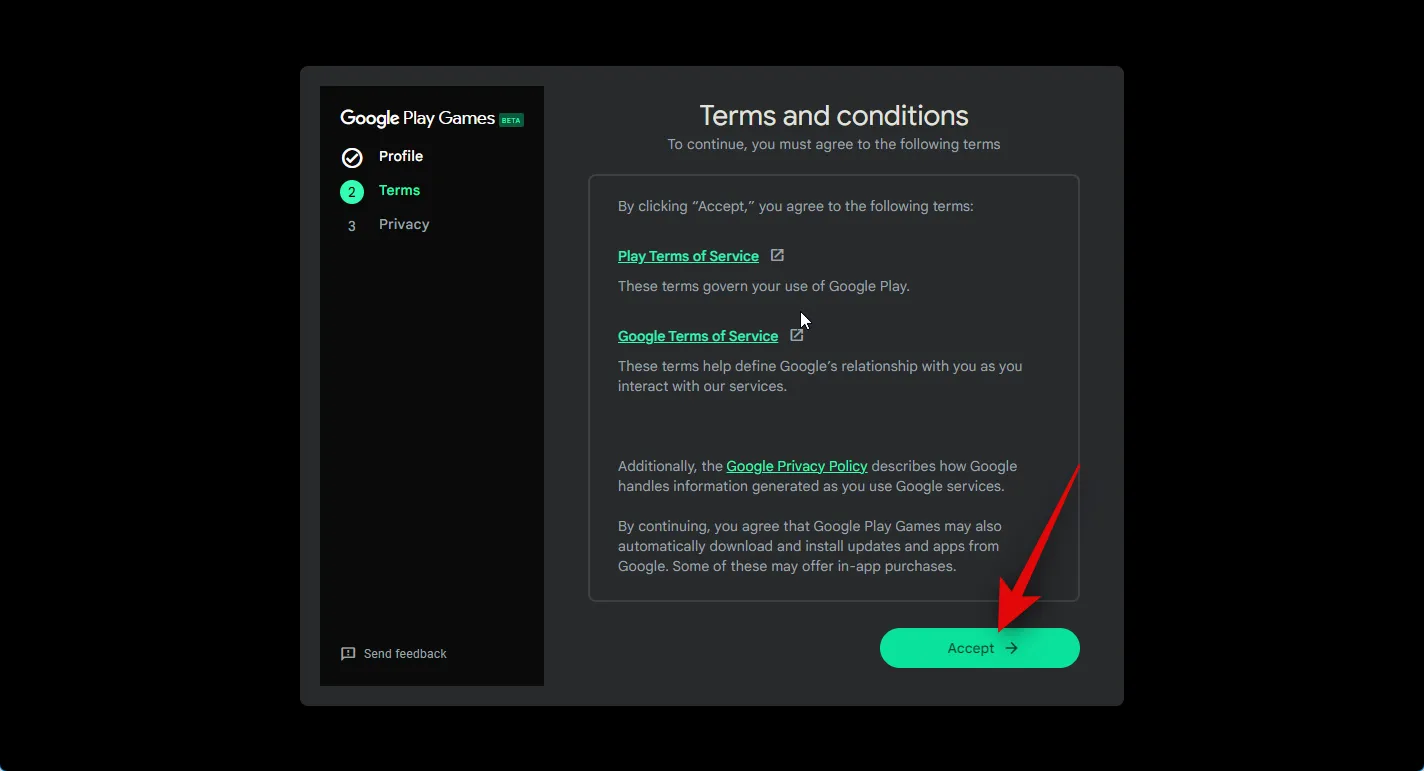
Zostaniesz teraz zapytany, czy chcesz udostępnić Google anonimowe dane, aby pomóc w ulepszaniu aplikacji za pomocą przyszłych aktualizacji. Kliknij i włącz przełącznik w prawym górnym rogu, aby pomóc udoskonalić udostępnianie danych Google. Wyłącz ten przełącznik, jeśli nie chcesz udostępniać swoich danych.

Kliknij Zakończ u dołu po dokonaniu wyboru.
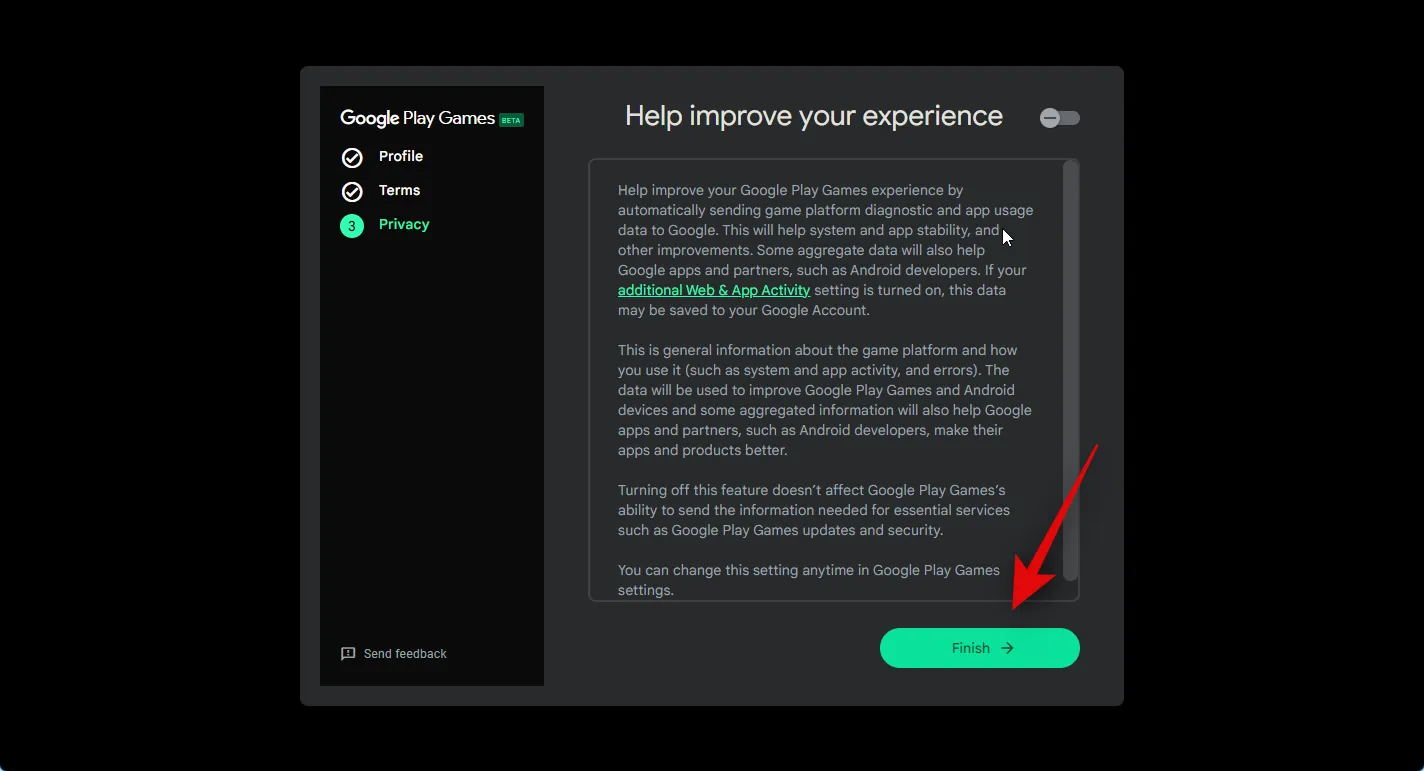
I to wszystko! Teraz masz zainstalowane i skonfigurowane Gry Google Play na swoim komputerze. Możemy teraz instalować i grać w gry na Androida na twoim komputerze, wykonując kolejne kroki.
Krok 3: Zainstaluj gry i graj w nie
Teraz, gdy Gry Google Play są zainstalowane na Twoim komputerze, możemy teraz pobierać gry i grać w nie. Wykonaj poniższe czynności, aby pomóc Ci w tym procesie.
Otwórz menu Start i wyszukaj Gry Google Play . Kliknij i uruchom aplikację, gdy pojawi się ona w wynikach wyszukiwania.

Po uruchomieniu aplikacji na komputerze przewiń stronę główną, aby znaleźć grę, którą chcesz pobrać.
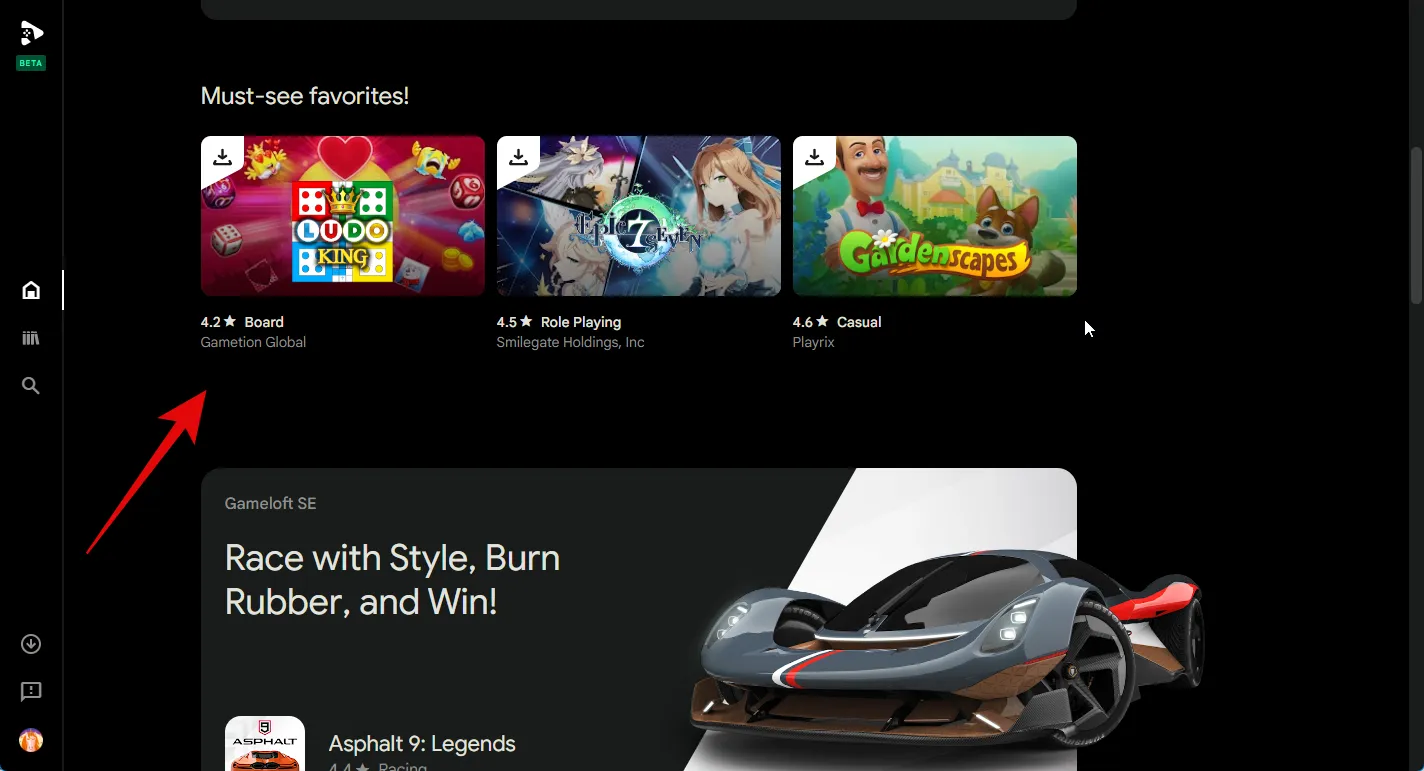
Możesz także przeglądać gry w swojej bibliotece po prawej stronie w sekcji szybkiego podglądu.

Możesz także kliknąć ikonę biblioteki na lewym pasku bocznym, aby wyświetlić bibliotekę gier.
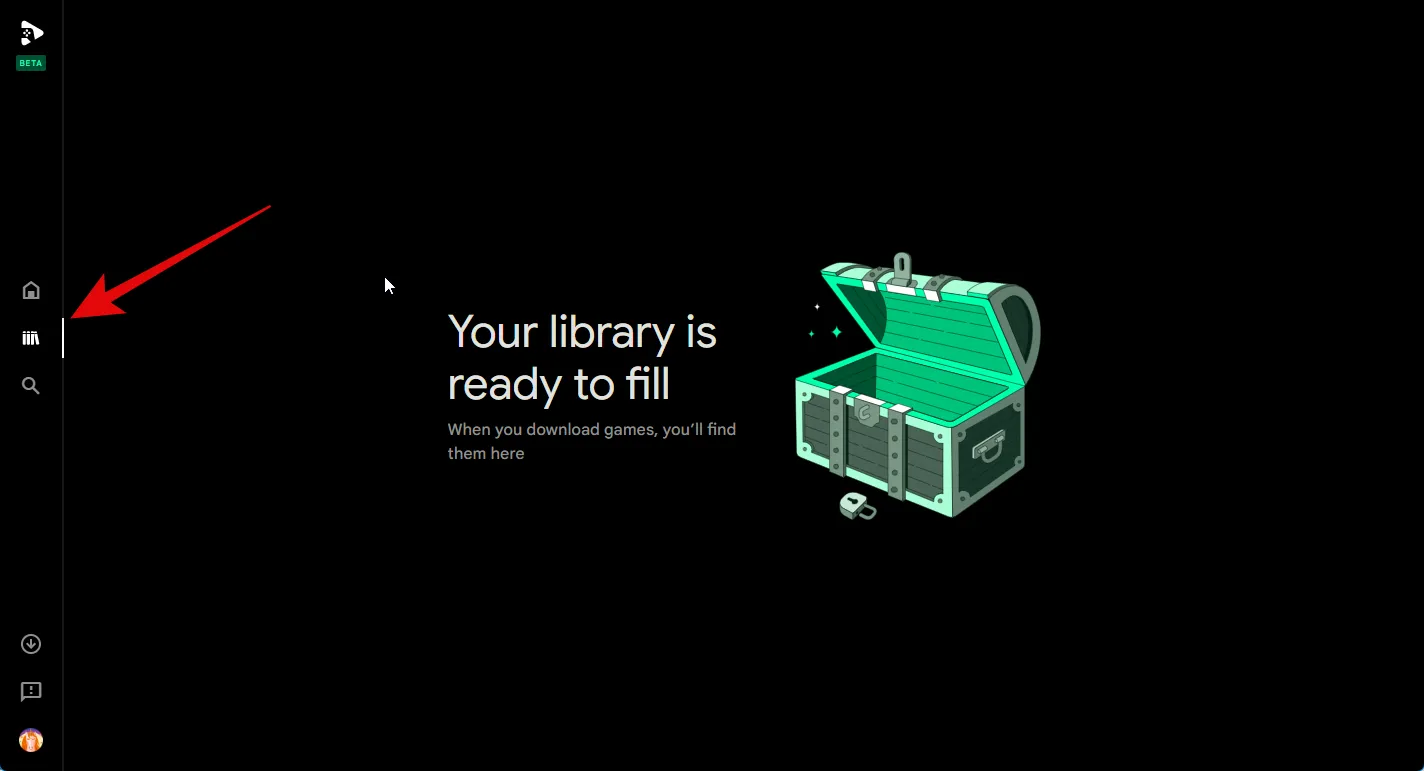
Jeśli chcesz wyszukać grę, kliknij ikonę Szukaj na lewym pasku bocznym.

Teraz kliknij pole tekstowe w prawym górnym rogu i wyszukaj odpowiednią grę.
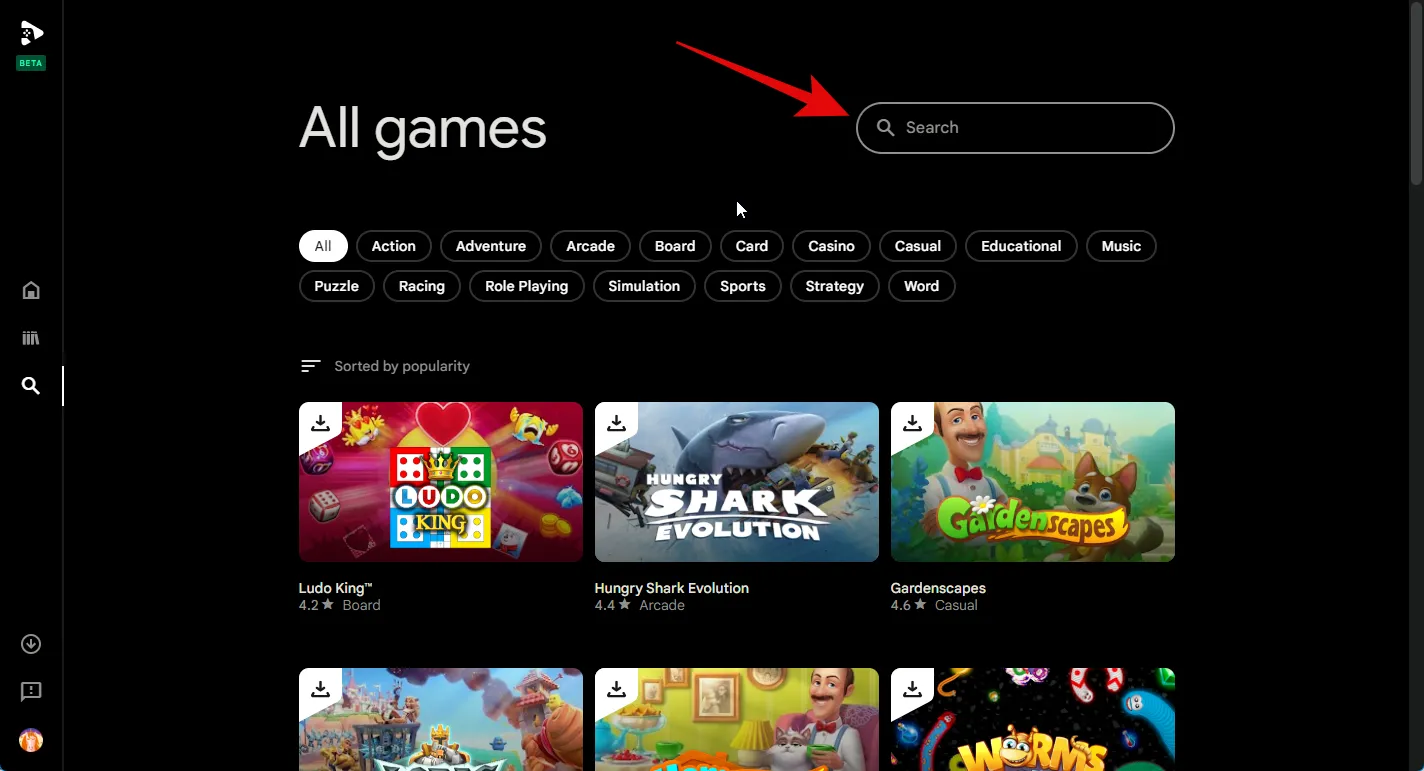
Możesz także kliknąć jedną z kategorii u góry, aby wyświetlić gry w wybranej kategorii.

Kliknij grę, gdy pojawi się ona w wynikach wyszukiwania.
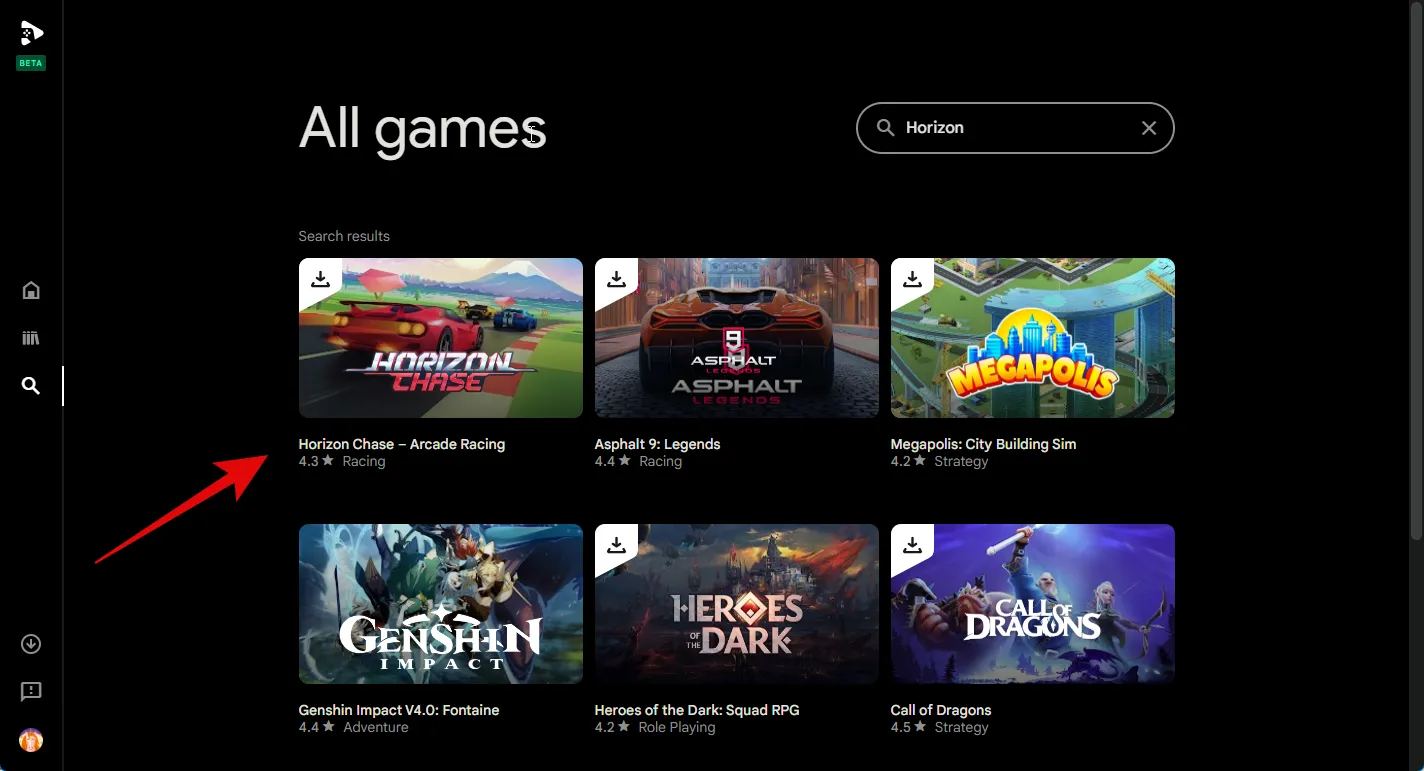
Teraz kliknij Instaluj , aby zainstalować grę na swoim komputerze.
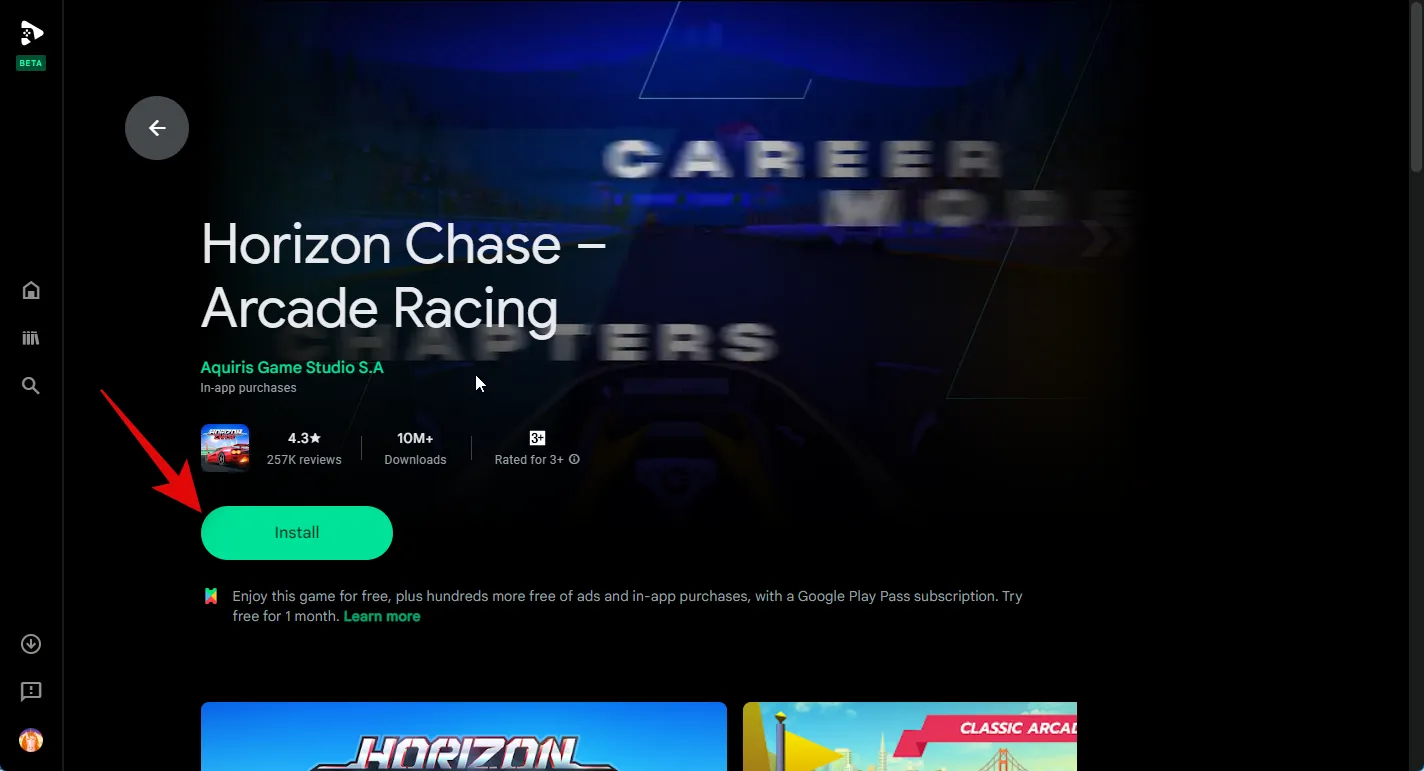
Gra zostanie teraz pobrana i zainstalowana na twoim komputerze. Możesz śledzić jego postępy na stronie sklepu gry.
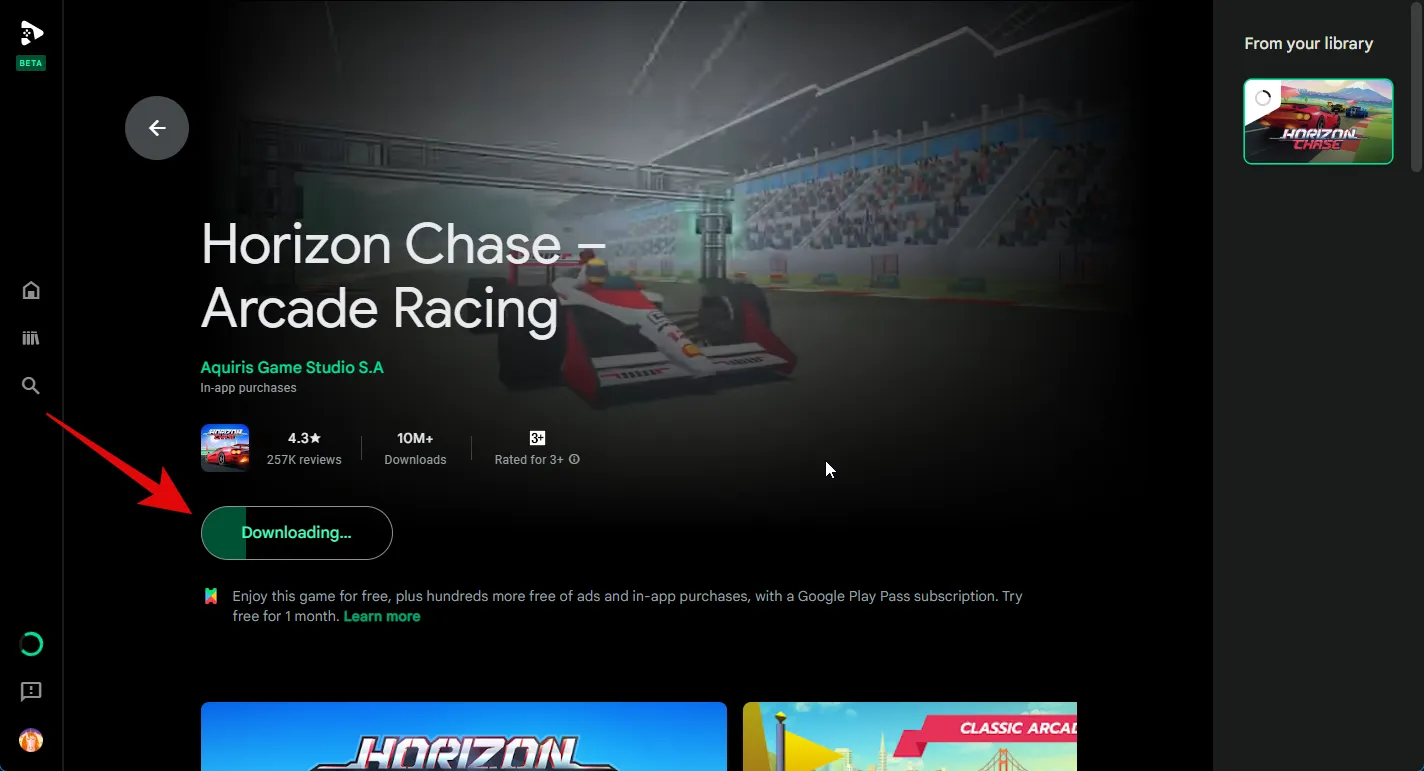
Możesz także śledzić postęp, korzystając z sekcji Pobrane na lewym pasku bocznym.
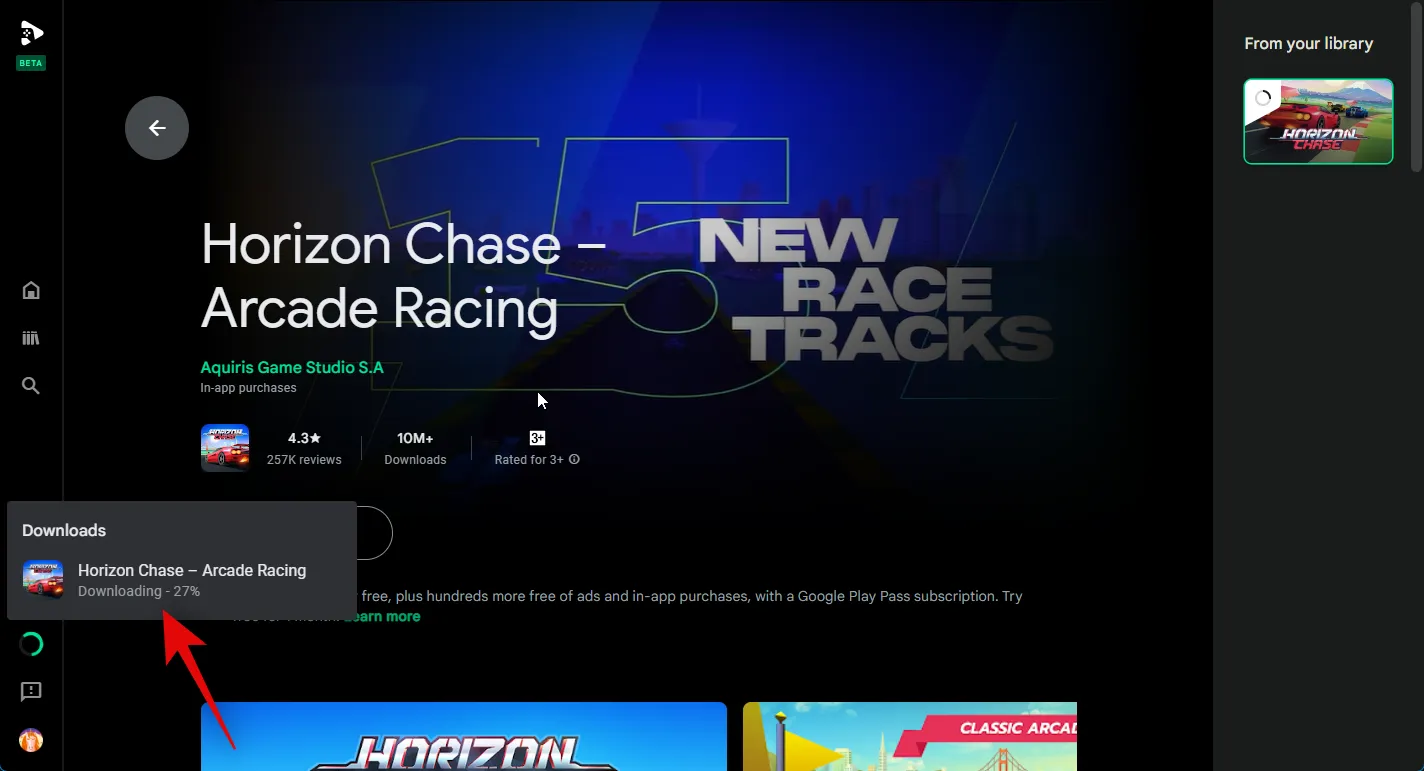
Po pobraniu gry kliknij Graj , aby w nią zagrać.
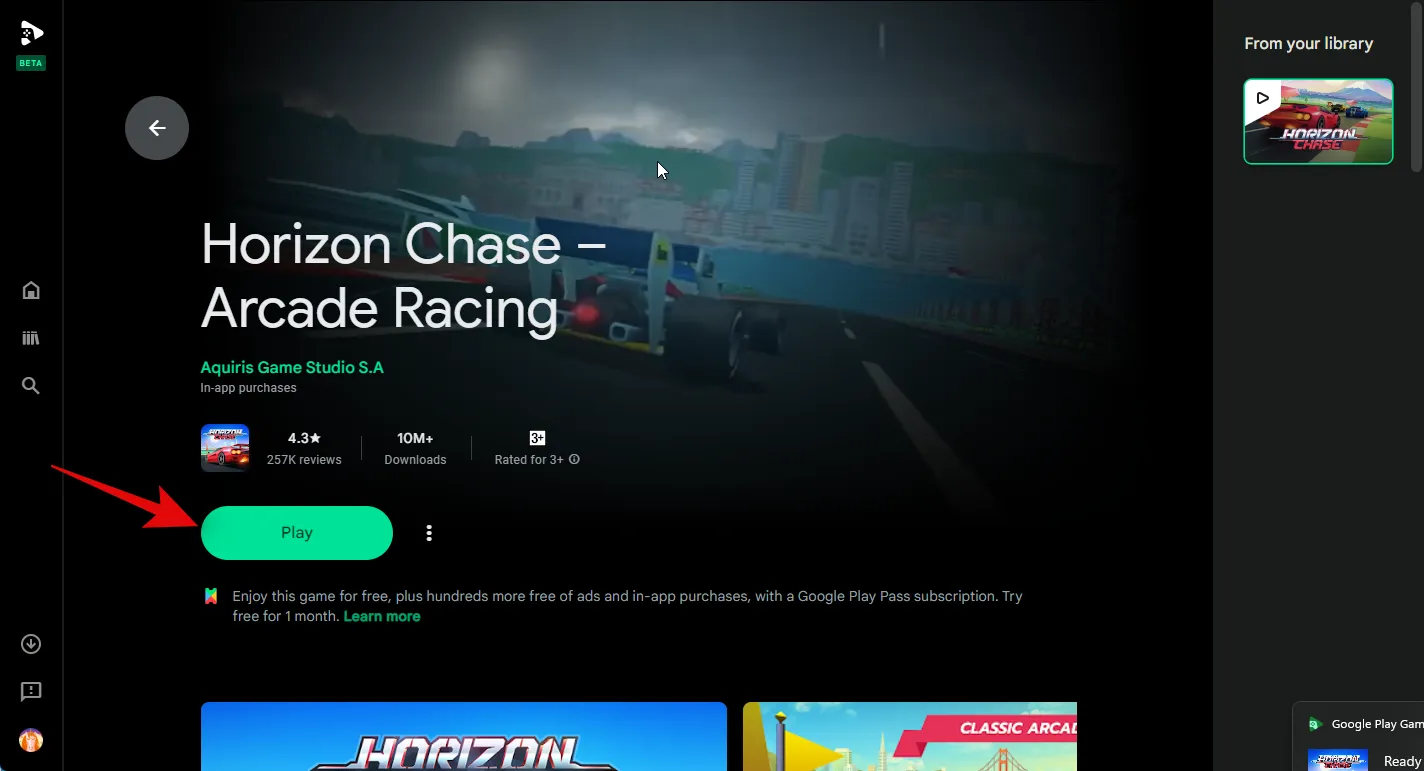
Gra uruchomi się teraz na twoim komputerze na pełnym ekranie. Naciśnij Shift + Tab, aby wyjść z pełnego ekranu lub z gry.
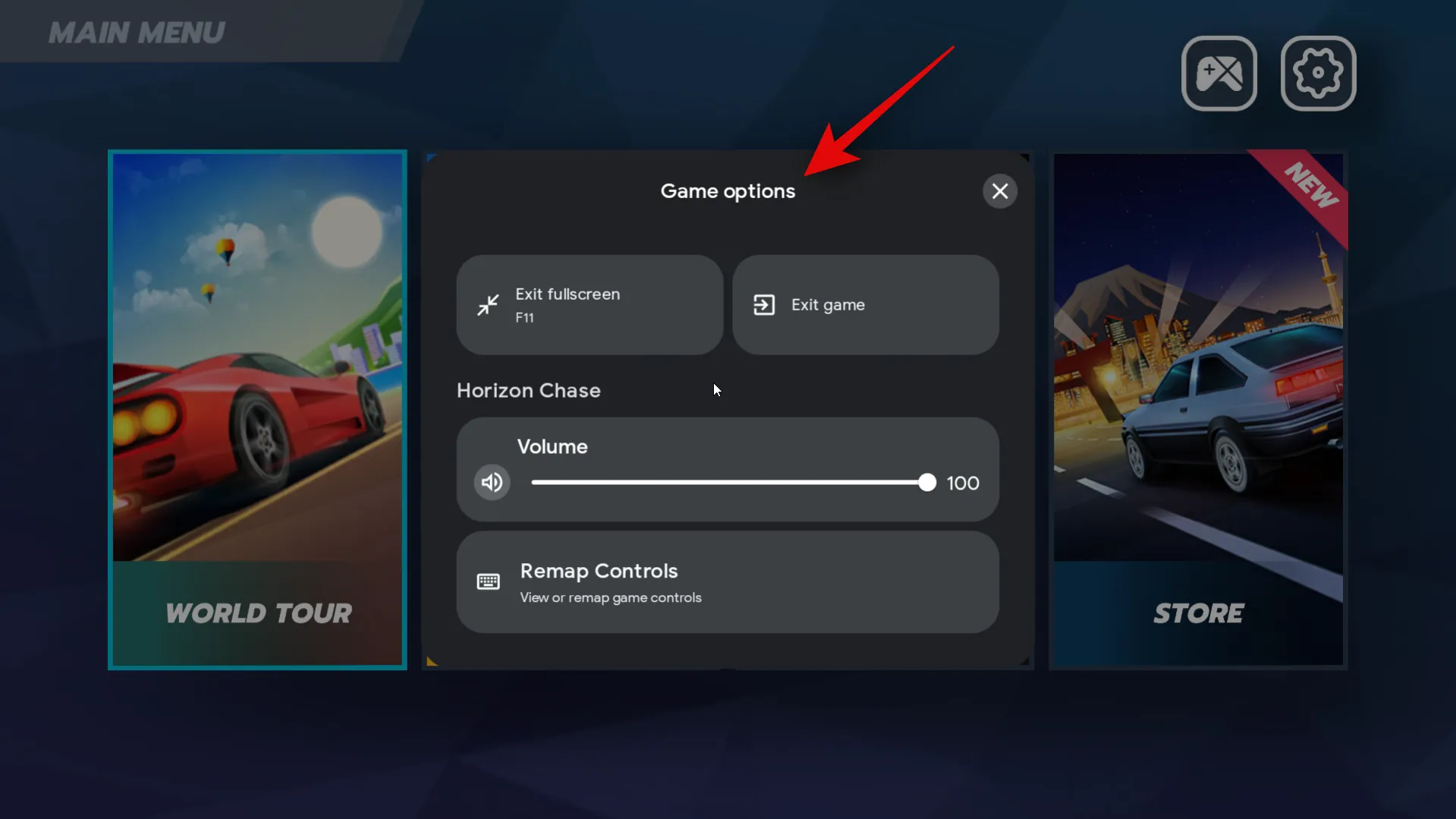
Możesz teraz kliknąć Pełny ekran , aby przełączyć grę na pełny ekran. Możesz także nacisnąć F11 na klawiaturze, aby przełączyć to samo.
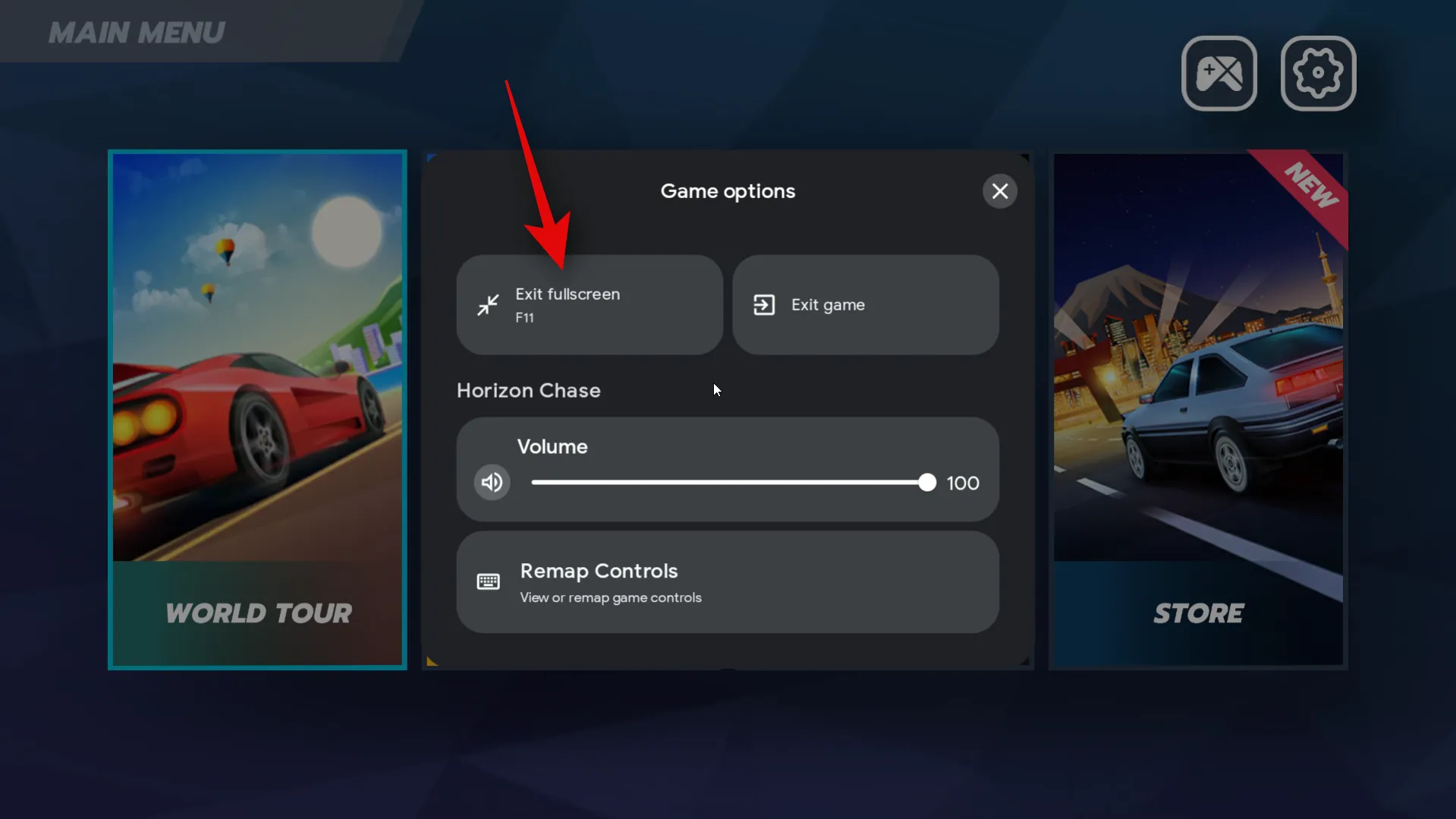
Możesz także kliknąć Wyjdź z gry , aby zamknąć grę.

Możesz teraz grać w pobraną grę na Androida na swoim komputerze.

I to wszystko! Możesz teraz wykonać powyższe czynności, aby w razie potrzeby pobierać i instalować gry na Androida na swoim komputerze.
Krok 4: Dostosuj swoje wrażenia z gry
Chociaż granie w gry na Androida na komputerze z systemem Windows to wspaniałe doświadczenie, gdy korzystasz z Gier Google Play, dostosowanie elementów sterujących i innych ustawień może poprawić Twoje wrażenia. Wykonaj poniższe czynności, aby dostosować wrażenia z gry na komputerze.
Otwórz menu Start , naciskając klawisz Windows na klawiaturze i wyszukując Gry Google Play. Kliknij i uruchom aplikację, gdy pojawi się ona w wynikach wyszukiwania.
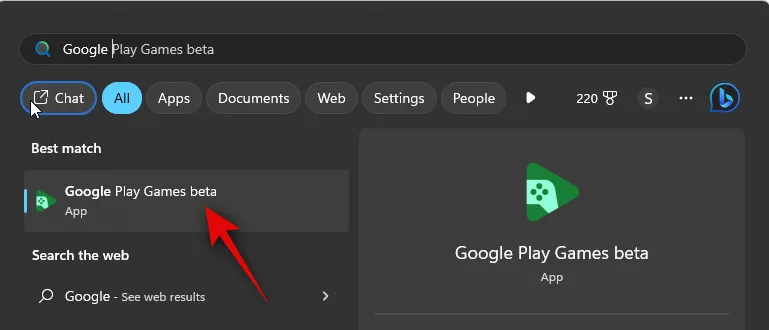
Teraz kliknij Biblioteka na lewym pasku bocznym.

Kliknij ikonę Graj obok gry, którą chcesz dostosować.
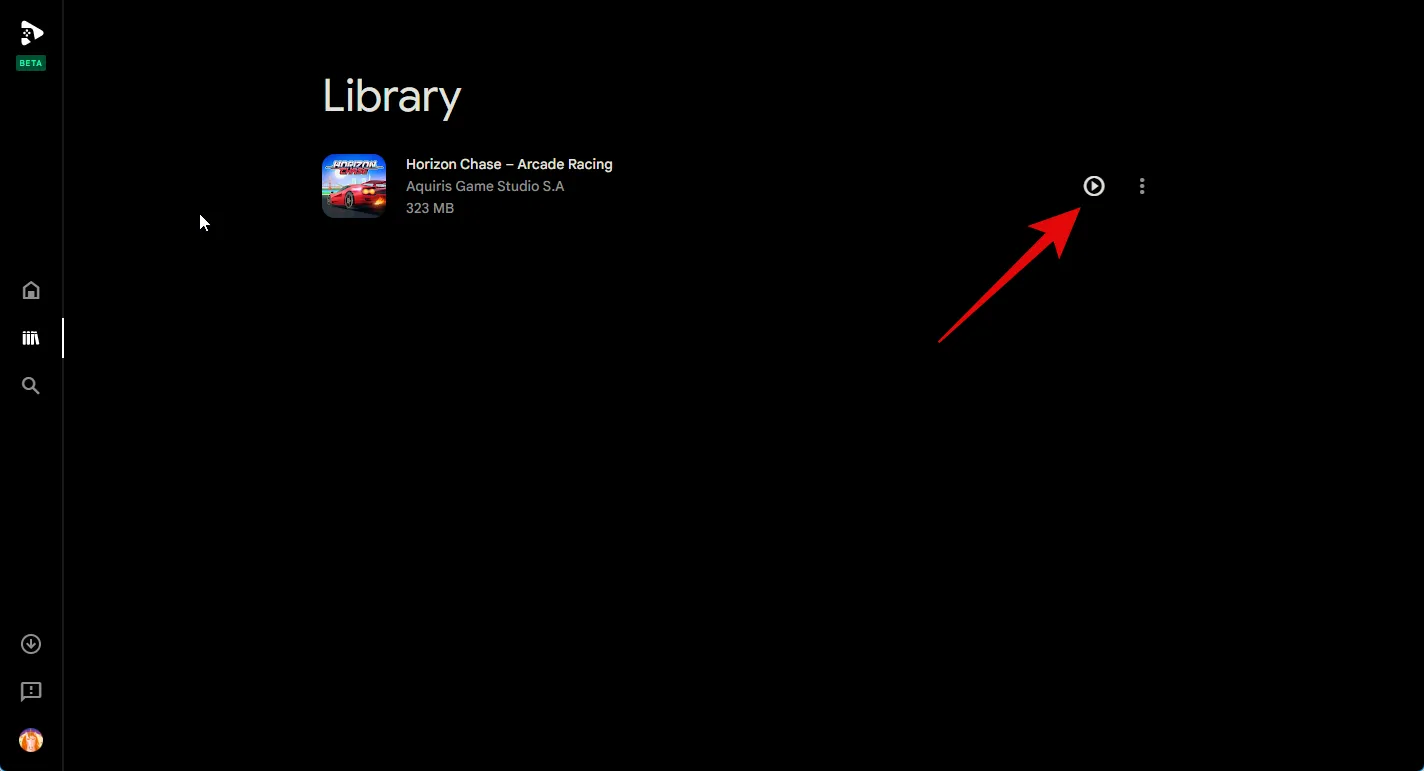
Gra zostanie teraz uruchomiona na twoim komputerze. Użyj klawisza F11, aby przełączyć tryb pełnoekranowy zgodnie z własnymi preferencjami. Teraz naciśnij Shift + Tabna klawiaturze, aby wyświetlić ustawienia gry.
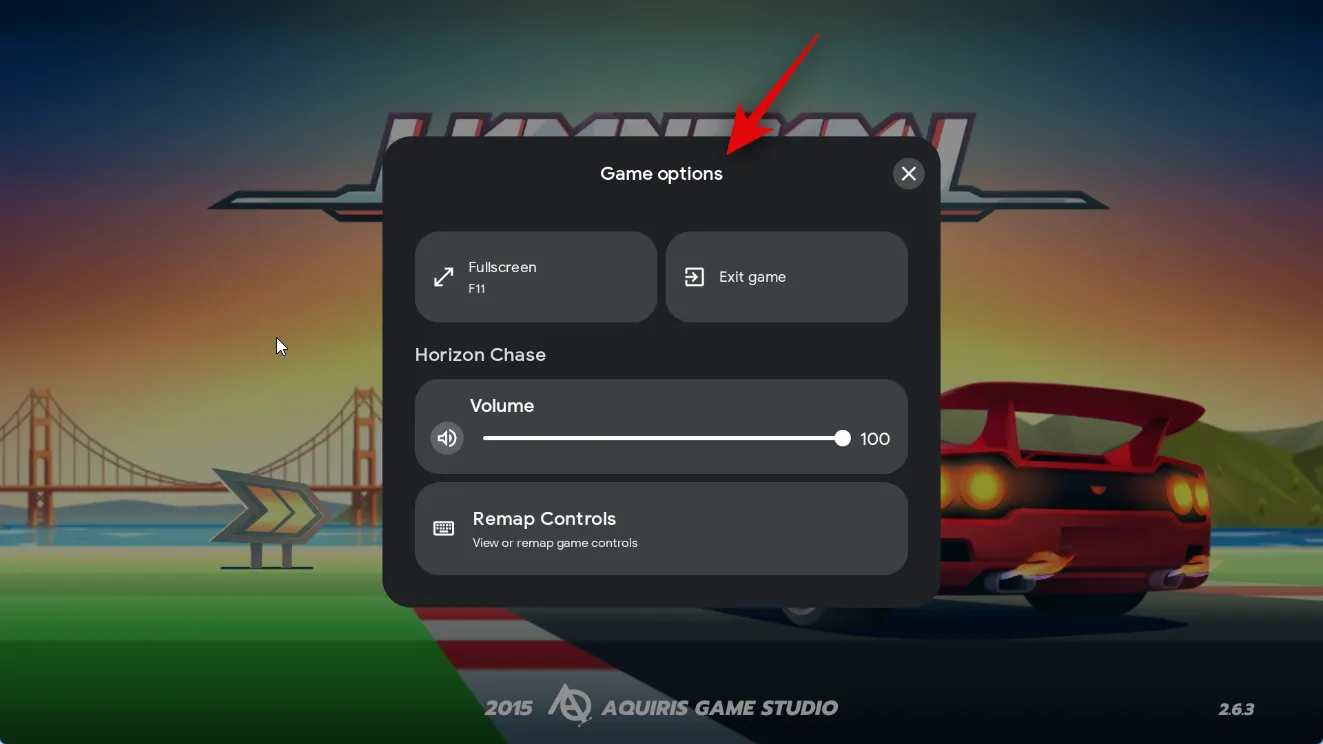
Kliknij przycisk Zmień sterowanie , aby ponownie przypisać elementy sterujące do preferowanego schematu sterowania na komputerze.

Teraz kliknij kontrolkę, którą chcesz zmienić.
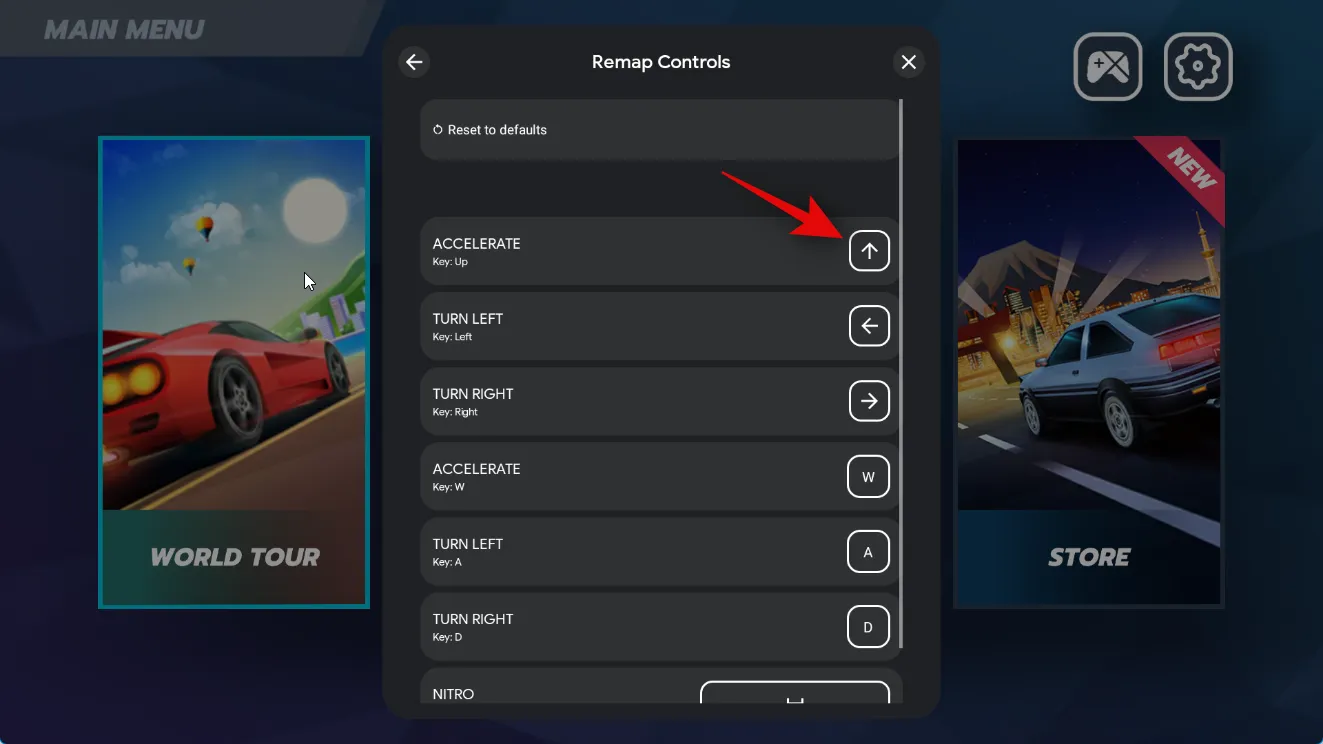
Naciśnij klawisz, którego chcesz użyć zamiast tego.
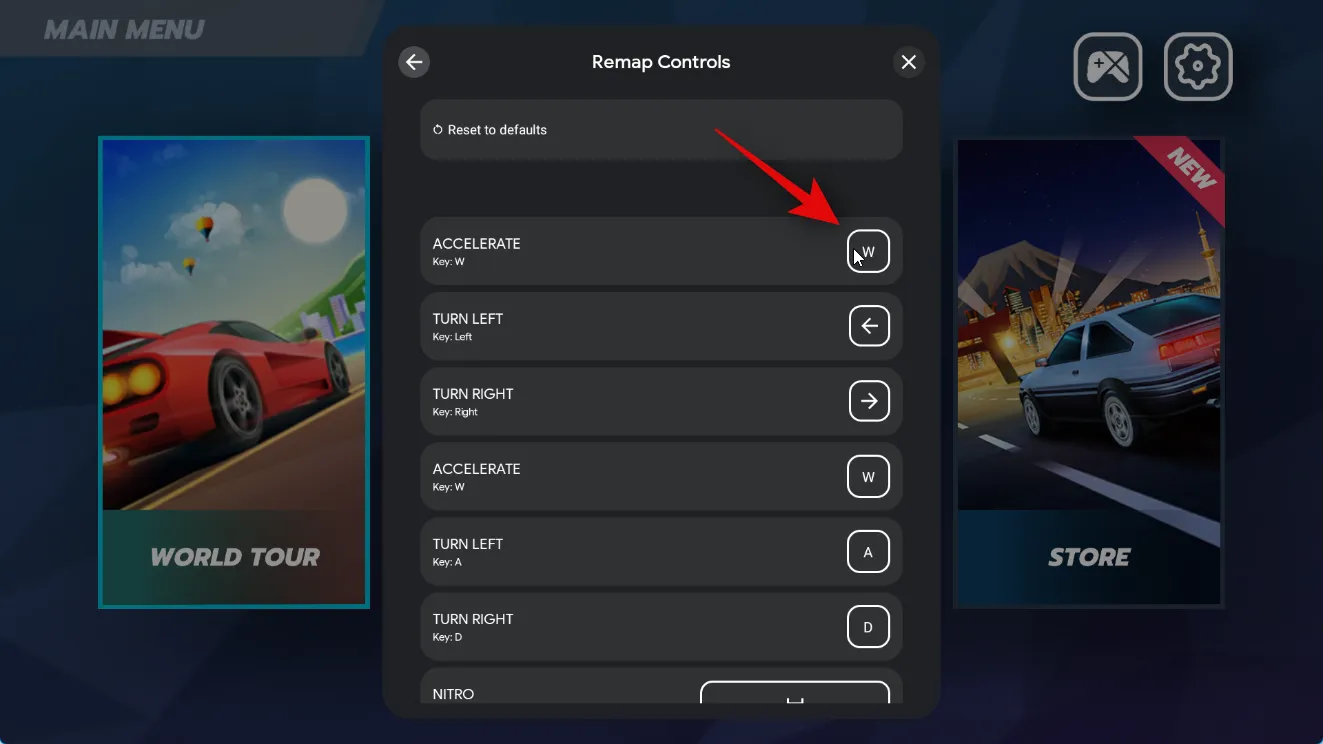
Klucz zostanie przechwycony, a formant zostanie na niego ponownie zmapowany. Powtórz powyższe kroki, aby w razie potrzeby zmienić mapowanie innych elementów sterujących w grze.

Możesz także kliknąć Resetuj do ustawień domyślnych u góry, aby zresetować swoje mapowania.
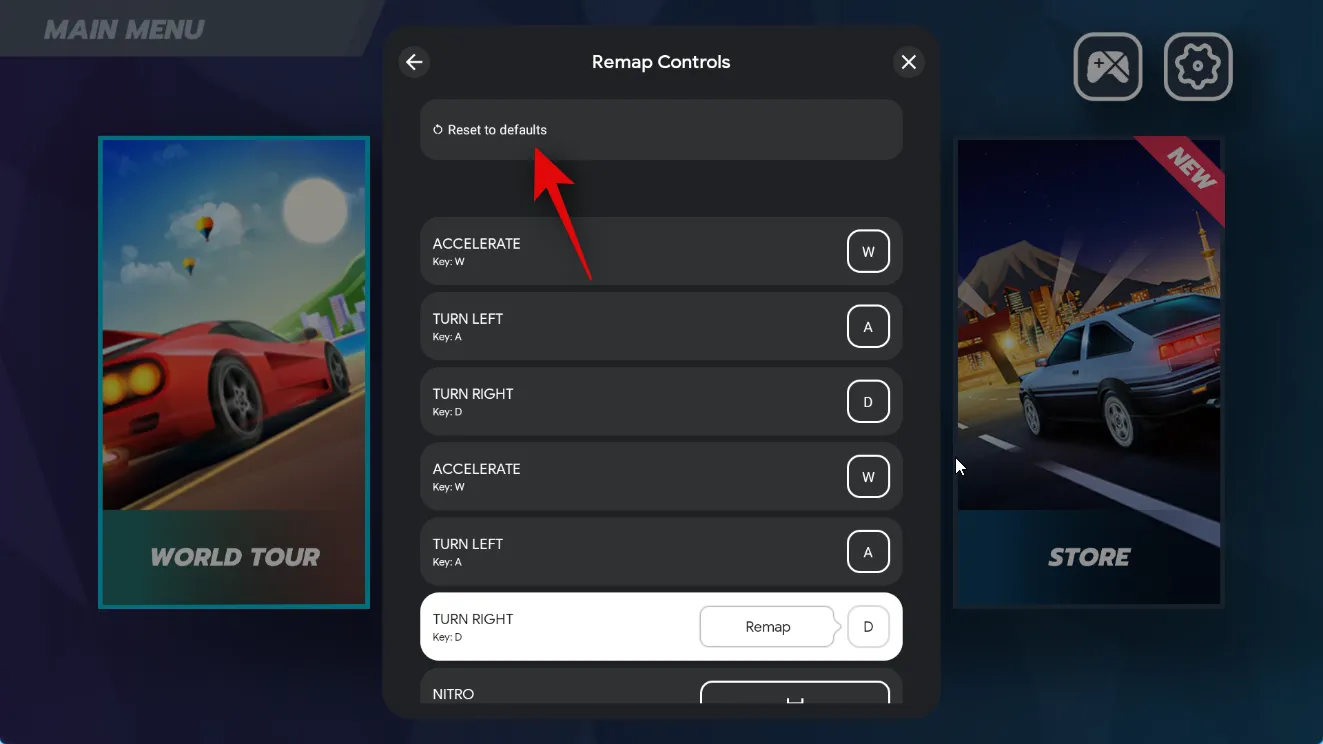
Kliknij Resetuj ponownie, aby potwierdzić swój wybór.
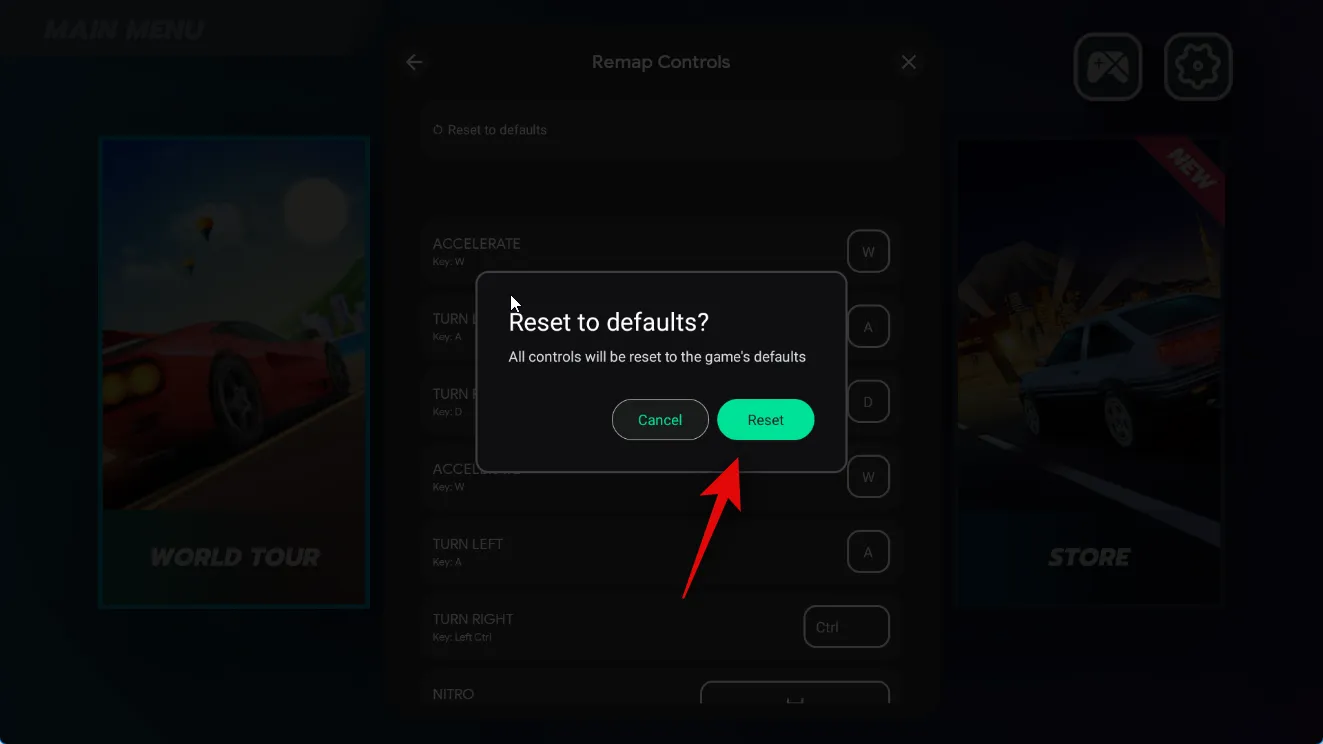
Kliknij ikonę X , aby zamknąć ustawienia.
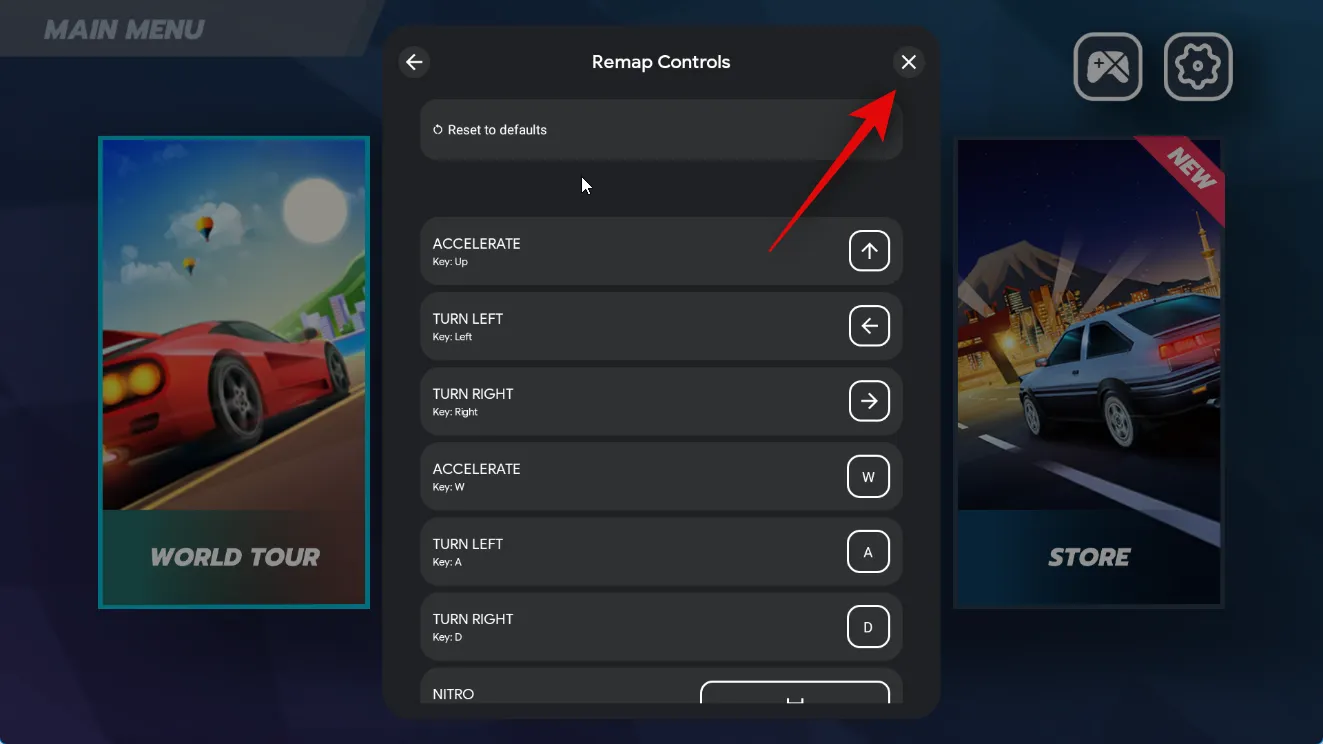
Niektóre gry mogą nie pozwalać na ponowne mapowanie domyślnych elementów sterujących. W takich przypadkach opcja ta będzie wyszarzona, jak pokazano poniżej.
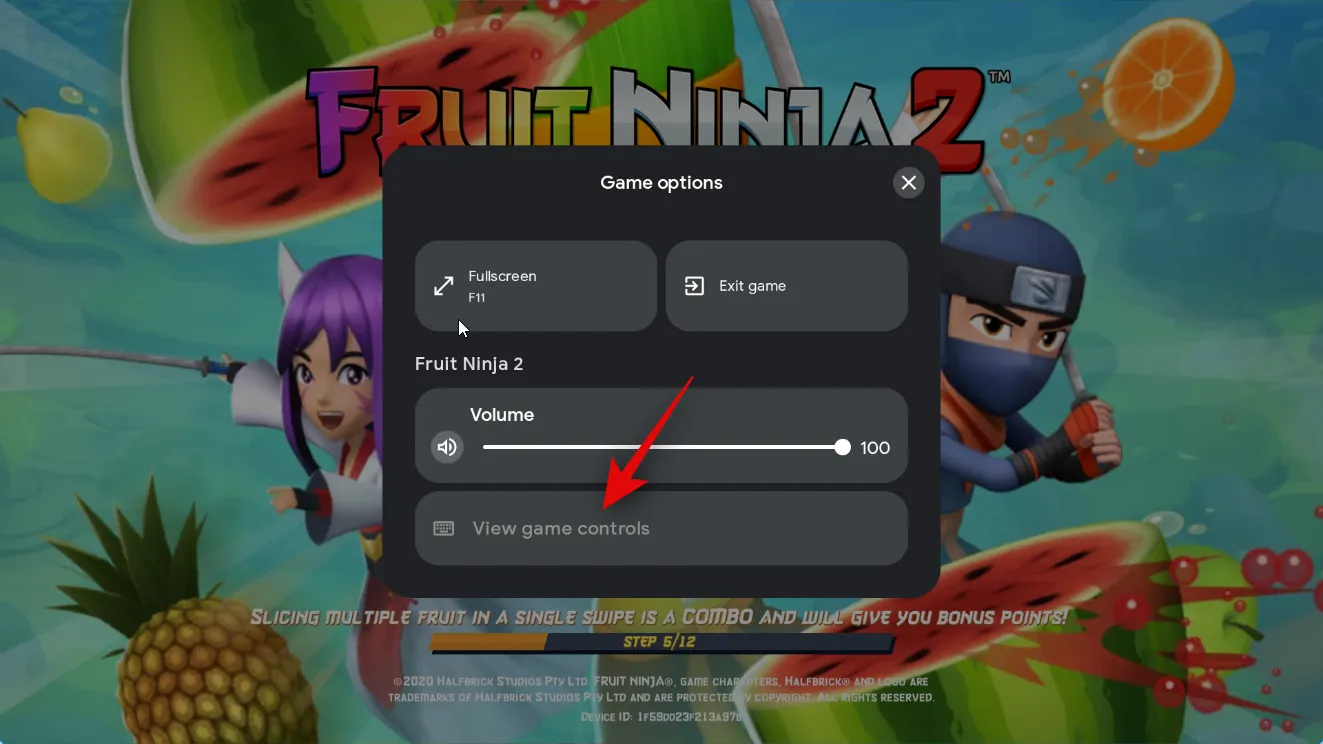
Takie gry mogą oferować opcję dostosowania sterowania za pomocą ustawień w grze. Po uruchomieniu gry znajdź i kliknij ikonę Ustawienia , aby sprawdzić, czy możesz dostosować sterowanie w ustawieniach.
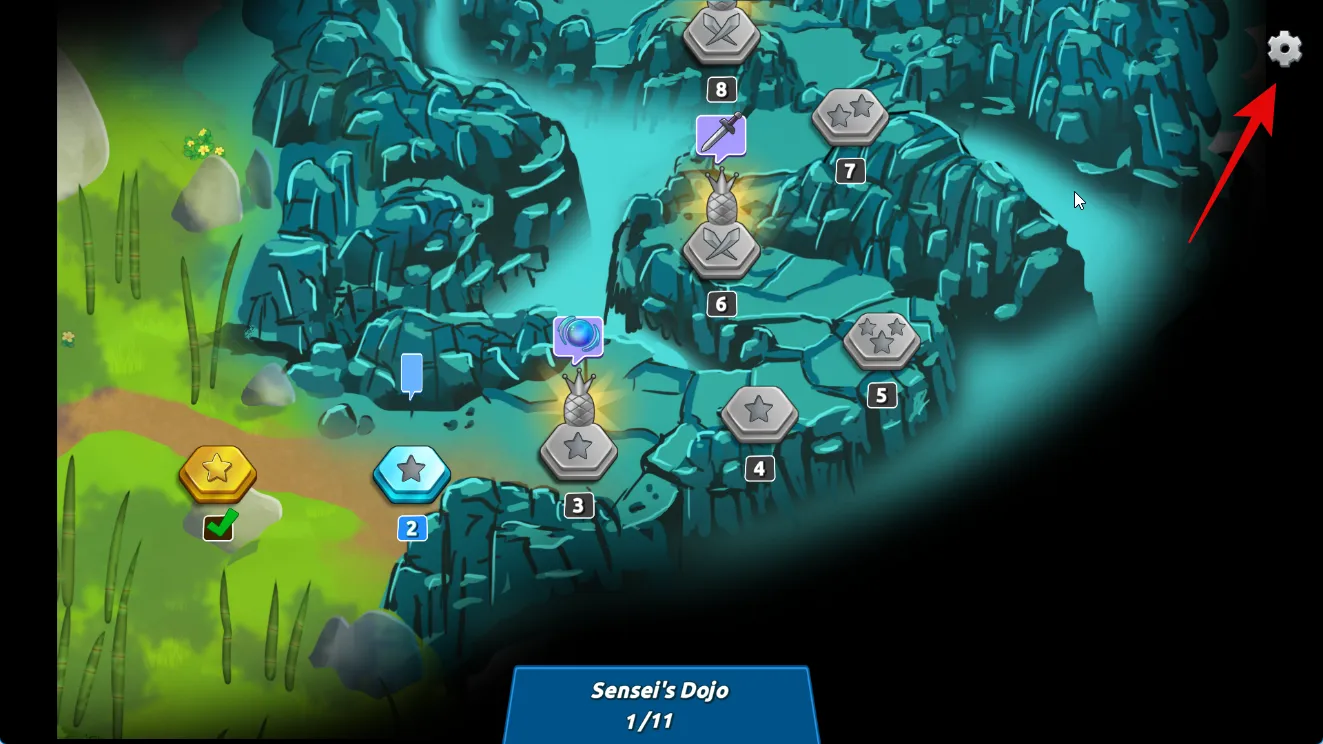
W ten sposób możesz dostosować swoje wrażenia z gry podczas grania w gry na Androida za pomocą Gier Google Play na komputerze z systemem Windows 11.
Wydajność gier Google Play w systemie Windows 11
Z naszych testów i wstępnych doświadczeń wynika, że wydajność gier na Androida wydaje się być porównywalna z najlepszymi telefonami z Androidem, nawet jeśli korzysta się ze zintegrowanego procesora graficznego Intela, takiego jak Iris XE lub UHD 630. Gry wydają się być dobrze- zoptymalizowane i przetestowane przed wyświetleniem w Google Play Games for PC. Dzieje się tak, ponieważ Google zwraca szczególną uwagę na optymalizację gier dla systemu Windows. Według Google firma ściśle współpracuje z twórcami gier, aby upewnić się, że gry są odpowiednio zoptymalizowane pod kątem gier na PC. Ponadto Google przeprowadza testy każdej wymienionej gry, aby upewnić się, że nie zagraża ona bezpieczeństwu ani prywatności Twojego komputera. Jest to bardzo podobne do prób Steam weryfikowania gier i optymalizowania ich pod kątem Steam Deck, gdzie użytkownicy mogą identyfikować zoptymalizowane gry za pomocą dedykowanej odznaki. Jednak w przeciwieństwie do Steama, gdzie możesz pobrać niezoptymalizowane gry, aby je przetestować, Google wyświetla tylko zoptymalizowane i przetestowane gry w aplikacji Google Play Games for Windows. Tak długo, jak twoja obecna konfiguracja może spełniać minimalne wymagania systemowe, nie powinieneś doświadczać żadnych problemów z wydajnością, chyba że napotkasz wąskie gardła.
Czy to te same Gry Google Play dostępne na telefonach i tabletach z Androidem?
Nie, Gry Google Play na Windows to nie to samo, co Gry Google Play na Androida. Gry Google Play na Androida współpracują z innymi aplikacjami i usługami Google na Twoim urządzeniu z Androidem, podczas gdy Gry Google Play na Windows to samodzielna aplikacja. Samodzielna aplikacja Windows jest dostarczana z własną wersją usług Google, która umożliwia pobieranie i granie w gry na Androida na komputerach z systemem Windows przy użyciu wirtualizacji sprzętowej.
Nie oznacza to jednak, że tracisz tradycyjne korzyści z Gier Google Play. Nadal masz możliwość synchronizowania postępów w grze z chmurą, dzięki czemu możesz wznowić grę od miejsca, w którym ją przerwałeś, na dowolnym urządzeniu, o ile korzystasz z tego samego konta Google. Otrzymujesz również możliwość zdobywania nagród Google Play, które można następnie wymienić w sklepie na zakupy w aplikacji lub subskrypcje.
Mamy nadzieję, że powyższy post pomógł ci łatwo pobrać i grać w gry na Androida na komputerze za pomocą Gier Google Play. Jeśli napotkasz jakiekolwiek problemy lub masz do nas więcej pytań, skontaktuj się z nami, korzystając z sekcji komentarzy poniżej.



Dodaj komentarz