Jak zainstalować FlatPak na Ubuntu
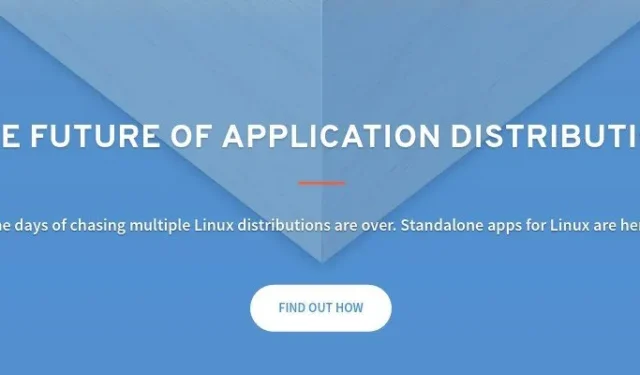
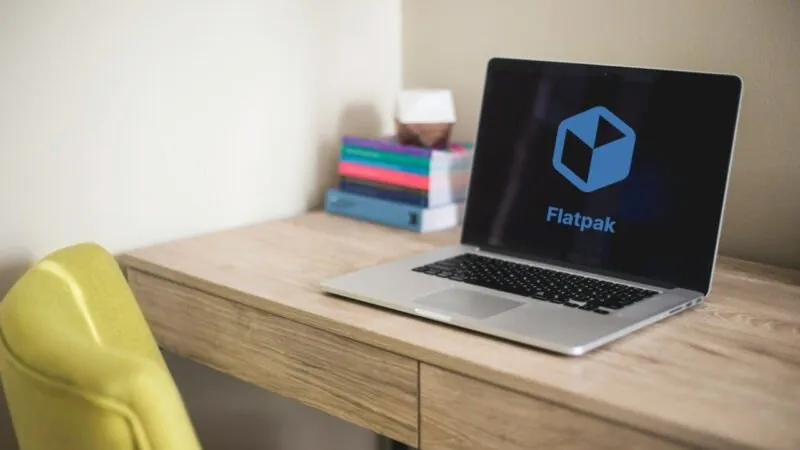
Przez wiele lat ludzie mówili o „uniwersalnych instalatorach” dla Linuksa. Mamy AppImage, pakiety Snap i Flatpak. Podobnie jak inne narzędzia, Flatpak to technologia, która ułatwia instalację oprogramowania bez względu na dystrybucję Linuksa. Tutaj pokazujemy, jak zainstalować menedżera Flatpak w Ubuntu i przeprowadzamy przez proces instalacji aplikacji Flatpak.
Dlaczego warto używać Flatpaków do instalacji oprogramowania
Jednym z największych atutów Flatpak jest to, że zapewnia on kompletną platformę aplikacji kontenerowych skoncentrowaną na komputerach stacjonarnych. Nie można tego powiedzieć o Snap, ponieważ Canonical ma tendencję do skupiania się bardziej na oprogramowaniu serwerowym. Dzięki skupieniu Flatpak, łatwo jest zobaczyć mnóstwo oprogramowania od wielu deweloperów pojawiających się w bardzo krótkim czasie.
Poza tym Flatpak jest również rozwijany przez osoby, które są głęboko zaznajomione ze środowiskiem graficznym GNOME. W rezultacie można znaleźć wiele popularnych narzędzi opartych na GNOME, takich jak Boxes, Cheese i Glade.
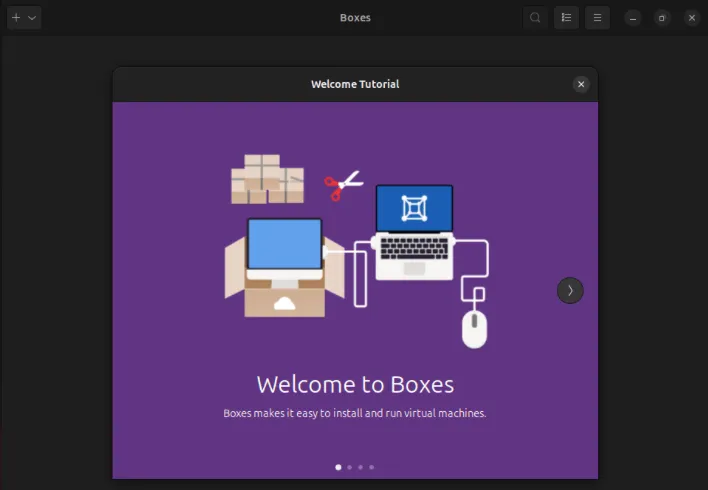
Na koniec, Flatpak osiąga równowagę między modułowością a łatwością użytkowania. W przeciwieństwie do Snap i AppImage, łatwo jest tworzyć i dołączać repozytoria stron trzecich dla niestandardowych pakietów Flatpak. Dzięki temu możesz łatwo tworzyć własny kanał dla własnych aplikacji bez polegania na usłudze strony trzeciej.
Instalowanie Flatpak na Ubuntu
W tej chwili Flatpak jest dostępny w domyślnych repozytoriach Ubuntu zarówno dla gałęzi LTS, jak i Current. W związku z tym zainstalowanie menedżera oprogramowania jest tak proste, jak uruchomienie jednego aptpolecenia:
Uruchom następujące polecenie, aby zaimportować repozytorium Flathub do instalacji Flatpak:
Uruchom ponownie komputer, aby zastosować nowe ustawienia Flatpak:
Potwierdź, czy menedżer Flatpak działa prawidłowo, sprawdzając jego numer wersji:

Wyszukiwanie i wystawianie paczek w Flatpak
Aby wyszukać konkretny pakiet, uruchom searchpodpolecenie. Spowoduje to przejrzenie wszystkich dostępnych zdalnych repozytoriów w systemie i zwrócenie wszystkich pakietów, które odpowiadają Twojemu zapytaniu:

Możesz również sprawdzić szczegóły konkretnego pakietu za pomocą infopodpolecenia. Ważne jest jednak, aby pamiętać, że będzie to działać tylko w przypadku aktualnie zainstalowanych aplikacji i że wymaga podania „Identyfikatora aplikacji” tej aplikacji.
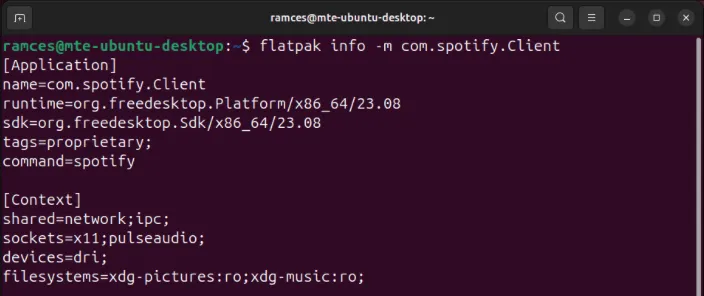
Aby wyświetlić listę wszystkich dostępnych pakietów instalacyjnych z repozytorium Flatpak, wykonaj następujące czynności:
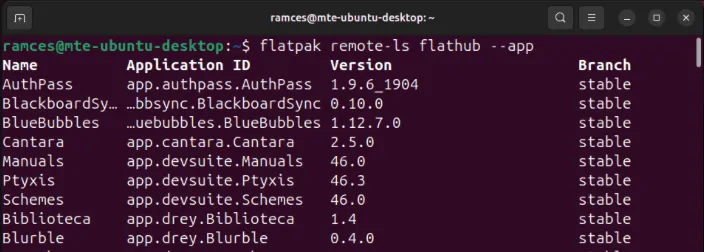
Instalowanie pakietów za pomocą Flatpak
Aby zainstalować pakiet Flatpak w systemie Ubuntu Linux, uruchom installpodpolecenie, a następnie nazwę repozytorium i żądaną aplikację:
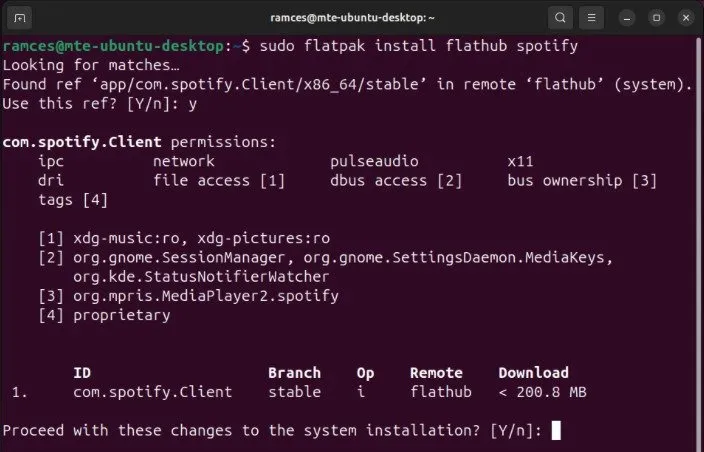
Podpolecenie installprzyjmuje również szereg dodatkowych flag, które mogą dostosować sposób instalacji aplikacji w systemie. Na przykład flaga -uumożliwia tworzenie instalacji aplikacji „specyficznych dla użytkownika”:
Flaga --reinstallumożliwia wymuszenie ponownej instalacji istniejącej aplikacji w systemie:

Możesz również powiedzieć Flatpak, aby pobierał tylko pliki pakietów dla konkretnej aplikacji. Może to być przydatne, jeśli wstrzymujesz się z aktualizacją, ale chcesz mieć pewność, że pliki są już na komputerze:
Aktualizowanie pakietów Flatpak
Podobnie jak w przypadku tradycyjnych menedżerów pakietów, Flatpak może aktualizować istniejące aplikacje w systemie. Aby to zrobić dla każdego pakietu Flatpak na komputerze, uruchom podpolecenie update:
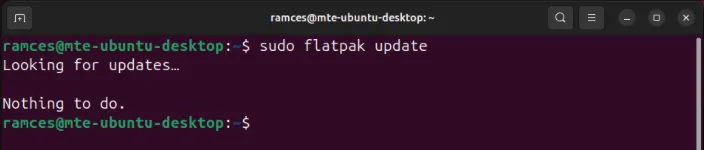
To podpolecenie akceptuje również dodatkowe flagi, które mogą zmienić jego domyślne zachowanie. Na przykład flaga -uzaktualizuje tylko pakiety Flatpak „specyficzne dla użytkownika”:
Usuwanie pakietów w Flatpak
Aby usunąć pakiet Flatpak, uruchom podpolecenie uninstall, a następnie nazwę swojej aplikacji:
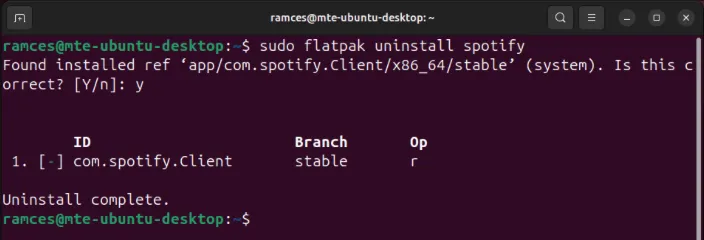
Podpolecenie może również usunąć wszelkie aktualnie istniejące dane dla Twojej aplikacji. Aby to zrobić, uruchom podpolecenie uninstall, a następnie flagę, --delete-dataa następnie swój pakiet Flatpak:
Na koniec, możliwe jest również wyczyszczenie wszelkich nieużywanych zależności z pakietów Flatpak. Jest to przydatne, jeśli chcesz zarządzać przestrzenią, jaką Flatpak zajmuje na Twoim komputerze:
5 świetnych pakietów Flatpak, które warto sprawdzić
1. Program GIMP
GIMP to potężne narzędzie do edycji grafiki, które jest dostępne dla systemów Linux, Mac i Windows. Chociaż możesz zainstalować ten imponujący program jako samodzielną aplikację, jego alternatywa Flatpack zapewnia najnowsze funkcje od samych programistów.
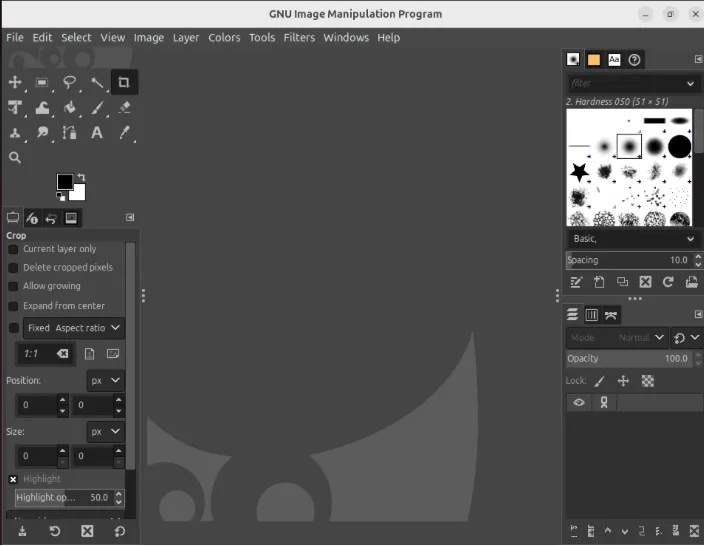
Aby zainstalować program GIMP za pomocą pakietu Flatpak, uruchom następujące polecenie:
Sprawdź, czy program GIMP działa prawidłowo w Twoim systemie, otwierając go na pulpicie:
2. Żal
Istnieje wiele aplikacji do edycji wideo na Linuksie. Podczas przeszukiwania repozytoriów pakietów użytkownicy prawdopodobnie znajdą co najmniej 3 lub więcej opcji. Pitivi nie jest wyjątkiem. To zaawansowany edytor wideo z mnóstwem świetnych funkcji i łatwym w użyciu interfejsem użytkownika. I jak większość oprogramowania na tej liście, korzysta z szybkich aktualizacji – czegoś, co może zapewnić tylko Flatpak.
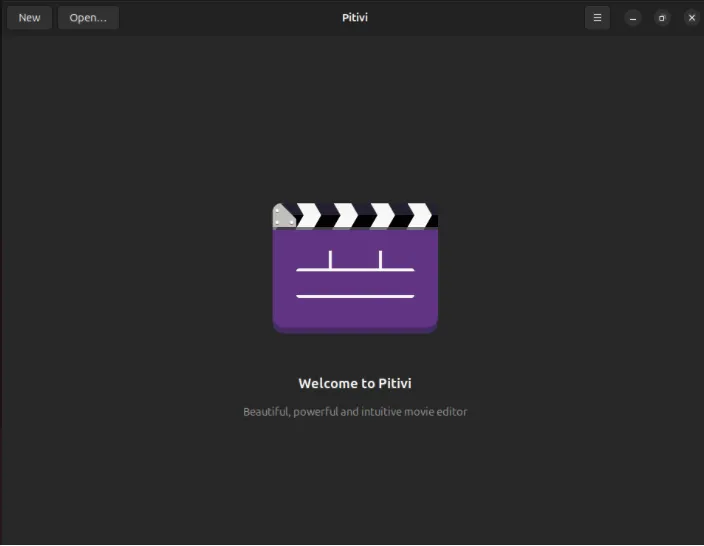
Możesz zainstalować i uruchomić Pitivi na swoim komputerze z systemem Linux, uruchamiając następujące polecenia:
3. Telegram
Telegram to świetna aplikacja do przesyłania wiadomości i jedna z niewielu popularnych usług, które traktują Linuksa poważnie jako platformę. Pobranie Telegrama i uruchomienie go na Linuksie jest stosunkowo łatwe, ale nie jest to coś, czego wiele osób chce robić, ponieważ wymaga to wyodrębniania pakietów.
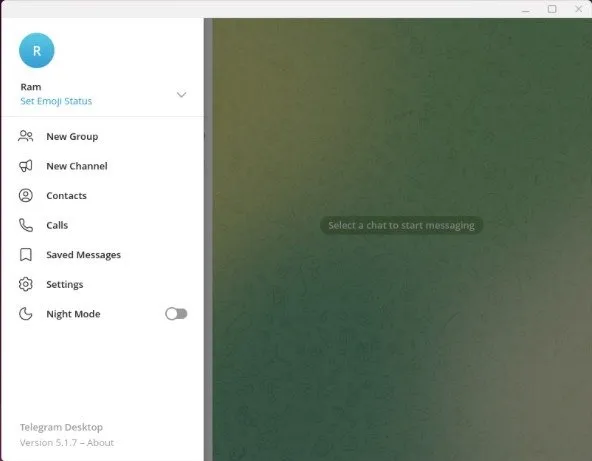
Na szczęście jest teraz oficjalny pakiet Flatpak do tego. Oznacza to, że zawsze będzie miał aktualne pliki binarne, a instalacja Telegrama na nowych maszynach może być tylko kilka poleceń dalej:
4. Pakiet LibreOffice
LibreOffice, podobnie jak GIMP, jest dość często aktualizowany o nowe funkcje. Większość opiekunów dystrybucji Linuksa jest powolna w wypychaniu tych zmian. Dlatego The Document Foundation wzięła na siebie dystrybucję swojego oprogramowania za pośrednictwem Flatpak.
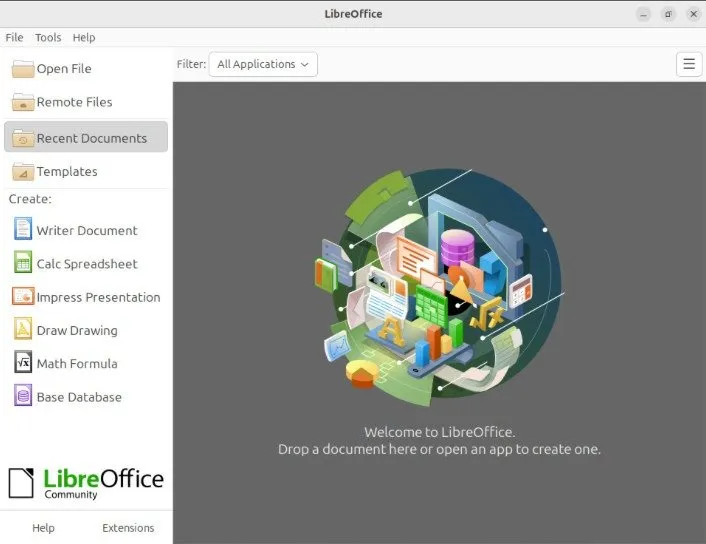
To podejście zapewnia, że możesz uzyskać najnowszą wersję pakietu LibreOffice tak szybko, jak to możliwe, bez kłopotów. Aby zainstalować i uruchomić LibreOffice jako Flatpak, uruchom następujące polecenia:
5. Magazyn
Zarządzanie pakietami Flatpak może być żmudnym zadaniem, jeśli nie jesteś przyzwyczajony do wpisywania poleceń w terminalu Linux. Warehouse to lekkie i łatwe w użyciu narzędzie do zarządzania Flatpak dla Linuxa. Może ono wyświetlić wszystkie dostępne programy oparte na Flatpak, zarządzać zdalnymi repozytoriami, a nawet usuwać nieużywane dane ze starszych pakietów.

Aby zainstalować i używać magazynu na swoim komputerze, uruchom następujące polecenia w nowej sesji terminala:
Nauka instalowania, używania i uruchamiania aplikacji Flatpak to tylko niektóre z rzeczy, które możesz zrobić w systemie Ubuntu Linux. Poznaj ten głęboki i różnorodny świat wolnego i otwartego oprogramowania, przeglądając niektóre z najlepszych programów dla Twojego systemu Linux już dziś.
Źródło obrazu: Kari Shea przez Unsplash i Wikimedia Commons . Wszystkie zmiany i zrzuty ekranu autorstwa Ramces Red.



Dodaj komentarz