Jak zainstalować Dockera w systemie Linux
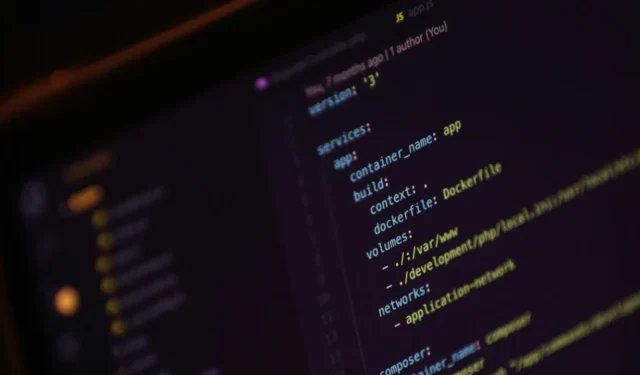
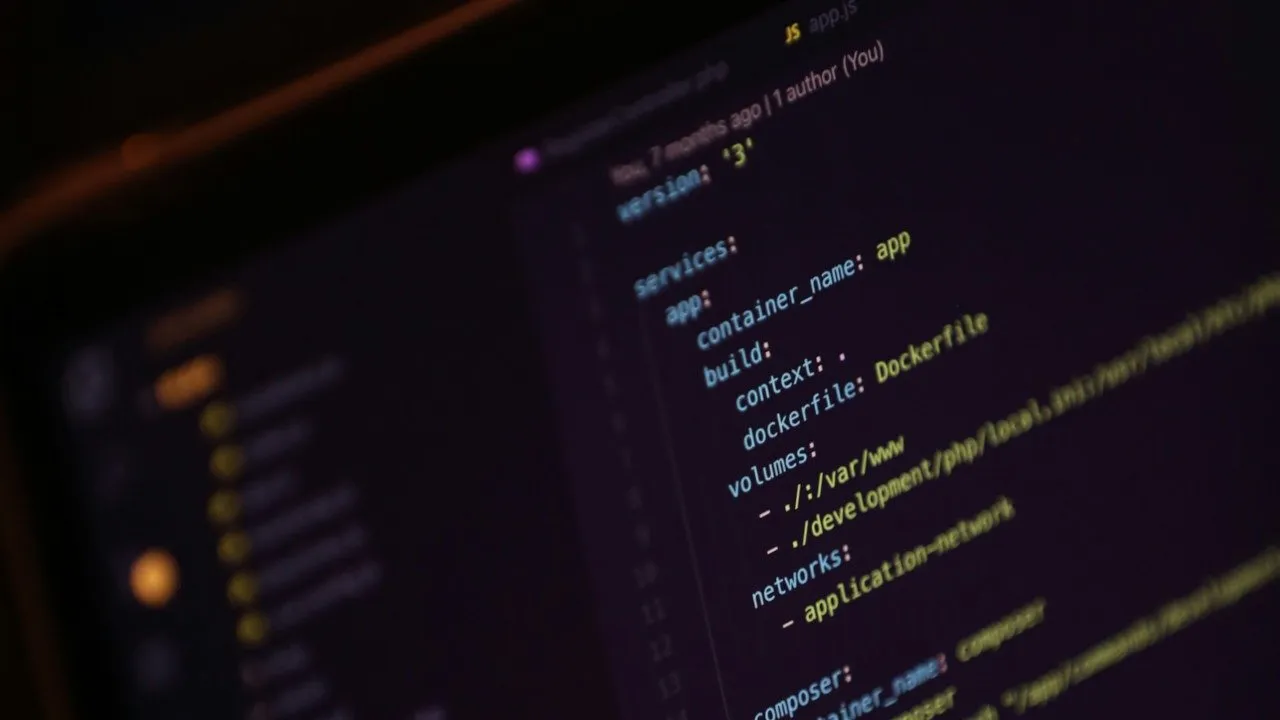
Docker to potężna platforma konteneryzacji, która pozwala każdemu wdrażać i wypuszczać złożone programy, tak jak zwykłe aplikacje. To sprawia, że jest atrakcyjny dla użytkowników, którzy chcą uruchamiać usługi online, ale nie chcą borykać się z bólem głowy związanym z zarządzaniem zależnościami i plikami konfiguracyjnymi. W tym artykule dowiesz się, jak zainstalować Docker i Docker Compose w niektórych z najpopularniejszych obecnie dystrybucji Linuksa.
Dlaczego warto używać Dockera do wdrażania usług w systemie Linux
Platformy kontenerowe, takie jak Docker, są popularnym sposobem instalowania usług na komputerze z systemem Linux. Pozwalają łatwo izolować złożone oprogramowanie w jednostkach przenośnych, co z kolei poprawia bezpieczeństwo Twojego serwera.
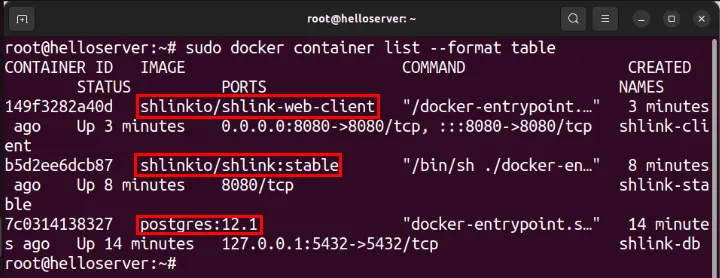
Jedną z potężnych funkcji Dockera jest to, że gdy kontener działa w jednej dystrybucji, uruchomienie go w innych jest stosunkowo prostym procesem. Dzieje się tak, ponieważ Docker wyodrębnia różnice między tymi dystrybucjami Linuksa, dzięki czemu jest kompatybilny z niewielkimi modyfikacjami w kontenerze.
Docker upraszcza także zarządzanie usługami w porównaniu z wdrożeniami niekontenerowymi. Pierwotnie, gdy coś zepsuje się w systemie, konieczne będzie ponowne zainstalowanie i ponowne skonfigurowanie każdej usługi na tym komputerze. Dzięki Dockerowi wystarczy skopiować pliki konfiguracyjne na inną maszynę, uruchomić usługę i od razu możesz kontynuować od miejsca, w którym ją przerwałeś.
Zainstaluj Dockera na Ubuntu
Zacznij od sprawdzenia odcisku palca klucza publicznego oficjalnego projektu Docker:
W tej chwili odcisk palca klucza podpisującego projekt Docker to: 9DC8 5822 9FC7 DD38 854A E2D8 8D81 803C 0EBF CD88.
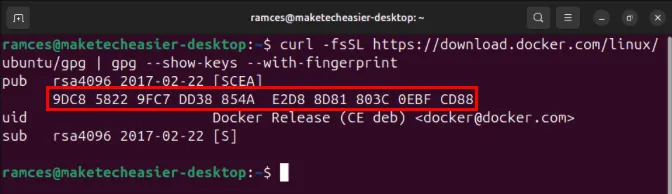
To powiedziawszy, ten klucz może ulec zmianie w przyszłości. Sprawdź oficjalną stronę Dockera, aby sprawdzić, czy pasują. Ważne jest, aby odnieść się do tego, aby mieć pewność, że instalowane oprogramowanie jest legalne.
Po potwierdzeniu ważności klucza podpisującego pobierz go i zapisz w swoim folderze „/etc/apt/keyrings”:
Upewnij się, że bity uprawnień pliku klucza są prawidłowe:
Utwórz nowy plik repozytorium dla projektu Docker:
Wklej następujący wiersz kodu do nowego pliku repozytorium:
Zapisz nowy plik repozytorium, a następnie zaktualizuj repozytoria pakietów w systemie:
Zainstaluj podstawowe pakiety Docker wraz z wtyczką Docker Compose. Umożliwią one wdrożenie aplikacji Docker i odpowiednią ich aranżację:
Większość poleceń okna dokowanego musi być poprzedzona prefiksem sudo. Jeśli chcesz uniknąć konieczności każdorazowego wpisywania hasła, dodaj swoje konto użytkownika do grupy „docker”:
Wyloguj się z graficznego interfejsu użytkownika i zaloguj się ponownie. Teraz możesz używać poleceń takich jak docker pszamiast sudo docker ps.
Zainstaluj Dockera na Debianie
Ponieważ Debian jest wyższą dystrybucją Linuksa dla Ubuntu, używa także apt do zarządzania swoimi pakietami i repozytoriami. Oznacza to, że kroki są prawie podobne do tych w Ubuntu, z wyjątkiem kilku specyficznych dla Debiana kluczy GPG i łączy do repozytoriów.
Aby rozpocząć, pobierz klucz podpisywania repozytorium Docker z projektu Docker:
Utwórz plik repozytorium apt dla projektu Docker:
Wklej następujący wiersz kodu do pliku repozytorium:
Odśwież listę repozytoriów komputera i zaktualizuj swój system Debian:
Pobierz i zainstaluj podstawowe pakiety Docker oraz wtyczkę Docker Compose:
Dodaj swoje konto użytkownika do grupy „docker”:
Uruchom ponownie komputer z Debianem, aby zastosować nowe ustawienia, a następnie uruchom następujące polecenie, aby sprawdzić, czy instalacja Dockera działa poprawnie:
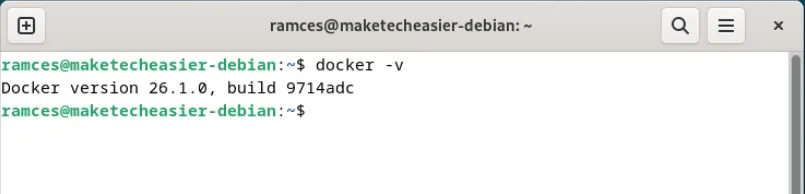
Zainstaluj Dockera na Fedorze
Aby zainstalować Docker i Docker Compose w Fedorze, najpierw uzyskaj program zarządzający dla dnf:
Pobierz szczegóły repozytorium dla Dockera i zapisz je w instalacji dnf:
Zainstaluj Docker, Docker Compose i ich zależności:
Upewnij się, że odcisk palca repozytorium Docker to: 060A 61C5 1B55 8A7F 742B 77AA C52F EB6B 621E 9F35. Wpisz „y”, a następnie naciśnij, Enteraby kontynuować proces instalacji:
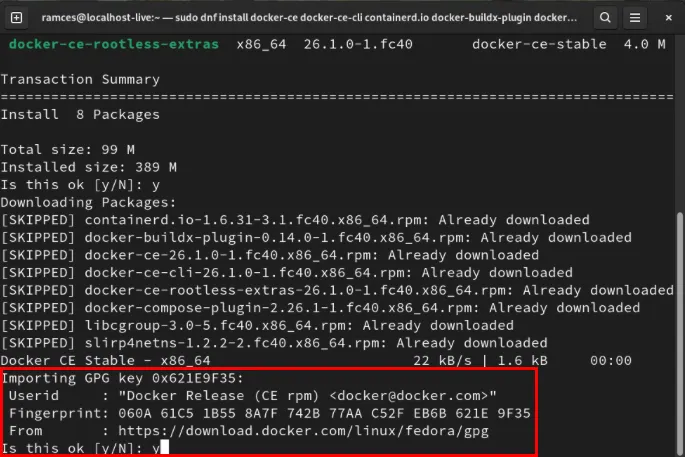
Włącz i uruchom usługę systemową Docker:
Upewnij się, że Twoje obecne konto użytkownika znajduje się w grupie użytkowników „docker”:
Wyloguj się i zaloguj ponownie do graficznego interfejsu użytkownika, a następnie przetestuj instalację Dockera, uruchamiając polecenie „Hello, world!” pojemnik:
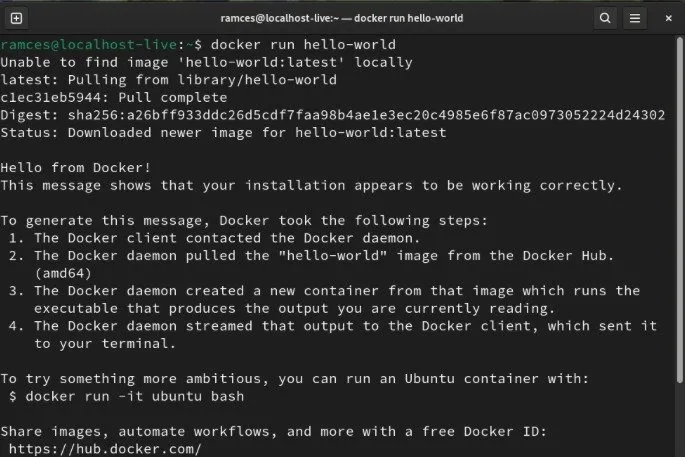
Zainstaluj Docker w systemie Red Hat Enterprise Linux
Red Hat Enterprise Linux (RHEL) to stabilna, długoterminowa pomoc techniczna dla dalszej dystrybucji Fedory. W przeciwieństwie do wcześniejszych rozwiązań, RHEL zapewnia spójne i solidne środowisko, w którym można niezawodnie uruchamiać aplikacje. Dzięki temu jest to doskonały system do wdrażania programów, które chcesz uruchamiać z niewielkimi lub żadnymi przerwami.
Zacznij od pobrania pliku repozytorium dla projektu Docker:
Uzyskaj i zainstaluj Docker, Docker Compose i ich zależności:
Możesz także określić wersję Dockera, którą chcesz uruchomić w swoim systemie. Aby to zrobić, wyświetl listę dostępnych wersji Dockera dla Twojego komputera:
Przewiń listę dostępnych wersji, a następnie skopiuj numer wersji, którą chcesz zainstalować.
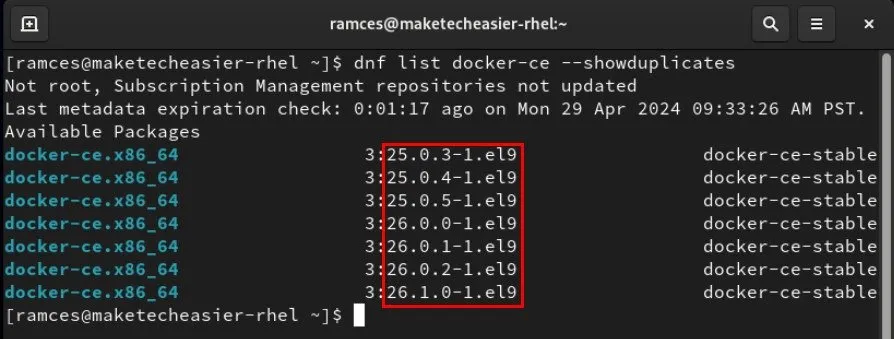
Wklej następujące polecenie do terminala, a następnie zastąp wartość zmiennej versionnumerem wersji:
Zainstaluj konkretną wersję Dockera w swoim systemie:
Włącz i uruchom usługę Docker za pomocą systemctl:
Dodaj bieżącego użytkownika do grupy użytkowników okna dokowanego:
Sprawdź, czy Docker działa poprawnie, uruchamiając docker --versioni wyświetlając numer wersji.

Zainstaluj Dockera na Arch Linux
Arch Linux zawiera już Docker i Docker Compose w swoich repozytoriach społeczności. Dzięki temu instalacja obu jest tak prosta, jak uruchomienie pacmana:
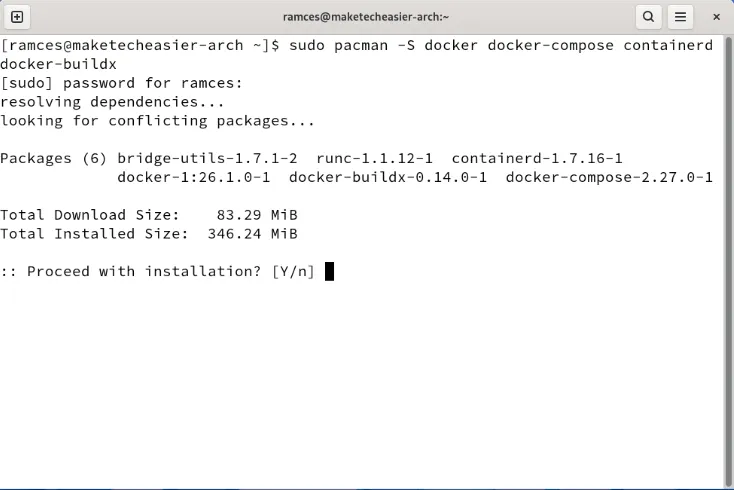
Dodaj bieżące konto użytkownika do grupy Docker:
Uruchom ponownie komputer, aby ponownie załadować system i uruchomić demona Docker.
Włącz usługę Docker, aby automatycznie uruchamiała się podczas rozruchu i uruchamiała ją w bieżącej sesji:
Sprawdź, czy Docker działa poprawnie, uruchamiając kontener „Hello, world”:
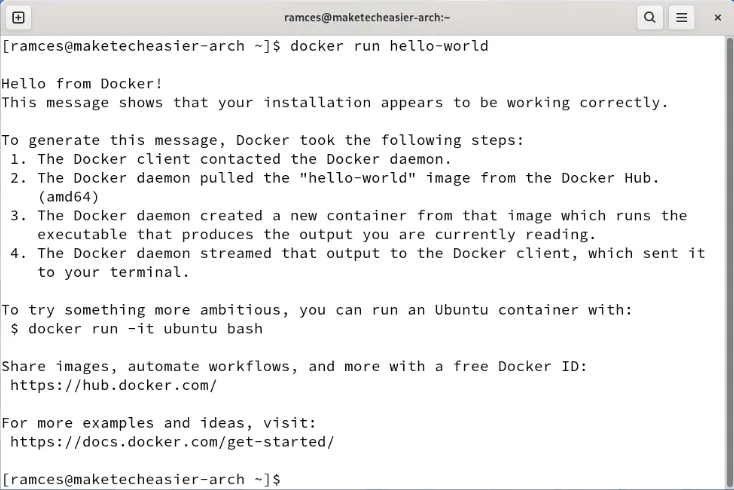
Wdrażanie pierwszego kontenera Docker
Po uruchomieniu Dockera na Twoim komputerze możesz teraz używać platformy do uzyskiwania różnych aplikacji i usług w swoim systemie. Najszybszym sposobem na rozpoczęcie korzystania z Dockera jest wyszukanie gotowych kontenerów dla popularnych aplikacji.
W tym celu użyję kontenera Docker Nginx, ponieważ chcę obsługiwać podstawową statyczną stronę internetową.
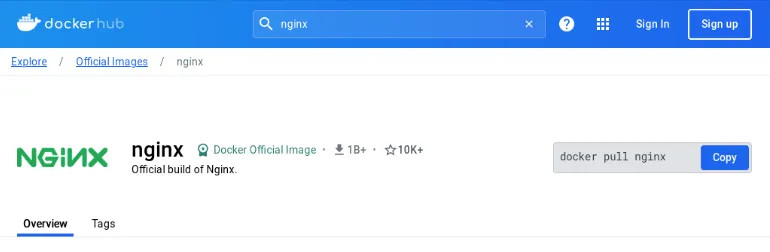
Wróć do sesji terminala, a następnie utwórz katalog dla kontenera Docker:
Skopiuj swoją statyczną witrynę internetową do katalogu Docker:
Utwórz plik Dockerfile w swoim nowym katalogu, używając ulubionego edytora tekstu:
Wklej następujące wiersze kodu do pliku Dockerfile. Spowoduje to załadowanie obrazu Nginx i skopiowanie statycznej witryny internetowej z mojego folderu „html-site” do folderu „html” w kontenerze.
Zapisz plik Docker, a następnie zbuduj kontener Docker Nginx:
Uruchom nowo zbudowany kontener Docker za pomocą komendy run:
Używanie Docker Compose do uruchamiania kontenera
Oprócz uruchamiania bezpośrednio w wierszu poleceń możesz także użyć Docker Compose do uruchomienia kontenera. Jest to sposób na tworzenie powtarzalnych konfiguracji Dockera, które mogą być pomocne w bardziej złożonych wdrożeniach.
Utwórz plik „docker-compose.yml” w katalogu Docker:
Wklej następujący blok kodu do pliku Compose:
Zapisz plik „docker-compose.yml”, a następnie uruchom kontener Docker:
Sprawdź, czy Twoja nowa witryna działa poprawnie, odwiedzając „localhost:8080” za pomocą przeglądarki internetowej.

Poznanie podstaw Dockera, zainstalowanie go w systemie Linux i uruchomienie podstawowego serwera WWW z Dockerem to tylko niektóre z tego, co możesz zrobić dzięki tej wspaniałej platformie kontenerowej. Odkryj głęboki świat usług internetowych z własnym hostingiem za pomocą Dockera, wdrażając własny czytnik RSS online za pomocą Tiny Tiny RSS.
Źródło zdjęcia: Mohammad Rahmani za pośrednictwem Unsplash . Wszystkie zmiany i zrzuty ekranu wykonał Ramces Red.



Dodaj komentarz