Jak zainstalować ChromeOS Flex na nieobsługiwanym sprzęcie z systemem Windows 11
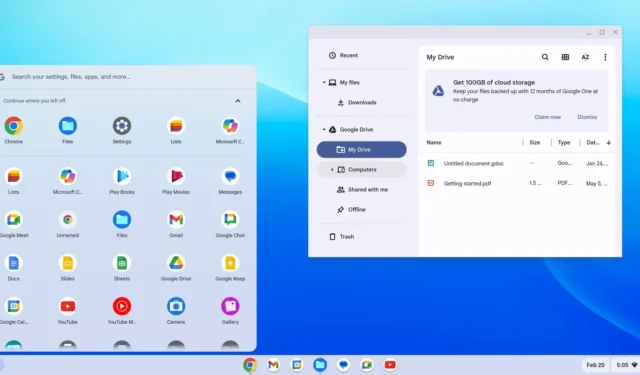
- Aby zainstalować ChromeOS Flex na nieobsługiwanym sprzęcie z systemem Windows 11, utwórz nośnik USB za pomocą narzędzia „Chromebook Recovery Utility”, podłącz nośnik startowy do komputera, kliknij „Rozpocznij”, wybierz „Zainstaluj ChromeOS Flex”, kontynuuj korzystanie z kreatora, połącz się z sieci, wybierz „Do użytku osobistego” i utwórz konto z kontem Gmail.
Możesz zainstalować ChromeOS Flex na nieobsługiwanym sprzęcie z systemem Windows 11. W tym przewodniku pokażę, jak dokończyć tę konfigurację. ChromeOS Flex to lekki wariant systemu operacyjnego ChromeOS firmy Google. Największą różnicą między obiema wersjami jest to, że ChromeOS to system preinstalowany na Chromebookach, natomiast ChromeOS Flex to ten sam system operacyjny, ale jest to wersja, którą każdy może pobrać i zainstalować na praktycznie każdym komputerze z systemem Windows, Mac lub Linux.
Choć możesz zainstalować ten system operacyjny na dowolnym urządzeniu, to przede wszystkim stanowi on świetną alternatywę dla komputerów z nieobsługiwanym systemem Windows 11 ) , dzięki czemu zamiast produkować e-śmieci, możesz dać niekompatybilnym urządzeniom z systemem Windows drugie życie dzięki nowoczesnemu systemowi operacyjnemu.
Co to jest ChromeOS Flex
System Google ChromeOS Flex oparty jest na systemie Linux, którego głównym interfejsem są aplikacje internetowe i przeglądarka Chrome. System operacyjny zapewnia także ochronę przed zagrożeniami, takimi jak złośliwe oprogramowanie i oprogramowanie ransomware, a także zapewnia szybkie i nowoczesne środowisko pracy z aktualizacjami w tle, które skracają przestoje i zwiększają produktywność.
Wymagania sprzętowe ChromeOS Flex
Google obsługuje tylko określone urządzenia, ale nadal możesz zainstalować system operacyjny na praktycznie każdym sprzęcie, o ile spełnia on minimalne wymagania:
- Procesor: Intel lub AMD x86-64-bit.
- Pamięć: 4 GB.
- Pamięć: 16 GB.
Wymagania do uruchomienia ChromeOS Flex są minimalne, ale firma zauważa, że procesory i grafika wyprodukowane przed 2010 rokiem mogą powodować pogorszenie komfortu użytkowania.
W tym przewodniku nauczę Cię, jak zainstalować ChromeOS Flex na starym komputerze z systemem Windows.
Zainstaluj ChromeOS Flex na nieobsługiwanym sprzęcie z systemem Windows 11
Instalacja ChromeOS Flex to proces dwuetapowy. Najpierw musisz utworzyć nośnik startowy USB, a następnie przejść przez proces konfiguracji.
1. Utwórz nośnik flash USB ChromeOS Flex
Aby utworzyć nośnik instalacyjny ChromeOS Flex, podłącz dysk flash USB o pojemności 8 GB i wykonaj następujące czynności:
-
Otwórz stronę narzędzia do odzyskiwania Chromebooka w przeglądarce Chrome .
-
Kliknij przycisk Dodaj do Chrome .

-
Kliknij przycisk Dodaj rozszerzenie .
-
Kliknij przycisk Rozszerzenie i wybierz rozszerzenie Chromebook Recovery Utility .
-
Kliknij przycisk Rozpocznij .
-
Wybierz opcję „Google ChromeOS Flex” na stronie „Identyfikuj swojego Chromebooka”.
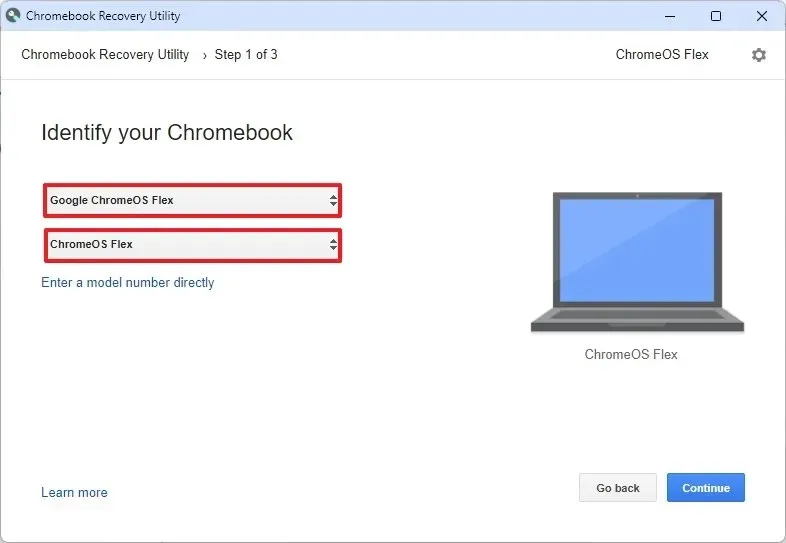
-
Wybierz opcję ChromeOS Flex .
-
Kliknij przycisk Kontynuuj .
-
Wybierz nośnik flash USB z listy.
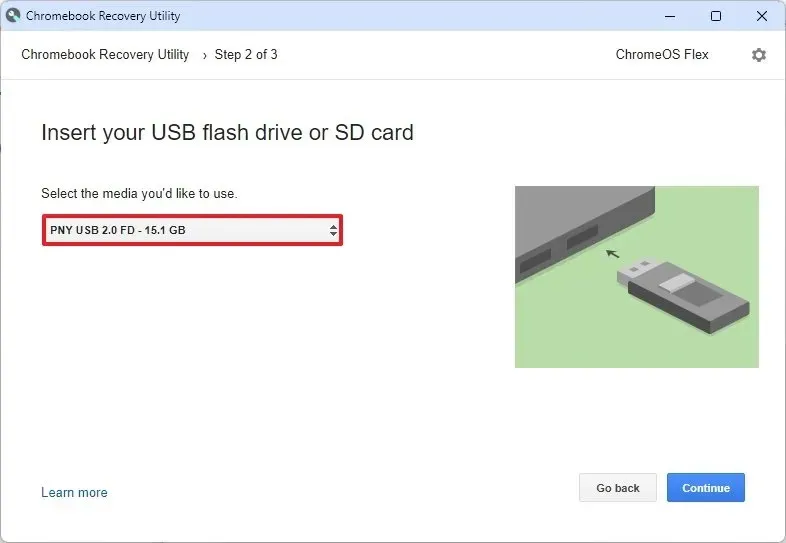
-
Kliknij przycisk Kontynuuj .
-
Kliknij przycisk Utwórz teraz .
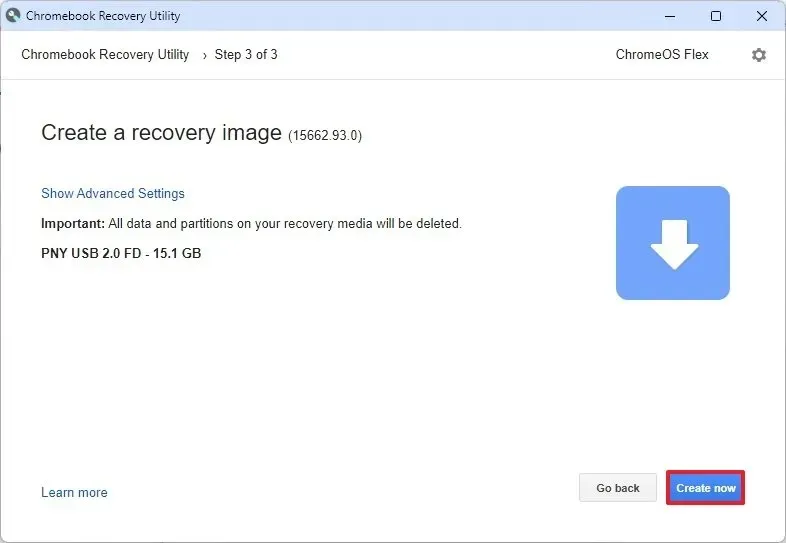
-
Kliknij przycisk Gotowe .
Po wykonaniu tych kroków możesz przystąpić do czystej instalacji ChromeOS Flex.
2. Zainstaluj ChromeOS Flex
Aby zainstalować ChromeOS Flex na nieobsługiwanym sprzęcie z systemem Windows 11, wykonaj następujące kroki:
-
Uruchom nieobsługiwany komputer z systemem Windows 11 z ChromeOS Flex USB.
Krótka uwaga: jeśli komputera nie można uruchomić z USB, może być konieczna aktualizacja ustawień BIOS/UEFI. Proces ten zwykle wymaga naciśnięcia jednego z klawiszy funkcyjnych (F1, F2, F3, F10 lub F12), klawisza ESC lub klawisza Delete. Aby uzyskać dokładniejsze instrukcje, odwiedź witrynę pomocy technicznej producenta komputera. -
Zmień język instalacji (jeśli dotyczy).
-
Kliknij przycisk Rozpocznij .
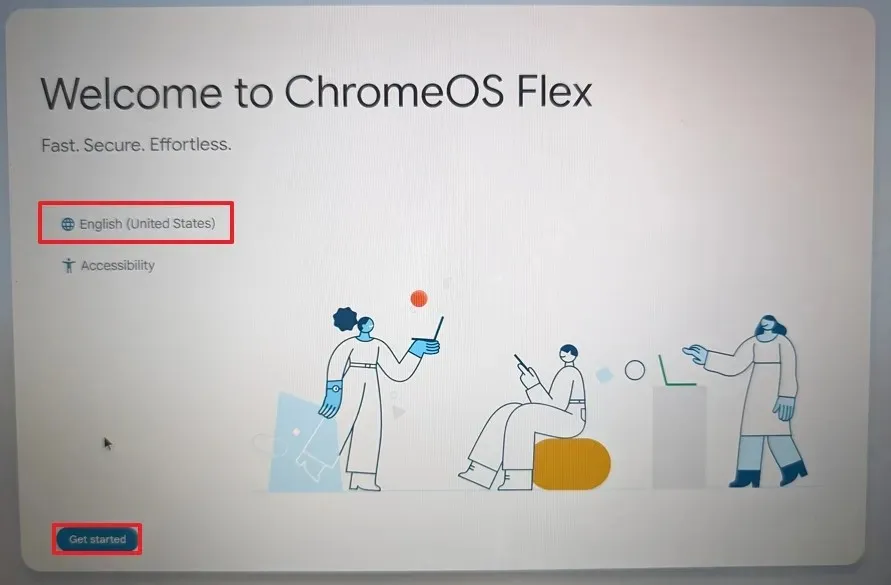
-
Wybierz opcję „Zainstaluj ChromeOS Flex” .
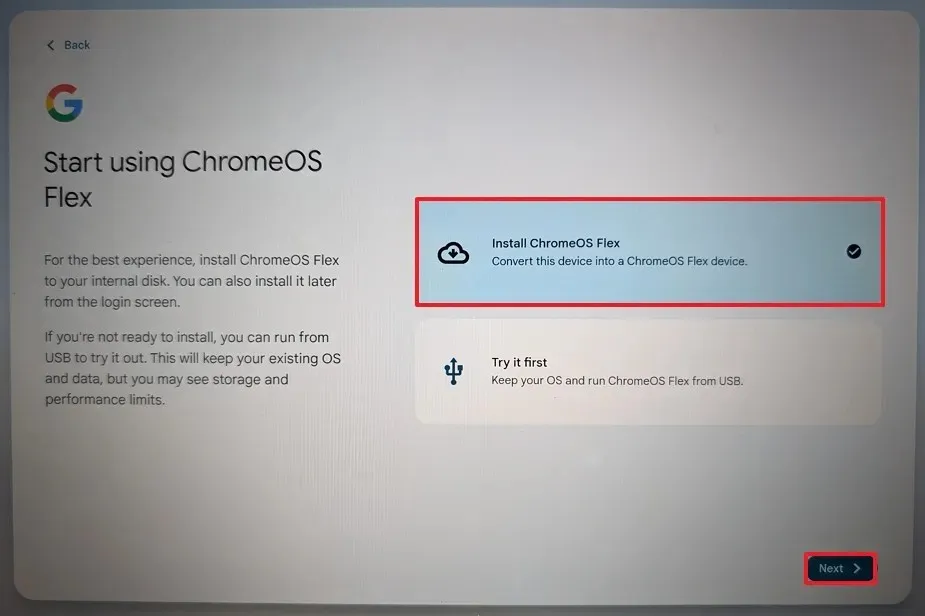 Krótka uwaga: Opcja „Wypróbuj najpierw” umożliwia uruchomienie systemu operacyjnego z dysku flash USB. Zapisuje nawet konfigurację i profil, dzięki czemu następnym razem, gdy uruchomisz komputer z USB, będziesz mógł kontynuować korzystanie z systemu operacyjnego. Jeśli później zechcesz zainstalować system operacyjny, na ekranie logowania znajdziesz opcję „Zainstaluj ChromeOS Flex”.
Krótka uwaga: Opcja „Wypróbuj najpierw” umożliwia uruchomienie systemu operacyjnego z dysku flash USB. Zapisuje nawet konfigurację i profil, dzięki czemu następnym razem, gdy uruchomisz komputer z USB, będziesz mógł kontynuować korzystanie z systemu operacyjnego. Jeśli później zechcesz zainstalować system operacyjny, na ekranie logowania znajdziesz opcję „Zainstaluj ChromeOS Flex”. -
Kliknij przycisk Dalej .
-
Kliknij przycisk „Zainstaluj ChromeOS Flex” . (Ten proces spowoduje usunięcie całej zawartości komputera.)

-
Kliknij przycisk Instaluj , aby kontynuować instalację.
-
Po instalacji kliknij przycisk Rozpocznij .
-
Wybierz sieć bezprzewodową.
-
Potwierdź hasło Wi-Fi .
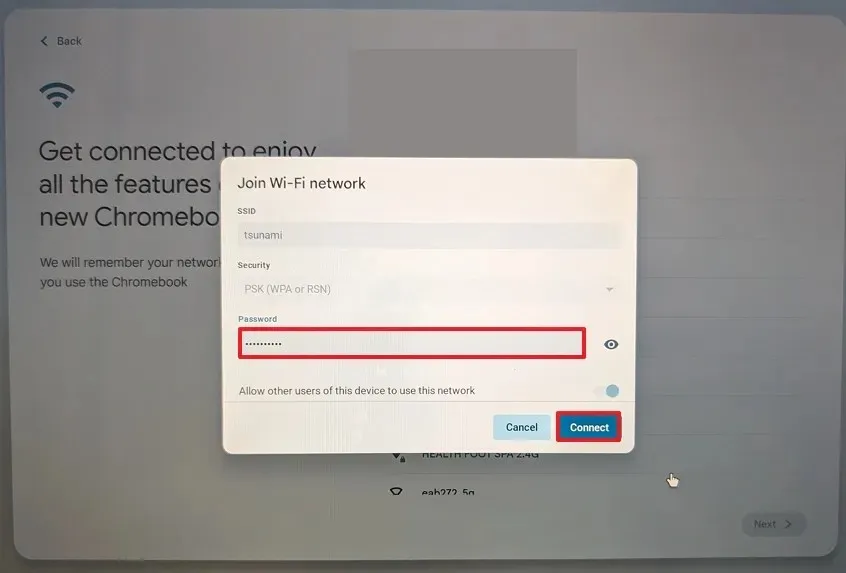
-
Kliknij przycisk Połącz .
-
Kliknij opcję „Do użytku osobistego” .
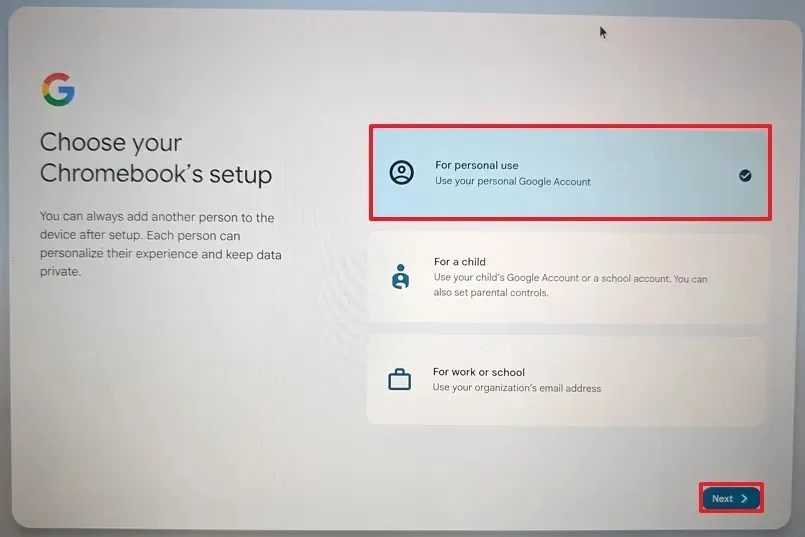 Szybka uwaga: w tym momencie system pobierze wszelkie dostępne aktualizacje systemu operacyjnego. Komputer również uruchomi się ponownie. Zawsze możesz kliknąć przycisk „Pomiń i przypomnij mi później” .
Szybka uwaga: w tym momencie system pobierze wszelkie dostępne aktualizacje systemu operacyjnego. Komputer również uruchomi się ponownie. Zawsze możesz kliknąć przycisk „Pomiń i przypomnij mi później” . -
Kliknij przycisk Dalej .
-
Potwierdź swoje konto Gmail .
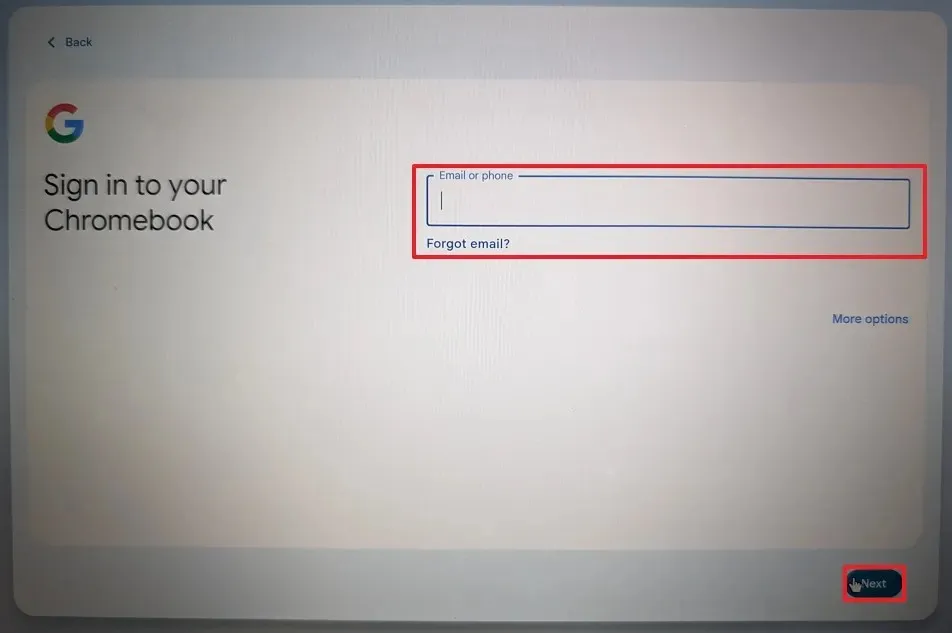
-
Kliknij przycisk Dalej .
-
Potwierdź hasło do konta.
-
Kliknij przycisk Dalej .
-
Dokończ weryfikację konta.
-
Kliknij przycisk Dalej .
-
Kliknij przycisk „Zaakceptuj i kontynuuj” .
-
Kliknij ponownie przycisk „Zaakceptuj i kontynuuj” .
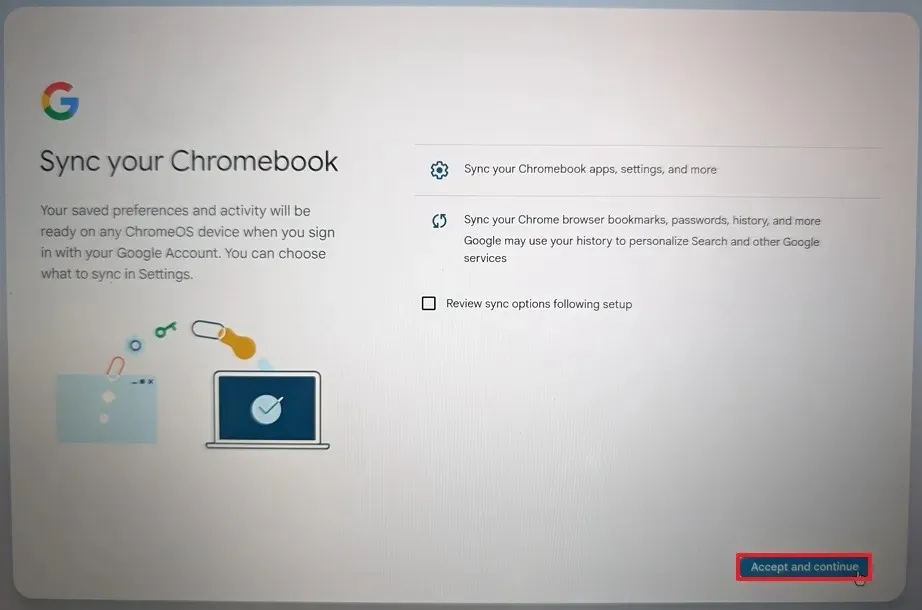
-
Usuń zaznaczenie opcji zezwalającej Google na zbieranie informacji o Twoim urządzeniu.
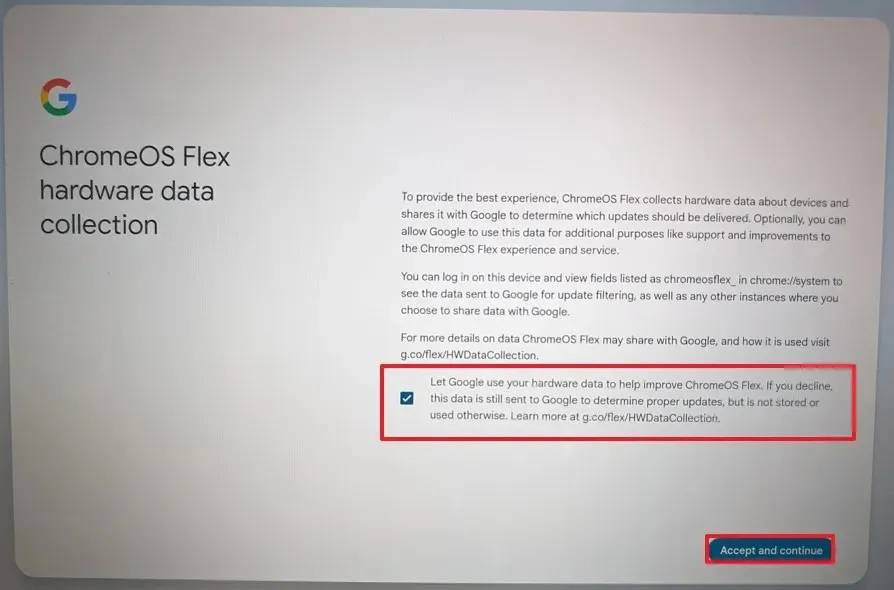
-
Kliknij jeszcze raz przycisk „Zaakceptuj i kontynuuj” .
-
Kliknij opcję „Zmień kierunek przewijania touchpada” .
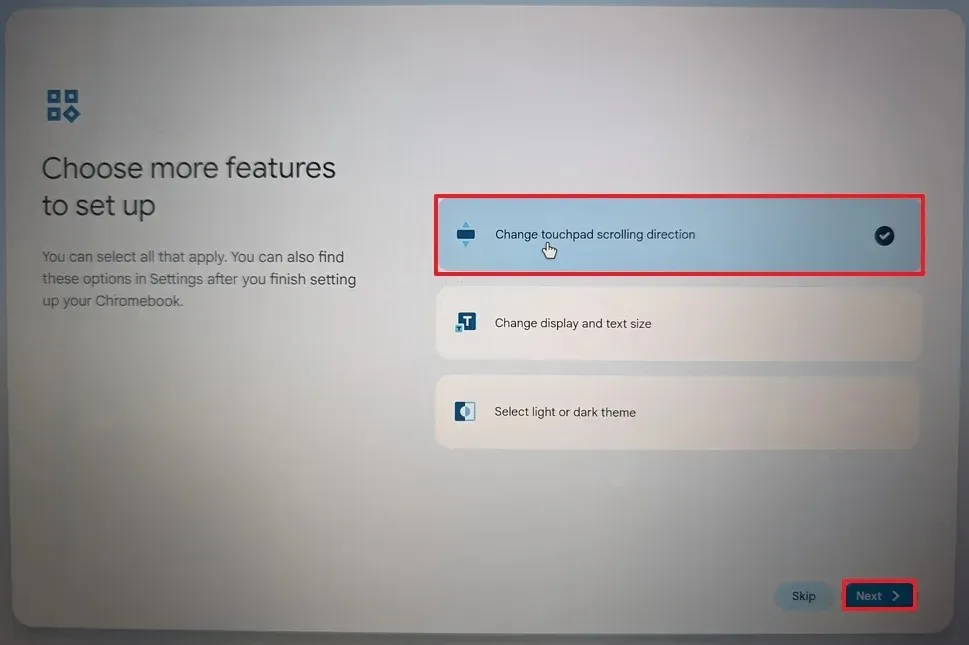 Krótka uwaga: jeśli korzystasz ze środowiska Windows, zaleca się dostosowanie ustawień przewijania.
Krótka uwaga: jeśli korzystasz ze środowiska Windows, zaleca się dostosowanie ustawień przewijania. -
Kliknij przycisk Dalej .
-
Włącz przełącznik przewijania do tyłu .
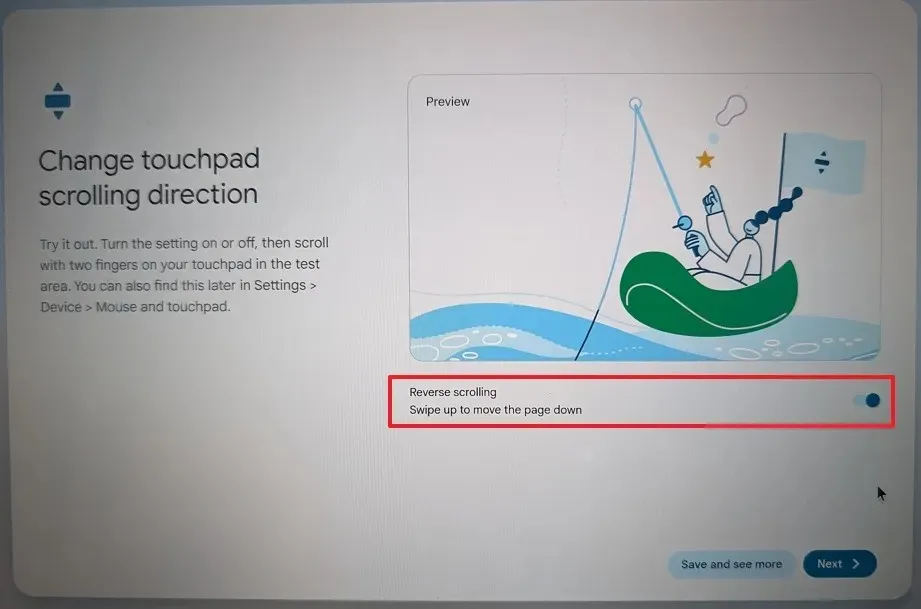
-
Kliknij przycisk Dalej .
-
Kliknij przycisk Rozpocznij .
Po wykonaniu tych kroków system operacyjny zostanie zainstalowany na komputerze.
Jeśli jesteś gotowy ponownie na system Windows, możesz wykonać te kroki, aby ponownie zainstalować system Windows 11 lub Windows 10 .
Aktualizacja z 20 lutego 2024 r.: Ten przewodnik został zaktualizowany, aby zapewnić dokładność i odzwierciedlić zmiany w procesie.



Dodaj komentarz