Jak zainstalować system operacyjny Chrome Flex w systemie Windows 11
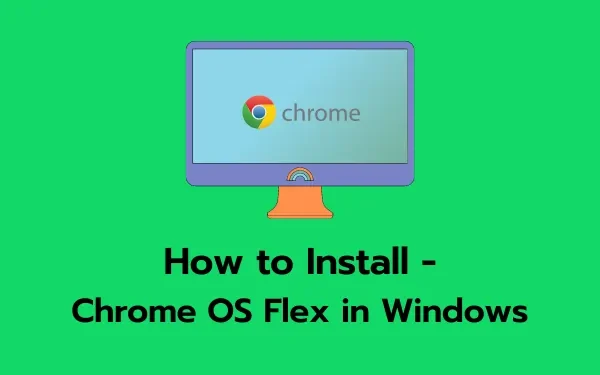
Kilku użytkowników pytało, jak zainstalować Chrome OS Flex w Windows 11. Jeśli jesteś jednym z takich użytkowników i nie wiesz od czego zacząć, zastosuj nasze obejścia i sprawdź, czy do tego czasu problem zostanie rozwiązany.
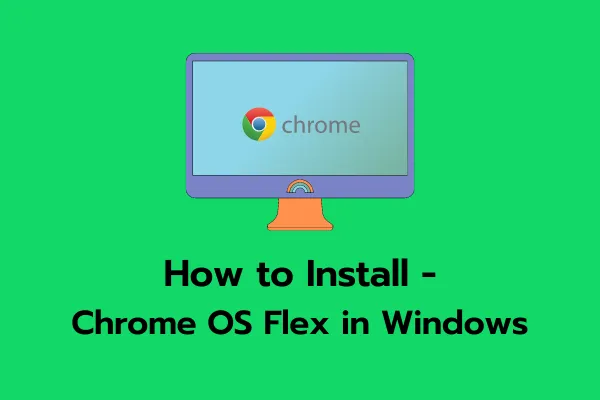
Co to jest Chrome OS Flex?
Chrome OS Flex to nowy projekt, nad którym obecnie pracuje Google. Cloud-Ready to system operacyjny oparty na systemie operacyjnym Chromium, który przekształca dowolny komputer w urządzenie z systemem operacyjnym Chrome. Firma Google zintegrowała funkcję Cloud Ready ze swoim pakietem oprogramowania Chrome OS, dzięki czemu Chrome OS Flex jest w rzeczywistości następną generacją Cloud Ready.
W rezultacie Chrome OS Flex może stać się preferowaną metodą instalowania systemu operacyjnego Chrome na komputerze PC lub Mac. Ponieważ zaprojektowano ją z myślą o łatwym masowym wdrażaniu i kontroli, Google kieruje tę wersję do firm i szkół. Niezależnie od tego dla wielu osób jest to nadal świetna metoda uzyskania systemu operacyjnego Chrome na istniejących urządzeniach.
Minimalne wymagania systemowe do zainstalowania Chrome OS Flex
Zanim przystąpisz do pobierania i instalowania Chrome OS Flex, sprawdź jego minimalne wymagania systemowe. Ma to na celu zapewnienie, czy ten system operacyjny będzie działał płynnie na Twoim komputerze, czy nie. Oto lista minimalnych wymagań systemowych, które musi spełniać Twoje urządzenie –
Chociaż Google obsługuje tylko ograniczoną liczbę urządzeń, system operacyjny można zainstalować na prawie każdym sprzęcie, który spełnia następujące wymagania:
- RAM – Minimum 4 GB.
- ROM/pamięć — co najmniej 16 GB.
- Architektura systemu – procesory Intel lub AMD oparte na architekturze x86 lub x64.
- BIOS z pełnym dostępem administratora.
Jak zainstalować Chrome OS Flex na komputerze z systemem Windows
Zanim przystąpisz do instalacji Chrome OS Flex w systemie Windows, musisz najpierw utworzyć rozruchowy dysk USB. Oto jak utworzyć bootowalną wersję Chrome OS Flex na swoim pendrive’ie –
Tworzenie rozruchowego dysku USB
Przede wszystkim podłącz dysk flash USB o pojemności 8 GB do jednego z portów komputera i postępuj zgodnie z poniższymi instrukcjami –
- Uruchom przeglądarkę Google Chrome i skontaktuj się z narzędziem do odzyskiwania Chromebooków . Jest to w zasadzie natywne rozszerzenie, które obsługuje tworzenie trybu odzyskiwania dla Chromebooka.
- Kliknij opcję Dodaj do Chrome dostępną w prawym górnym rogu.
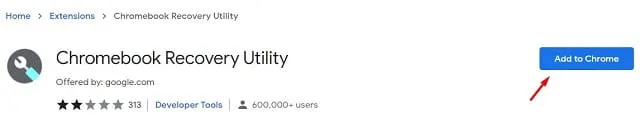
- Powinien pojawić się monit z pytaniem, czy naprawdę chcesz dodać to rozszerzenie. Cóż, kliknij Dodaj rozszerzenie .
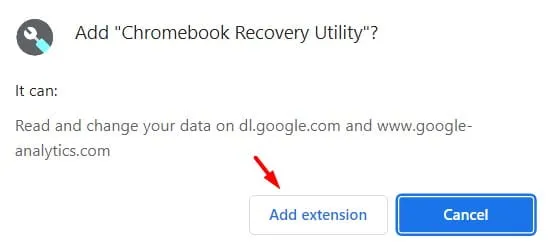
- Teraz poczekaj, aż to rozszerzenie zostanie pobrane i zainstalowane w przeglądarce Chrome.
- Kliknij ikonę Rozszerzenia dostępną obok paska adresu i kliknij raz Narzędzie do odzyskiwania Chromebooka.
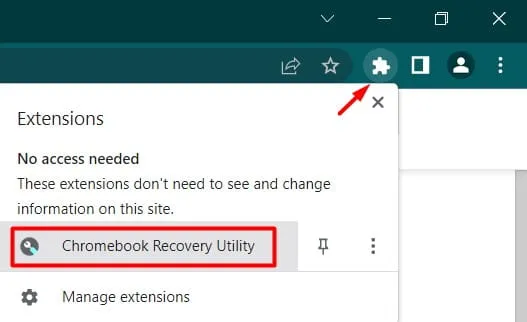
- Alternatywnie możesz także kliknąć trzy kropki dostępne w prawym górnym rogu i postępować w następujący sposób – Więcej narzędzi > Rozszerzenia .
- Następnie pojawi się okno narzędzia do odzyskiwania Chromebooka, kliknij przycisk – Rozpocznij .
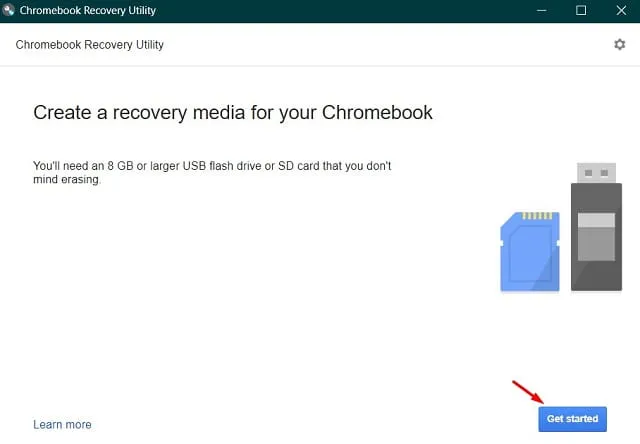
- Na kolejnym ekranie wpisz numer modelu, który chcesz zainstalować na swoim komputerze. Jeśli nie znasz numeru modelu, kliknij link i wybierz model z listy.
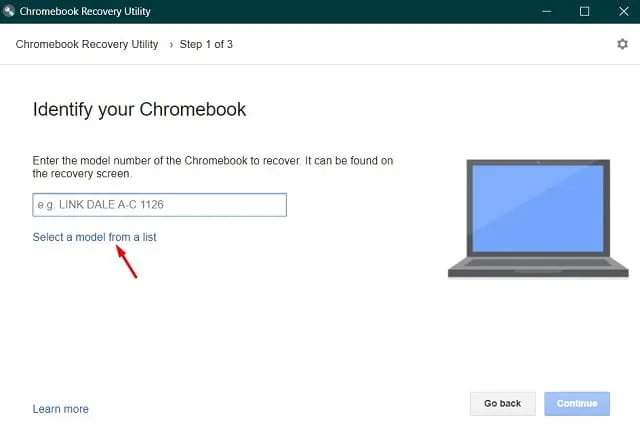
- Teraz zidentyfikuj swojego Chromebooka, wybierając Google Chrome OS Flex jako producenta i Chrome OS Flex (niestabilny dla programistów) jako nazwę produktu.
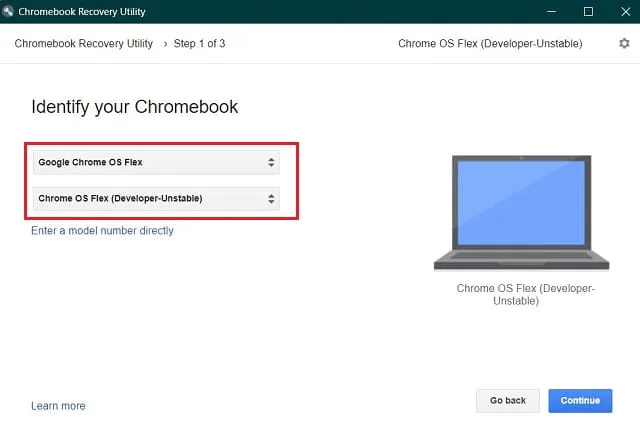
- Jeśli dysk flash USB nie został jeszcze włożony, przycisk Kontynuuj będzie wyszarzony. Włóż napęd multimedialny, wybierz go i naciśnij przycisk Kontynuuj .
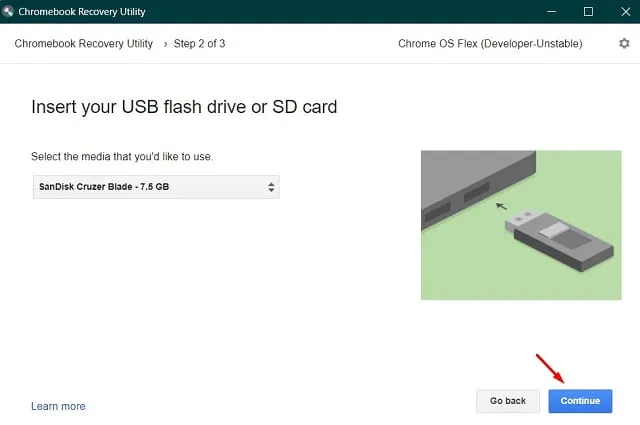
- Kliknij Utwórz teraz, aby rozpocząć tworzenie obrazu odzyskiwania na wybranym dysku USB.
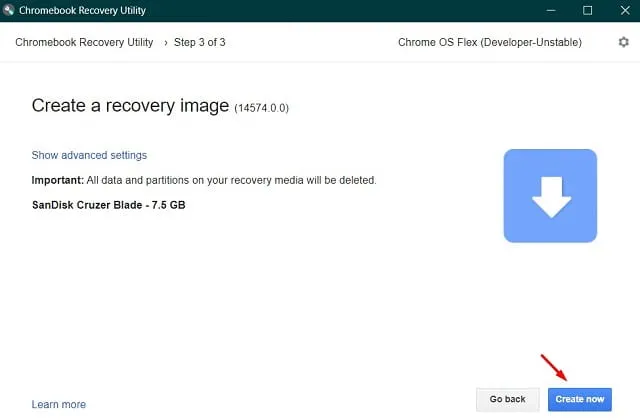
- Pobieranie pliku wkrótce się rozpocznie.

- Kiedy otrzymasz wiadomość – „Sukces! Twój nośnik odzyskiwania jest gotowy”, naciśnij OK .
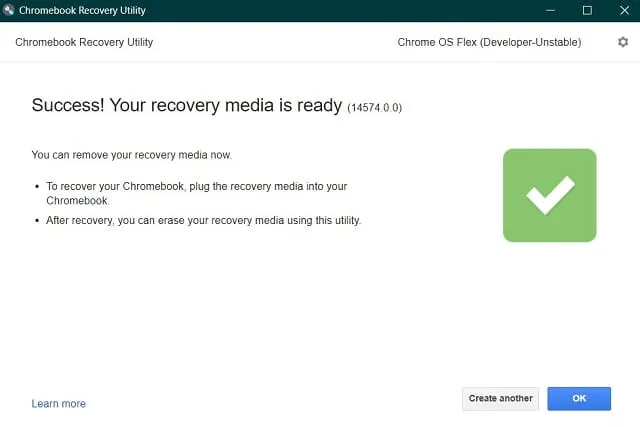
Po utworzeniu dysku startowego uruchom ponownie komputer.
Instalowanie systemu operacyjnego Chrome Flex
Postępuj zgodnie z tymi instrukcjami, aby zainstalować Chrome OS Flex na urządzeniu z systemem Windows –
- Podłącz dysk rozruchowy Chrome OS Flex do jednego z portów komputera i uruchom go ponownie.
- Podczas ponownego uruchamiania komputera naciśnij klawisz F8, aby otworzyć menu rozruchu. Producent każdego komputera PC udostępnia swój klucz rozruchowy, więc naciśnij ten klawisz funkcyjny, Esc lub Del.
- Wybierz podłączony dysk flash USB za pomocą klawiszy strzałek i naciśnij klawisz Enter .
- Pojawi się teraz nowe logo systemu operacyjnego Chrome . Poczekaj, aż komputer uruchomi się ponownie, a kiedy to nastąpi, rozpocznie się instalacja nowego systemu operacyjnego.
- Zobaczysz dwie opcje do wyboru. Wybierz opcję Cloud Ready 2.0, ponieważ w ten sposób zainstalujesz na nowo system operacyjny Chrome na swoim komputerze.
- Zaakceptuj wszystkie warunki , które pojawią się w nadchodzącym oknie.
Teraz usiądź wygodnie i obserwuj proces instalacji systemu operacyjnego Chrome na komputerze z systemem Windows. Odłącz dysk USB i uruchom ponownie urządzenie po zakończeniu instalacji. Aby skonfigurować system operacyjny Chrome OS Flex, postępuj zgodnie z instrukcjami wyświetlanymi na ekranie.
Czy mogę korzystać z Chrome OS Flex bez jego instalowania?
Chociaż za najlepszą uważa się czystą instalację systemu operacyjnego, możesz także korzystać z systemu operacyjnego Chrome bez jego instalowania. Rzeczywiście jest to świetna opcja na początek, ponieważ w ten sposób możesz wypróbować oferowane przez nią funkcje. Do wykonania tego zadania wystarczy Ci dysk USB (minimum 8 GB). Zobaczmy jak to faktycznie działa –
- Podłącz dysk Chrome OS Flex do jednego z portów Windows i uruchom ponownie komputer.
- Podczas ładowania naciśnij klawisz funkcyjny (F8, Esc, Del).
- Po wyświetleniu menu rozruchu wybierz zewnętrzny dysk USB.
- Naciśnij Enter , aby zobaczyć „nowe logo systemu operacyjnego Chrome”.
- Teraz postępuj zgodnie z instrukcjami wyświetlanymi na ekranie, aby wykonać pozostałe kroki.
Mam nadzieję, że ten post był pomocny i pouczający.



Dodaj komentarz