Jak zainstalować plik CAB dla aktualizacji i sterowników w systemie Windows 10
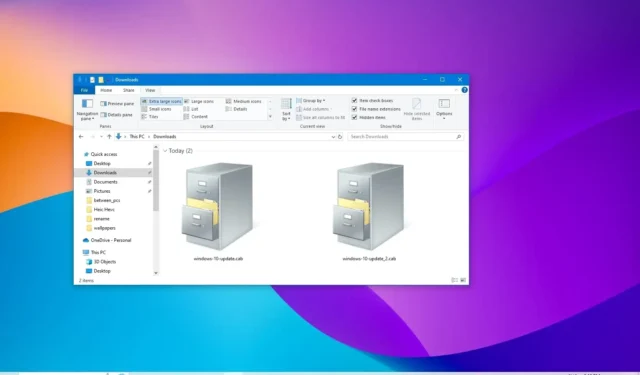
- Aby zainstalować plik CAB w systemie Windows 10, otwórz „Wiersz poleceń” (administrator) i uruchom Polecenie DISM /Online /Add-Package /PackagePath:” PATH\TO\CAB” .
AKTUALIZACJA 2.12.2023: W Windowsie 10 możesz zainstalować „.cab” za pomocą narzędzia wiersza poleceń Deployment Image Servicing and Management (DISM) dostępnego w wierszu poleceń. W tym przewodniku wyjaśnię, jak to zrobić. Plik z rozszerzeniem „.cab” odnosi się do formatu pliku archiwizującego cabinet, który skutecznie pakuje i kompresuje wiele plików w bibliotece plików.
Programiści często używają plików Cabinet do tworzenia instalatorów aplikacji, a Microsoft na przykład czasami używa tego formatu do dystrybucji samodzielnych aktualizacji dla systemu Windows 10 i innych pakietów.
Jeśli masz aktualizację systemu Windows 10 w formacie CAB, możesz użyć narzędzia wiersza poleceń DISM, aby szybko zainstalować pakiety na swoim urządzeniu.
W tym przewodniku dowiesz się, jak zainstalować plik Cabinet w systemie Windows 10.
- Zainstaluj plik CAB za pomocą polecenia DISM
- Wyodrębnij plik CAB w systemie Windows 10
- Zainstaluj plik CAB w celu aktualizacji sterownika
Zainstaluj plik CAB za pomocą polecenia DISM
Aby zainstalować plik „.cab” z wierszem poleceń w systemie Windows 10, wykonaj następujące kroki:
-
Otwórz Start w systemie Windows 10.
-
Wyszukaj Wiersz poleceń, kliknij prawym przyciskiem myszy górny wynik i wybierz Uruchom jako administrator opcja.
-
Wpisz następujące polecenie, aby zainstalować plik CAB i naciśnij Enter:
dism /Online /Add-Package /PackagePath:"PATH\TO\CAB"Na przykład to polecenie instaluje aktualizację KB4562830 w systemie Windows 10:
dism /Online /Add-Package /PackagePath:"C:\Users\username\Downloads\windows10.0-kb4562830.cab"
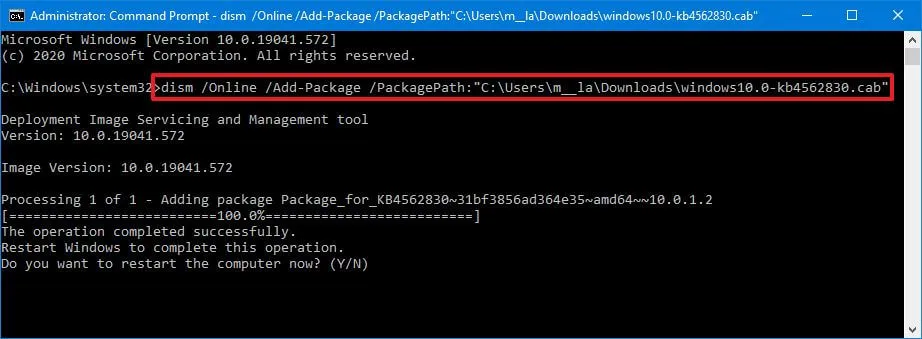
Po wykonaniu tych kroków pakiet zostanie zainstalowany w systemie. Jeśli jest to aktualizacja, może być konieczne ponowne uruchomienie urządzenia, aby ukończyć instalację.
Wyodrębnij plik CAB w systemie Windows 10
Chociaż być może otrzymałeś plik „.cab”, nie oznacza to, że musisz go zainstalować. Niektórzy programiści mogą używać kontenera szafki jako skompresowanego folderu do dystrybucji określonej zawartości.
Aby wyodrębnić plik „.cab” w systemie Windows 10, wykonaj następujące kroki:
-
Otwórz Eksplorator plików.
-
Przejdź do folderu zawierającego plik Cabinet.
-
Kliknij dwukrotnie plik „.cab” .
-
Zaznacz całą zawartość („Ctrl + A” skrót klawiaturowy).
-
Kliknij zaznaczenie prawym przyciskiem myszy i wybierz opcję Wyodrębnij.
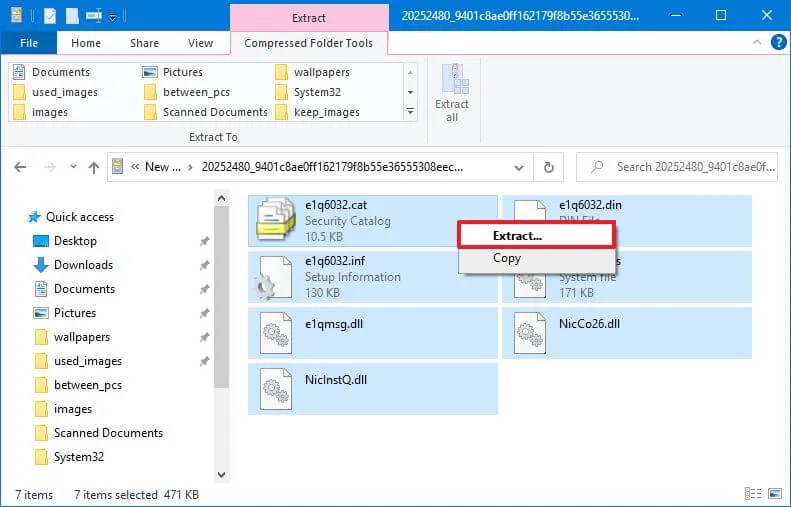
-
Wybierz folder docelowy, aby wyodrębnić pliki.
-
Kliknij przycisk Wyodrębnij.
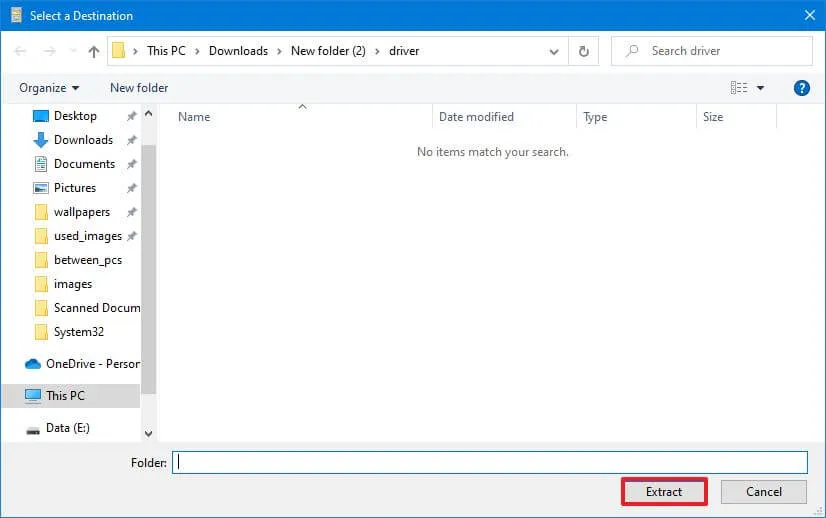
Po wykonaniu tych kroków możesz użyć plików do zainstalowania aplikacji, skonfigurowania nowego sterownika lub zastosowania aktualizacji systemu.
Zainstaluj plik CAB w celu aktualizacji sterownika
Jeżeli instalacja pakietu przy użyciu narzędzia DISM nie powiedzie się podczas instalacji sterownika, być może uda się wyodrębnić zawartość pliku CAB w celu ręcznej instalacji sterownika.
Aby zaktualizować sterownik przy użyciu pliku CAB w systemie Windows 10, wykonaj następujące kroki:
-
Otwórz Eksplorator plików.
-
Przejdź do folderu z plikiem osiągnięcia.
-
Kliknij dwukrotnie plik CAB, aby go otworzyć.
-
Zaznacz całą zawartość („Ctrl + A” skrót klawiaturowy).
-
Kliknij zaznaczenie prawym przyciskiem myszy i wybierz opcję Wyodrębnij.
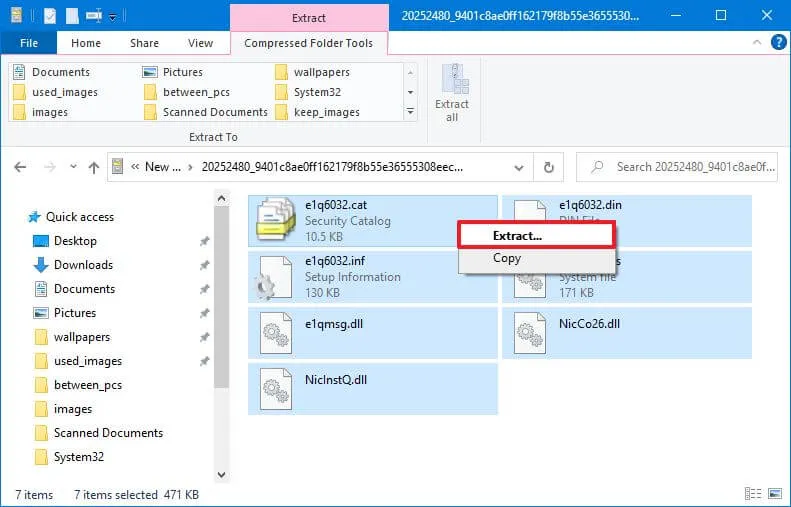
-
Wybierz folder docelowy, aby wyodrębnić pliki.
-
Kliknij przycisk Wyodrębnij.
-
Otwórz Start.
-
Wyszukaj Menedżer urządzeń i wybierz najwyższy wynik.
-
Kliknij urządzenie prawym przyciskiem myszy i wybierz opcję Aktualizuj sterownik.
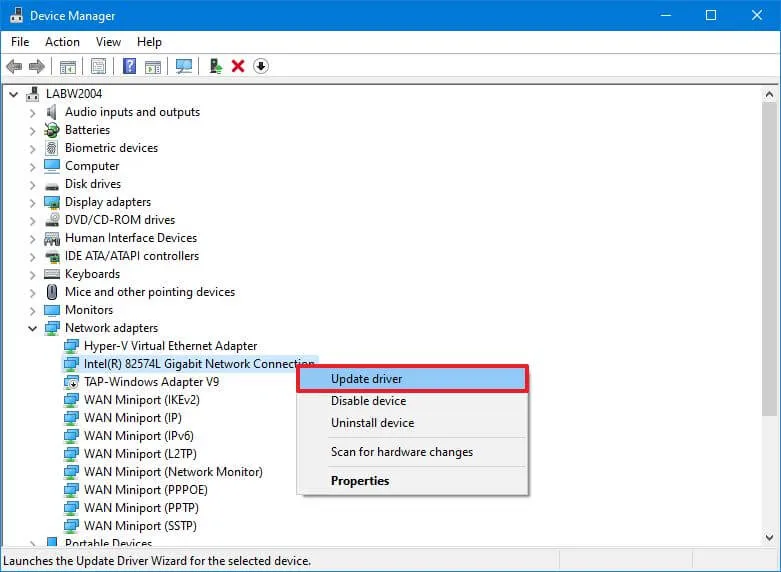
-
Kliknij opcję „Przeglądaj mój komputer w poszukiwaniu sterowników” .
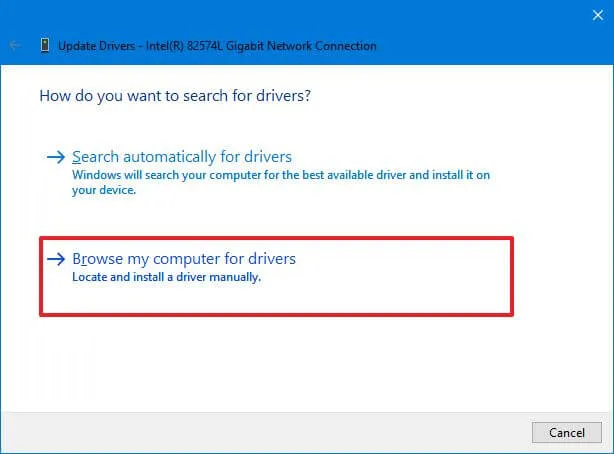
-
Kliknij przycisk Przeglądaj.

-
Wybierz folder z wyodrębnionymi plikami z pliku CAB.
-
Kliknij przycisk OK.
-
Kliknij przycisk Dalej.
-
Kliknij przycisk Zamknij.
Po wykonaniu tych kroków Menedżer urządzeń wykryje i zainstaluje składniki sterownika w celu skonfigurowania urządzenia.
Aktualizacja z 2 grudnia 2023 r.: Ten przewodnik został zaktualizowany, aby zapewnić dokładność i odzwierciedlić zmiany.



Dodaj komentarz