Jak zainstalować aktualizację BIOS-u ASUS (UEFI), aby naprawić problem z procesorami Intel 13. i 14. w systemie Windows 11
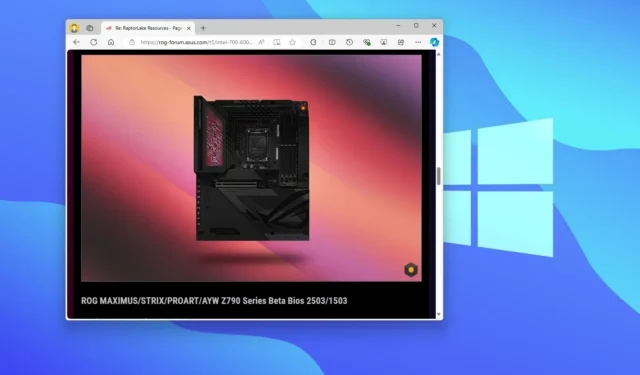
ASUS testuje aktualizację BIOS-u (UEFI) dla swoich płyt głównych Z290, aby rozwiązać problemy ze stabilnością procesorów Intel Core 13. i 14. generacji (Raptor Lake). Nowa wersja mikrokodu 129 nie została zaprojektowana w celu naprawy procesorów, które już zostały dotknięte narażeniem na wysokie napięcia. Zamiast tego ta aktualizacja powinna pomóc zapobiec uszkodzeniu chipów, które są nadal w dobrym stanie technicznym.
W ostatnich miesiącach procesory Intel 13. i 14. generacji borykały się z problemami ze stabilnością, głównie z powodu podwyższonego napięcia roboczego spowodowanego błędem algorytmu mikrokodu. Doprowadziło to do awarii systemu, a nawet potencjalnych awarii układów scalonych. Intel przyznał się do problemu i obiecał rozwiązać go za pomocą poprawki mikrokodu w połowie sierpnia, a teraz ASuS jest jedną z pierwszych firm, która wydała nowy mikrokod, aby rozwiązać te problemy.
Firma MSI poinformowała również o udostępnieniu aktualizacji BIOS-u (UEFI) dla płyt głównych Intel z serii 600 i 700, zawierającej aktualizację mikrokodu 0x129, której celem jest ograniczenie niestabilności wyżej wymienionych procesorów.
Firma zauważa również, że ta aktualizacja oprogramowania układowego jest dostępna tylko dla płyt głównych serii Z290, a oprócz rozwiązania problemów z układami Intel, firma twierdzi, że aktualizacja poprawia również wydajność systemu. Ponadto ta aktualizacja nie powinna mieć wpływu na podkręcanie ani Turbo Boost.
W tym przewodniku przedstawię kroki aktualizacji BIOS-u płyt głównych ASUS do najnowszej wersji beta z systemem Windows 11. Instrukcji tych można jednak używać również jako odniesienia do aktualizacji płyt głównych innych producentów, np. MSI.
Zainstaluj aktualizację BIOS-u ASUS (UEFI) w systemie Windows 11
Aby zainstalować nowy mikrokod i zapobiec problemom z niektórymi procesorami Intel 13. i 14. generacji, należy pobrać najnowszy pakiet, utworzyć nośnik instalacyjny i kontynuować proces aktualizacji systemu BIOS.
1. Pobierz aktualizację beta BIOS-u ASUS
Aby pobrać wersję beta BIOS-u ASUS, wykonaj następujące czynności:
-
Otwórz stronę forum ASUS dotyczącą płyty głównej serii Intel Z290 .
-
Kliknij link, aby pobrać wersję beta aktualizacji BIOS-u dla swojej płyty głównej.
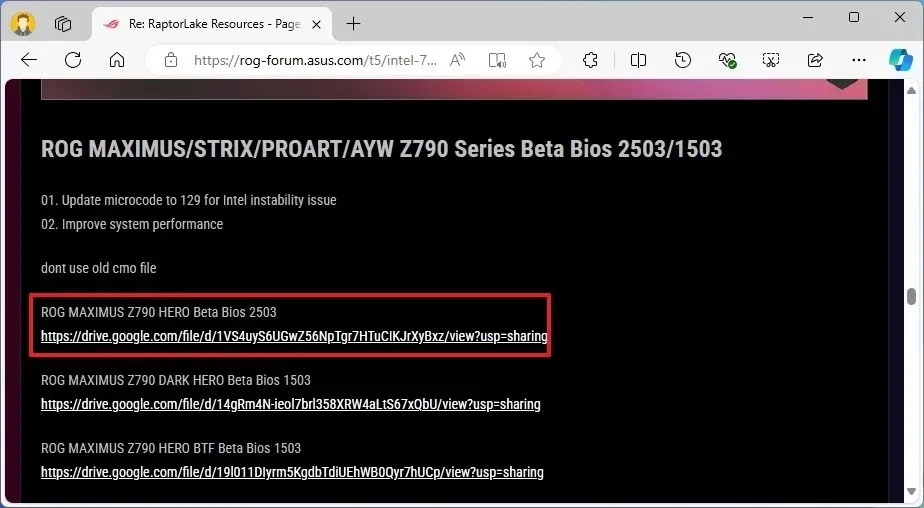 Krótka uwaga: Wybór i instalacja niewłaściwego oprogramowania sprzętowego może uszkodzić komputer, czyniąc go bezużytecznym.
Krótka uwaga: Wybór i instalacja niewłaściwego oprogramowania sprzętowego może uszkodzić komputer, czyniąc go bezużytecznym. -
Kliknij przycisk Pobierz , aby zapisać plik na swoim komputerze.
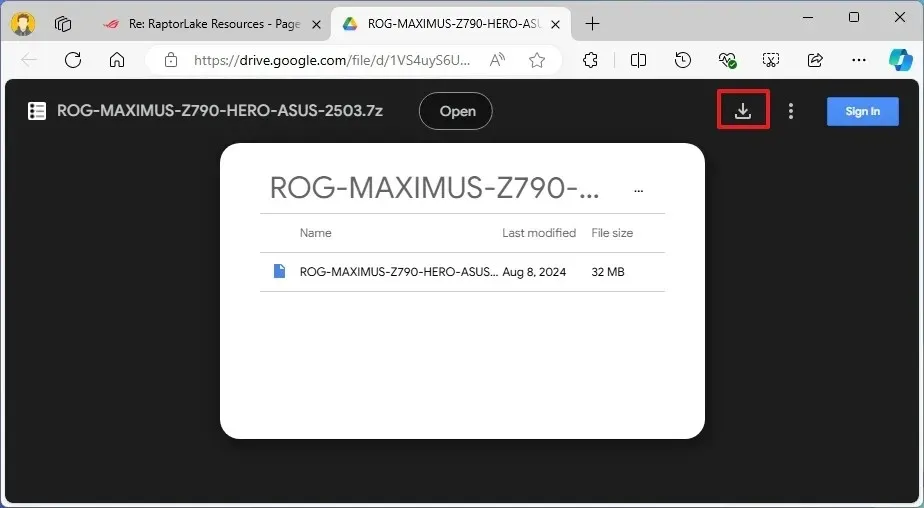
-
Podłącz dysk flash USB do komputera.
-
Otwórz Eksplorator plików .
-
Otwórz ten komputer .
-
Kliknij prawym przyciskiem myszy dysk flash USB i wybierz opcję Formatuj .
-
Wybierz opcję FAT32 w ustawieniu „System plików”.

-
Kliknij przycisk Start .
-
Kliknij przycisk OK , aby potwierdzić.
-
Otwórz folder zawierający plik aktualizacji BIOS-u ASUS.
-
Kliknij plik prawym przyciskiem myszy i wybierz opcję Wypakuj wszystko .
-
Kliknij przycisk Wyodrębnij .
/li>
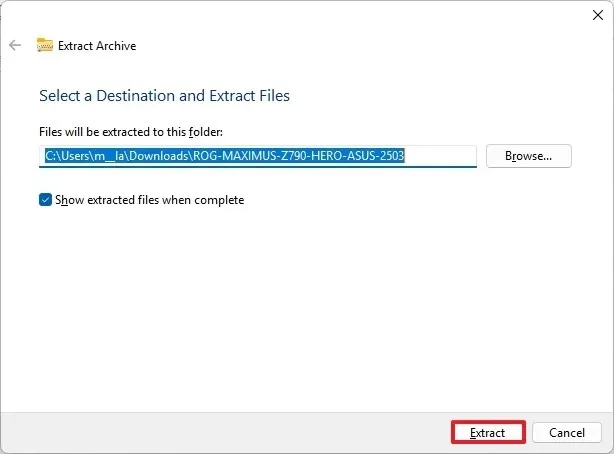
-
Kliknij prawym przyciskiem myszy plik „.CAP” i wybierz opcję Kopiuj .
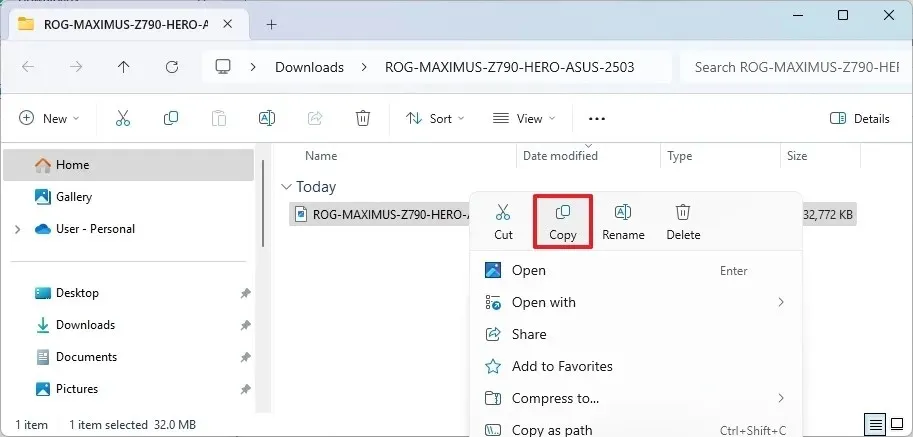
-
Otwórz ostatnio sformatowany dysk flash USB.
-
Kliknij przycisk Wklej na pasku poleceń.
Po wykonaniu tych kroków możesz przystąpić do instalacji wersji beta aktualizacji dla swojej płyty głównej.
2. Zainstaluj aktualizację beta BIOS-u ASUS
Aby zainstalować aktualizację BIOS-u na komputerze ASUS, wykonaj następujące czynności:
-
Otwórz Ustawienia w systemie Windows 11.
-
Kliknij System .
-
Kliknij stronę Odzyskiwanie .
-
Kliknij przycisk Uruchom ponownie teraz , aby przejść do ustawienia „Zaawansowane uruchamianie”.
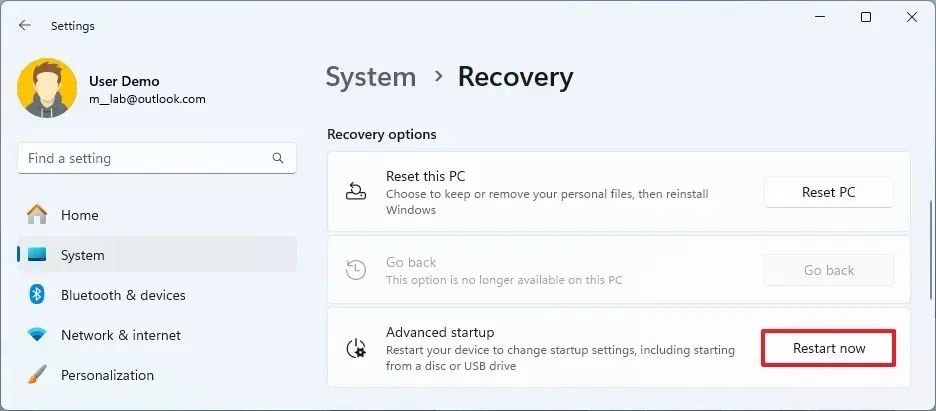
-
Kliknij ponownie przycisk Uruchom ponownie teraz .
-
Kliknij Rozwiązywanie problemów .
-
Kliknij Opcje zaawansowane .
-
Kliknij opcję „Ustawienia oprogramowania układowego UEFI” .
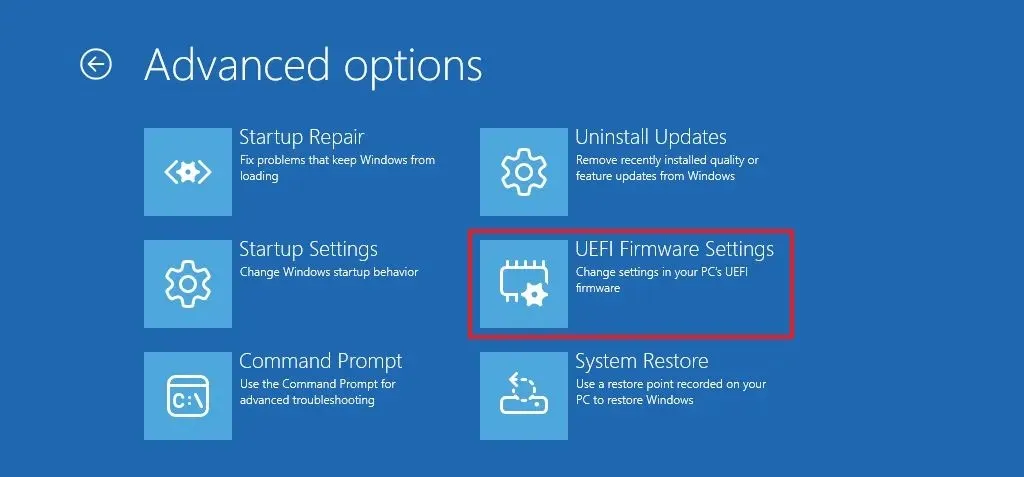
-
Kliknij przycisk Uruchom ponownie .
-
Naciśnij klawisz F7 , aby uzyskać dostęp do zaawansowanego trybu BIOS-u ASUS.
-
Kliknij kartę Narzędzia .
-
Kliknij ASUS EZ Flash . (Nazwa narzędzia może się nieznacznie różnić.)
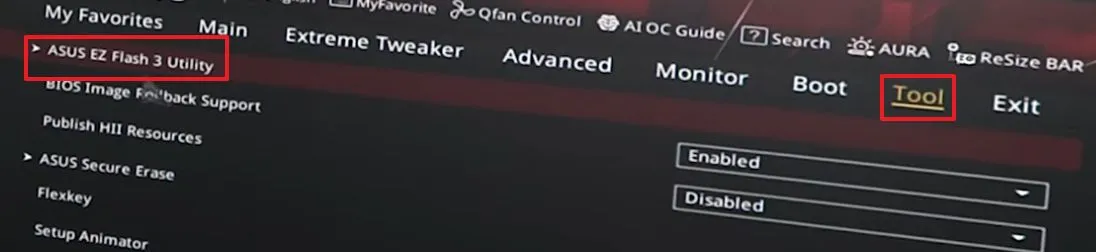
-
Wybierz plik BIOS- u na dysku flash USB.
Krótka uwaga: Należy pamiętać, aby pod żadnym pozorem nie przerywać tego procesu, ponieważ może to spowodować uszkodzenie płyty głównej. - Wybierz plik aktualizacji.
-
Kliknij przycisk Tak .
-
Kliknij ponownie przycisk Tak .
-
Kliknij przycisk Tak jeszcze raz, aby kontynuować aktualizację.
Krótka uwaga: Ważne jest, aby zawsze aktualizować do nowszej wersji, a nie do starszej.
Po wykonaniu tych kroków nie dotykaj niczego, nie ruszaj myszą ani nie baw się komputerem, a pozwól procesowi wykonać swoje zadanie. Ta aktualizacja może potrwać długo. Ponadto urządzenie zostanie ponownie uruchomione kilka razy, więc nie rób nic, dopóki urządzenie nie wróci do BIOS-u lub nie załaduje systemu Windows 11.
Procesory Intel mają problemy ze stabilnością
Do procesorów, których dotyczą podwyższone napięcia spowodowane błędem algorytmu mikrokodu, należą:
Procesory Intel Core 13. generacji:
- i9-13900KS
- i9-13900K
- i9-13900KF
- i9-13900F
- i9-13900
- i7-13700K
- i7-13700KF
- i7-13790F
- i7-13700F
- i7-13700
- i5-13600K
- i5-13600KF
Procesory Intel Core 14. generacji:
- i9-14900KS
- i9-14900K
- i9-14900KF
- i9-14900F
- i9-14900
- i7-14700K
- i7-14700KF
- i7-14790F
- i7-14700F
- i7-14700
- i5-14600K
- i5-14600KF
Jeśli masz komputer z krzemem Raptor Lake, który był narażony na wysokie napięcia i jest już zawodny, powinieneś skontaktować się z Intel, aby otrzymać zamiennik. Pamiętaj również, że firma przedłuża gwarancję o dwa lata na procesory dostępowe.



Dodaj komentarz