Jak zainstalować i używać aplikacji WhatsApp na komputerze Mac

Jeśli jesteś osobą, która przebywa online na komputerze Mac częściej niż na telefonie, być może korzystałeś z aplikacji internetowej WhatsApp do wysyłania i odbierania wiadomości bez podnoszenia telefonu. Chociaż ta funkcja istnieje od kilku lat, jedną wadą jest to, że Twój telefon zawsze musiał pozostawać w trybie online, abyś mógł korzystać z WhatsApp na komputerze.
Poza tym niektóre funkcje nie były dostępne w aplikacji na Maca ani w kliencie internetowym WhatsApp, przez co było to znacznie mniej wygodne. WhatsApp zmienił teraz to doświadczenie dzięki nowej natywnej aplikacji na Maca, która umożliwia korzystanie z aplikacji do przesyłania wiadomości bez żadnych z tych ograniczeń.
W tym poście wyjaśnimy, co nowego w nowej aplikacji WhatsApp, jak ją pobrać i zacząć używać na komputerze Mac.
Co nowego w WhatsApp na Macu
Chociaż WhatsApp był dostępny jako aplikacja na macOS, ta aplikacja była mniej więcej wersją internetową, która wyglądałaby podobnie do WhatsApp w Internecie. Dzięki najnowszym osiągnięciom firma opracowała teraz natywną wersję aplikacji do przesyłania wiadomości, która oferuje wszystkie funkcje, które można uzyskać w aplikacji na iOS bez żadnych ograniczeń.
Główna różnica między tą aplikacją a starą wersją polega na tym, że nie potrzebujesz już połączenia telefonu z Internetem, aby korzystać z WhatsApp na komputerze Mac. Starsza aplikacja polegała na połączeniu internetowym telefonu w celu przekazywania tych samych wiadomości na komputer Mac. W nowej wersji będziesz mógł używać go jako samodzielnej aplikacji, co oznacza, że możesz wysyłać i odbierać wiadomości bezpośrednio z komputera Mac bez potrzeby łączenia iPhone’a z siecią.
Natywna wersja WhatsApp na Maca została zbudowana przy użyciu wieloplatformowego środowiska programistycznego Apple — Catalyst. Ta platforma pomaga programistom przenosić ich aplikacje z systemu iOS na komputer Mac lub odwrotnie, a także może służyć do tworzenia aplikacji działających na obu platformach. Nowa natywna aplikacja WhatsApp oferuje zatem szybsze wrażenia użytkownika, które mogą korzystać ze sprzętu komputera Mac wraz z nowszymi funkcjami, takimi jak przeciąganie i upuszczanie plików.
Zamiast dwupanelowego okna, nowa aplikacja WhatsApp dla komputerów Mac będzie oferować dodatkowy trzeci panel, który będzie dostępny po lewej stronie okna. Ten panel powinien przypominać dolny pasek nawigacyjny w wersji WhatsApp na iOS, oferując szybki dostęp do czatów, połączeń, zarchiwizowanych i oznaczonych gwiazdką wiadomości oraz ustawień aplikacji.
Jak zainstalować aplikację WhatsApp na komputerze Mac
Nowa natywna aplikacja dla WhatsApp na Maca jest dostępna bezpośrednio w witrynie WhatsApp, ale wersja, którą można obecnie zainstalować, jest wciąż w fazie beta. Oznacza to, że możesz nie być w stanie korzystać ze wszystkich funkcji aplikacji lub możesz napotkać problem lub dwa podczas użytkowania.
Zanim zainstalujesz natywną aplikację WhatsApp na komputerze Mac, musisz upewnić się, że na komputerze Mac działa najnowsza dostępna wersja systemu macOS. Jest to ważne, ponieważ nową aplikację WhatsApp można zainstalować tylko w systemie macOS Big Sur lub w nowszych wersjach.
Aby pobrać natywną aplikację WhatsApp na swoje urządzenie, kliknij ten link w dowolnej przeglądarce internetowej.
Spowoduje to pobranie pliku WhatsApp-2.23.1.75.dmg na pulpit. Po zakończeniu pobierania otwórz plik WhatsApp-2.23.1.75.dmg , klikając go dwukrotnie.
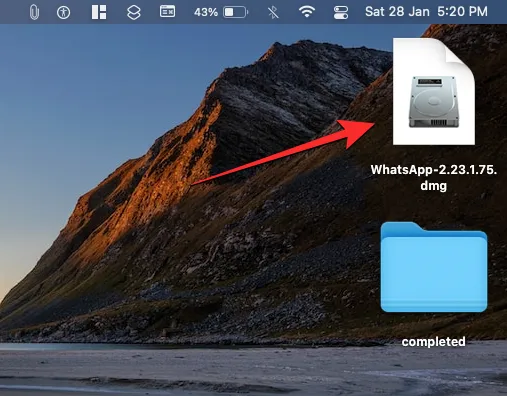
Powinieneś teraz zobaczyć okno instalatora WhatsApp na ekranie. Aby zainstalować pobraną aplikację, przeciągnij ikonę aplikacji WhatsApp do folderu Aplikacje w oknie instalatora WhatsApp.
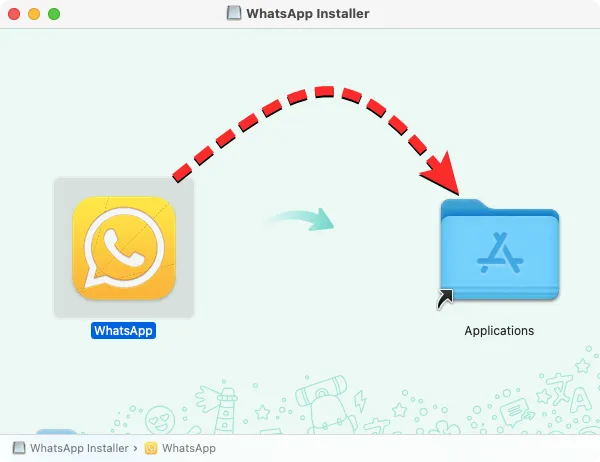
macOS przeniesie teraz aplikację na komputer Mac i zainstaluje jej zawartość. Po zakończeniu przesyłania możesz usunąć instalator, klikając prawym przyciskiem myszy lub klikając z wciśniętym klawiszem Control ikonę Instalatora WhatsApp na pulpicie i wybierając opcję Wysuń „Instalator WhatsApp” z wyświetlonego menu.
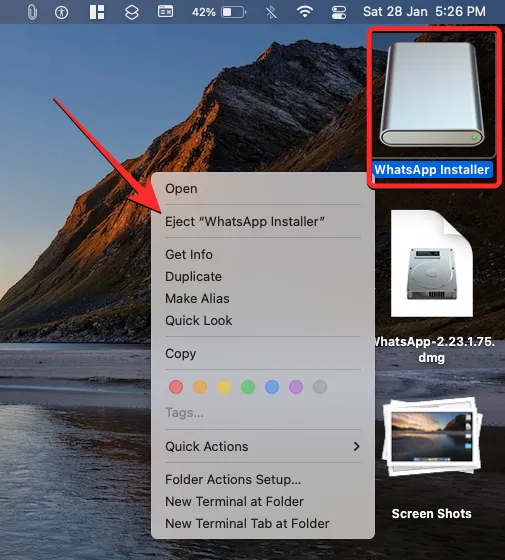
Jak zalogować się na swoje konto WhatsApp na komputerze Mac
Po zainstalowaniu WhatsApp na komputerze Mac możesz zacząć z niego korzystać, ale zanim to zrobisz, musisz najpierw zalogować się na swoje konto WhatsApp w aplikacji. Aby to zrobić, najpierw otwórz aplikację WhatsApp na komputerze Mac z Docka, Launchpada lub Spotlight.
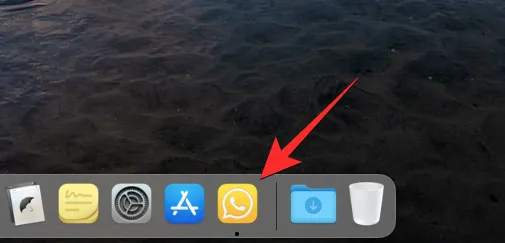
Po uruchomieniu aplikacji powinieneś zobaczyć ekran Witamy w WhatsApp Beta. Tutaj kliknij Kontynuuj , aby kontynuować.
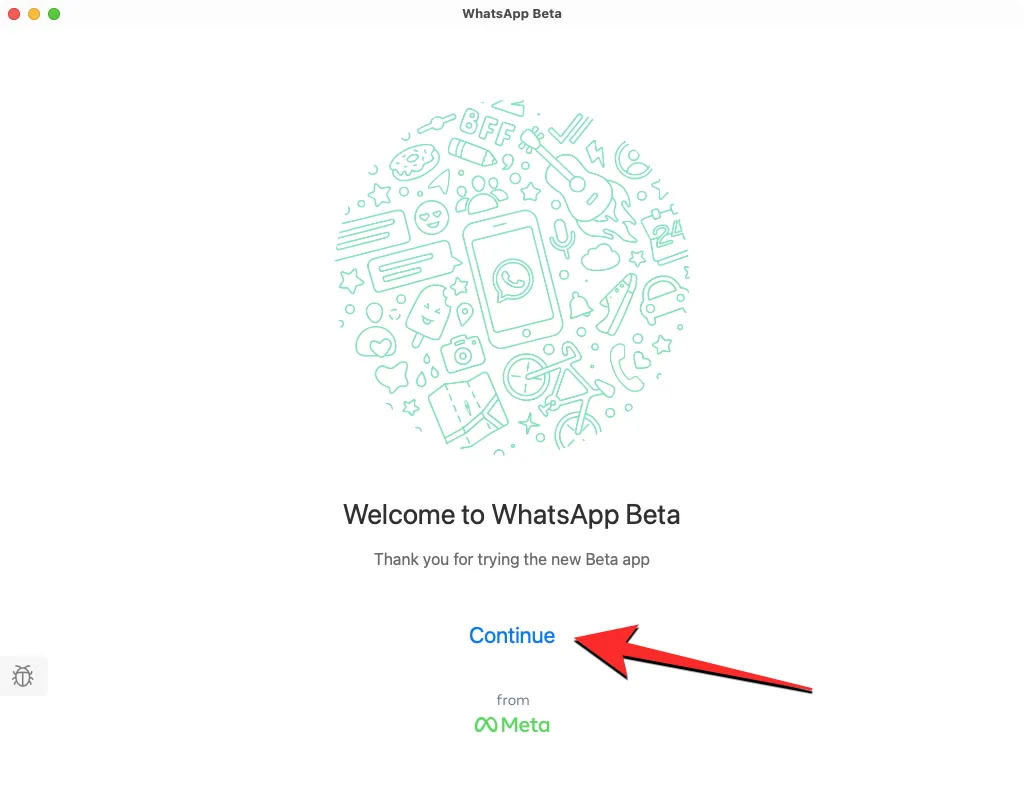
Teraz powinieneś zobaczyć kod QR na ekranie. Ten kod QR umożliwia dodanie konta WhatsApp w telefonie do aplikacji na komputerze Mac.
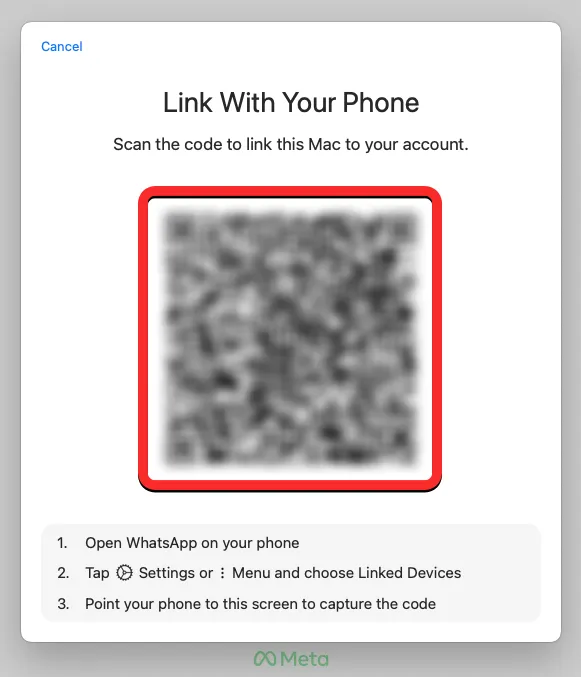
Następnym krokiem jest otwarcie aplikacji WhatsApp na urządzeniu z Androidem lub iPhonie.
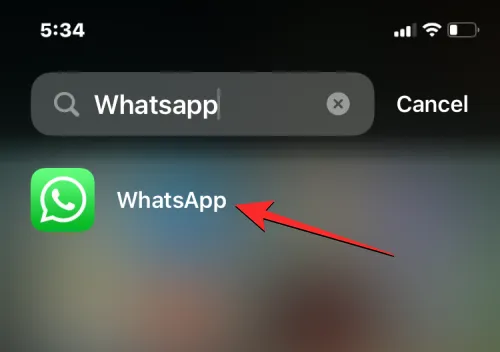
Gdy aplikacja otworzy się na telefonie, dotknij ikony z trzema kropkami w prawym górnym rogu na Androidzie lub dotknij karty Ustawienia w prawym dolnym rogu iPhone’a.
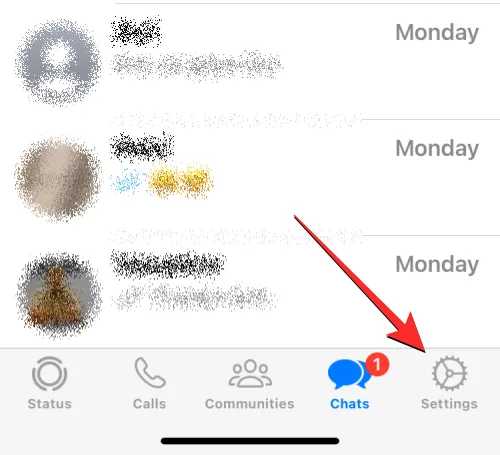
W systemie Android, gdy na ekranie otworzy się rozszerzone menu, dotknij Połączone urządzenia .
W systemie iOS wybierz Połączone urządzenia na ekranie Ustawienia.
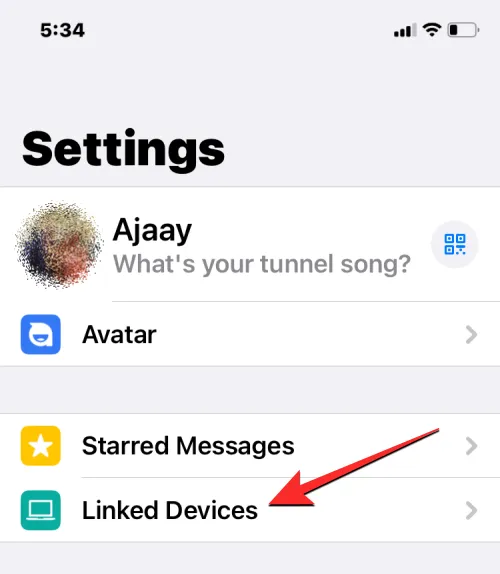
Na ekranie Połączone urządzenia dotknij Połącz urządzenie .
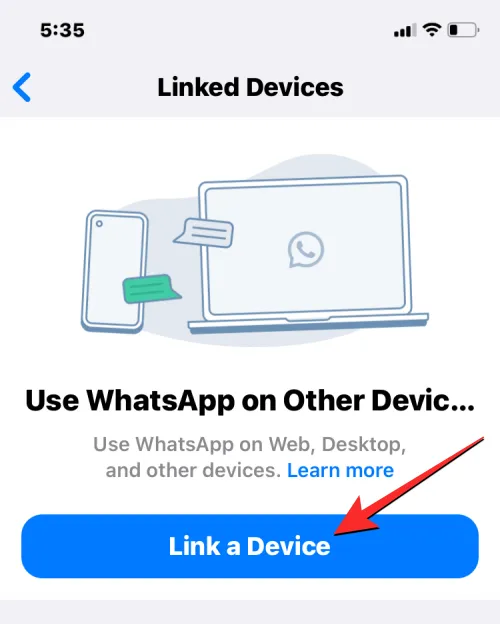
Na wyświetlonym ekranie Zeskanuj kod QR dotknij OK .
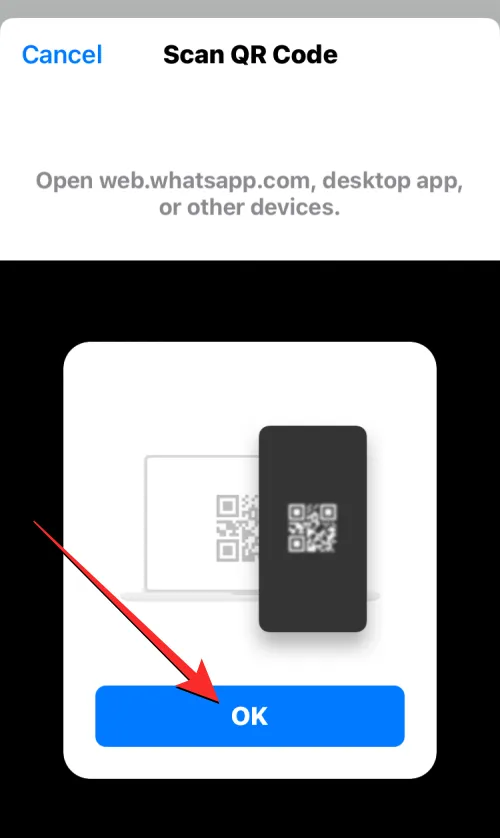
Powinieneś zobaczyć wizjer aparatu w kwadratowym pudełku. Teraz skieruj główny aparat telefonu na kod na komputerze Mac, aby aplikacja WhatsApp na telefonie mogła przechwycić kod i odczytać go.
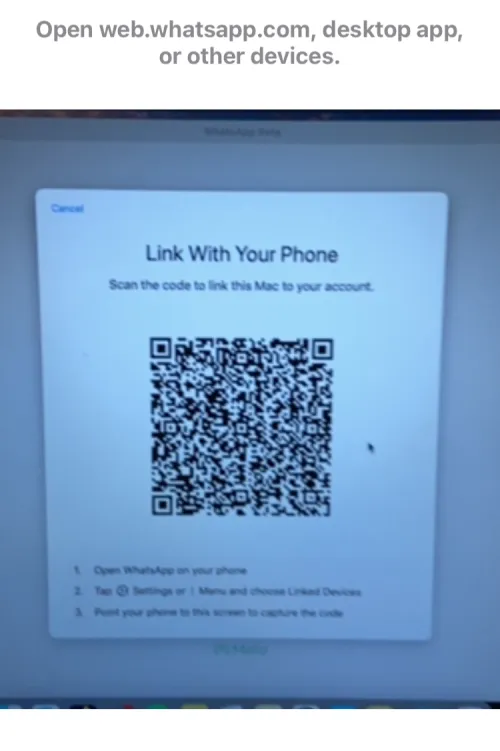
Gdy Twój telefon pomyślnie odczyta kod, zacznie wibrować i wyświetli komunikat „Logowanie” na ekranie.
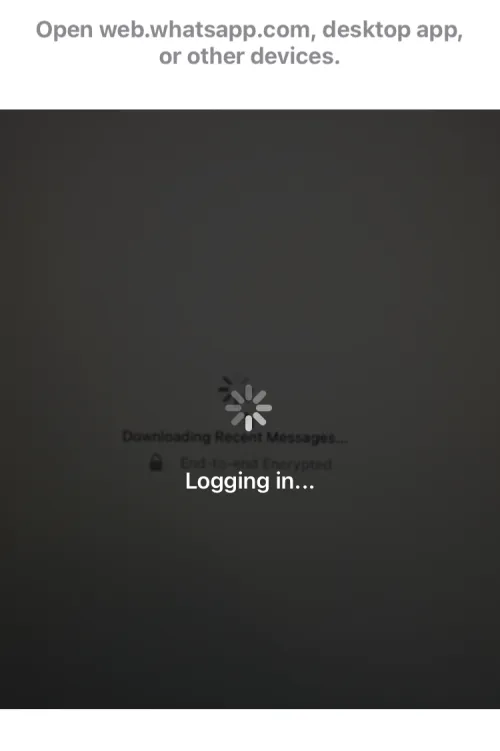
Po całkowitym zalogowaniu się do aplikacji WhatsApp na Macu aplikacja iOS wyświetli „macOS” w sekcji Połączone urządzenia w Ustawieniach > Połączone urządzenia .
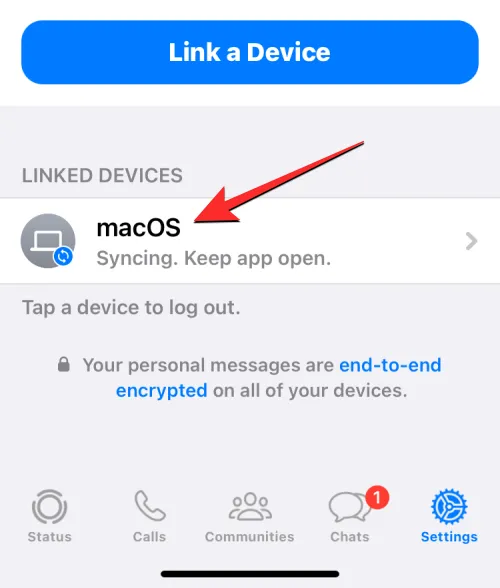
Na komputerze Mac powinno być widoczne okno Dostosuj powiadomienia na górze okna WhatsApp. Stąd możesz wyłączyć banery powiadomień i podgląd wiadomości, odznaczając ich pola po prawej stronie lub pozostawiając je włączone, jeśli nie masz nic przeciwko. Po skonfigurowaniu sposobu otrzymywania powiadomień z WhatsApp na komputerze Mac stuknij Gotowe w prawym górnym rogu okna Dostosuj powiadomienia.
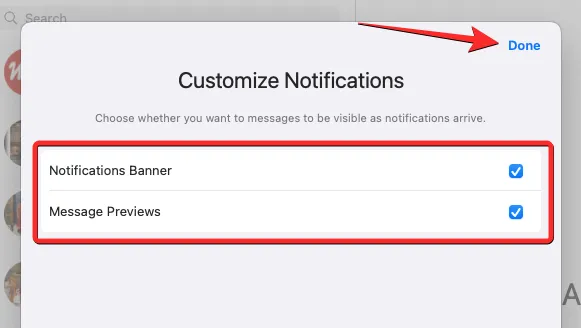
WhatsApp został pomyślnie zainstalowany na komputerze Mac i możesz zacząć używać go do wysyłania wiadomości.
Jak korzystać z WhatsApp na Macu
Po zainstalowaniu i zalogowaniu się na swoje konto w WhatsApp aplikacja powinna być przez cały czas otwarta w stacji dokującej komputera Mac i stamtąd można ją otworzyć.
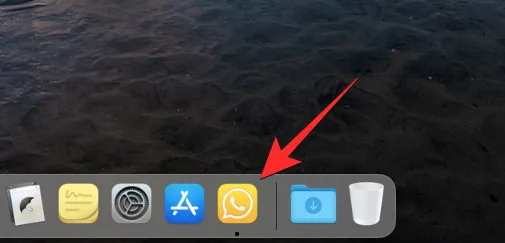
Jeśli nie możesz znaleźć aplikacji WhatsApp w Docku na dole, możesz ją uruchomić, wyszukując w Spotlight lub na ekranie Launchpad.
Gdy otworzysz nową aplikację WhatsApp na komputerze Mac, na ekranie zobaczysz trzypanelowe okno.
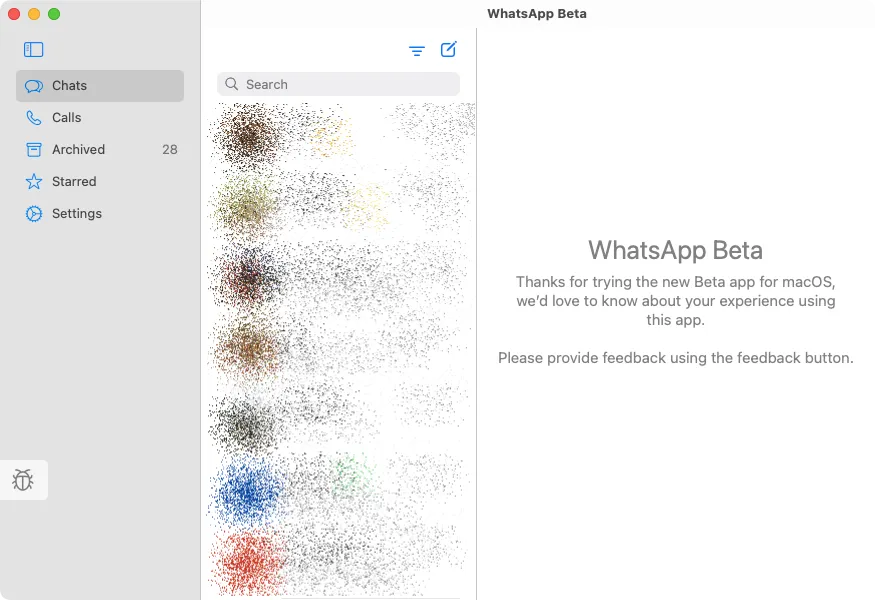
W panelu po lewej stronie zobaczysz różne karty umożliwiające dostęp do Czatów , Połączenia , Zarchiwizowane (wiadomości), Oznaczone gwiazdką (wiadomości) i Ustawienia . Kolejne panele po środkowej i prawej stronie będą wtedy domyślnie pokazywać czaty lub zawartość wybranej zakładki z lewego panelu.
Otwieraj czaty i wysyłaj wiadomości
Aby załadować wszystkie widoczne czaty, kliknij kartę Czaty na lewym pasku bocznym. Teraz powinieneś zobaczyć listę wszystkich rozmów na środkowym panelu.
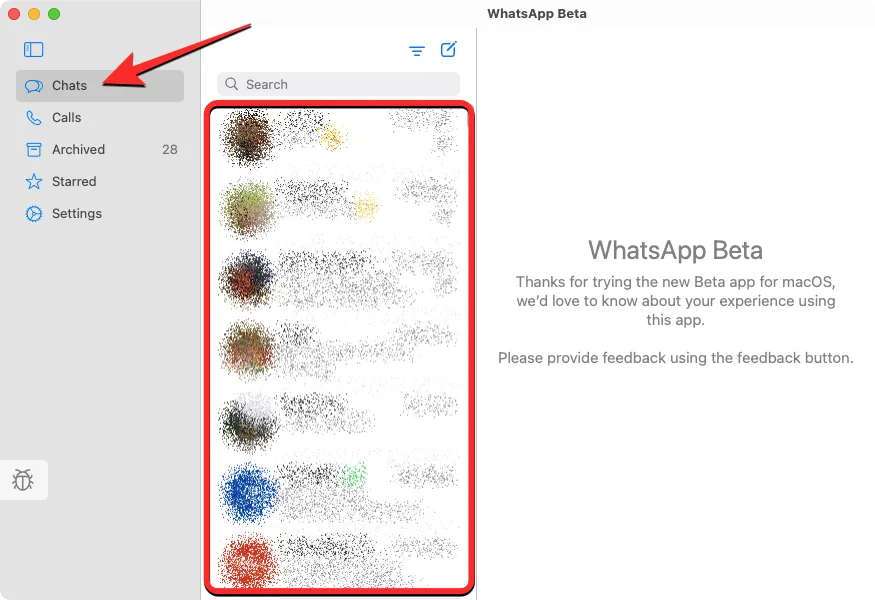
Możesz przewijać rozmowy na środkowym panelu, aby przeglądać starsze czaty, lub użyć paska wyszukiwania u góry, aby sprawdzić wiadomości od określonego kontaktu lub wiadomości zawierające określone słowa kluczowe. Po kliknięciu paska wyszukiwania możesz indywidualnie wyszukiwać zdjęcia, linki, dokumenty, pliki GIF, audio i ankiety, które udostępniłeś lub otrzymałeś w WhatsApp.

Ikona filtra
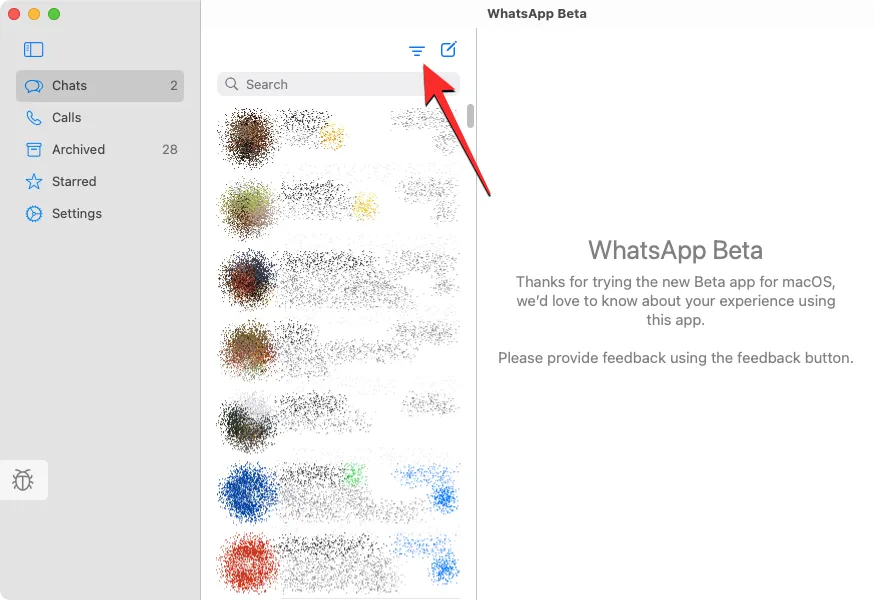
Po kliknięciu tej opcji WhatsApp wyświetli na ekranie tylko czaty, których nie otworzyłeś. Aby wrócić do przeglądania wszystkich czatów, kliknij ponownie ikonę Filtruj .
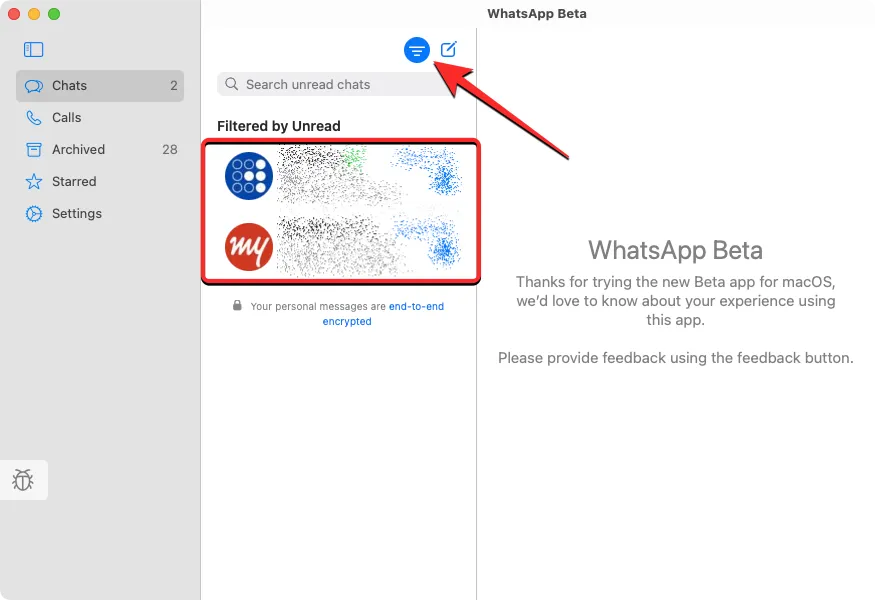
Aby utworzyć nową wiadomość dla kogoś, kliknij ikonę Nowa wiadomość w prawym górnym rogu środkowego panelu.
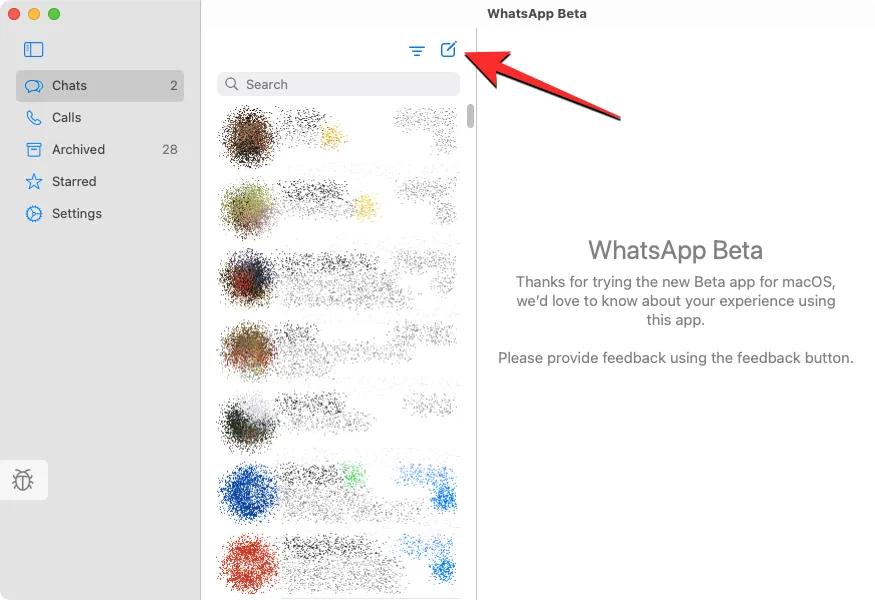
W oknie Nowy czat przewiń listę kontaktów lub grup i wybierz czat lub osobę, do której chcesz wysłać wiadomość.
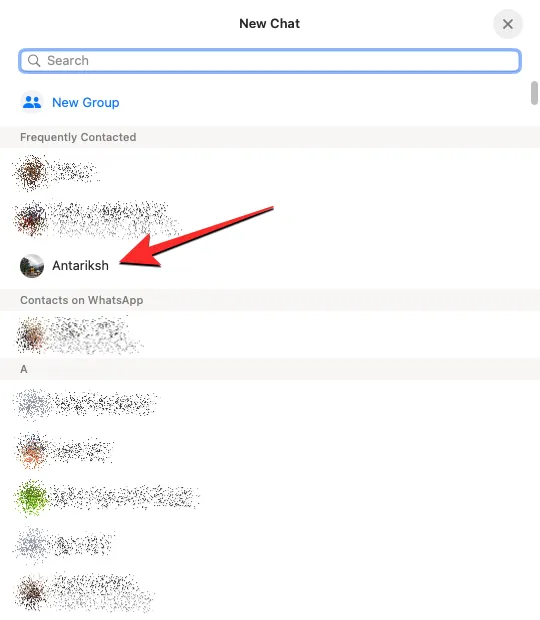
Po otwarciu konwersacji wszystkie poprzednie wiadomości w konwersacji powinny być widoczne w panelu po prawej stronie. Gdy czat jest otwarty w prawym panelu, zobaczysz wszystkie zawarte w nim wiadomości. Aby wyświetlić starsze wiadomości na wybranym czacie, przewiń w górę w tym panelu.
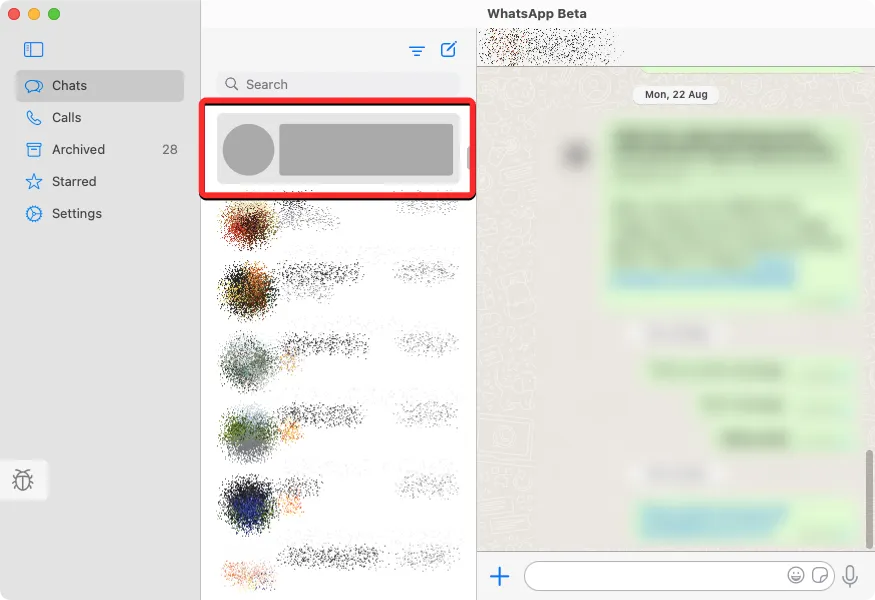
Stąd możesz wysyłać wiadomości do kogoś, klikając pole tekstowe u dołu tego panelu i wpisując wiadomość, którą chcesz wysłać.

Możesz także dodawać emotikony i naklejki do tekstu, klikając odpowiednie ikony w prawym dolnym rogu ekranu.
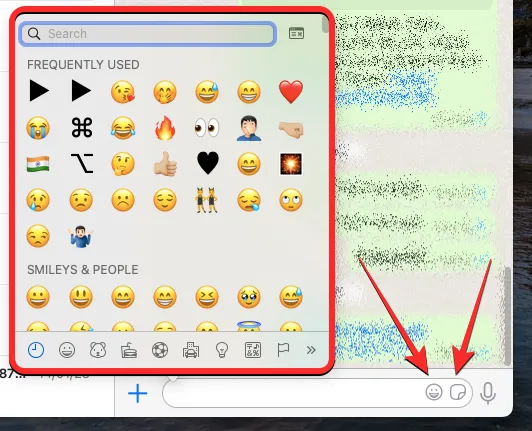
Możesz także udostępniać pliki z komputera Mac, klikając ikonę + po lewej stronie pola tekstowego i wybierając zdjęcie, film, dokument lub kontakt, który chcesz udostępnić.
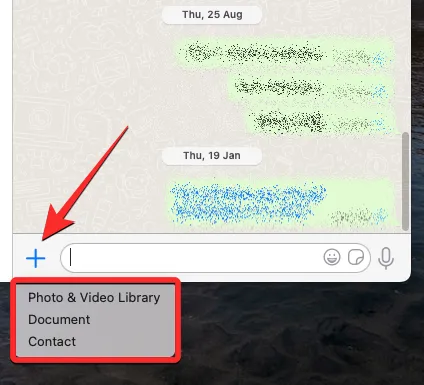
Nowa aplikacja WhatsApp na Maca umożliwia także wysyłanie wiadomości głosowych do kontaktów. Aby wysłać wiadomość głosową, kliknij ikonę mikrofonu w prawym dolnym rogu.
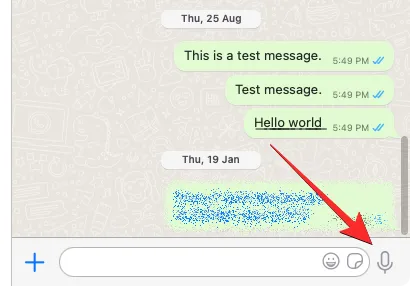
Jeśli aplikacji przyznano dostęp do mikrofonu, WhatsApp powinien teraz rozpocząć nagrywanie dźwięku z mikrofonu komputera Mac. Będzie to widoczne, gdy zobaczysz pasek rejestratora zamiast pola tekstowego u dołu. Po zakończeniu nagrywania głosu możesz kliknąć ikonę Pauza, aby zatrzymać nagrywanie.
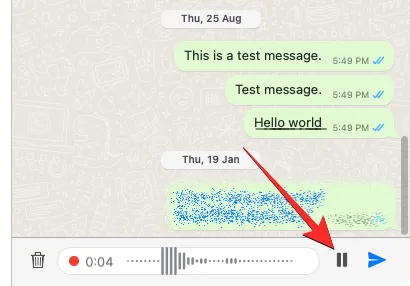
Stąd możesz udostępnić go bezpośrednio na czacie, klikając przycisk Wyślij lub ponownie wznowić nagrywanie, klikając ikonę mikrofonu . Możesz także wyświetlić podgląd swojego głosu, klikając ikonę odtwarzania po lewej stronie.
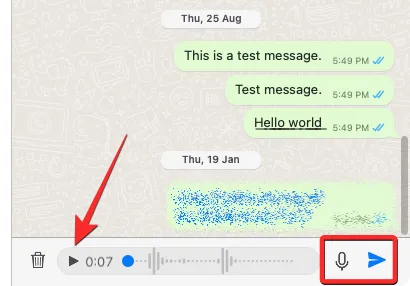
Możesz odrzucić nagranie głosowe, klikając ikonę Kosza po lewej stronie paska rejestratora.
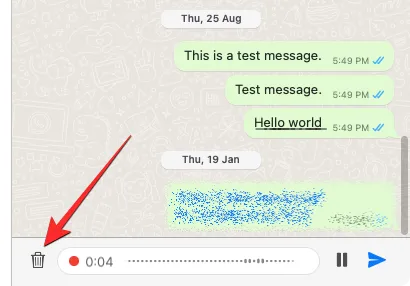
U góry wybranej rozmowy uzyskasz szybki dostęp do połączenia z kontaktem za pomocą połączenia wideo lub głosowego. Możesz także kliknąć nazwę kontaktu u góry, aby uzyskać więcej informacji.
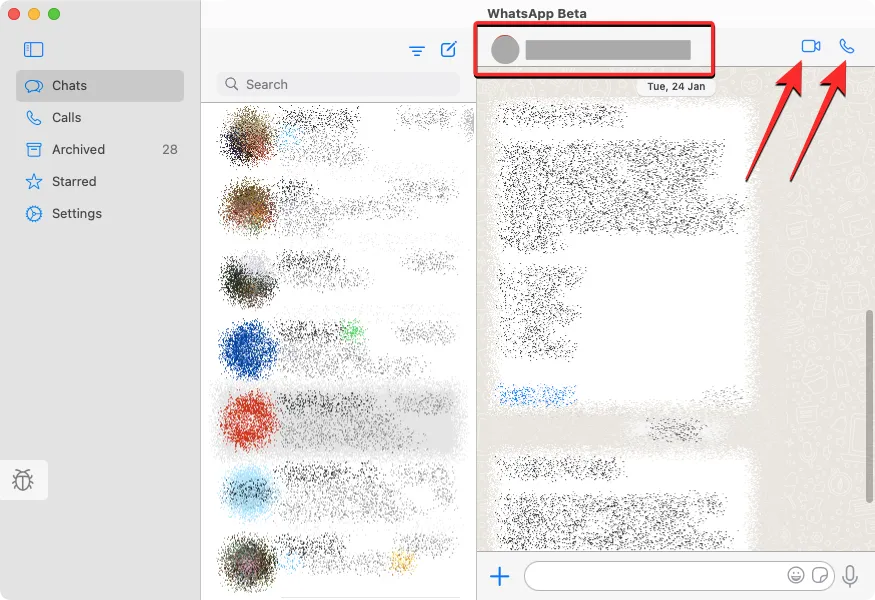
Gdy pojawi się ekran informacji o kontakcie, możesz uzyskać dostęp do multimediów udostępnionych w rozmowie, sprawdzić wiadomości oznaczone gwiazdką lub przeszukać konwersację pod kątem słów kluczowych.
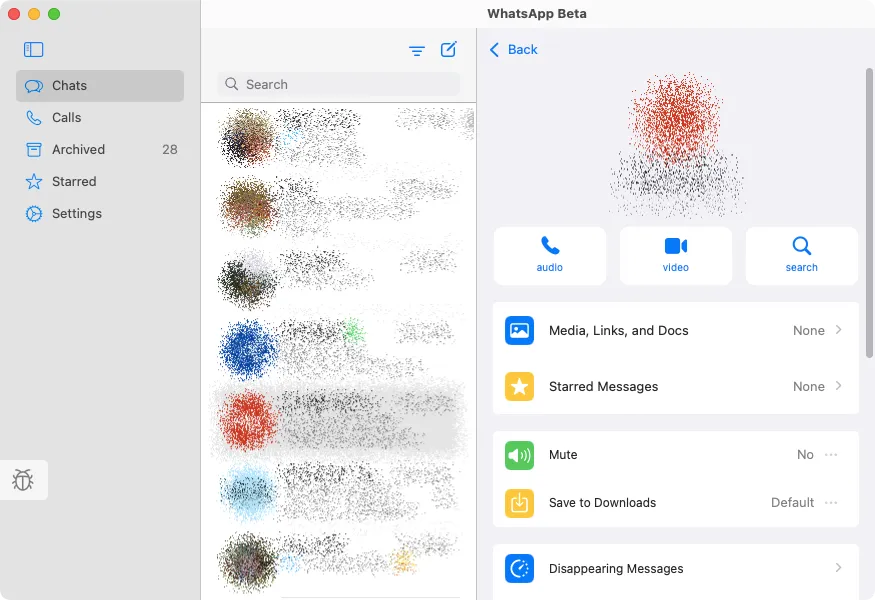
Możesz przewinąć ten ekran w dół, aby wykonać inne działania, udostępniając kontakt, usuwając lub eksportując czat lub blokując kontaktowi możliwość wysyłania Ci wiadomości.

WhatsApp umożliwia również dostęp do niektórych czynności jako skrótów po kliknięciu rozmowy prawym przyciskiem myszy na środkowym panelu. Gdy to zrobisz, będziesz mieć opcje archiwizowania, wyciszania i przypinania wiadomości lub oznaczania ich jako nieprzeczytanych. Możesz także eksportować, usuwać lub usuwać czaty, klikając je prawym przyciskiem myszy, klikając Więcej i wybierając żądaną akcję.
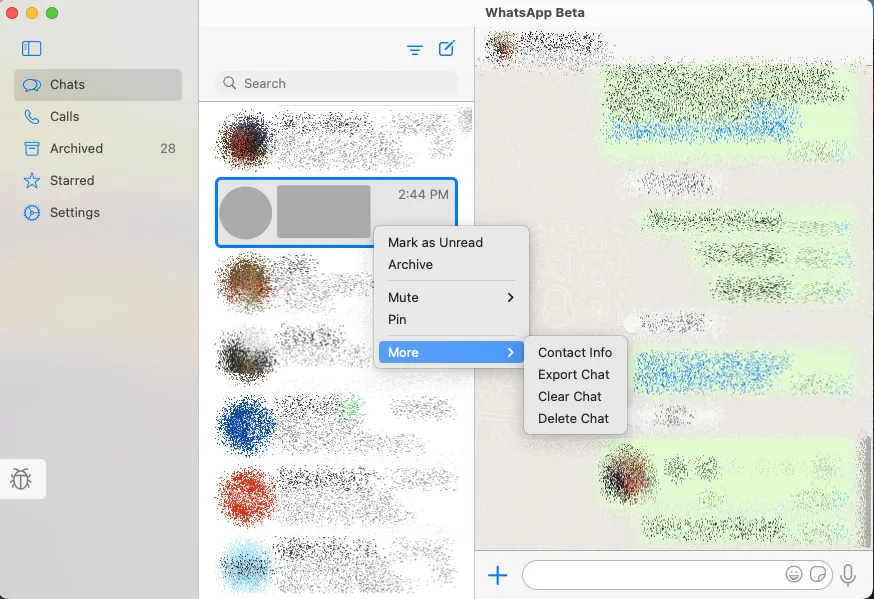
Ta czynność kliknięcia prawym przyciskiem myszy dotyczy również wiadomości w konwersacji. Gdy klikniesz prawym przyciskiem myszy konkretną wiadomość w konwersacji, uzyskasz opcje reagowania, oznaczania gwiazdką, odpowiadania, przekazywania dalej lub kopiowania wybranej wiadomości.

Dzwoń i przeglądaj dziennik połączeń WhatsApp
Aby wykonywać połączenia i uzyskać dostęp do listy połączeń, kliknij kartę Połączenia na lewym panelu. Kiedy to zrobisz, powinieneś zobaczyć osoby, które wykonałeś lub odebrałeś połączenia z komputera Mac na środkowym panelu.
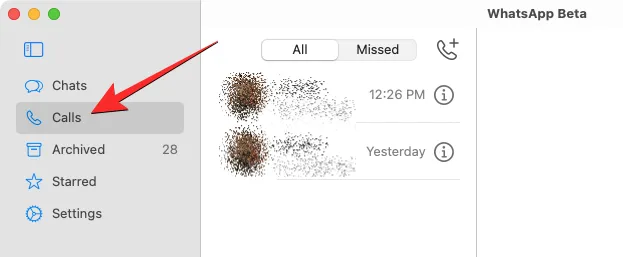
Na początku ta lista byłaby pusta, ponieważ aplikacja ujawnia tylko połączenia wykonane lub odebrane na komputerze Mac, a nie poprzednie połączenia wykonane w WhatsApp na telefonie. Środkowy panel domyślnie pokaże wszystkie Twoje połączenia, ale jeśli zdecydujesz się wyświetlić tylko połączenia, które nie zostały zrealizowane, możesz kliknąć kartę Nieodebrane u góry.
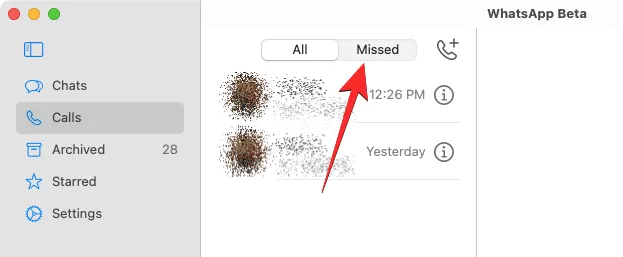
Aby zadzwonić do kogoś z rejestru połączeń, kliknij prawym przyciskiem myszy nazwę tej osoby na liście i wybierz Połączenie głosowe lub Połączenie wideo .
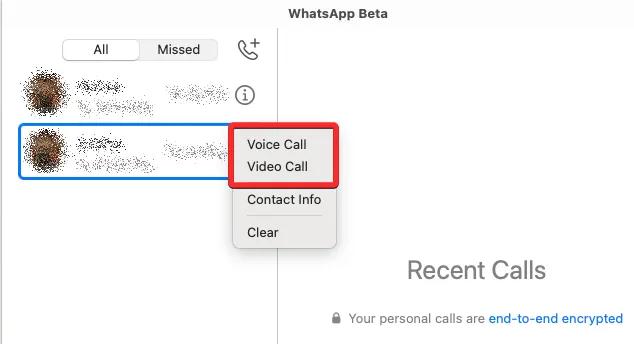
Aby zadzwonić do osoby niewidocznej na tej liście, kliknij ikonę Telefon (ze znakiem +).
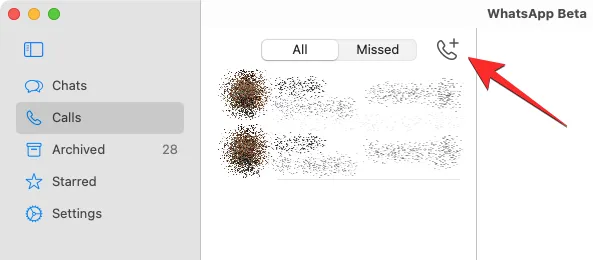
W oknie Nowe połączenie przewiń w dół i znajdź osobę, do której chcesz zadzwonić. Po znalezieniu tej osoby kliknij ikonę Telefon, aby nawiązać połączenie audio, lub ikonę Aparat, aby nawiązać połączenie wideo.
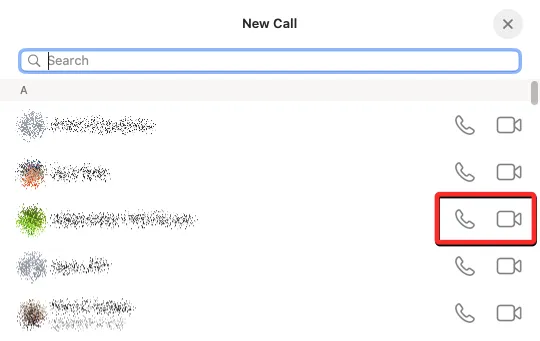
Gdy to zrobisz, połączenie powinno się rozpocząć i powinieneś zobaczyć ekran połączenia w górnej części okna WhatsApp.
Uzyskaj dostęp do zarchiwizowanych wiadomości w WhatsApp
W przeciwieństwie do połączeń, wszelkie wiadomości zarchiwizowane w WhatsApp na telefonie pojawią się również w kliencie aplikacji na Maca. Aby uzyskać dostęp do tych wiadomości, kliknij kartę Zarchiwizowane na lewym pasku bocznym w WhatsApp. Po wybraniu Zarchiwizowane powinieneś zobaczyć listę czatów zarchiwizowanych w przeszłości.
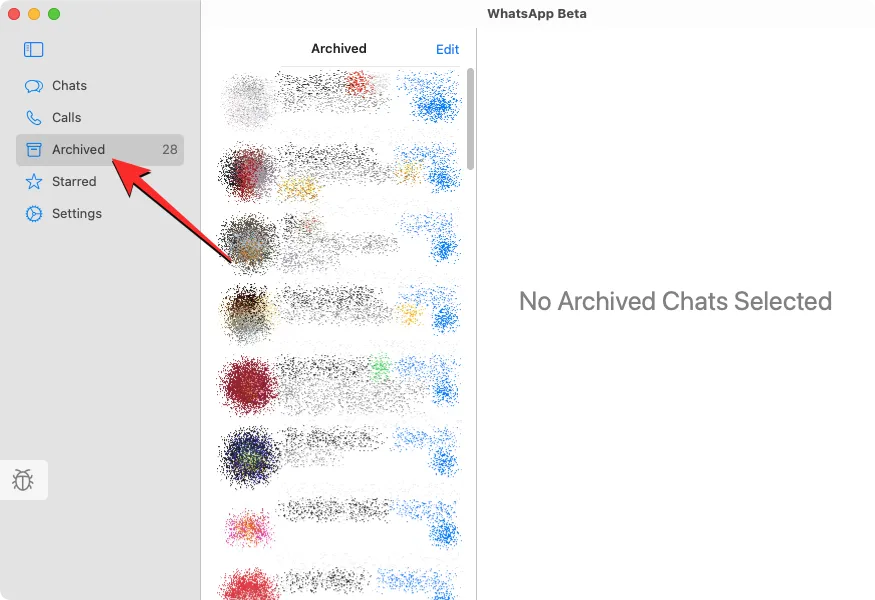
Możesz kliknąć dowolny zarchiwizowany czat z tej listy, aby sprawdzić wiadomości w konwersacji. Wybrana rozmowa otworzy się w prawym panelu, tak jak każdy inny czat w aplikacji.
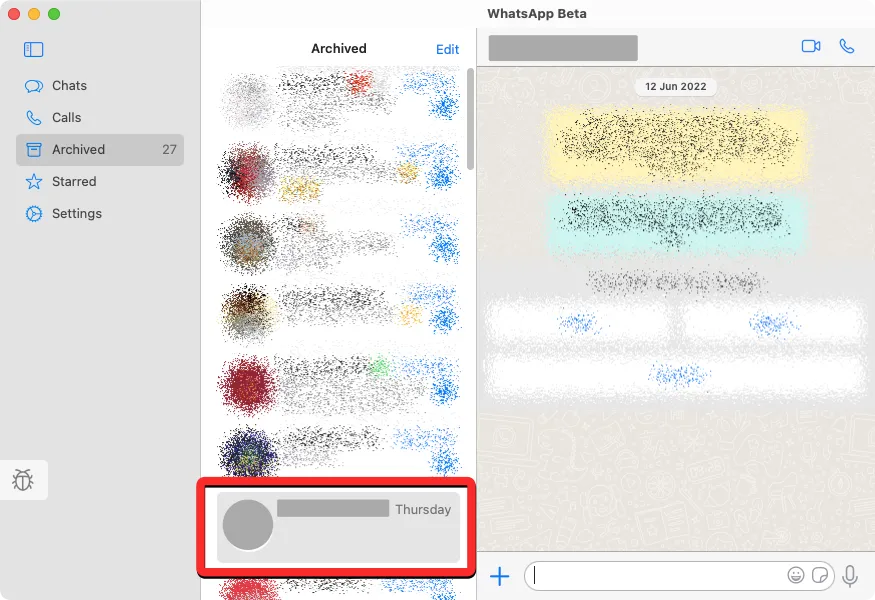
Jeśli nie chcesz dłużej archiwizować konwersacji, możesz kliknąć konwersację prawym przyciskiem myszy w środkowym panelu i wybrać Unarchive .
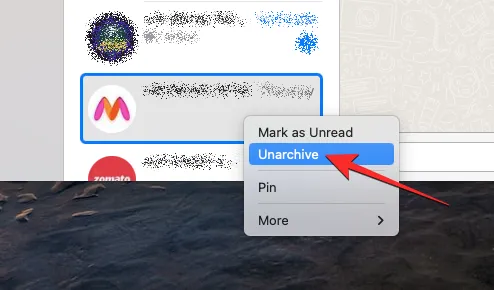
Jeśli chcesz cofnąć archiwizację wielu czatów z tego ekranu, kliknij Edytuj w prawym górnym rogu środkowego panelu.
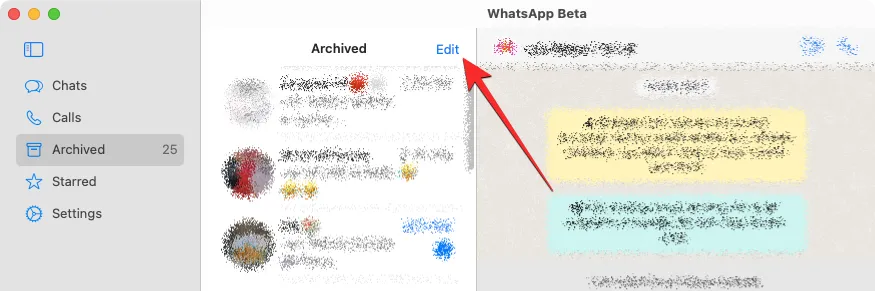
Gdy lista czatów przejdzie w tryb edycji, wybierz czaty, które chcesz przywrócić z archiwum. Po wybraniu żądanych czatów kliknij Unarchive w lewym dolnym rogu środkowego panelu. Opcjonalnie możesz również usunąć wybrane rozmowy lub oznaczyć je jako przeczytane z tego samego ekranu edycji.
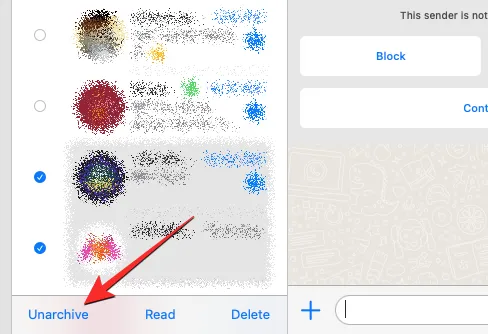
Zobacz wiadomości oznaczone gwiazdką w WhatsApp
W WhatsApp kliknij kartę Oznaczone gwiazdką na lewym pasku bocznym, aby sprawdzić wiadomości oznaczone gwiazdką w przeszłości.
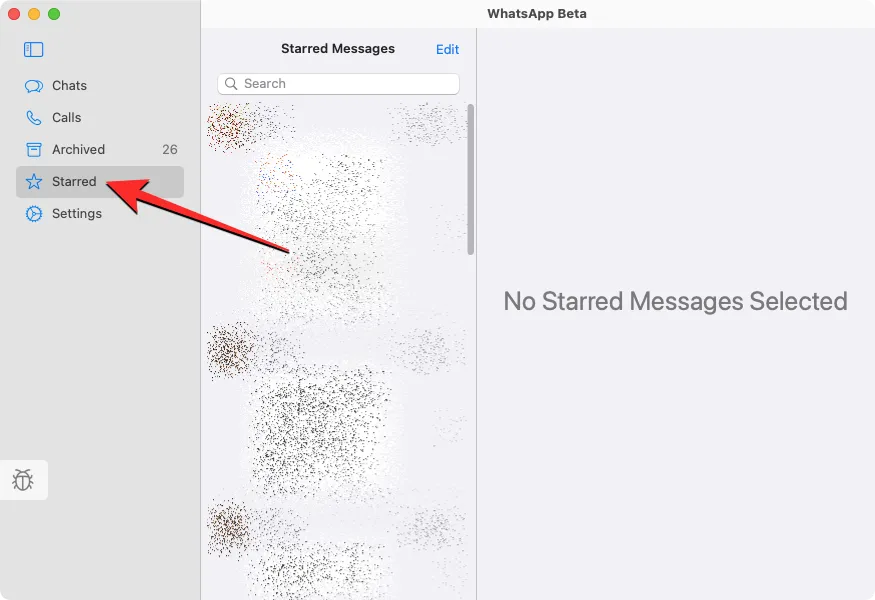
Spowoduje to otwarcie listy wszystkich wiadomości oznaczonych gwiazdką w WhatsApp w środkowym panelu. Możesz przewinąć tę listę w dół, aby przejrzeć starsze wiadomości oznaczone gwiazdką. Jeśli chcesz zlokalizować wiadomość oznaczoną gwiazdką w oryginalnej rozmowie, kliknij strzałkę skierowaną w prawo po prawej stronie wiadomości.
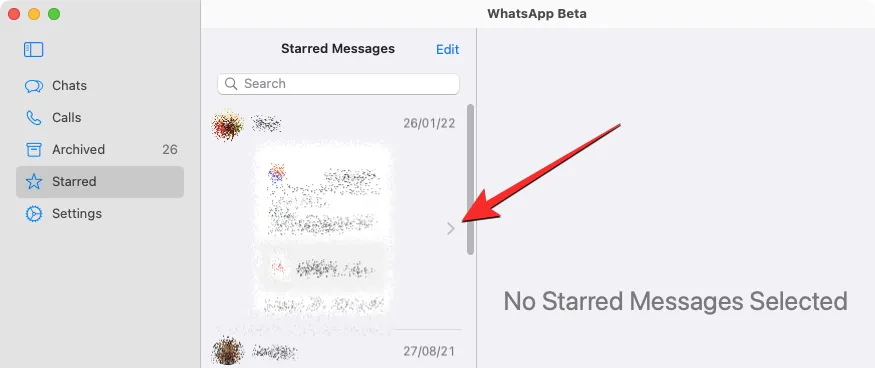
Kiedy to zrobisz, powinieneś zobaczyć, gdzie wiadomość pojawiła się w rozmowie na prawym panelu.
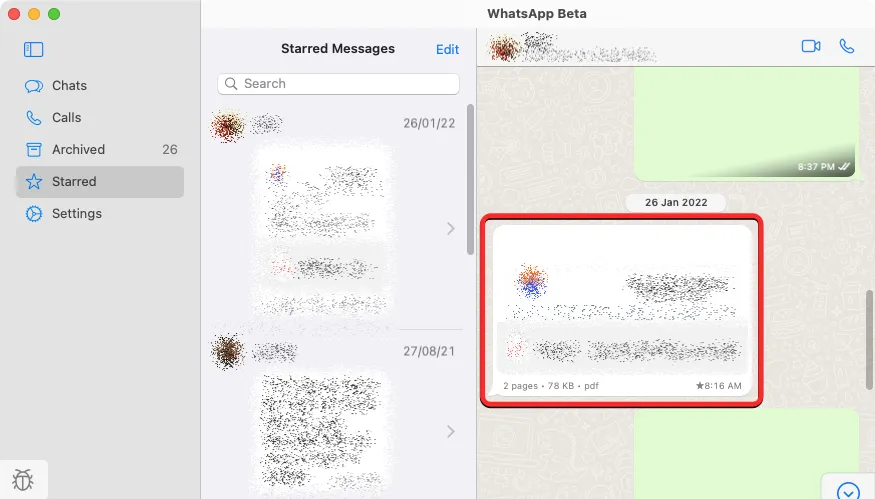
Możesz usunąć gwiazdkę z wiadomości z tej listy, klikając je prawym przyciskiem myszy i wybierając Usuń gwiazdkę z rozszerzonego menu.
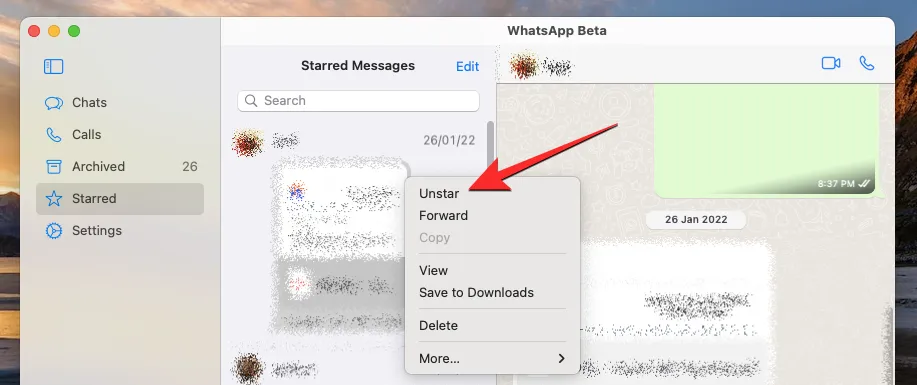
Jak zmienić ustawienia WhatsApp na komputerze Mac
Podobnie jak w aplikacji na iOS, ekran Ustawienia w natywnej aplikacji WhatsApp na Macu będzie wyglądał znajomo. Możesz uzyskać do niego dostęp, klikając kartę Ustawienia w lewym panelu. Kiedy to zrobisz, powinieneś zobaczyć więcej opcji na środkowym i prawym panelu.
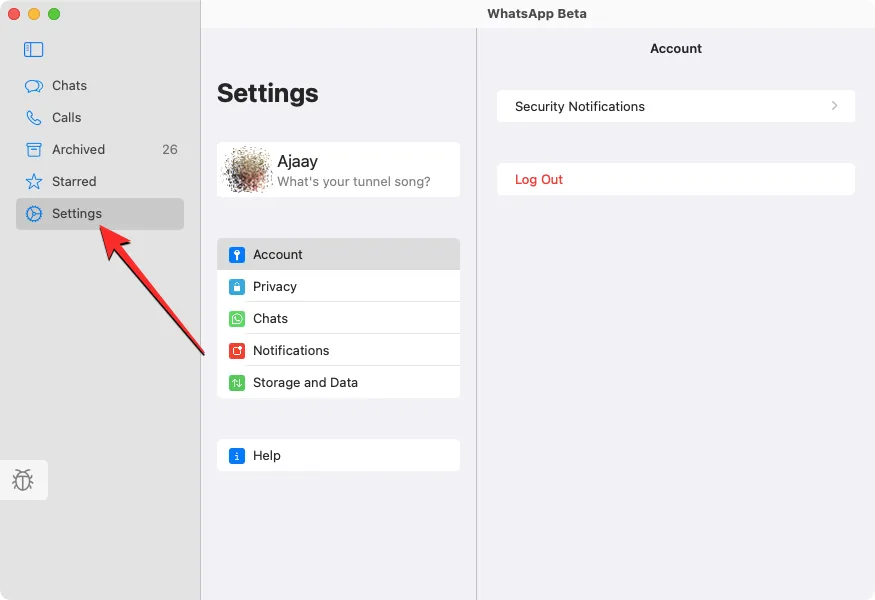
Zmodyfikuj swój profil WhatsApp
Na ekranie ustawień WhatsApp możesz zmienić wygląd swojego profilu dla innych w aplikacji w taki sam sposób, jak na telefonie. Możesz zmienić swoje zdjęcie profilowe, imię i nazwisko oraz sekcję „Informacje” i zaktualizować je do czegoś nowego.
Aby zmodyfikować swój profil WhatsApp na komputerze Mac, kliknij swoją wizytówkę u góry strony Ustawienia na środkowym panelu.
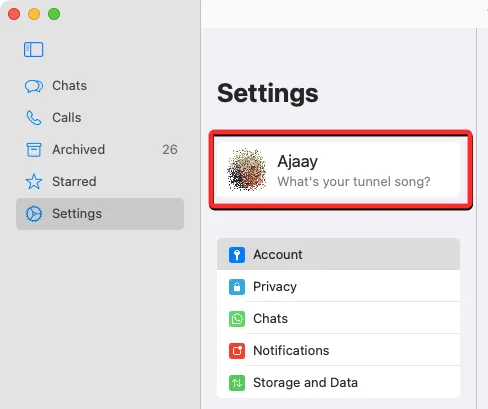
Gdy to zrobisz, po prawej stronie powinny pojawić się szczegóły Twojego profilu. W panelu Edytuj profil możesz wprowadzać zmiany w swoim profilu.
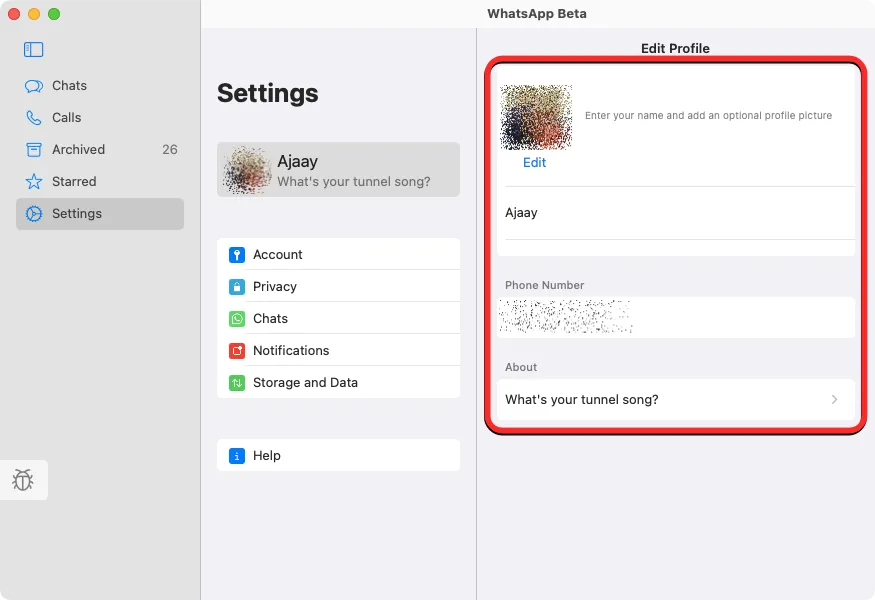
Na tym ekranie możesz zmienić swoje zdjęcie profilowe, klikając Edytuj pod bieżącą miniaturą zdjęcia.

Gdy istniejące zdjęcie profilowe załaduje się w pełnym widoku, kliknij Edytuj w prawym górnym rogu i wybierz Zrób zdjęcie lub Wybierz zdjęcie . Następnie możesz zrobić nowe zdjęcie z aparatu Maca lub przesłać je ze swojej pamięci. Możesz także wybrać opcję Usuń zdjęcie , aby usunąć bieżące zdjęcie ze swojego profilu.
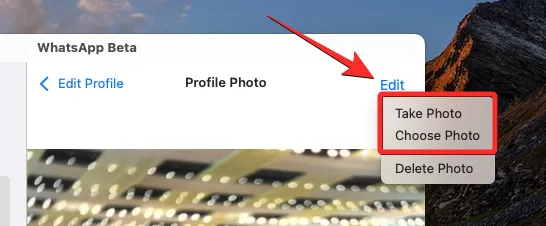
Możesz zmienić swoją nazwę WhatsApp, klikając swoją obecną nazwę i zastępując tekst nazwą, którą chcesz wprowadzić.
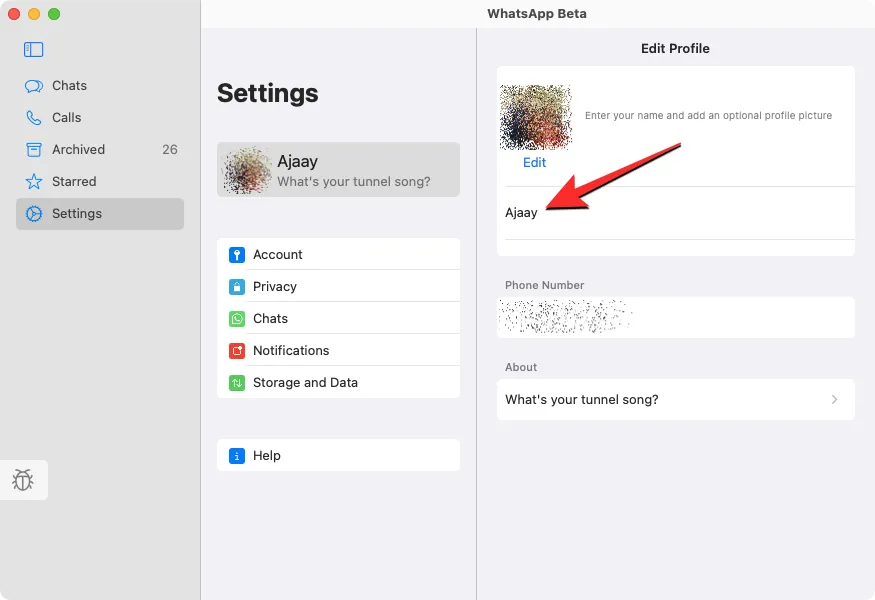
Możesz wprowadzić nazwę składającą się z maksymalnie 20 znaków, a gdy będziesz gotowy, kliknij Gotowe w prawym górnym rogu.
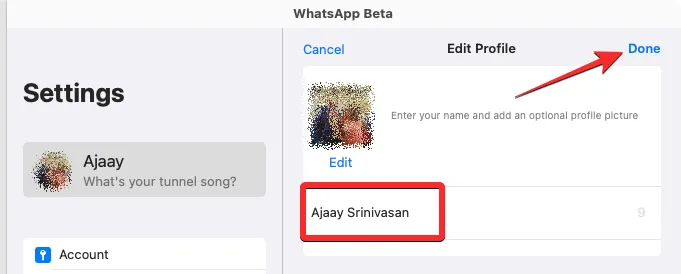
Możesz zmienić sekcję Informacje, klikając pole tekstowe pod tą sekcją.
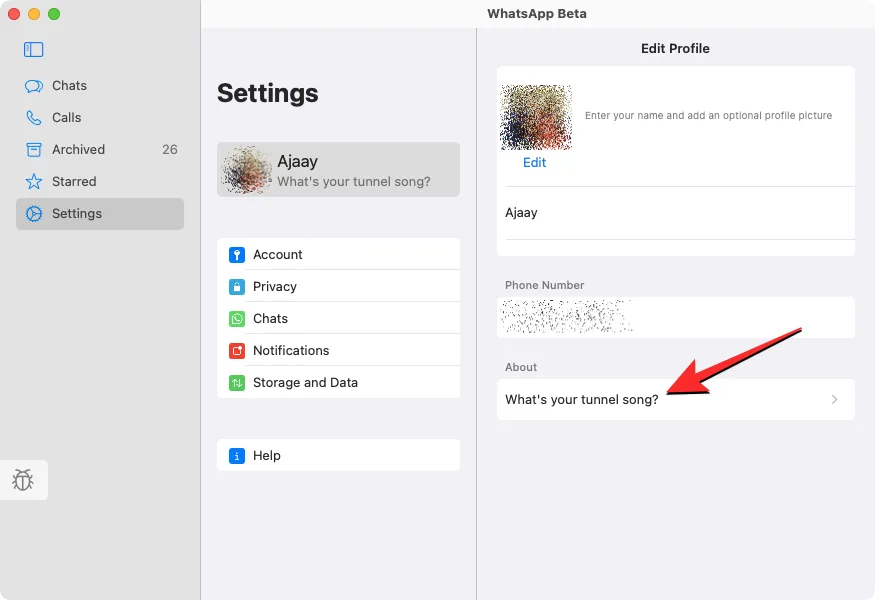
Na wyświetlonym ekranie Informacje wybierz opcję z listy opcji w sekcji „Wybierz swoje informacje”. Jeśli chcesz zastąpić istniejący tekst niestandardowym, kliknij pole tekstowe „ Obecnie ustawione na ”.
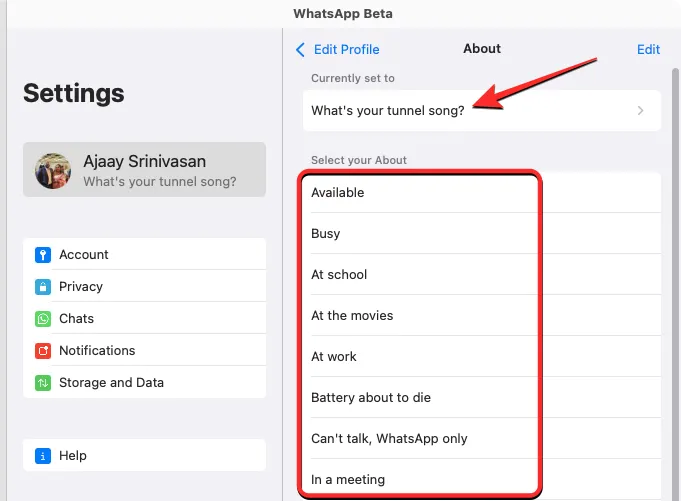
W wyświetlonym oknie wprowadź tekst nazwy, który chcesz pokazać w swoim profilu, a następnie kliknij Zapisz w prawym górnym rogu.
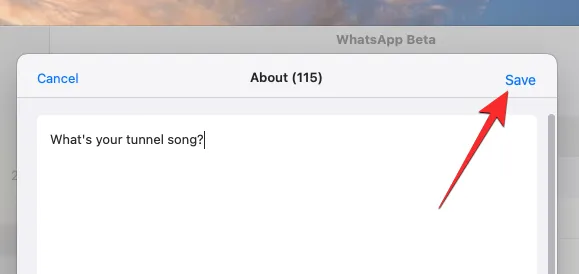
Wprowadź zmiany w swojej prywatności
Możesz zmienić swoje ustawienia prywatności, w tym kto może zobaczyć Twoją ostatnio widzianą osobę, zdjęcie profilowe, informacje na temat oraz osoby, które zablokowałeś, klikając opcję Prywatność w panelu Ustawienia.
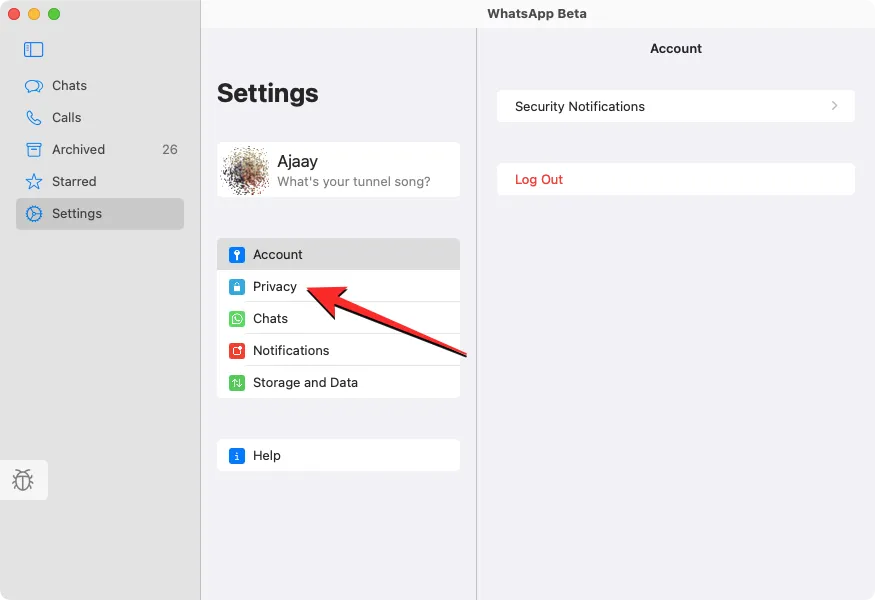
W panelu Prywatność możesz następnie kliknąć dowolną z tych sekcji, aby dostosować je do swoich preferencji dotyczących prywatności — Ostatnio widziani i online , Zdjęcie profilowe , Informacje i Grupy .
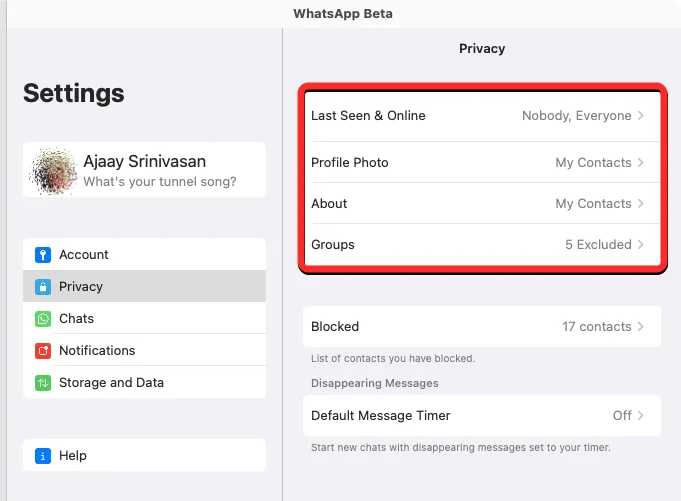
Niezależnie od wybranej sekcji możesz wybrać jedną z poniższych opcji, aby skonfigurować prywatność swojego konta.
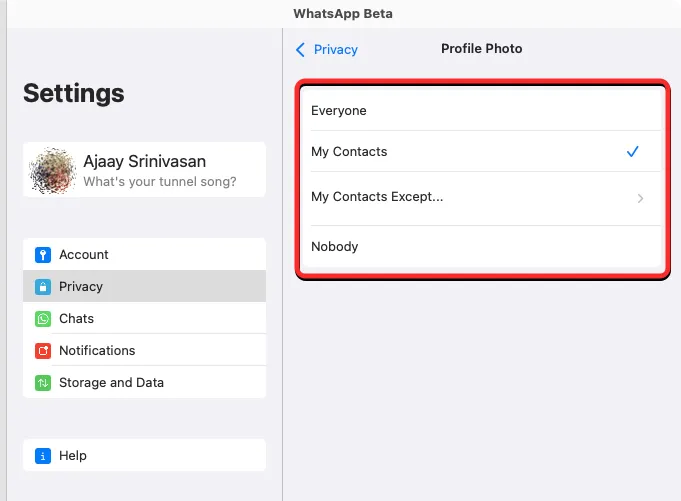
W panelu Prywatność możesz także sprawdzić osoby, które zablokowałeś na WhatsApp. Aby to zrobić, kliknij Zablokowane w panelu Prywatność.
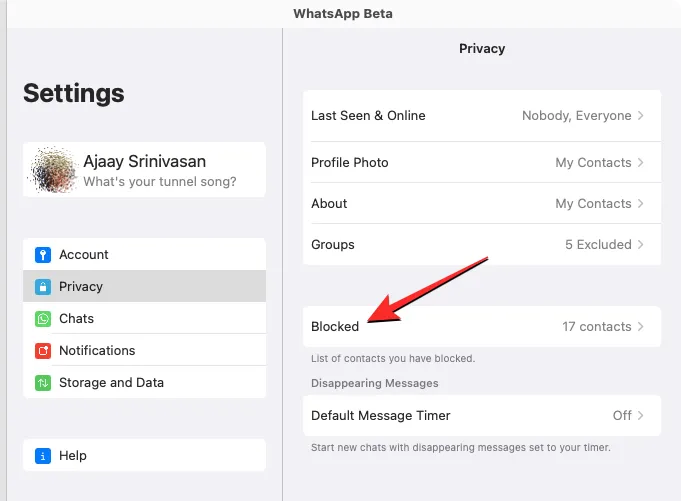
W wyświetlonym panelu Zablokowane zobaczysz listę osób, które zablokowałeś w przeszłości na WhatsApp. Aby odblokować kogokolwiek z tej listy, kliknij Edytuj w prawym górnym rogu.
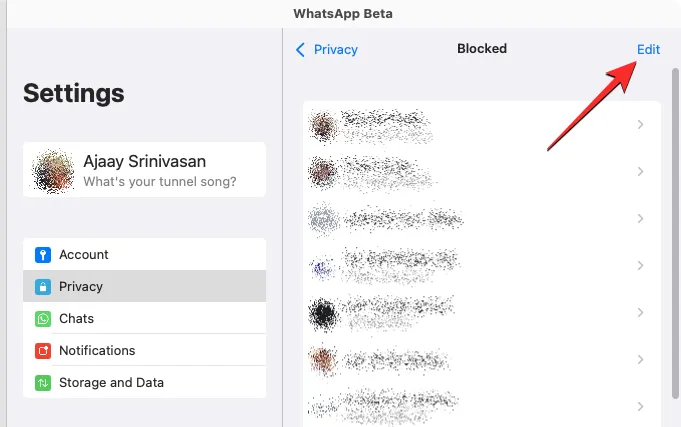
Gdy panel Zablokowane przejdzie w tryb edycji, kliknij czerwoną ikonę minus (-) po lewej stronie kontaktu, który chcesz odblokować.
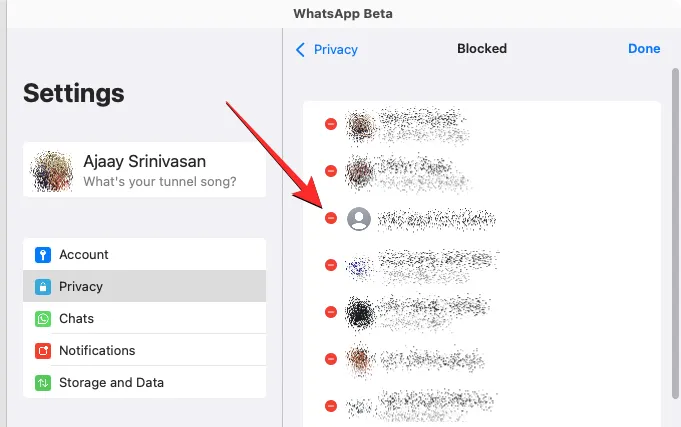
Aby potwierdzić swoje działanie, kliknij Odblokuj po prawej stronie kontaktu.
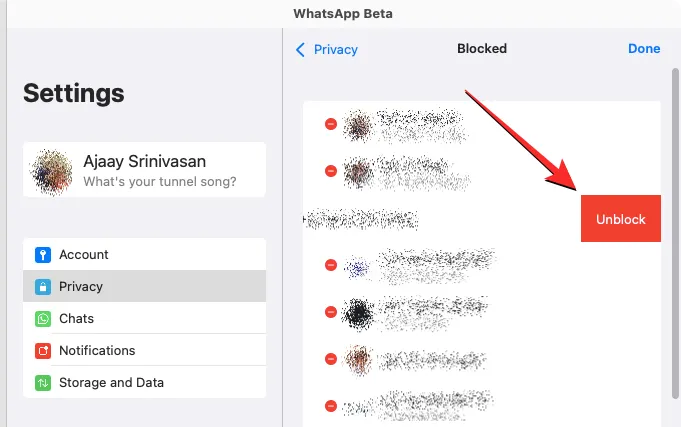
Możesz powtórzyć powyższy krok, aby odblokować wiele kontaktów z tej listy, a po przywróceniu zablokowanych kontaktów kliknij Gotowe w prawym górnym rogu.
W panelu Prywatność możesz także włączyć znikanie wiadomości dla nowych czatów w WhatsApp. W ten sposób wiadomości wysyłane lub odbierane na nowym czacie zostaną usunięte po określonym czasie. Aby włączyć znikanie wiadomości, kliknij Domyślny licznik czasu wiadomości w sekcji „Znikające wiadomości”.
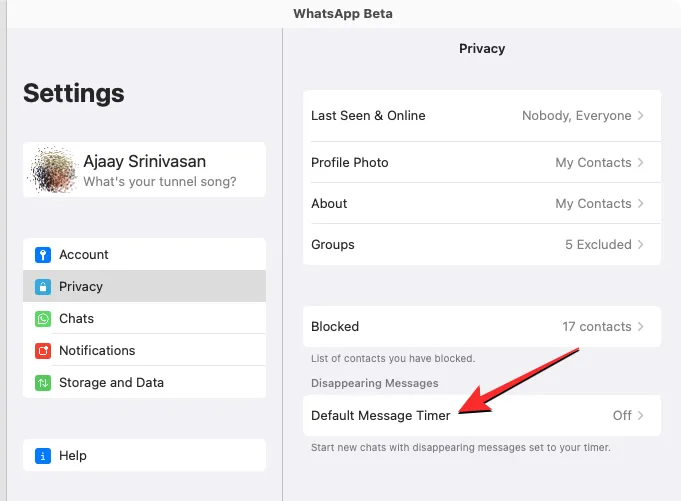
W wyświetlonym panelu Domyślny licznik czasu wiadomości wybierz czas, po którym wiadomości mają być usuwane z poszczególnych czatów.
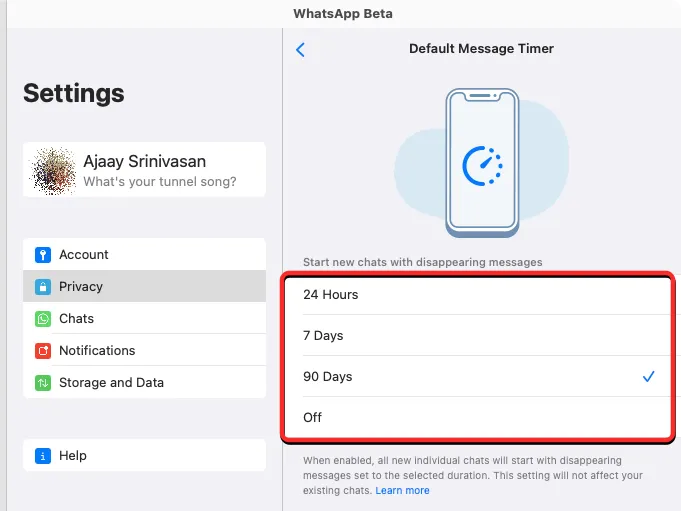
Nie wpłynie to na istniejące wiadomości i pozostaną one w historii czatów tak długo, jak chcesz je zachować.
Zmień sposób otrzymywania powiadomień WhatsApp na komputerze Mac
Podobnie jak w telefonie, nowa aplikacja WhatsApp dla komputerów Mac umożliwia również skonfigurowanie sposobu otrzymywania powiadomień na komputerze. Możesz zmodyfikować ustawienia powiadomień, klikając Powiadomienia w panelu Ustawienia.
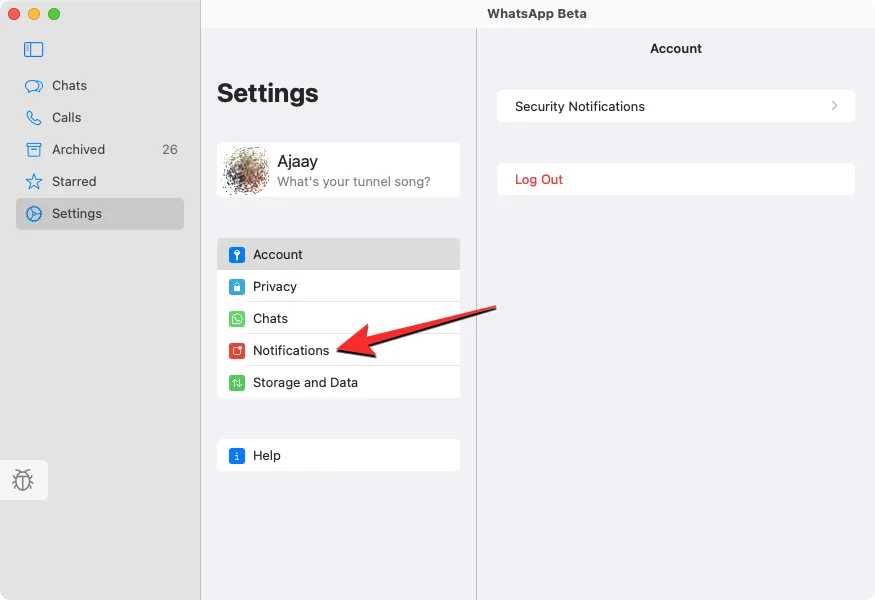
Spowoduje to otwarcie panelu powiadomień po prawej stronie, w którym możesz zmienić sposób otrzymywania wiadomości i powiadomień grupowych na komputerze Mac. Aby włączyć powiadomienia dla wszystkich wiadomości na czacie, zaznacz pola Pokaż powiadomienia w „Powiadomieniach o wiadomościach” i „Powiadomieniach grupowych”.
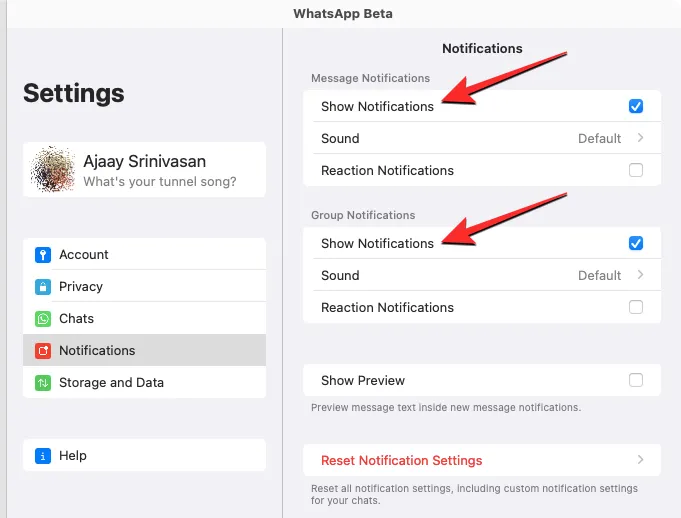
Możesz włączyć/wyłączyć dźwięki alertów dla otrzymywanych wiadomości, klikając Dźwięk i wybierając preferowaną opcję.
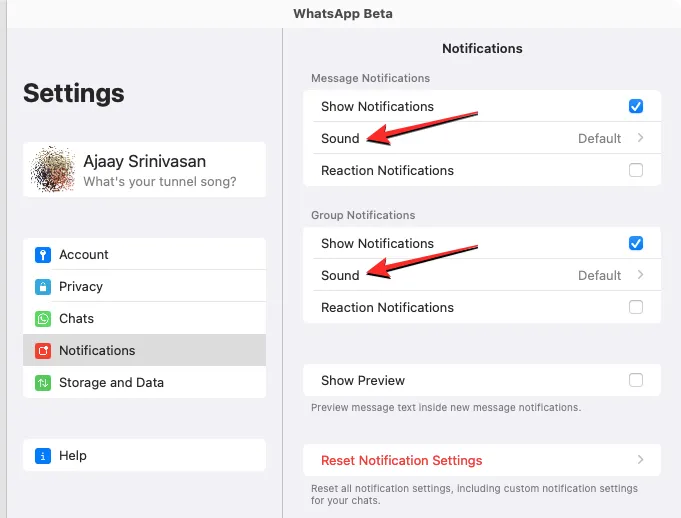
Aby otrzymywać powiadomienia od wszystkich osób, które zareagują na Twoje wiadomości, zaznacz pola Powiadomienia o reakcjach w obu sekcjach.
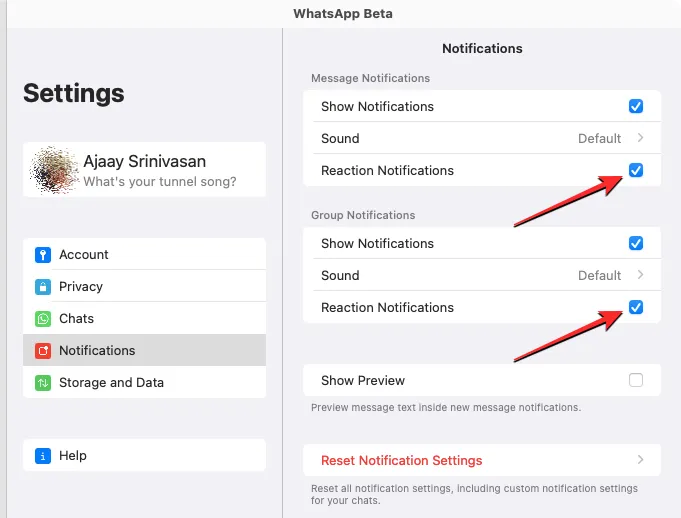
Powiadomienia WhatsApp będą domyślnie wyświetlane jako baner na komputerze Mac. Jeśli chcesz, aby baner powiadomień wyświetlał podgląd otrzymanej wiadomości, możesz zaznaczyć pole Pokaż podgląd .
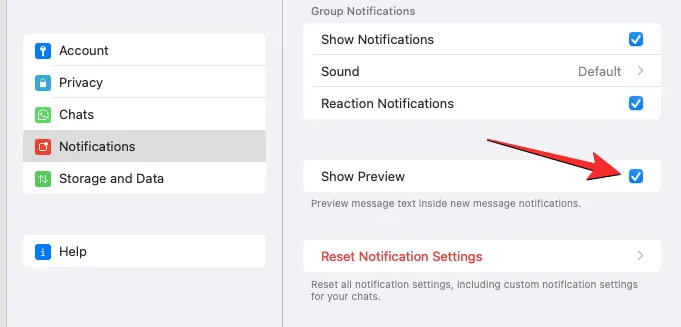
Zobacz swoją sieć i pamięć urządzenia
Możesz sprawdzić, ile danych zostało zużytych lub przechowywanych przez WhatsApp na komputerze Mac, klikając Pamięć i dane w panelu Ustawienia.
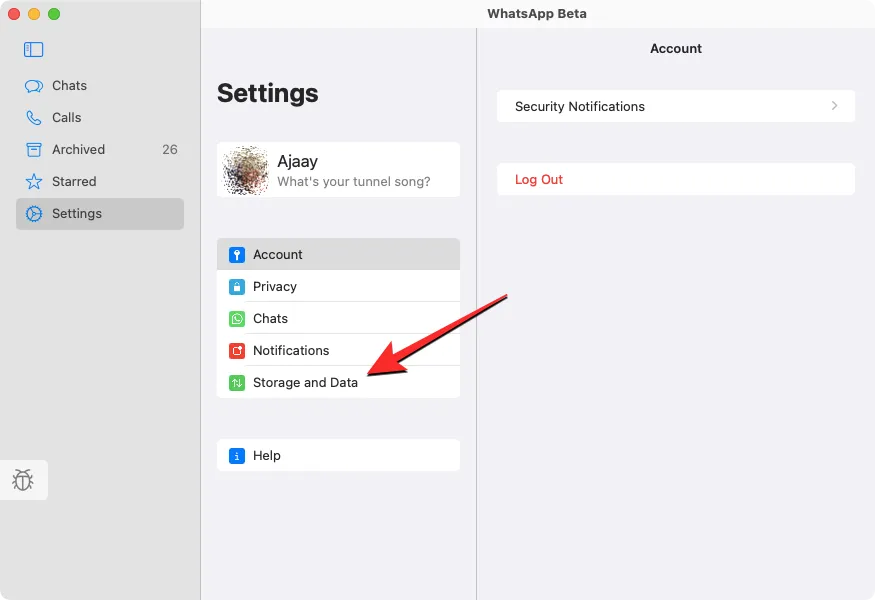
W panelu Pamięć i dane kliknij Zarządzaj pamięcią masową , aby wyświetlić zapisane dane z czatów na komputerze Mac.

Zobaczysz rozmiar danych przechowywanych przez WhatsApp na komputerze Mac u góry panelu Zarządzaj pamięcią masową, a następnie listę czatów, z których zapisano multimedia. Możesz wyświetlić multimedia z dowolnego z tych czatów lub usunąć je, klikając określony czat.
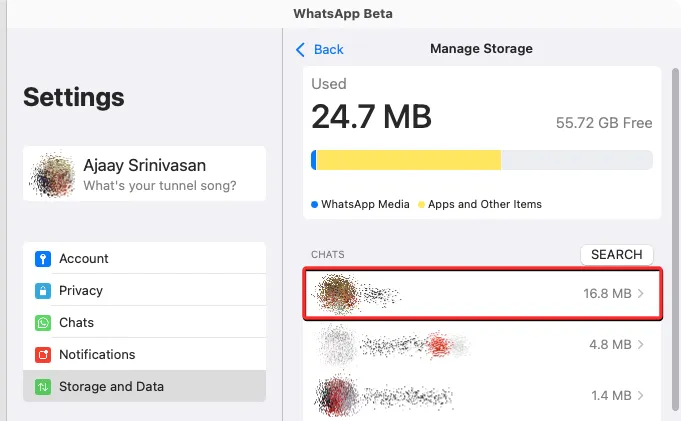
Na następnym ekranie zobaczysz multimedia, które zostały udostępnione na wybranym czacie. Aby usunąć elementy z tego ekranu, kliknij Wybierz w prawym górnym rogu.
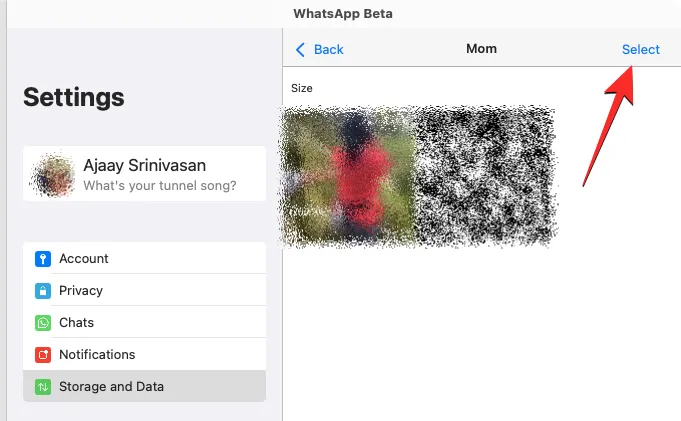
Teraz wybierz elementy, które chcesz usunąć, lub kliknij Zaznacz wszystko u dołu, aby zaznaczyć wszystkie elementy na ekranie.
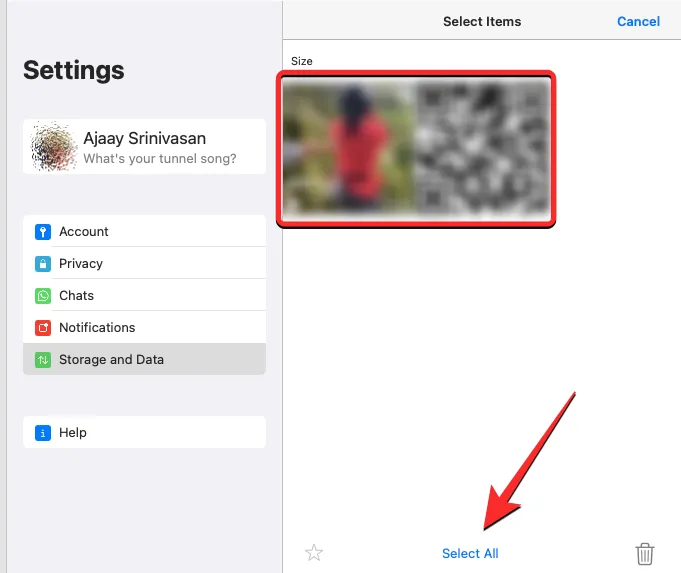
Po wybraniu nośnika, który chcesz usunąć, kliknij ikonę Kosza w prawym dolnym rogu.
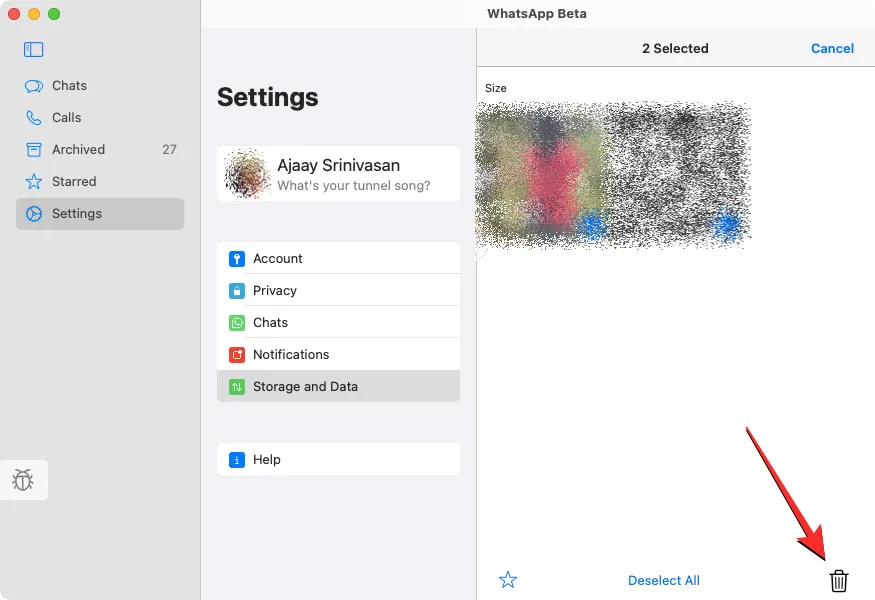
Zobaczysz monit z prośbą o potwierdzenie działania. Aby kontynuować, kliknij Usuń elementy .
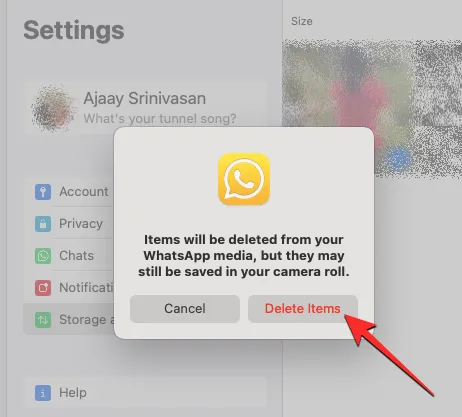
Wybrane elementy zostaną usunięte z określonej rozmowy. Możesz powtórzyć te kroki, aby usunąć multimedia również z innych rozmów.
W panelu Pamięć i dane możesz sprawdzić, ile danych zużyła aplikacja od czasu jej zainstalowania, klikając Wykorzystanie sieci w sekcji „Sieć”.
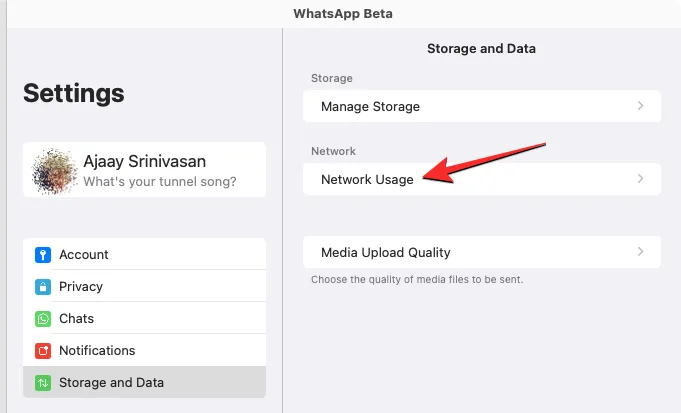
Na następnym panelu powinieneś zobaczyć pełne szczegóły ilości zużytych danych i sposobu ich wykorzystania.
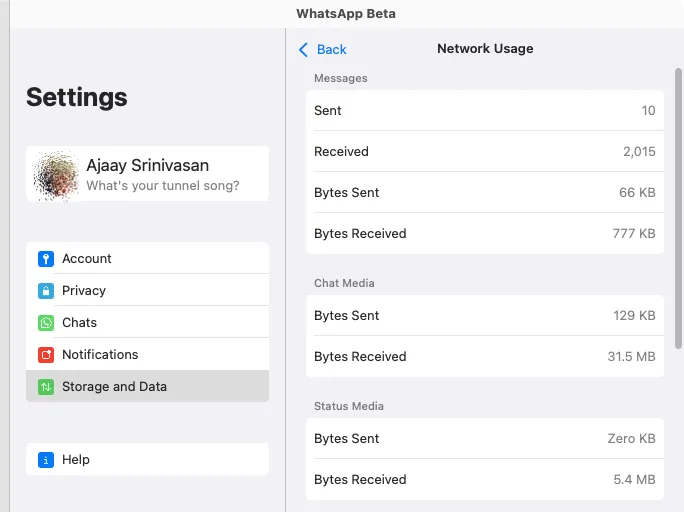
Możesz zmienić domyślną jakość przesyłania zdjęć i filmów, które udostępniasz w WhatsApp, klikając opcję Jakość przesyłania multimediów w panelu Przechowywanie i dane.
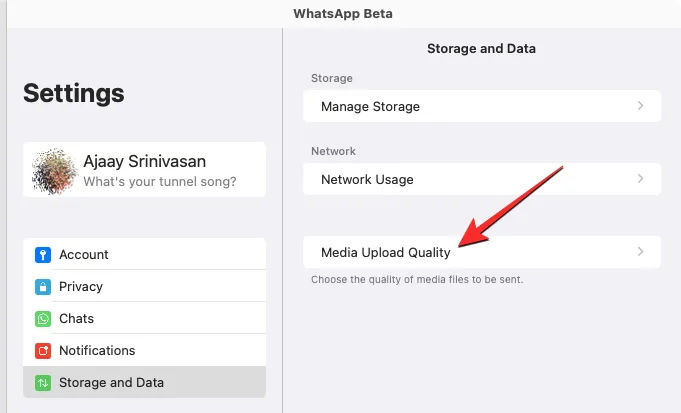
Na następnym ekranie wybierz preferowaną jakość spośród następujących opcji.
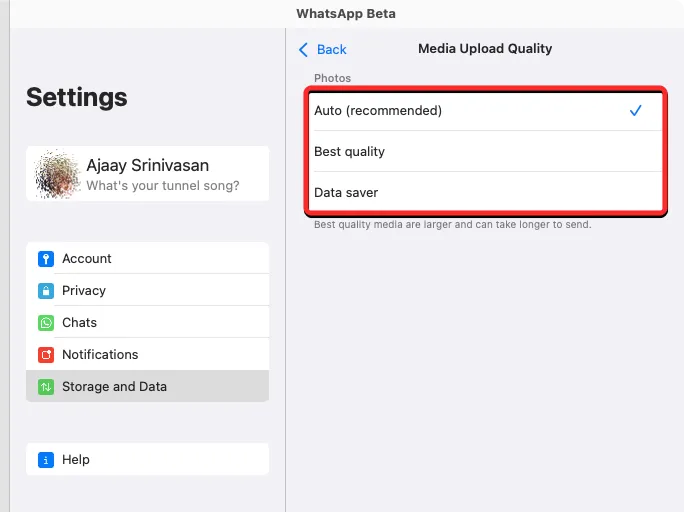
Eksportuj, wyczyść lub usuń wszystkie swoje czaty
Aplikacja WhatsApp na komputery Mac oferuje również użytkownikom możliwość wyeksportowania indywidualnego czatu lub wyczyszczenia / usunięcia wszystkich istniejących czatów z ich konta. Aby uzyskać dostęp do tych opcji, kliknij Czaty w panelu Ustawienia.
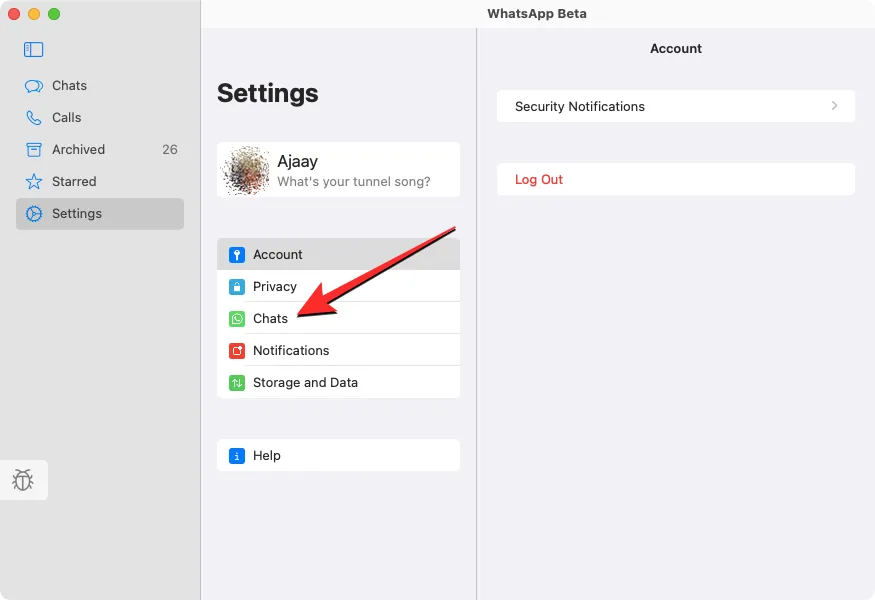
W panelu Czaty, który pojawi się po prawej stronie, kliknij Eksportuj czaty , aby zapisać poszczególne czaty jako plik tekstowy na komputerze Mac.

Na następnym ekranie wybierz czat, który chcesz wyeksportować z widocznej listy rozmów.
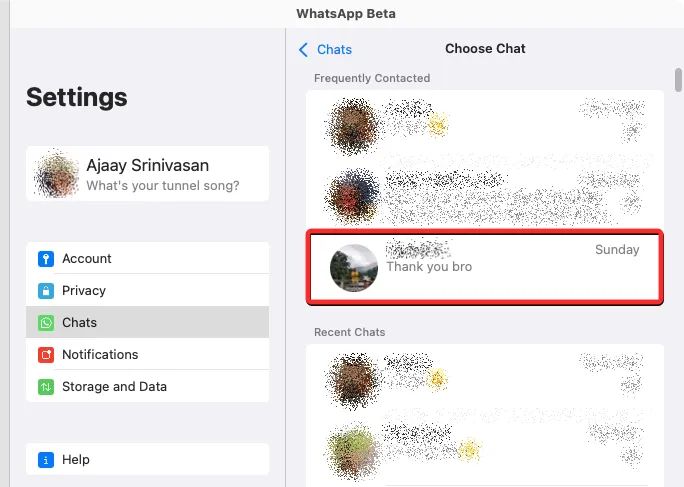
Na ekranie pojawi się monit z pytaniem, czy oprócz wiadomości chcesz zapisywać multimedia. Wybierz preferowaną opcję z tego monitu, aby kontynuować.
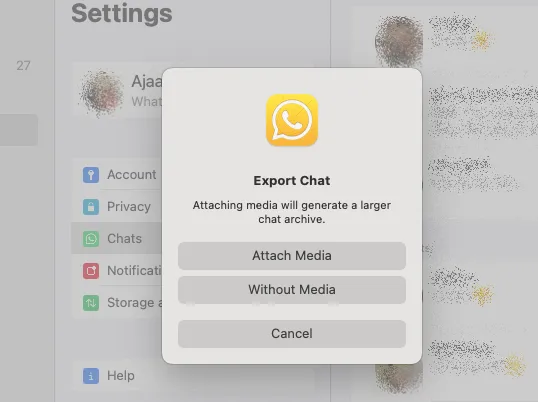
Wyeksportowany czat zostanie zapisany jako plik ZIP w folderze Pobrane i będzie zawierał wszystkie multimedia w oryginalnym formacie oraz wiadomości tekstowe w formacie TXT.
Jeśli chcesz korzystać z WhatsApp od podstaw, możesz wybrać dowolną z tych opcji w panelu Czaty – Archiwizuj wszystkie czaty , Wyczyść wszystkie czaty lub Usuń wszystkie czaty .
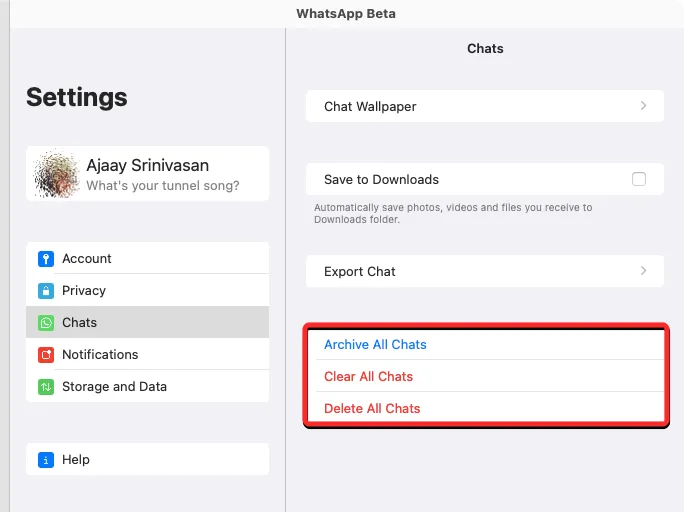
Jak wylogować się z konta WhatsApp na komputerze Mac
Jeśli nie chcesz już korzystać z konta WhatsApp na komputerze Mac, możesz się z niego wylogować, aby odłączyć konto na komputerze Mac. Istnieją dwa sposoby wylogowania się z WhatsApp na komputerze Mac — z komputera Mac lub podłączonego telefonu.
Wyloguj się z komputera Mac
Najłatwiejszym sposobem wylogowania się z konta WhatsApp na Macu jest otwarcie aplikacji WhatsApp na macOS. Wewnątrz WhatsApp kliknij kartę Ustawienia na lewym panelu. Gdy ekran Ustawienia pojawi się na środkowym panelu, kliknij Konto .
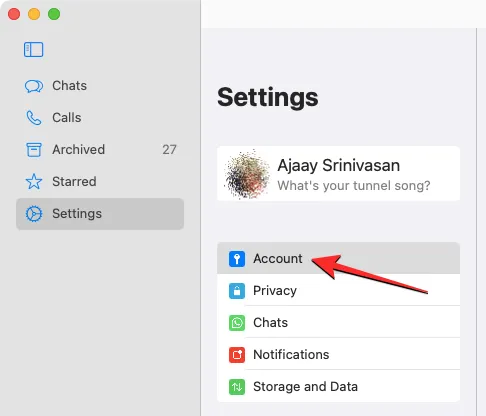
W prawym panelu kliknij Wyloguj się , aby odłączyć konto WhatsApp od komputera Mac.
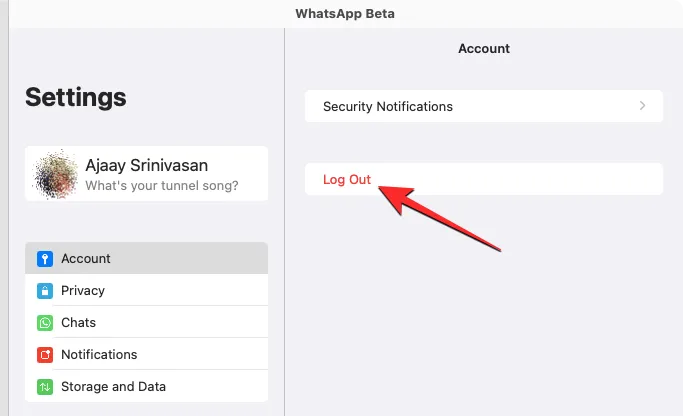
Będziesz musiał potwierdzić swoje działanie, klikając Wyloguj się z monitu, który pojawi się na ekranie.
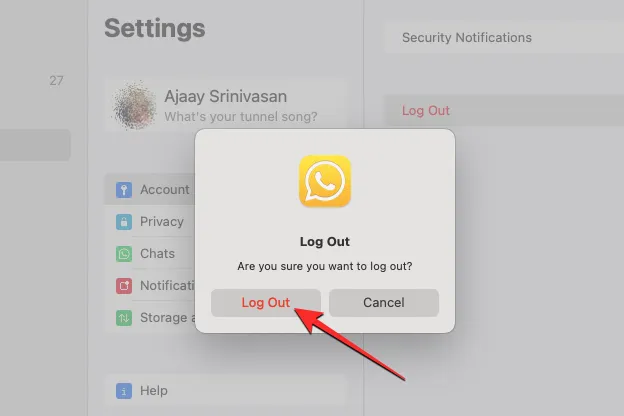
Wyloguj się z telefonu
Możesz także wylogować się z konta WhatsApp na komputerze Mac, odłączając je od konta WhatsApp na telefonie. W tym celu otwórz aplikację WhatsApp na iOS lub Androida.
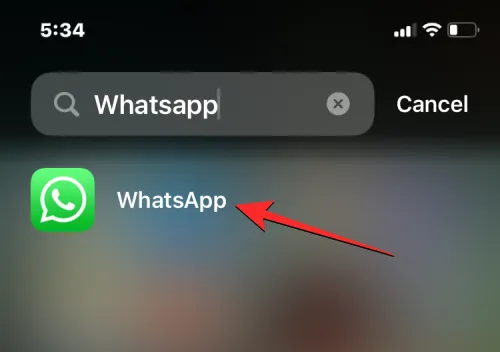
W WhatsApp dotknij ikony z trzema kropkami w prawym górnym rogu na Androidzie lub dotknij karty Ustawienia w prawym dolnym rogu iPhone’a.

Połączone urządzenia Połączone urządzenia
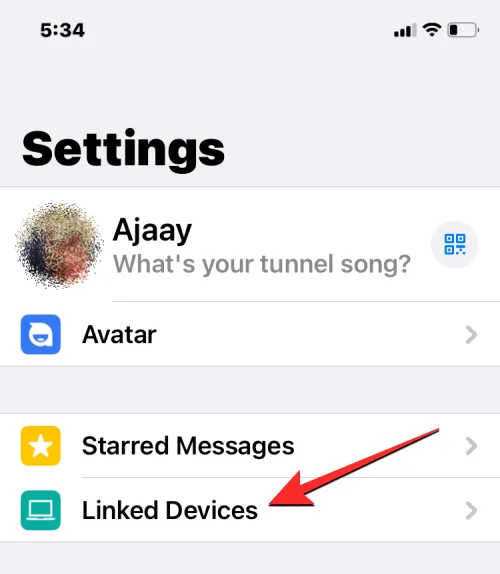
System operacyjny Mac
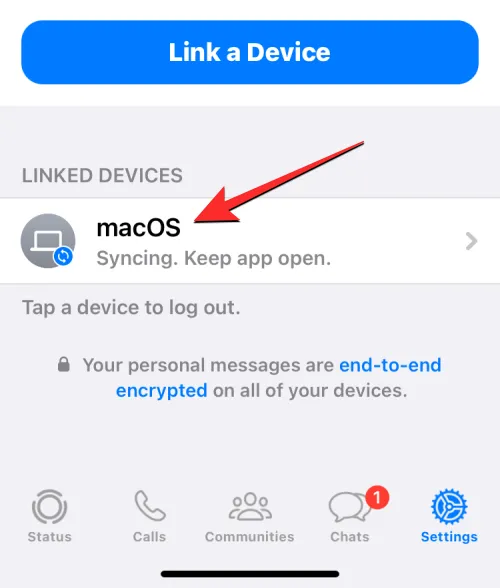
Na wyświetlonym ekranie stanu urządzenia dotknij opcji Wyloguj .
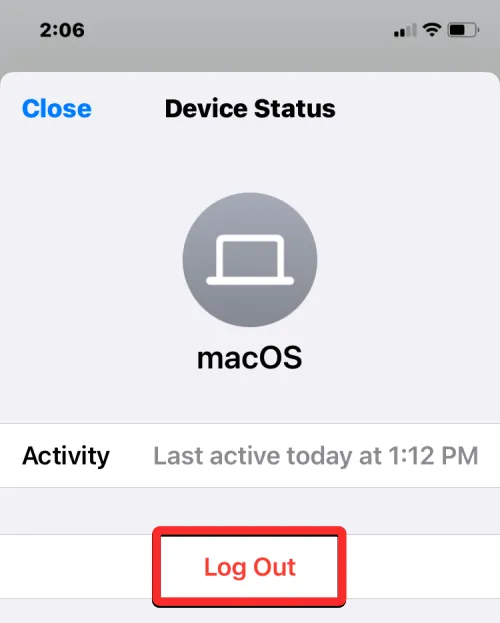
Zostaniesz teraz wylogowany z konta WhatsApp na komputerze Mac.
Czy możesz używać aplikacji WhatsApp Mac bez telefonu?
Tak. Nowa natywna aplikacja dla WhatsApp na Maca została zaprojektowana do samodzielnego działania bez podłączania telefonu do jakiejkolwiek sieci.
Wcześniej starsza aplikacja WhatsApp, podobnie jak wersja internetowa, polegała na łączności internetowej telefonu, aby wyświetlać te same wiadomości na komputerze Mac. Jeśli telefon zostanie rozłączony, aplikacja przestanie wyświetlać nowsze wiadomości lub uniemożliwi wysyłanie nowych wiadomości z komputera Mac.
Dzięki nowej aplikacji WhatsApp możesz teraz wysyłać i odbierać wiadomości z poziomu komputera Mac bez konieczności utrzymywania telefonu w trybie online. Możesz nawet nawiązywać z kimś połączenia audio i wideo lub odbierać je bezpośrednio na komputerze Mac bez telefonu.
Jak długo możesz korzystać z aplikacji WhatsApp Mac bez telefonu?
Możesz używać natywnej aplikacji WhatsApp na komputerze Mac bez telefonu, gdy tylko połączysz swoje konto z klientem Mac. WhatsApp umożliwia korzystanie z klienta Mac jako samodzielnej aplikacji przez okres do 14 dni. Oznacza to, że połączone urządzenia (w tym komputer Mac) zostaną wylogowane, jeśli telefon nie będzie online przez ponad 14 dni. Jeśli od czasu do czasu łączysz telefon z Internetem, możesz nadal korzystać z aplikacji WhatsApp na Macu bez telefonu przez czas nieokreślony, pod warunkiem, że telefon pozostaje online co najmniej raz na dwa tygodnie.
To wszystko, co musisz wiedzieć o pobieraniu i instalowaniu WhatsApp na komputerze Mac.



Dodaj komentarz