Jak zainstalować i używać oprogramowania Rufus na komputerze z systemem Windows

Rufus to popularne oprogramowanie służące do tworzenia rozruchowych sterowników flash USB w celu zainstalowania systemu Windows lub innego systemu operacyjnego na komputerze. Jest to bezpłatne narzędzie o otwartym kodzie źródłowym. Jest dostępny w wersji przenośnej i standardowej. W tym artykule pokażemy jak zainstalować i używać oprogramowania Rufus na komputerze z systemem Windows.
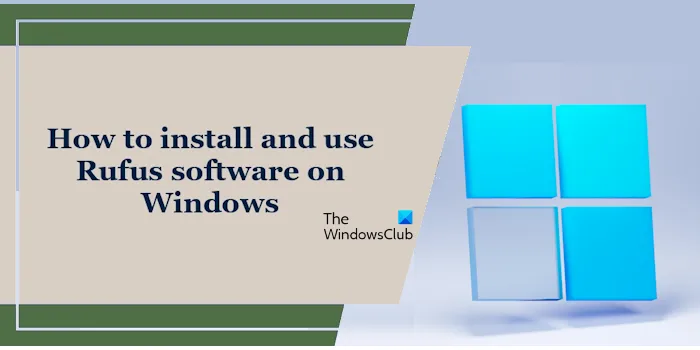
Jak zainstalować Rufusa na komputerze z systemem Windows
Instalacja Rufusa jest łatwa. Powyżej wyjaśniliśmy, że Rufus jest dostępny zarówno w wersji standardowej, jak i przenośnej. Wersja przenośna, jak sama nazwa wskazuje, nie wymaga żadnej instalacji. Można go uruchomić po prostu klikając dwukrotnie plik wykonywalny. Jednak gdy uruchomiłem standardową wersję Rufusa, uruchomiła się ona również natychmiast, bez instalacji. Oznacza to, że możesz uruchomić Rufusa, klikając dwukrotnie pobrany plik.
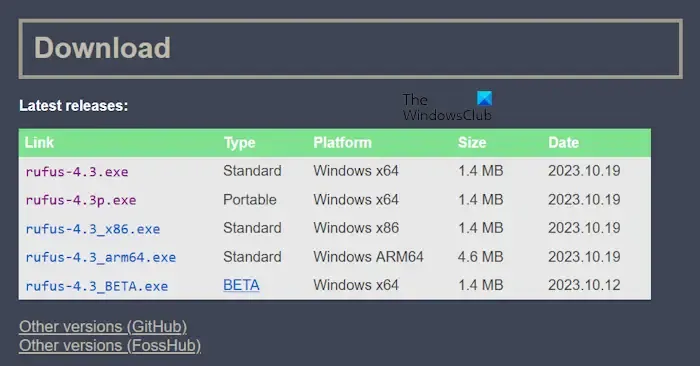
Aby pobrać Rufusa na komputer z systemem Windows, wykonaj poniższe czynności:
- Odwiedź oficjalną stronę internetową.
- Przewiń w dół do sekcji Pobieranie. Zobaczysz tam najnowsze wydawnictwa Rufusa.
- Pobierz wersję zależną od architektury Twojego systemu.
Inne jego wersje są również dostępne na GitHub i FossHub. Dlatego jeśli chcesz pobrać jego starszą wersję, możesz pobrać ją z GitHub lub FossHub. Po pobraniu pliku kliknij go dwukrotnie, aby uruchomić oprogramowanie Rufus.
Jak korzystać z Rufusa na komputerze z systemem Windows

Oprogramowanie Rufus ma interfejs pokazany na powyższym obrazku. Automatycznie wykrywa dyski flash USB podłączone do systemu. Możesz także wybrać dysk flash USB, klikając menu rozwijane Urządzenie.
W lewym dolnym rogu zobaczysz kilka opcji. To są:
- Język aplikacji Rufus
- Informacje Rufusa
- Ustawienia aplikacji
- Dzienniki aplikacji
Najedź kursorem myszy, aby przeczytać nazwę konkretnej opcji. Oprogramowanie Rufus jest dostępne w ponad 30 językach. Możesz zmienić język wyświetlania Rufusa, klikając odpowiednią ikonę.
Obok listy rozwijanej Urządzenie dostępna jest także niebieska ikona. Ma na celu utworzenie obrazu dysku wybranego urządzenia. Możesz przeczytać jego nazwę, najeżdżając na nią kursorem myszy.
Pobierz ISO systemu Windows za pomocą Rufusa
Rufus ma dwie następujące możliwości instalacji systemu operacyjnego Windows na komputerze.
- WYBIERAĆ
- POBIERAĆ
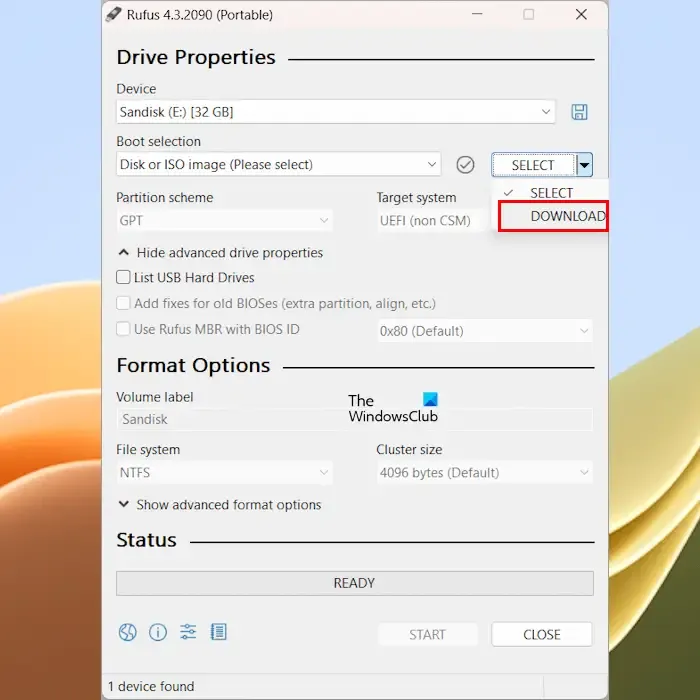
Aby pobrać plik ISO systemu Windows przy użyciu Rufusa, kliknij strzałkę rozwijaną na przycisku WYBIERZ pod < sekcję i=3>Wybór rozruchu i wybierz POBIERZ. Po wybraniu POBIERZ kliknij przycisk POBIERZ. Teraz Rufus wyświetli kreatora na ekranie. Postępuj zgodnie z instrukcjami kreatora, aby pobrać plik ISO systemu Windows 11/10. Na koniec wyświetli się również opcja pobrania pliku ISO za pomocą przeglądarki internetowej. Jeśli zaznaczysz to pole wyboru, otworzy się domyślna przeglądarka internetowa w celu pobrania pliku ISO systemu Windows.
Po zakończeniu pobierania możesz kontynuować instalację systemu operacyjnego Windows na swoim komputerze.
Utwórz rozruchowy dysk flash USB za pomocą Rufusa
Aby zainstalować system operacyjny Windows na komputerze, potrzebujesz rozruchowego dysku flash USB. Po umożliwieniu rozruchu z dysku flash USB należy zmienić kolejność rozruchu, aby umożliwić rozruch komputera z zewnętrznego dysku flash USB. Oprogramowanie Rufus pomaga utworzyć rozruchowy dysk flash USB. Aby utworzyć rozruchowy dysk flash USB z systemem operacyjnym Windows przy użyciu programu Rufus, wykonaj poniższe czynności:
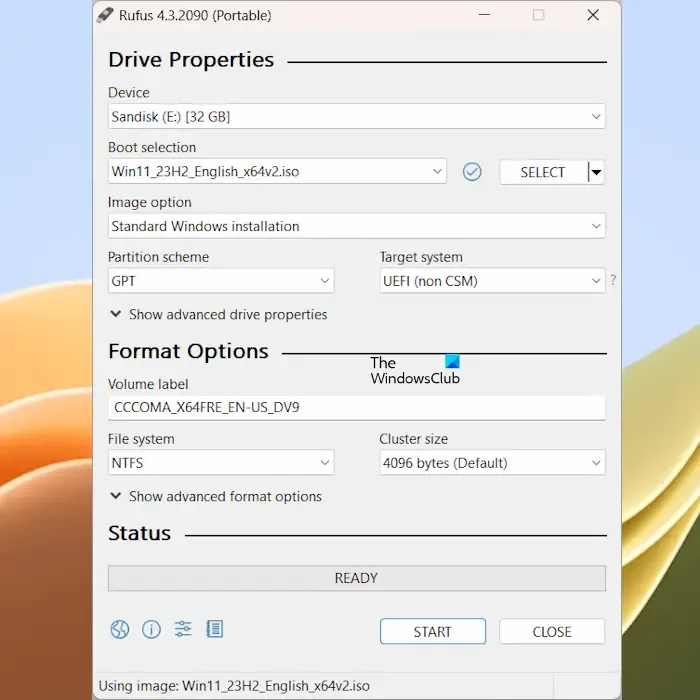
- Podłącz dysk flash USB do komputera.
- Otwórz Rufusa.
- Rufus automatycznie wykryje dysk flash USB podłączony do Twojego komputera. Jeśli nie, wybierz go z listy rozwijanej.
- Teraz kliknij WYBIERZ. Wybierz plik ISO systemu Windows na swoim komputerze.
- Wybierz schemat partycji i inne opcje. Kiedy skończysz, kliknij START.
Otrzymasz wiadomość, że Rufus sformatuje wybrany dysk flash USB. Kliknij Tak, aby kontynuować. Następnie proces się rozpocznie.
Zainstaluj system Windows To Go z Rufusem
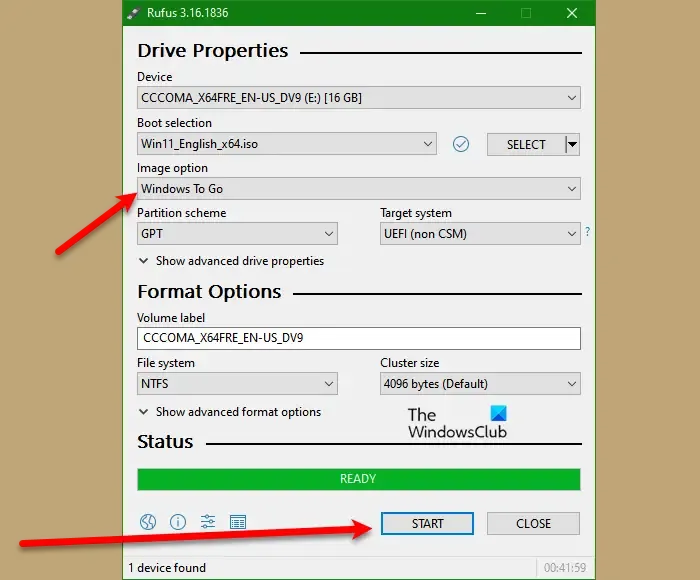
Windows To Go to funkcja dostępna w systemach Windows 10 Enterprise i Windows 10 Education, która umożliwia użytkownikom utworzenie obszaru roboczego To Go, który można uruchomić z zewnętrznego urządzenia USB. Firma Microsoft zaprzestała tej usługi w 2019 r. Jednak dzięki Rufusowi możesz utworzyć Windows To Go.
Zainstaluj system Windows 11, omijając wymagania za pomocą Rufusa
Windows 11 ma pewne wymagania sprzętowe. Jeśli Twój komputer nie spełnia tych wymagań sprzętowych, nie będziesz mógł zainstalować na nim systemu Windows 11. TPM i Secure Boot należą do tych wymagań dla systemu Windows 11. Jednak Rufus ułatwił to. Rufus umożliwia ominięcie modułu TPM i bezpiecznego rozruchu, dzięki czemu można zainstalować system Windows 11 na swoim komputerze.
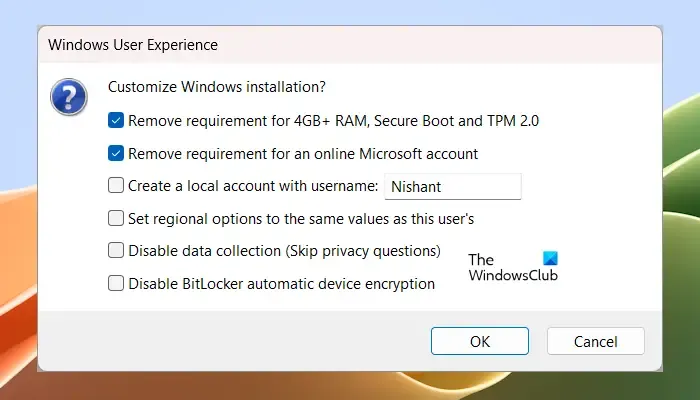
Wyświetla te opcje po kliknięciu przycisku START w celu utworzenia rozruchowego dysku flash USB. Oprócz usunięcia wymagań dotyczących Bezpiecznego rozruchu i modułu TPM możesz także wybrać inne opcje (patrz powyższy zrzut ekranu).
W tym artykule opisano, jak zainstalować i używać Rufusa na komputerze z systemem Windows.
Jak aktywować system Windows za pomocą Rufusa?
Nie możesz aktywować systemu Windows za pomocą Rufusa. Rufus to oprogramowanie umożliwiające utworzenie rozruchowego dysku flash USB w celu zainstalowania systemu operacyjnego Windows na komputerze. Aby aktywować system Windows, należy posiadać ważny klucz licencyjny.
Jak zrobić bootowalną pamięć USB z systemem Windows?
W Internecie dostępnych jest wiele bezpłatnych narzędzi, za pomocą których można przekonwertować dysk flash USB na rozruchowy dysk flash USB z systemem Windows. Po utworzeniu rozruchowego dysku flash USB możesz go użyć do zainstalowania systemu Windows na różnych komputerach.



Dodaj komentarz