Jak zainstalować i zarządzać czcionkami w systemie Windows

Ten samouczek pokazuje, jak zarządzać czcionkami i instalować je w systemie Windows. Możesz użyć istniejących czcionek firmy Microsoft lub pobrać nowe ze sklepu Microsoft Store i innych źródeł internetowych. Odinstalowanie lub ukrycie niepotrzebnych czcionek jest bardzo łatwe.
Jak sprawdzić, które czcionki są dostępne na twoim komputerze
System Windows oferuje dwa różne sposoby informowania, które czcionki są dostępne na komputerze.
- Ustawienia personalizacji systemu Windows
- Panel sterowania
- Uzyskaj dostęp do ustawień Personalizacja systemu Windows, klikając prawym przyciskiem myszy dowolne miejsce na pulpicie i wybierając „Personalizuj” lub przechodząc do opcji Personalizacja z menu Ustawienia.
- Kliknij podmenu „Czcionki”, aby wyświetlić wszystkie dostępne czcionki.

- Panel sterowania zapewnia również szczegółowy wgląd we wszystkie czcionki na urządzeniu z systemem Windows. Otwórz aplikację i wybierz „Wygląd i personalizacja”.

- Kliknij „Czcionki”.
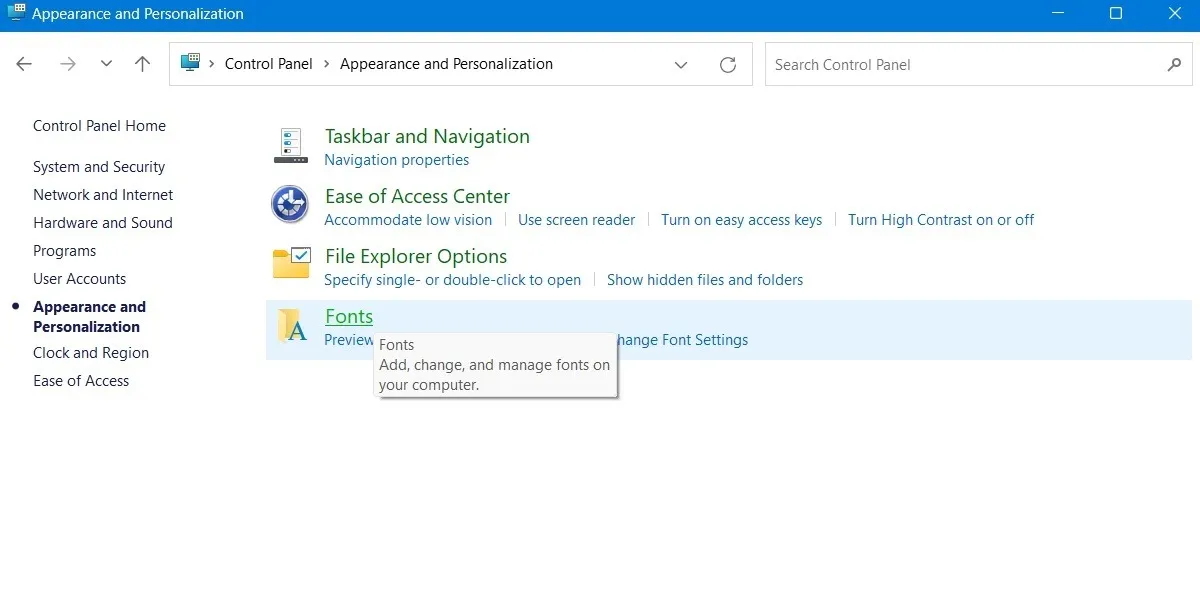
- Wszystkie czcionki zainstalowane na komputerze są dostępne w jednym oknie. Możesz stamtąd przeglądać i drukować podgląd dowolnych czcionek.
- Kliknij „Ustawienia czcionek”.

- W oknie „Ustawienia czcionek” możesz ukryć czcionki, które nie są oparte na ustawieniach wprowadzania języka. Na przykład, jeśli używasz głównie języka angielskiego i innych języków alfabetu łacińskiego, możesz zaoszczędzić dużo miejsca na dysku, ukrywając czcionki, których nie rozpoznajesz zbyt dobrze.
- Możesz także użyć skrótu, aby zainstalować czcionki.
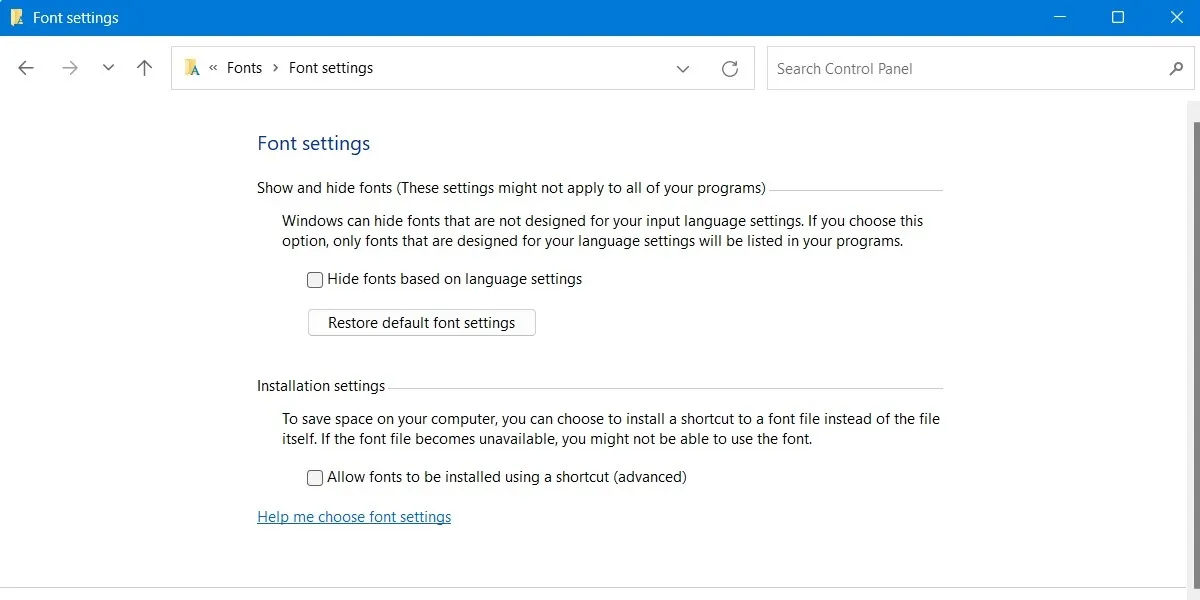
Jak zainstalować czcionki w systemie Windows
Jeśli chcesz zainstalować czcionki metodą „przeciągnij i upuść”, okno ustawień Personalizacja systemu Windows oferuje tę opcję. Aby pobrać żądane czcionki, przejdź do sklepu Microsoft Store, wykonując poniższe czynności:
- Kliknij „Start -> Ustawienia -> Personalizacja”.
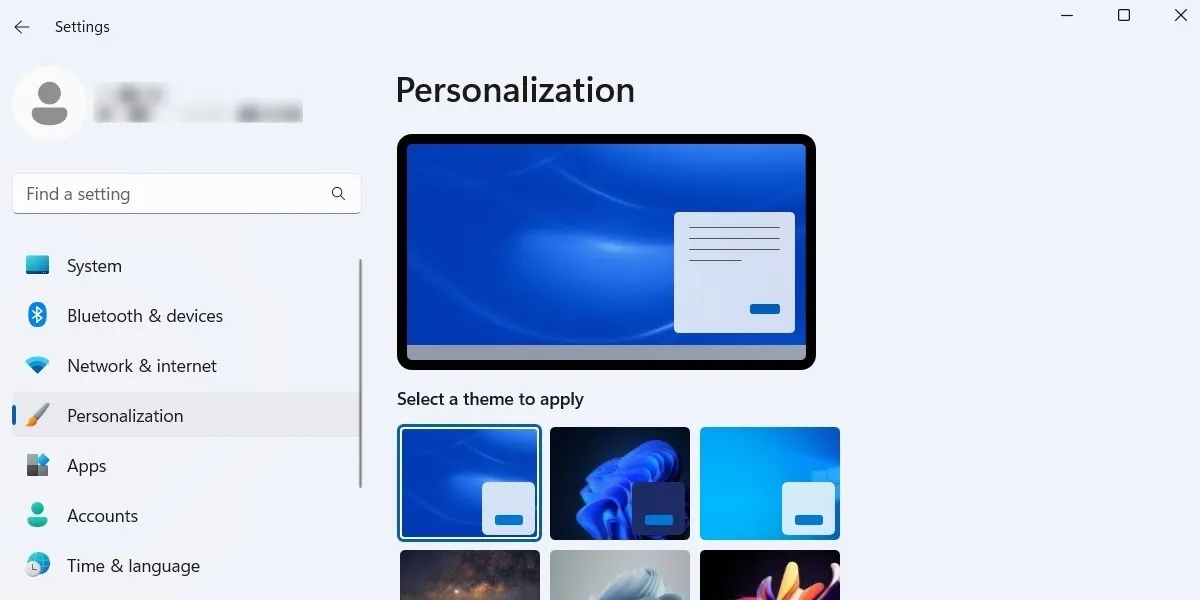
- Wybierz podmenu „Czcionki” spośród różnych opcji personalizacji.
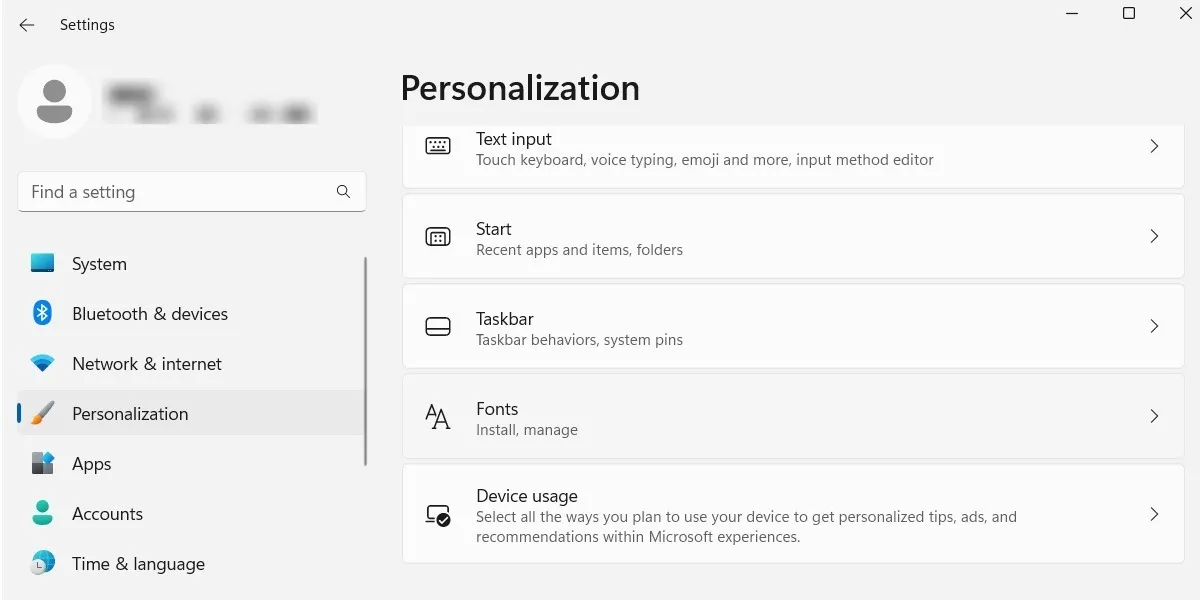
- Kliknij link „Uzyskaj więcej czcionek w sklepie Microsoft Store”.
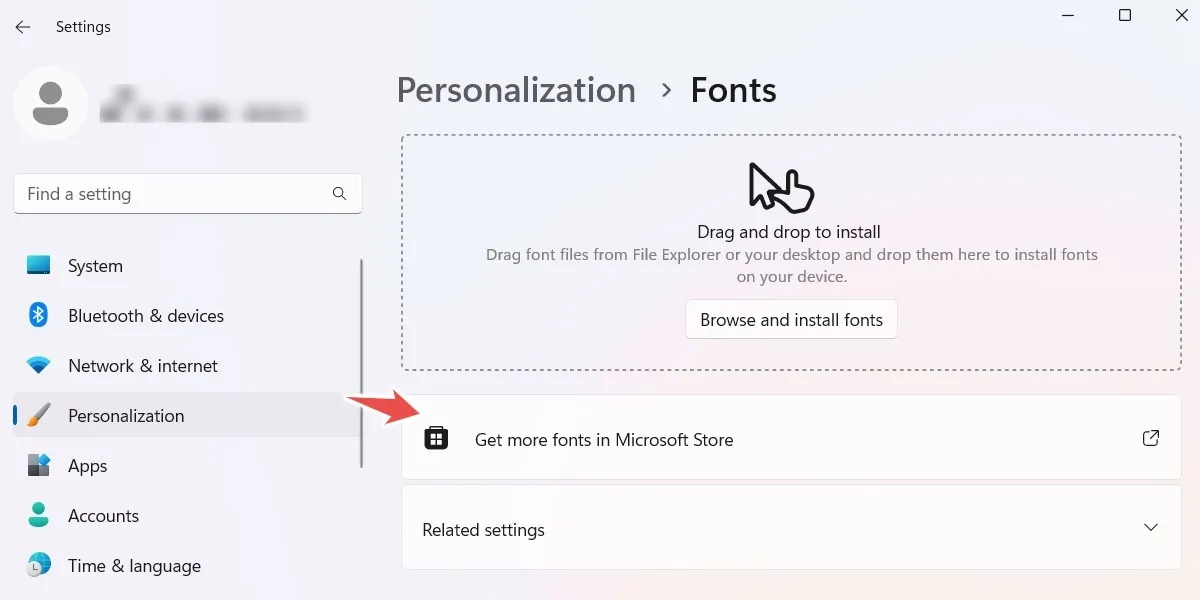
- Microsoft Store zostanie otwarty. (Jeśli nie działa poprawnie, zapoznaj się z tymi poprawkami.) Możesz zobaczyć bezpłatne i płatne/płatne czcionki, które możesz zainstalować tak samo, jak grę lub aplikację ze Sklepu.
- Kliknij żądaną czcionkę, którą chcesz zainstalować w swoim systemie.
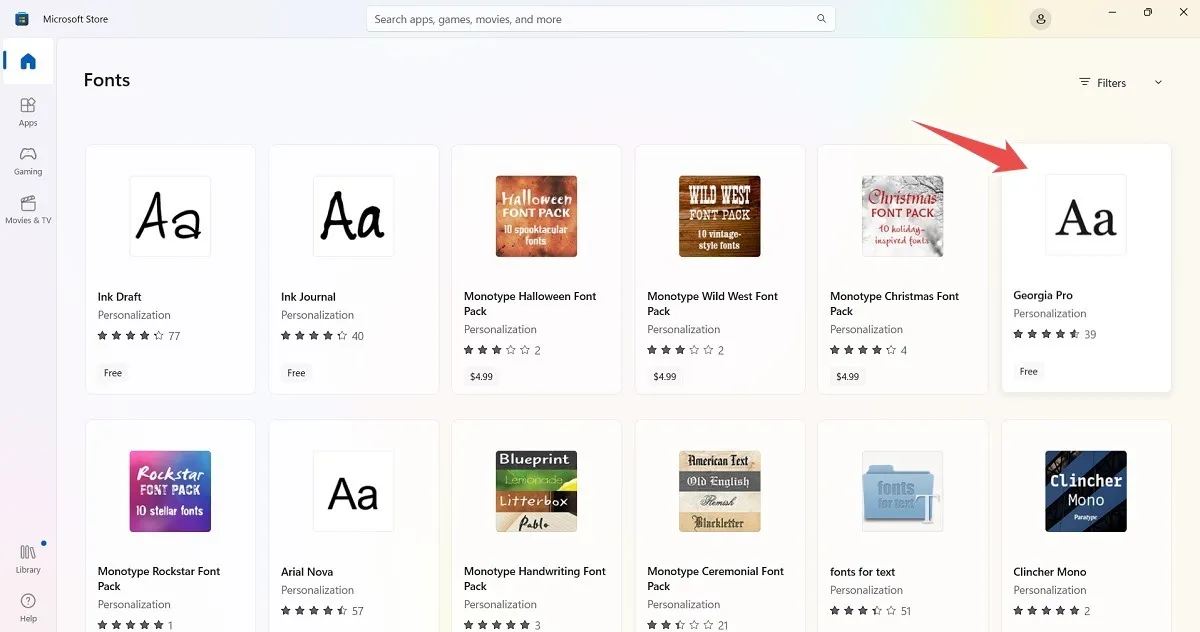
- Kliknij niebieski przycisk „Pobierz”, aby pobrać żądaną czcionkę na swój komputer.
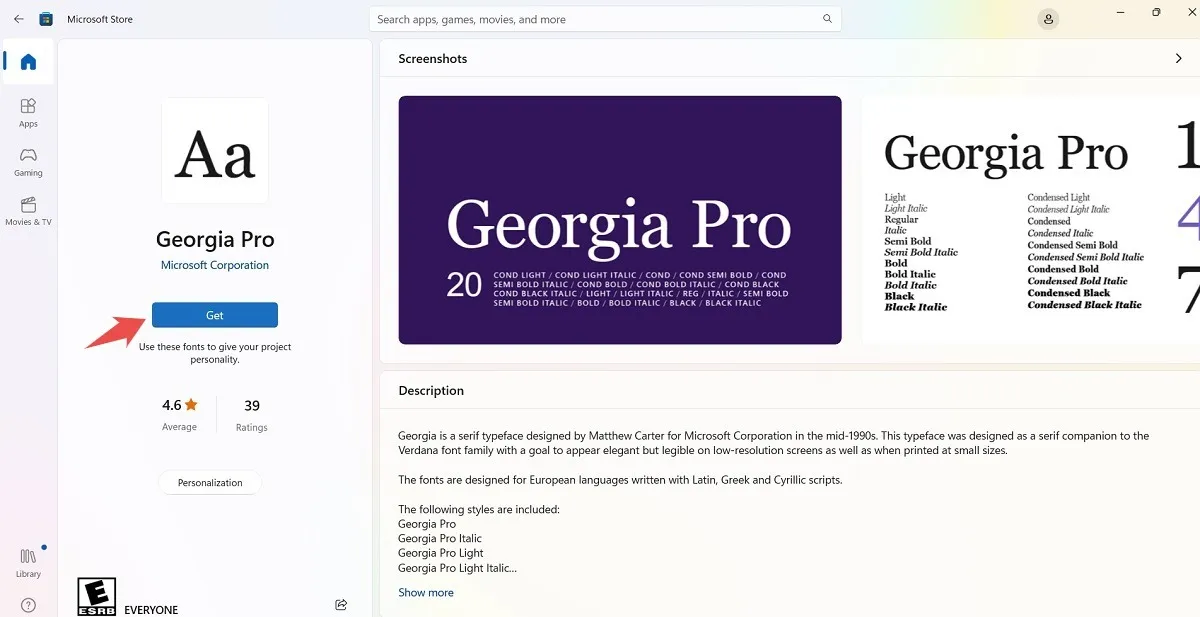
- System Windows pobierze i zainstaluje czcionki dla używanych języków.
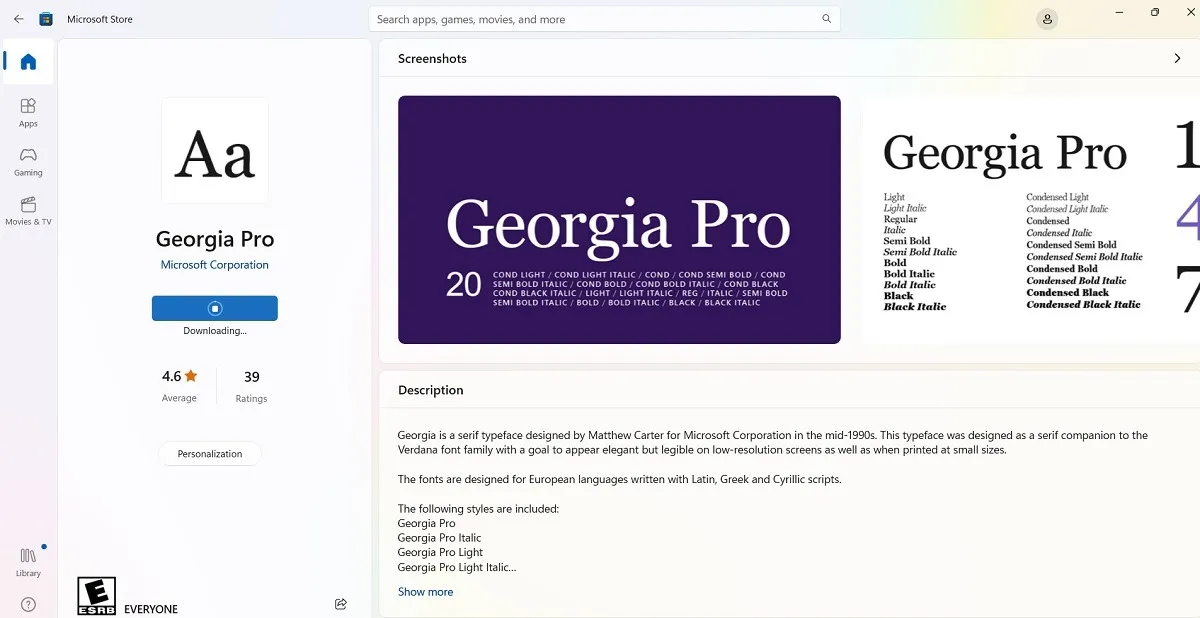
- Po zakończeniu pobierania kliknij „Otwórz”, aby wyświetlić nowo pobraną czcionkę w oknie ustawień Personalizacja.
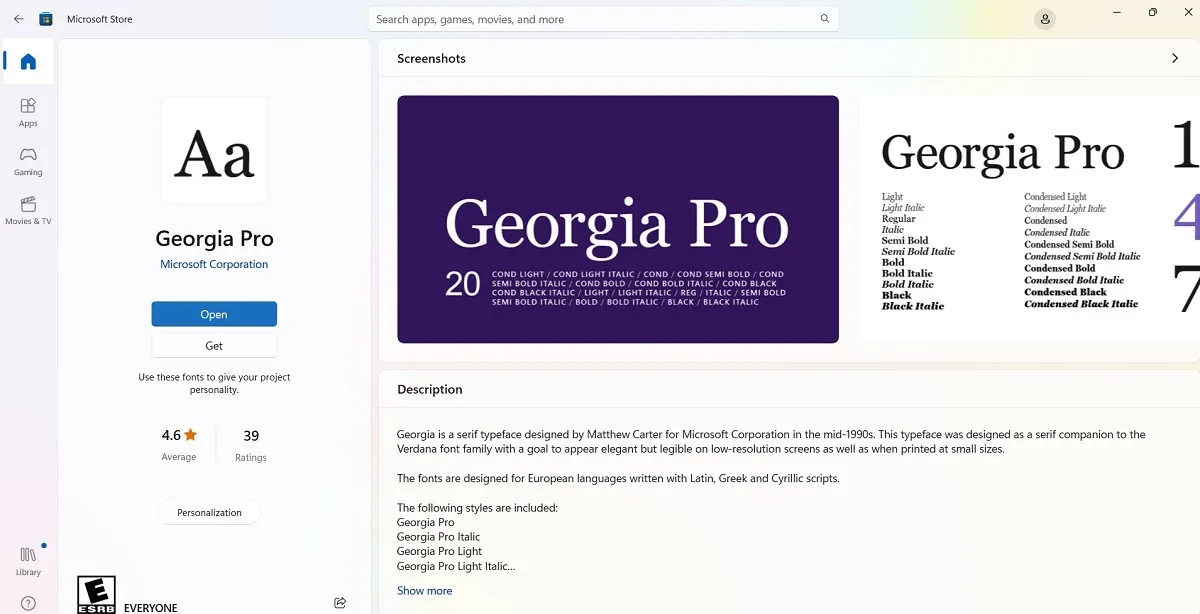
- Każda pobrana czcionka jest specyficzna dla wersji językowej systemu operacyjnego Windows. Na przykład, jeśli twoja wersja systemu Windows jest w języku angielskim, zobaczysz tylko czcionki dla zestawu znaków łacińskich.
- Pobrana czcionka powinna być wyraźnie widoczna na liście czcionek w ustawieniach Personalizacja. Jeśli go nie widzisz, po prostu odśwież ekran lub uruchom ponownie komputer.
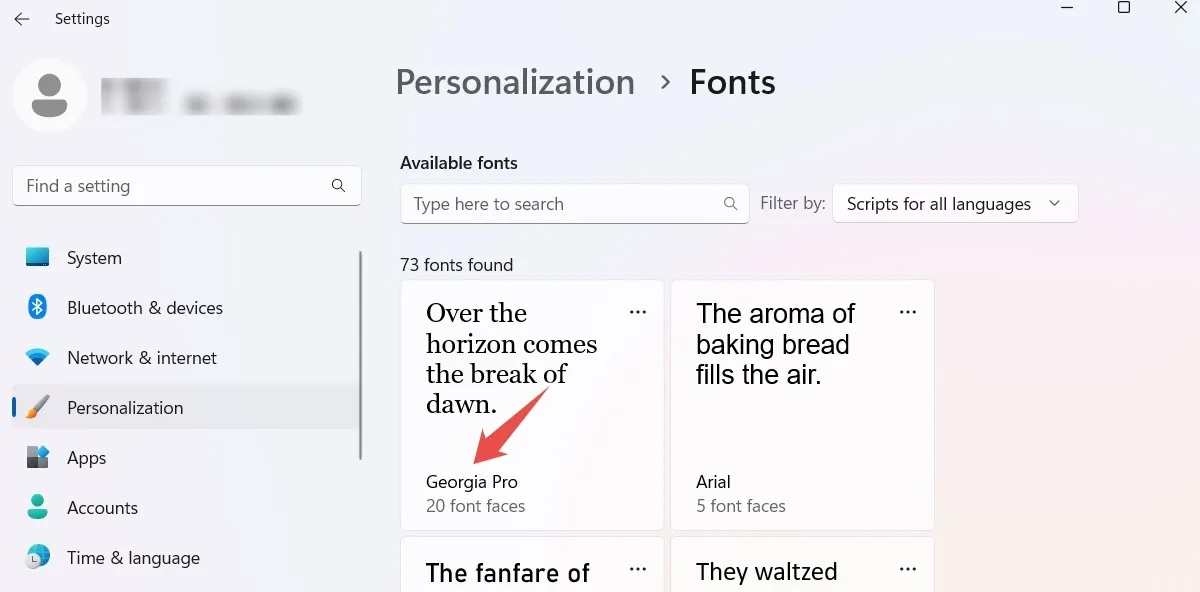
- Kliknij pobraną czcionkę, aby zmienić jej domyślny rozmiar. Możesz przejrzeć jego style i kategorie, w tym pogrubienie, kursywę, zwykłe itp.
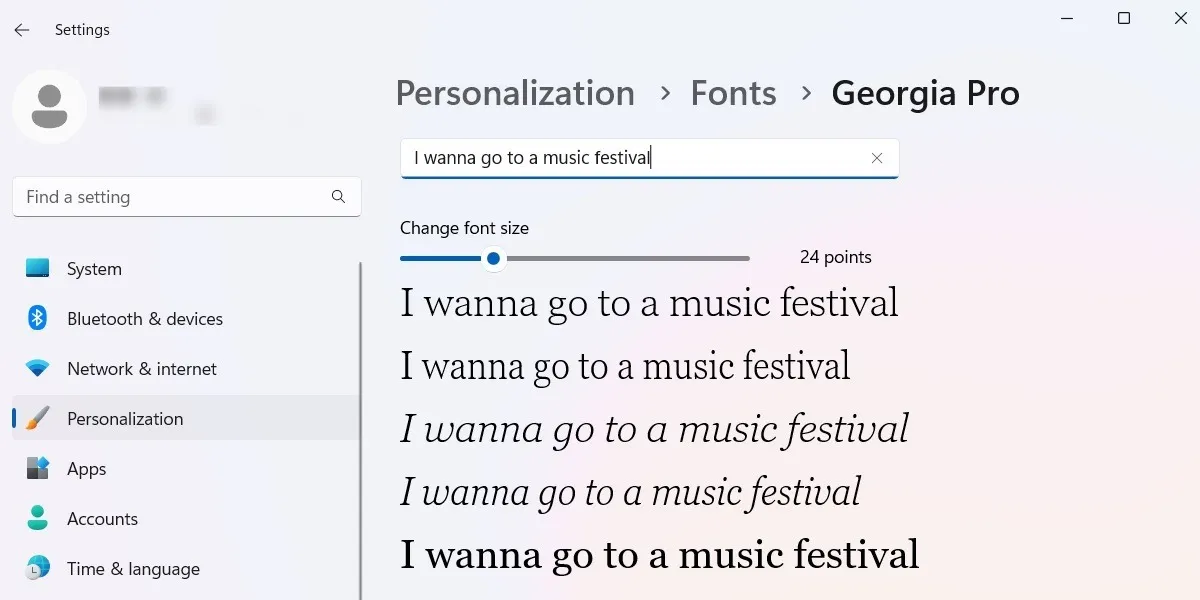
- Każda czcionka pobrana i zainstalowana ze sklepu Microsoft Store jest łatwo dostępna w podstawowych programach firmy Microsoft, takich jak Word, PowerPoint i Excel.
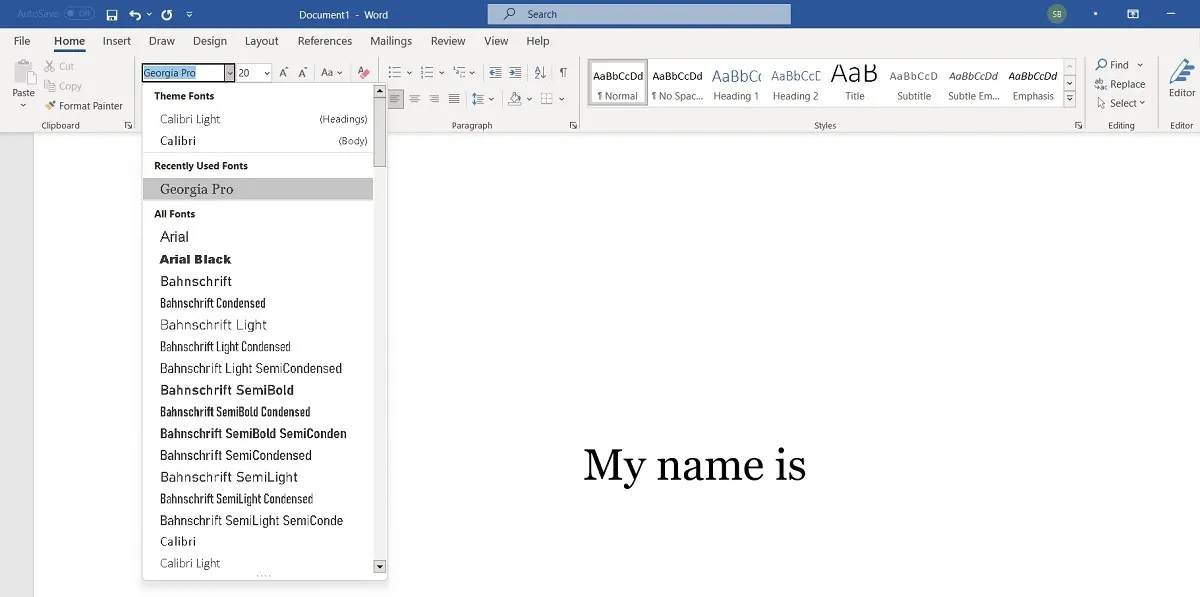
Jak zainstalować czcionki dla innych języków w systemie Windows
- Jeśli potrzebujesz czcionek dla różnych języków, przejdź do ekranu „Czcionki” w Panelu sterowania i kliknij „Pobierz czcionki dla wszystkich języków” w prawym górnym rogu.

- Pobieranie wszystkich stylów czcionek i pakietów językowych czcionek zajmuje dużo miejsca na dysku, dlatego firma Microsoft ostrzega o tym przed rozpoczęciem procesu pobierania.
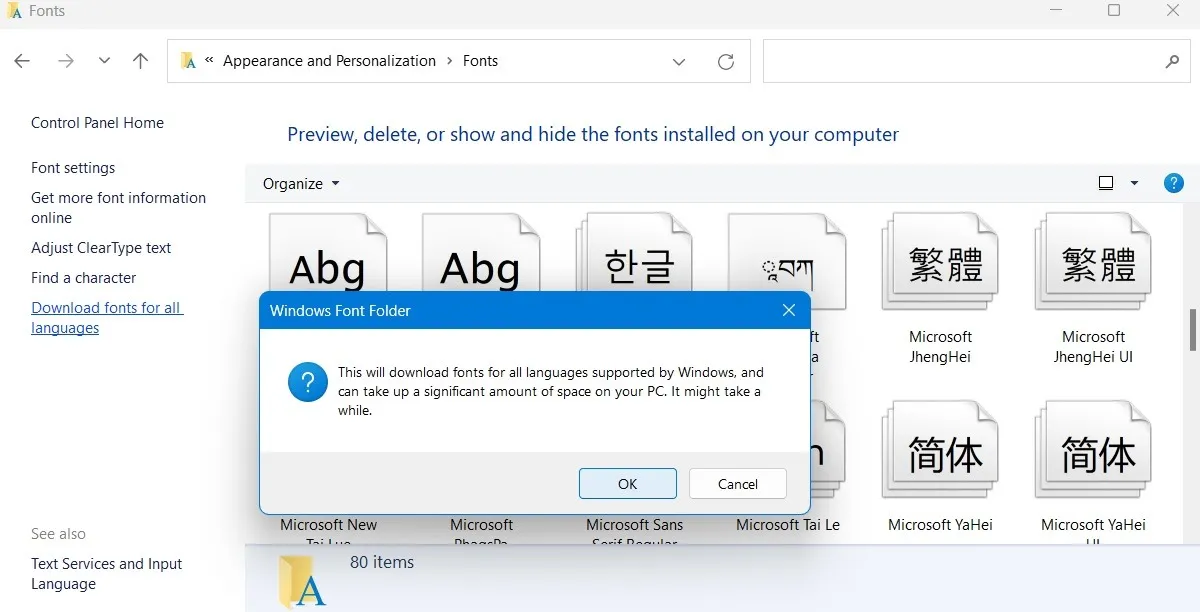
- Pobranie całego pakietu czcionek dla innych języków może zająć kilka minut. Możesz przerwać ten proces, anulując trwające pobieranie.
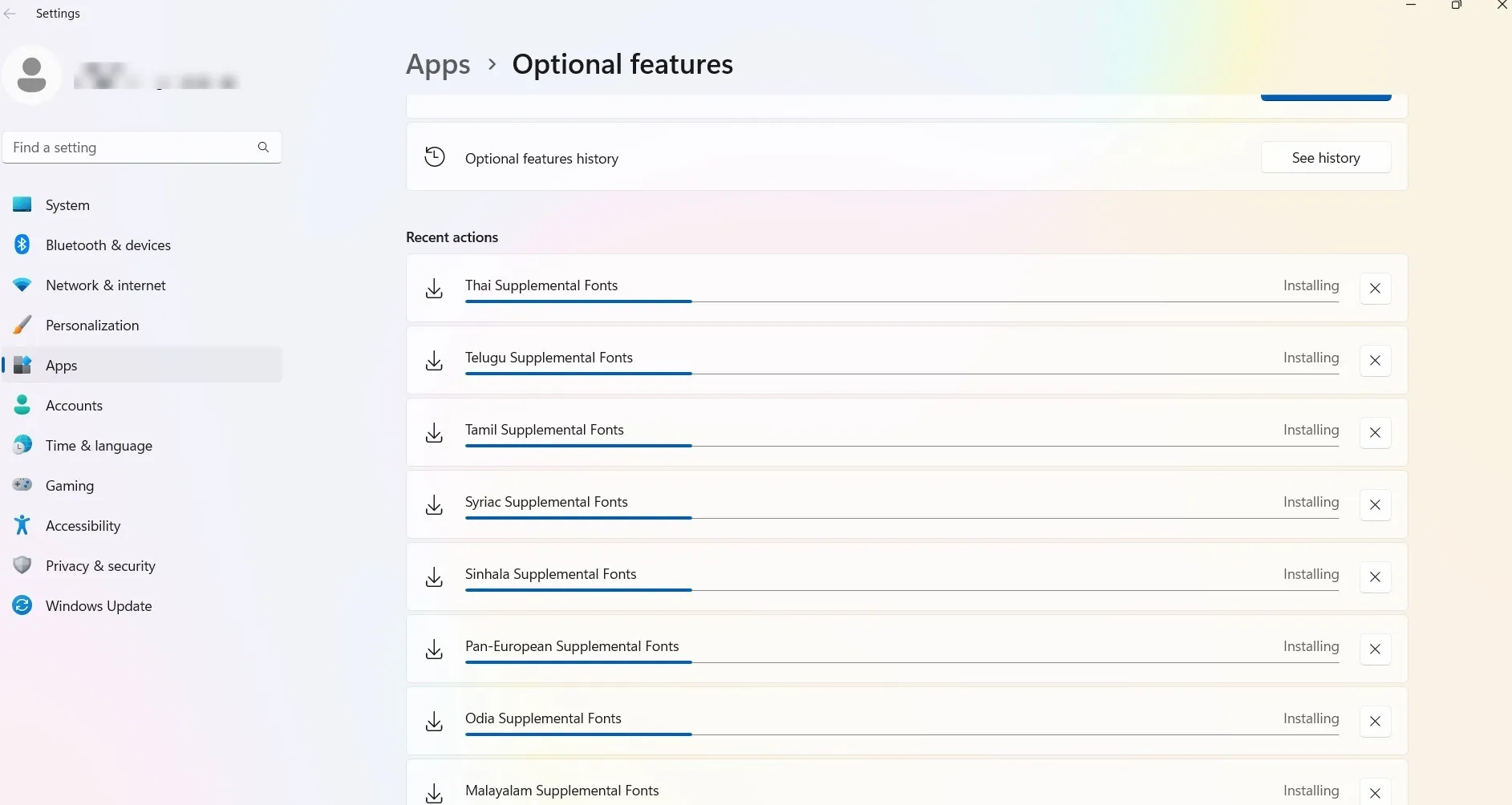
- Jednak dostosowanie zainstalowanych stylów czcionek do urządzenia z systemem Windows wymaga ponownego uruchomienia komputera, a następnie aktualizacji w trybie offline, co może zająć dużo czasu.
- Pobieranie wszystkich czcionek językowych jest niepotrzebne. Jeśli tymczasowo potrzebujesz innego języka, możesz go zainstalować w razie potrzeby. Zalecamy to, ponieważ pliki inicjujące i różne znaki mogą znacznie spowolnić system.
- Wyszukaj inne potrzebne czcionki językowe w sklepie Microsoft Store. Poniższy ekran przedstawia wyniki dla języka „tajskiego”. Pobierz te, których potrzebujesz.
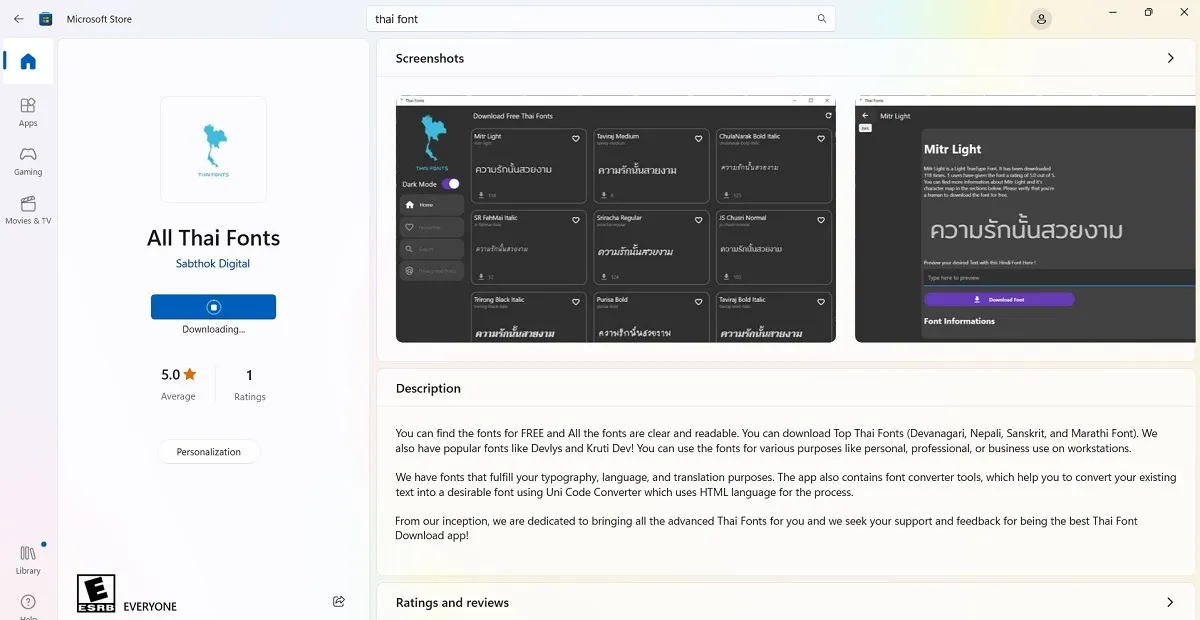
- Większość pakietów czcionek w sklepie Microsoft Store ma różne style i projekty. Wybierz te, których planujesz używać i pobierz je.
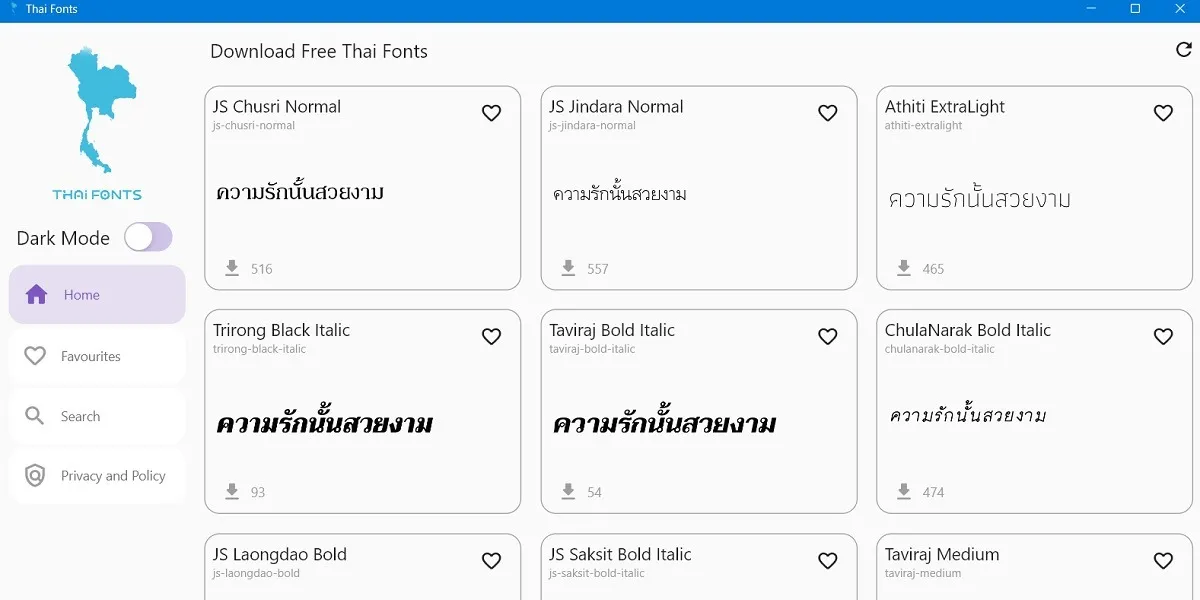
- Wróć do okna ustawień personalizacji dla swoich czcionek i wybierz opcję „Przeciągnij i upuść”, aby przenieść pobrane czcionki do zasobnika systemowego Windows. Możesz także zaimportować je za pomocą Eksploratora plików.
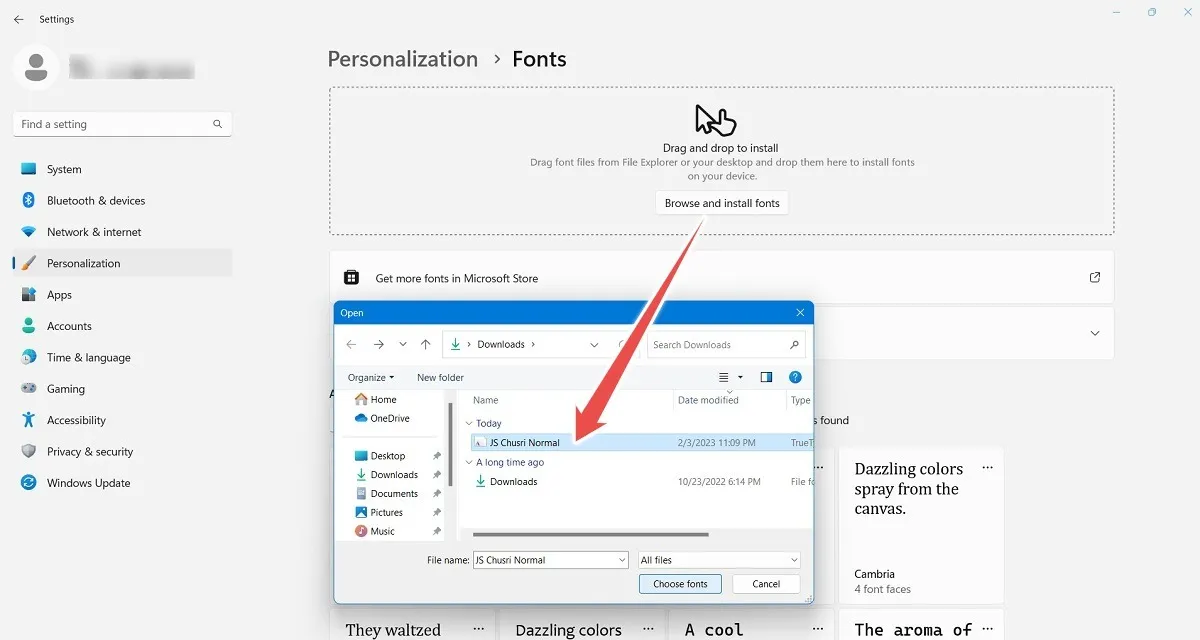
- Po pobraniu czcionki innych języków są równie łatwo dostępne w ustawieniach Personalizacja i Microsoft Office.
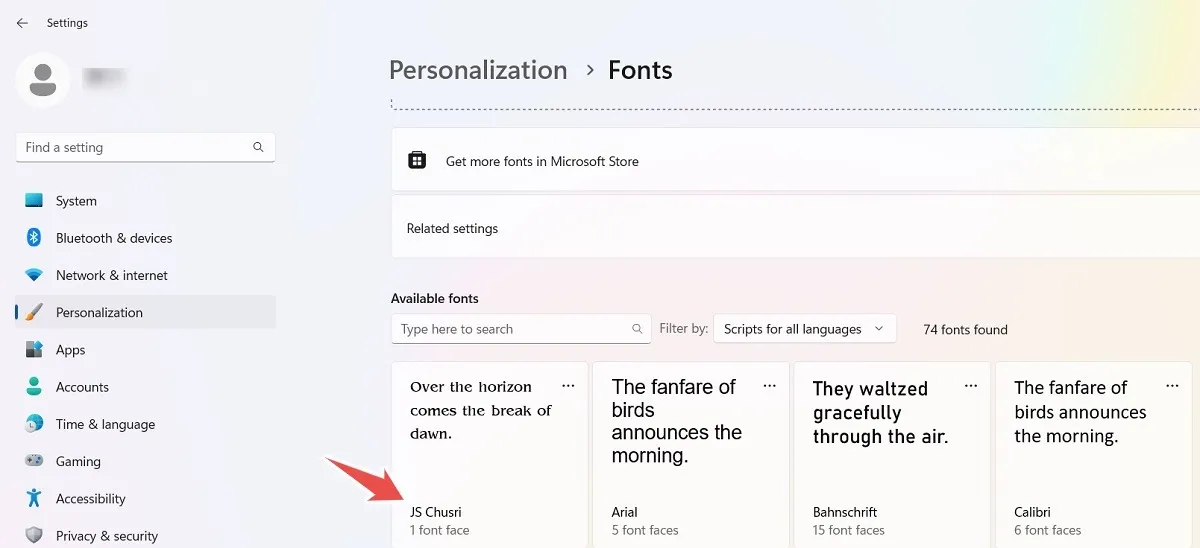
Jak zarządzać czcionkami w systemie Windows
Aby zarządzać czcionkami zainstalowanymi w systemie Windows, użyj jednej z poniższych metod:
1. Odinstaluj czcionki z ustawień personalizacji systemu Windows
- Sprawdź czcionki w ustawieniach Personalizacja. Wybierz dowolne niechronione lub niedawno zainstalowane czcionki.
- Kliknij przycisk „Odinstaluj” w pobliżu sekcji „Metadane”, aby usunąć czcionkę z komputera. Nie można odinstalować czcionek systemowych, takich jak „Arial” lub „Times New Roman”, ponieważ opcja ta jest domyślnie wyłączona.

2. Odinstaluj czcionki z „Aplikacji i funkcji”.
Wszelkie zainstalowane czcionki lub pakiety językowe można łatwo usunąć z menu „Aplikacje i funkcje”. Znajdź pakiet i naciśnij trzy kropki obok niego i wybierz „Odinstaluj”.

3. Usuń lub ukryj czcionki w Panelu sterowania
- Przejdź do „Panel sterowania -> Wygląd i personalizacja -> Czcionki”.
- Kliknij prawym przyciskiem myszy czcionkę, którą chcesz zarządzać, i przejrzyj opcje.
- Aby usunąć czcionkę, kliknij „Usuń”.
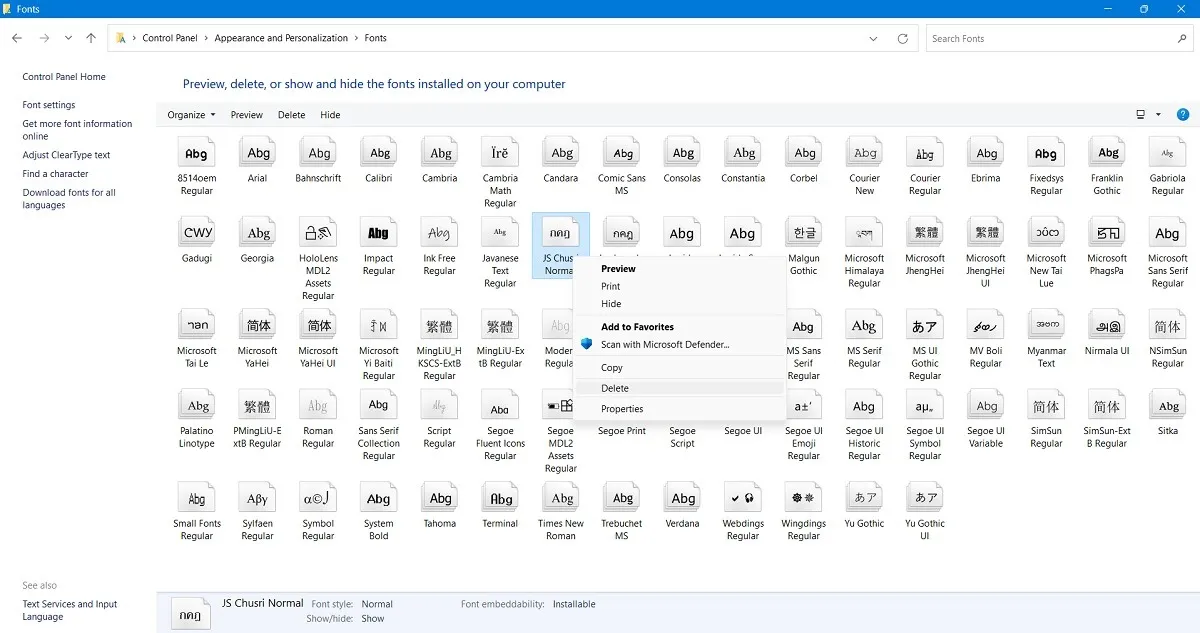
- Przed usunięciem możesz zobaczyć podgląd czcionki, klikając ją raz.
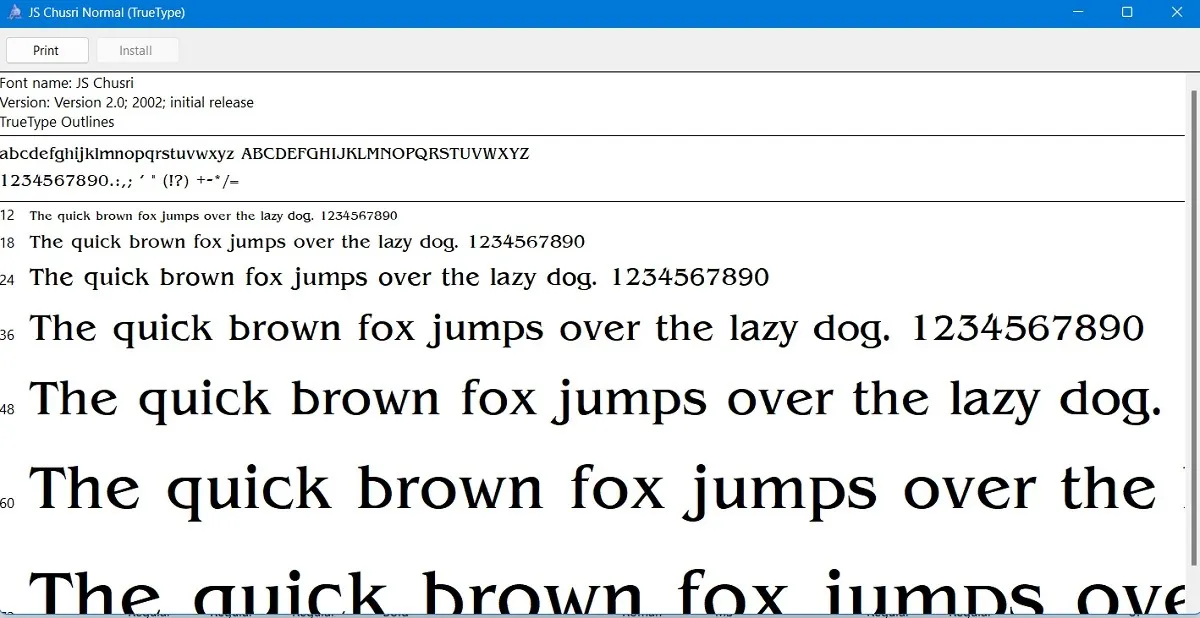
- Jeśli nie masz pewności, czy będziesz używać tej czcionki w przyszłości, lepiej ją tymczasowo ukryć.
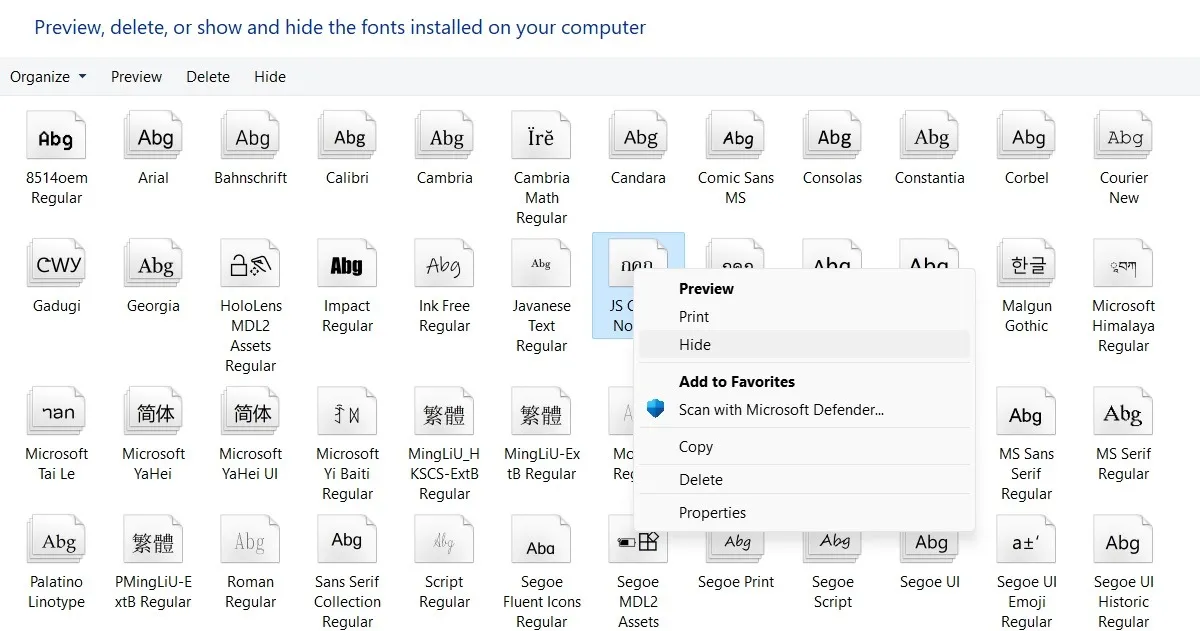
- Aby odkryć poprzednie czcionki, kliknij prawym przyciskiem myszy i wybierz opcję „Pokaż”.
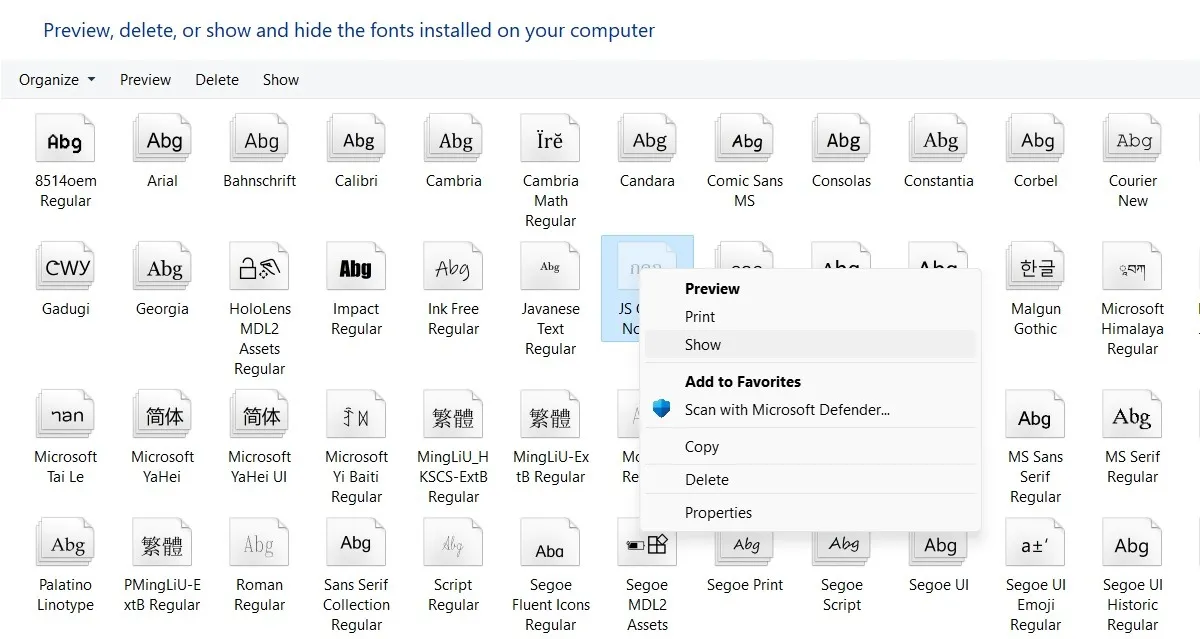
Najlepsze miejsca na darmowe lub premium czcionki
Jeśli potrzebujesz czcionki do swojego kreatywnego projektu — czy to bloga, plakatu, czy projektu związanego z marką — istnieje wiele źródeł z dobrymi czcionkami. Jednak nie każdego stać na licencje na popularne płatne czcionki, dlatego masz wybór między czcionkami darmowymi lub płatnymi. Niektóre z nich omówiliśmy poniżej.
1. Czcionki Google
Czcionki Google należą do popularnych, renomowanych, bezpłatnych witryn z czcionkami i mają jedną z największych kolekcji czcionek gotowych do użytku w Internecie, obejmującą ponad 1400 różnych rodzin czcionek.
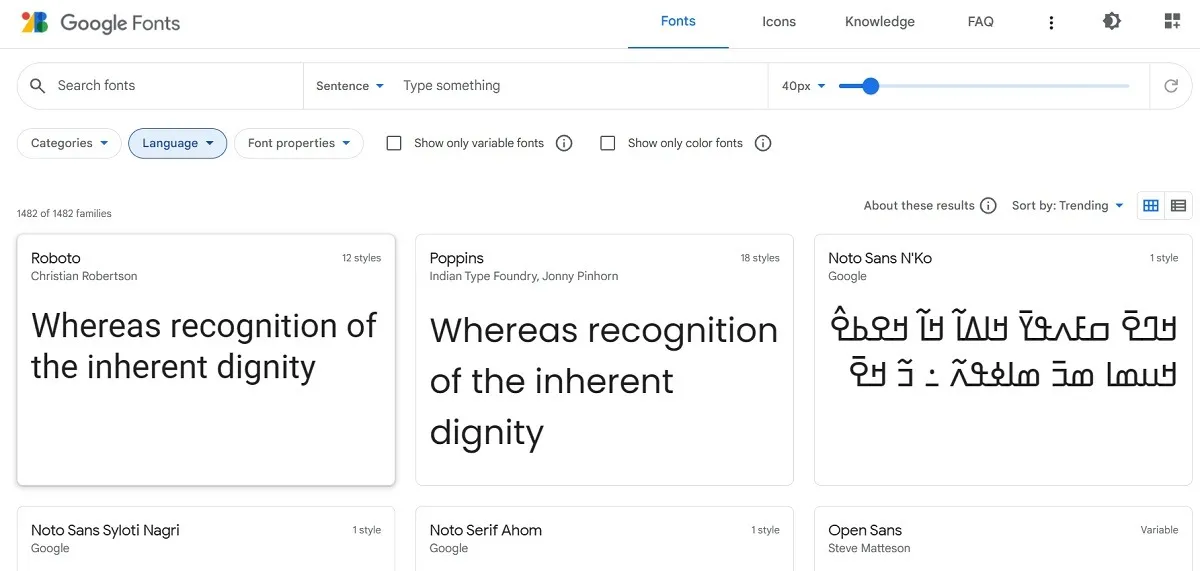
- Aby pobrać dowolną czcionkę w Czcionkach Google, wybierz ją.
- Pobierz całą rodzinę czcionek lub pojedyncze style.

- Po pobraniu czcionek do systemu Windows rozpakuj je do żądanego folderu.
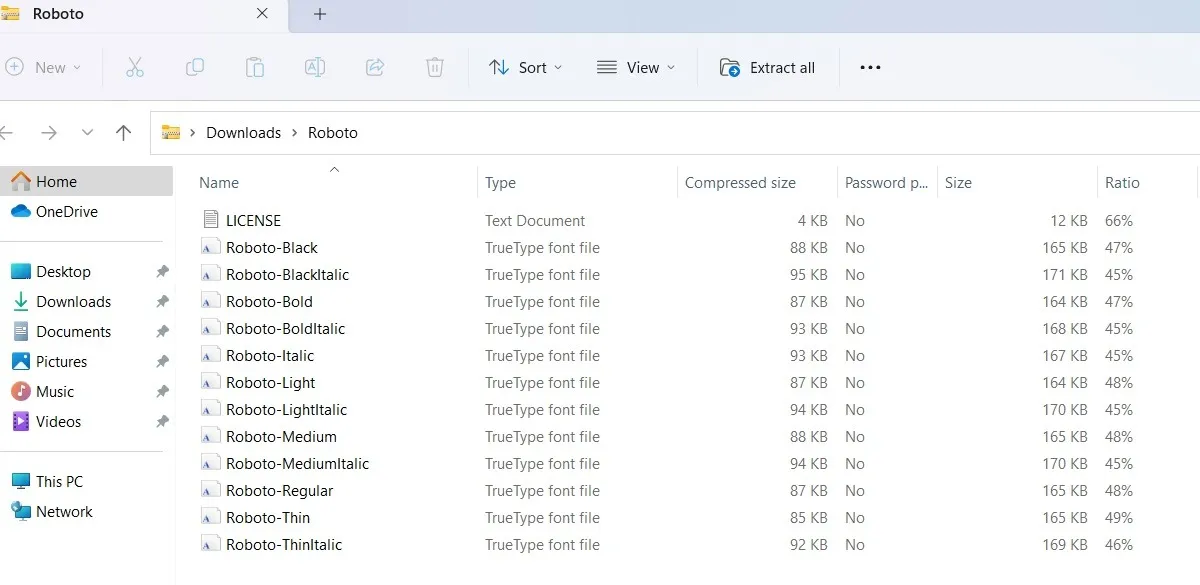
- Wróć do okna ustawień Personalizacja dla czcionek i użyj funkcji przeciągnij i upuść, aby zainstalować pobrane czcionki Google.
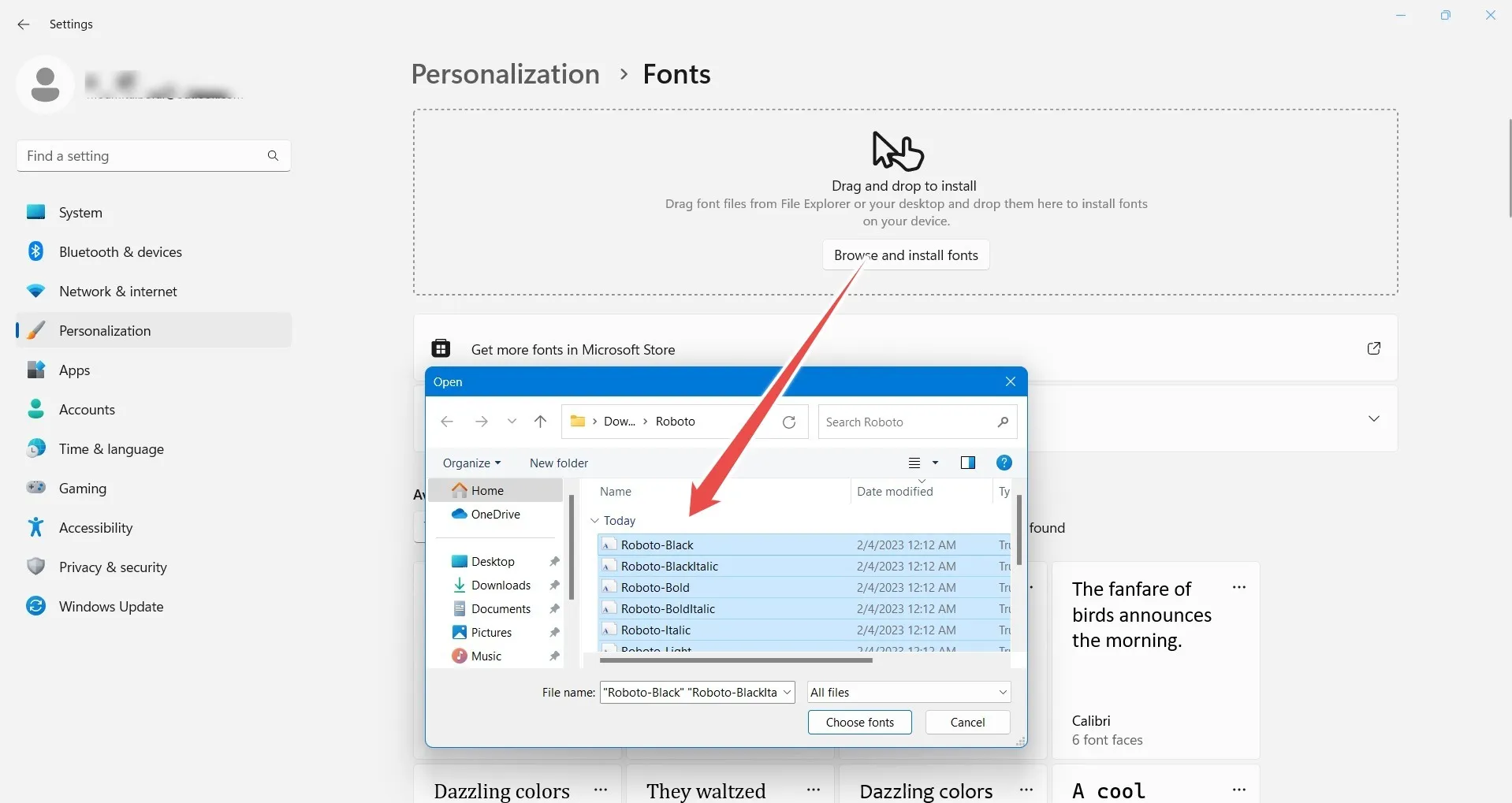
2. Deviant Art
DeviantArt to jedno z największych źródeł kreatywnych czcionek freestyle, które oferują szeroką gamę możliwości projektowania. Musisz założyć konto DeviantArt i zalogować się, aby uzyskać dostęp do tych bezpłatnych czcionek.

Każda strona z czcionkami ma własny przycisk pobierania, który można zaimportować do okna Eksploratora plików systemu Windows.

3. Źródła czcionek premium
Jeśli zamiast tego wolisz kupować czcionki, możesz sprawdzić w renomowanych witrynach, takich jak Linotype , która sprzedaje ogromny wybór wysokiej jakości czcionek pojedynczo i w pakietach rodzinnych. Możesz również sprawdzić FontShop prowadzony przez Monotype, który ma bezpłatny wybór czcionek oraz sekcję premium, w której możesz dokonać wyboru według kategorii, projektanta lub odlewni. Firma Adobe oferuje największą pojedynczą bibliotekę czcionek do codziennego użytku.
Często Zadawane Pytania
Jak mogę naprawić „Czcionki nie można usunąć, ponieważ jest używana. Spróbuj ponownie”błąd?
Jeśli nie możesz usunąć czcionek w systemie Windows, ponieważ pokazuje błąd, że jest używana i prosi o ponowną próbę, uruchom ponownie komputer. Spowoduje to usunięcie instancji używanych plików czcionek. Możesz także usunąć te czcionki z Edytora rejestru, przechodząc do ścieżki: Computer\HKEY_LOCAL_MACHINE\SOFTWARE\Microsoft\Windows NT\CurrentVersion\Fonts. Jeśli problem będzie się powtarzał, spróbuj przywrócić system lub nawet zresetować urządzenie (tylko w skrajnych przypadkach).
Jak naprawić słabe renderowanie czcionek w systemie Windows?
W systemie Windows najlepszym sposobem naprawienia słabego renderowania czcionek jest użycie funkcji o nazwie „Dostosuj tekst ClearType”, do której można uzyskać dostęp z folderu „Czcionki” w Panelu sterowania. Sprawia, że tekst widoczny na ekranie jest ostrzejszy, wyraźniejszy i łatwiejszy do odczytania. Przydatne jest również dostosowanie ustawień wyświetlania w systemie Windows, aby rozjaśnić ekran i użyć odpowiedniej skali oraz maksymalnej rozdzielczości ekranu zalecanej dla danego systemu.
Czy istnieją inne sposoby instalowania czcionek w systemie Windows?
Oprócz korzystania z opcji ustawień Personalizacja, możesz instalować czcionki, wypychając zasady grupy i używając programów takich jak Chocolatey.
Źródło obrazu: Unsplash . Wszystkie zrzuty ekranu autorstwa Sayaka Borala.



Dodaj komentarz