Jak zainstalować i skonfigurować serwer ownCloud

OwnCloud to potężne, internetowe rozwiązanie do przechowywania danych osobowych dla systemu Linux. Działa poprzez konwersję standardowego stosu oprogramowania Linux-Apache-MySQL-PHP (LAMP) w interaktywną aplikację internetową, do której można uzyskać dostęp z dowolnego miejsca.
Ten artykuł pokazuje proces instalacji serwera ownCloud na Ubuntu 22.04. Nie tylko to, pokażemy Ci również, jak możesz to zabezpieczyć, włączając obsługę SSL.
Dlaczego warto korzystać z ownCloud?
Największą zaletą korzystania z ownCloud jest to, że opiera się tylko na tradycyjnym stosie hostingowym. W rezultacie możliwe jest uruchomienie instancji ownCloud na prawie każdej instalacji Linuksa z zaledwie 512 MB pamięci RAM.
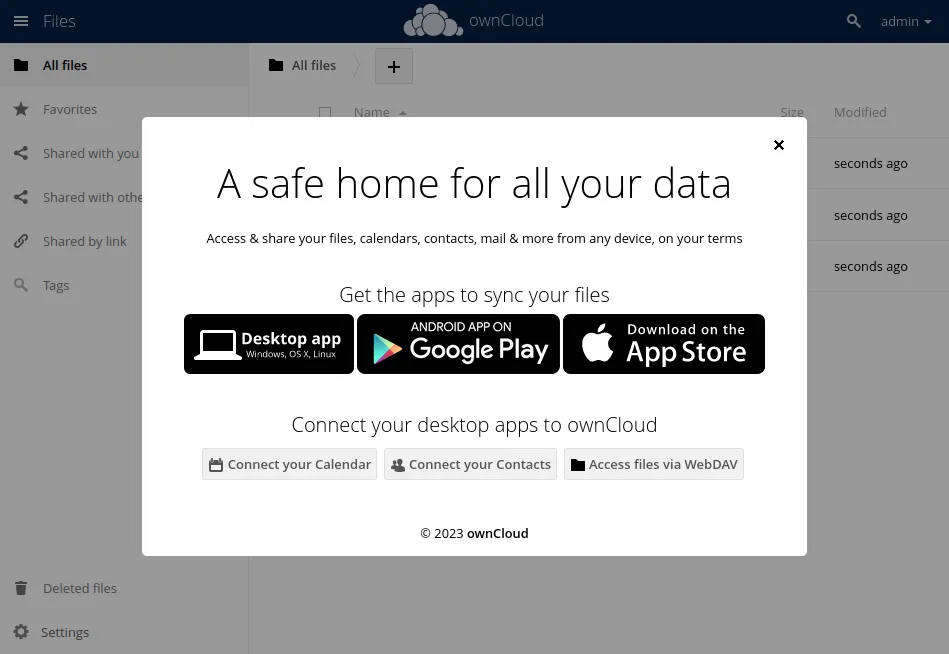
Poza tym cały pakiet ownCloud jest darmowy i open source. Oznacza to, że możesz wdrożyć go na maszynie i oczekiwać, że będzie otrzymywać najnowsze aktualizacje zabezpieczeń szybciej niż jego zastrzeżone odpowiedniki.
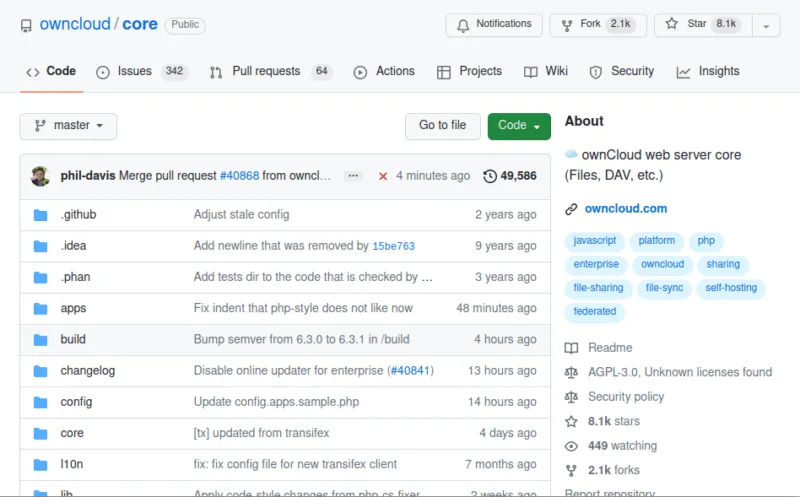
Wreszcie ownCloud zapewnia również własnego dedykowanego klienta podobnego do Dysku Google. Możesz łatwo uzyskać dostęp do plików na osobistym dysku w chmurze w Menedżerze plików.
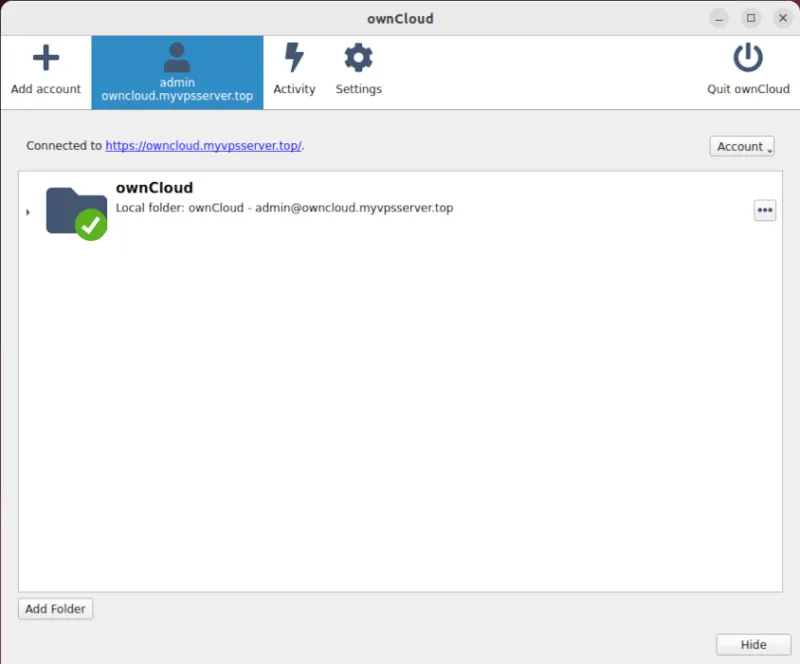
Instalowanie ownCloud
- Pierwszym krokiem w instalacji ownCloud jest upewnienie się, że Twój komputer ma w pełni kwalifikowaną nazwę domeny. Umożliwi to serwerowi prawidłowe przekierowanie do niego wszelkich żądań:
sudo hostnamectl set-hostname "your-domain-name"
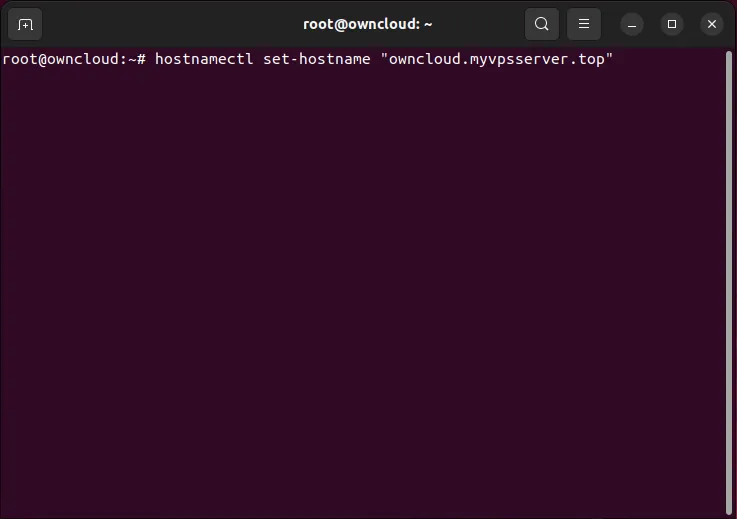
- Skonfiguruj domenę (lub subdomenę) tak, aby wskazywała adres IP Twojego serwera. Aby to zrobić, przejdź do witryny swojego rejestratora i dodaj rekord „A” z adresem IPv4 swojej maszyny.
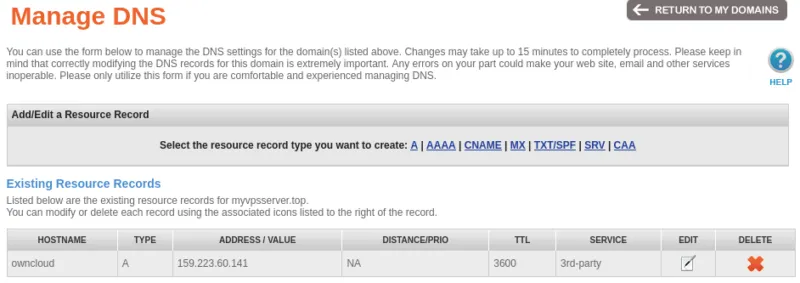
- Po zakończeniu zaktualizuj cały system:
sudo apt updatesudo apt upgrade
Instalowanie Dockera i Docker Compose
- Zainstaluj klucz repozytorium innej firmy projektu Docker:
sudo install -m 0755 -d /etc/apt/keyrings
curl -fsSL https://download.docker.com/linux/ubuntu/gpg | sudo gpg --dearmor -o /etc/apt/keyrings/docker.gpg
sudo chmod a+r /etc/apt/keyrings/docker.gpg
- Utwórz nowy plik repozytorium apt dla Dockera w „/etc/apt/sources.list.d/:”
sudo nano /etc/apt/sources.list.d/docker.list
- Wstaw następujący wiersz kodu do nowego pliku „docker.list”:
deb [arch=amd64 signed-by=/etc/apt/keyrings/docker.gpg] https://download.docker.com/linux/ubuntu jammy stable
- Zapisz plik (używając skrótu klawiaturowego Ctrl+ O) i zamknij edytor tekstu.

- Odśwież repozytorium apt systemu za pomocą następującego polecenia:
sudo apt update
- Zainstaluj Dockera wraz z niezbędnymi narzędziami za pomocą następującego polecenia:
sudo apt install wget openssl docker-ce docker-ce-cli containerd.io docker-compose-plugin docker-buildx-plugin
Przygotowanie systemu pod kontener ownCloud
- Utwórz nowy katalog dla plików Docker swojego serwera:
mkdir. /owncloud-server
cd. /owncloud-server
- Pobierz szablon ownCloud Docker Compose ze strony programistów:
wget https://raw.githubusercontent.com/owncloud/docs-server/master/modules/admin_manual/examples/installation/docker/docker-compose.yml
- Utwórz plik środowiska Docker w folderze kontenera Docker:
nano. /.env
- Dodaj podstawowe zmienne środowiskowe, których chcesz używać w swojej instancji ownCloud. Poniżej znajduje się przykładowy szablon:
OWNCLOUD_VERSION=10.12OWNCLOUD_DOMAIN=YOUR-DOMAIN-NAME
OWNCLOUD_TRUSTED_DOMAINS=localhost,YOUR-DOMAIN-NAME
ADMIN_USERNAME=YOUR-ADMIN-USERNAME-HERE
ADMIN_PASSWORD=YOUR-ADMIN-PASSWORD-HERE
HTTP_PORT=8080
Musisz zmienić „twoja-nazwa-domeny” na własną nazwę domeny. Ponadto nazwa użytkownika i hasło administratora odnoszą się do konta administratora OwnCloud, a nie do konta administratora systemu.
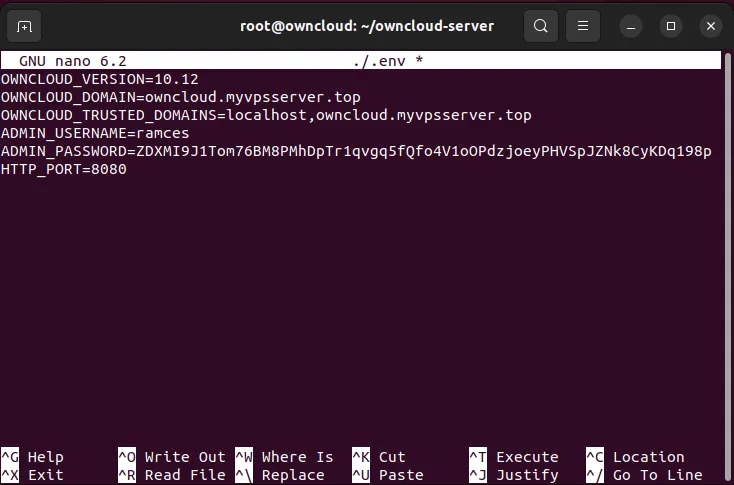
- Zapisz plik „.env” i wyjdź.
- Uruchom Docker Compose w katalogu kontenera:
docker compose up -d
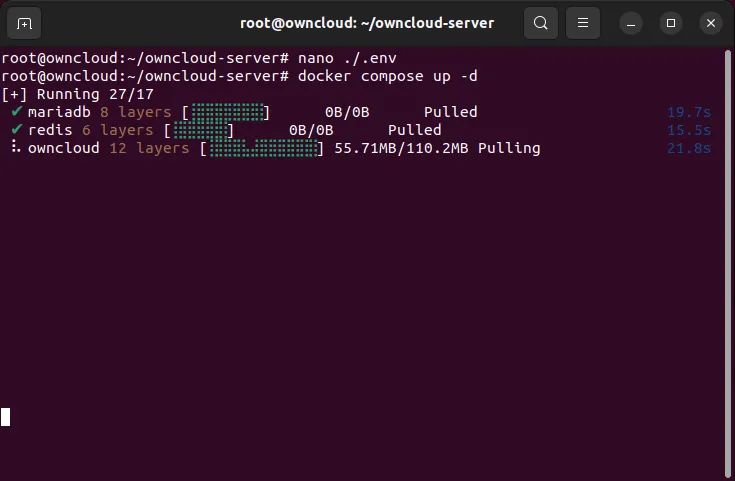
Tworzenie odwrotnego proxy Nginx
W tym momencie masz teraz częściowo działającą instalację ownCloud. Aby zaakceptować połączenie, musisz utworzyć odwrotne proxy , które łączy Twoją wewnętrzną instancję z zewnętrznym serwerem WWW.
- Zainstaluj serwer WWW Nginx za pomocą apt:
sudo apt install nginx
- Utwórz plik konfiguracyjny witryny dla własnego odwrotnego serwera proxy w chmurze:
sudo nano /etc/nginx/sites-available/owncloud
- Napisz blok odwrotnego proxy, który nasłuchuje na porcie 80. Poniżej znajduje się prosty kod wzorcowy, który zmodyfikowałem, aby działał z subdomeną mojego serwera:
server {
listen 80;
listen [::]:80;
root /var/www/html;
server_name owncloud.myvpsserver.top;
location / {
proxy_set_header X-Forwarded-For $remote_addr;
proxy_set_header Host $http_host;
proxy_pass http://localhost:8080;
}}
- Po zakończeniu utwórz dowiązanie symboliczne do nowego pliku witryny:
sudo ln -s /etc/nginx/sites-available/owncloud /etc/nginx/sites-enabled/owncloud
- Przetestuj swoją konfigurację Nginx. Jeśli wszystko jest w porządku, uruchom ponownie Nginx, aby zmiany zaczęły obowiązywać.
sudo nginx -t
sudo systemctl reload nginx
Uzyskanie certyfikatu SSL dla ownCloud
Chociaż możliwe jest korzystanie z ownCloud przez HTTP, może to być bardzo niepewne, ponieważ wszystkie nawiązywane z nim połączenia są niezaszyfrowane. Jednym ze sposobów rozwiązania tego problemu jest włączenie protokołu SSL dla własnego serwera Cloud.
- Zaktualizuj instalację snapd swojego systemu:
sudo snap install core
sudo snap refresh core
- Zainstaluj pakiet przystawek certbot:
sudo snap install --classic certbot
- Utwórz dowiązanie symboliczne z pakietem snap certbota i ścieżką binarną twojego systemu:
sudo ln -s /snap/bin/certbot /usr/bin/certbot
- Zarejestruj swoją nową instalację certbota w Electronic Frontier Foundation:
sudo certbot register --agree-tos --email ramces@email.invalid
- Uruchom polecenie certbot dla domeny serwera (lub subdomeny):
sudo certbot --nginx -d owncloud.myvpsserver.top
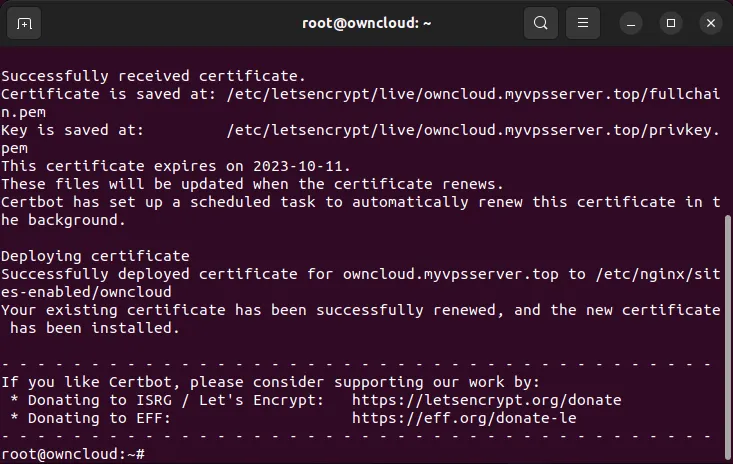
- Po zakończeniu możesz wpisać nazwę swojej domeny w przeglądarce, a nowa strona logowania do ownCloud powinna się pojawić.
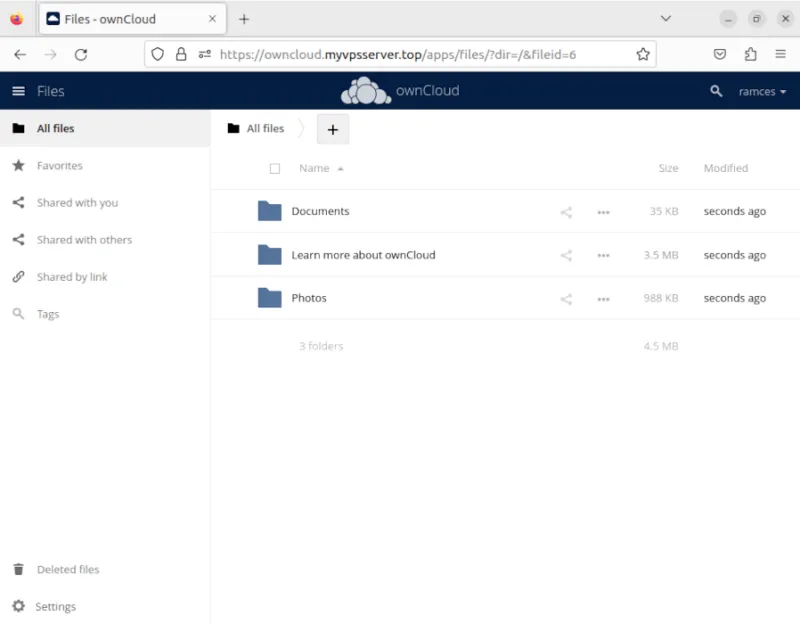
Często Zadawane Pytania
Czy można dodać zwykłego użytkownika do ownCloud?
Tak. Aby dodać nowego użytkownika, przejdź do konta administratora ownCloud i kliknij nazwę administratora w prawym górnym rogu strony. Następnie kliknij przycisk „Użytkownicy”, aby otworzyć aktualną listę użytkowników serwera. Możesz tam dodać nowego użytkownika, podając nazwę użytkownika i adres e-mail.
Źródło zdjęcia: Quaritsch Photography za pośrednictwem Unsplash (tło) i Wikimedia Commons (logo). Wszystkie przeróbki i zrzuty ekranu autorstwa Ramces Red.



Dodaj komentarz