Jak zainstalować agentów za pomocą Projektanta konfiguracji systemu Windows
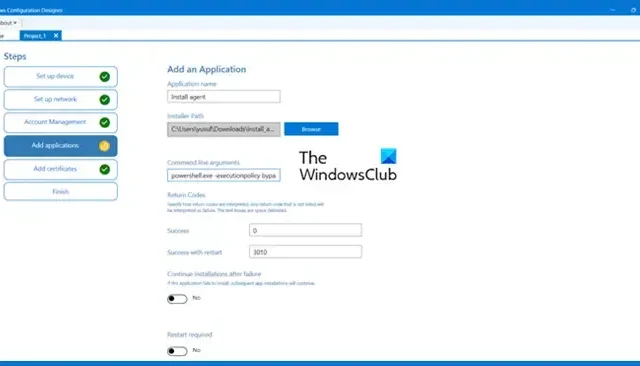
Konfigurowanie nowych stacji roboczych dla użytkowników końcowych jest zadaniem czasochłonnym. Dzięki automatyzacji i zorganizowanemu podejściu można zmniejszyć problemy związane z wdrażaniem stacji roboczej. Aby zarządzać stacjami roboczymi i komputerami z systemem Windows, musisz najpierw zainstalować agenta Windows. W tym poście zobaczymy, jak zainstalować agenty za pomocą Projektanta konfiguracji systemu Windows i utworzyć niestandardowe ustawienia, wdrożyć skrypty i przygotować wersję roboczą pliku udostępniania, który można wdrożyć w różnych systemach w celu automatyzacji.
Jak zainstalować agentów za pomocą Projektanta konfiguracji systemu Windows?
Aby poprawnie zainstalować agenty za pomocą Projektanta konfiguracji systemu Windows, wykonaj poniższe kroki.
- Zainstaluj Projektanta konfiguracji systemu Windows
- Utwórz projekt Udostępnij urządzenia stacjonarne
- Skonfiguruj swój projekt
- Wdróż utworzony pakiet
Porozmawiajmy o nich szczegółowo.
1] Zainstaluj Projektanta konfiguracji systemu Windows
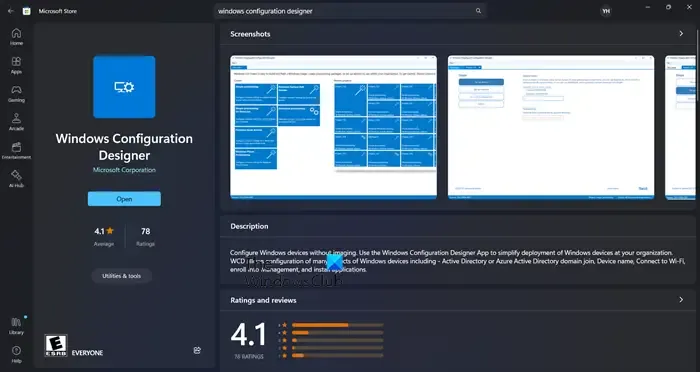
Przede wszystkim musimy zainstalować Projektanta konfiguracji systemu Windows. Jest to bezpłatne narzędzie programowe, które pomaga w inicjowaniu wdrożeń stacji roboczych. Umożliwia użytkownikom dostosowywanie ustawień, wdrażanie skryptów i tworzenie pliku udostępniania, który można dystrybuować na wiele komputerów. Aby uzyskać to narzędzie, przejdź do witryny microsoft.com lub otwórz sklep Microsoft Store i wyszukaj „Projektant konfiguracji systemu Windows”
2] Utwórz projekt Udostępnij urządzenia stacjonarne
Po pobraniu Projektanta konfiguracji systemu Windows należy kliknąć opcję Udostępnij urządzenie stacjonarne w opcjach tworzenia. Teraz wpisz nazwę projektu, wybierz miejsce docelowe i jeśli chcesz, dodaj opis. Na koniec kliknij przycisk Zakończ, aby rozpocząć tworzenie.
3] Skonfiguruj swój projekt
Teraz zacznijmy konfigurować projekt.
Przede wszystkim musimy skonfigurować urządzenie . W tym celu możesz użyć formatu – NazwaFirmy-%Serial%. Spowoduje to dodanie nazwy firmy przed kodem serwisowym lub numerem seryjnym urządzenia.
Następnie musisz skonfigurować sieć bezprzewodową na tej stronie. Jednak sieć bezprzewodowa nie zawsze będzie podłączona przed zainstalowaniem agenta, więc wyłączenie tej funkcji jest już teraz dobrym rozwiązaniem. W tym celu po prostu wyłącz przełącznik z napisem Skonfiguruj sieć.
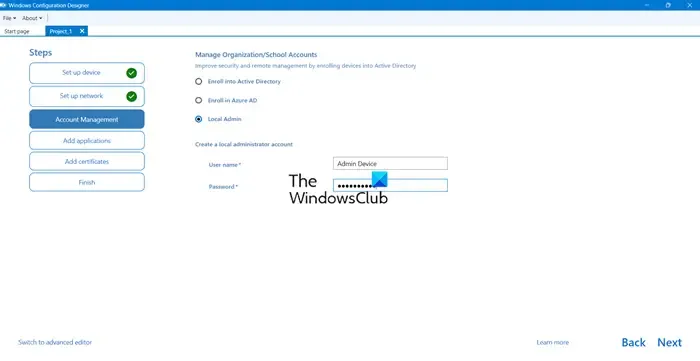
Teraz możesz w tym momencie dołączyć do domeny, ale jeśli urządzenia nie są podłączone do sieci mającej dostęp do domeny AD, możesz po prostu utworzyć konto administratora lokalnego i dołączyć do domeny później za pomocą skryptu. W tym celu po prostu zaznacz pole wyboru Administrator lokalny i wprowadź swoje dane uwierzytelniające.
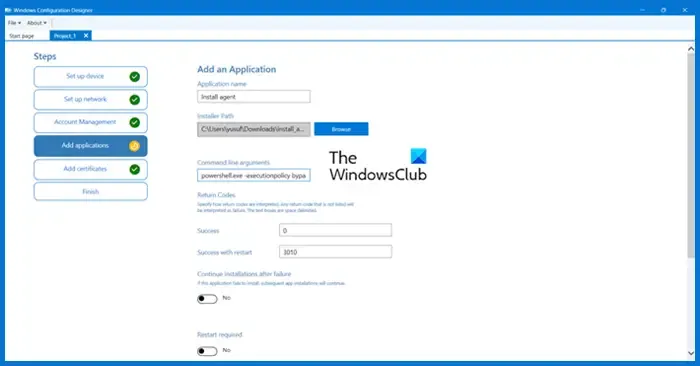
Tutaj dochodzimy do najważniejszej części, musimy zainstalować skrypt, który wykona część automatyzacji. W tym celu korzystamy z PowerShell. Pójdziemy z następującym skryptem.
param(
[string]$SSID="Put Your SSID Here",
[string]$PSK="Put Your Wifi Password Here"
)
#Sprawdź, czy folder $TempFolder istnieje
$TempFolder = 'C:\temp’
if (Test-Path -Path $TempFolder) {
„$TempFolder istnieje.”
} else {
„$TempFolder nie istnieje, teraz tworzę.”
mkdir $Folder Temp
}
#Zaloguj ten skrypt.
Start-Transkrypt — dołącz $TempFolder\Install.txt
#Utwórz plik profilu sieci bezprzewodowej
$guid = New-Guid
$HexArray = $ssid.ToCharArray() | foreach-object { [System.String]::Format(„{0:X}”, [System.Convert]::ToUInt32($_)) }
$HexSSID = $HexArray -join „”
@”
<?wersja xml =”1.0″?>
<WLANProfile xmlns=”http://www.microsoft.com/networking/WLAN/profile/v1″>
<nazwa>$($SSID)</name>
<SSIDConfig>
<SSID>
<hex >$($HexSSID)</hex>
<name>$($SSID)</name>
</SSID>
</SSIDConfig>
<connectionType>ESS</connectionType>
<connectionMode>auto</connectionMode>
<MSM>
< bezpieczeństwo>
<authEncryption>
<authentication>WPA2PSK</authentication>
<encryption>AES</encryption>
<useOneX>false</useOneX>
</authEncryption>
<sharedKey>
<keyType>passPhrase</keyType>
<protected>false</ chroniony>
<keyMaterial>$($PSK)</keyMaterial>
</sharedKey>
</security>
</MSM>
<MacRandomization xmlns=”http://www.microsoft.com/networking/WLAN/profile/v3″>
<enableRandomization>false</enableRandomization>
<randomizationSeed>1451755948</randomizationSeed>
</MacRandomization>
</WLANProfile>
„@ | plik wyjściowy „$TempFolder\$guid.SSID”
#Importuj profil sieci bezprzewodowej
netsh wlan dodaj nazwę pliku profilu=”$TempFolder\$guid.SSID”user=all
Start-Sleep -Sekundy 5
#Usuń element usuwania pliku profilu sieci bezprzewodowej
„$TempFolder\$guid.SSID” – Wymuś
#Połącz się z nową siecią Wi-Fi
netsh wlan connect name=$SSID
#Sprawdź łączność, aby można było pobrać agenta
$timeout = New-TimeSpan -Minutes 2
$endTime = (Get-Date).Add($timeout)
$testSite = „URL pobierania”
while (!(Test-Connection $testSite)) {
Start-Sleep -Seconds 5
if ((Get-Date) -gt $endTime) {
$connectivity = Test-Connection -TargetName $testSite
„$connectivity”
„Przekroczono limit czasu. Sieć połączenie nie zostało ustanowione”
przerwa
}
}
#Wklej polecenie instalatora dla swojego systemu operacyjnego
Senv:API_KEY = „fuARsf8hj6xTgtHctGSJzW4a”; Set-ExecutionPolicy RemoteSigned – Proces zakresu -Wymuś; [Net.ServicePointManager]: : SecwrityProtocol = [Net.SecurityProtocolType]: : T1s12; iwr -useb https://adres pobierania/instalacja_windows.ps1 | tj
Zatrzymaj transkrypcję
Stwórz. PS1, kopiując skrypt do notatnika i zapisując go ze wspomnianym rozszerzeniem.
Naciśnij przycisk + na stronie dodawania aplikacji, a następnie nadaj aplikacji nazwę. Przejdź do. ps1 w polu Ścieżka instalatora. Następnie zmień pole Argumenty wiersza poleceń na:
powershell.exe -executionpolicy bypass -file "install_agents.ps1"
Na koniec przejdź do Dodaj > Wprowadź certyfikat, jeśli go posiadasz lub po prostu pozostaw go bez zmian > Utwórz.
4] Wdróż utworzony pakiet
Aby przygotować nowy komputer do wdrożenia, wygeneruj plik. ppkg i skopiuj go na pamięć USB. Plik ten zawiera wszystkie niezbędne informacje, w tym. ps1 utworzony wcześniej.
Podczas konfigurowania nowego komputera zostanie wyświetlony monit o podanie języka, który ma być używany. Nie odpowiadaj na żadne pytania i po prostu włóż pamięć USB. Plik informacyjny zostanie odczytany, nazwa komputera zostanie zmieniona i ponownie uruchomiony. Dodatkowo zostanie utworzone konto administratora, połączenie z siecią bezprzewodową i zainstalowanie poziomu. Po wykonaniu wszystkich tych kroków urządzenie pojawi się na poziomie i będzie można rozpocząć wdrażanie skryptów automatyzacji, aby zakończyć wdrażanie stacji roboczej.
Otóż to!
Co można zrobić za pomocą Projektanta konfiguracji systemu Windows?
Za pomocą narzędzia Windows Configuration Designer możemy stworzyć pakiety aprowizacyjne, które pozwolą na bezproblemową konfigurację urządzeń klienckich z systemem Windows. Z tego narzędzia korzystają głównie działy IT instytucji biznesowych i edukacyjnych, które wymagają udostępniania zarówno urządzeń typu „przynieś własne urządzenie” (BYOD), jak i urządzeń dostarczonych przez firmę.
Jak zainstalować PPKG w systemie Windows?
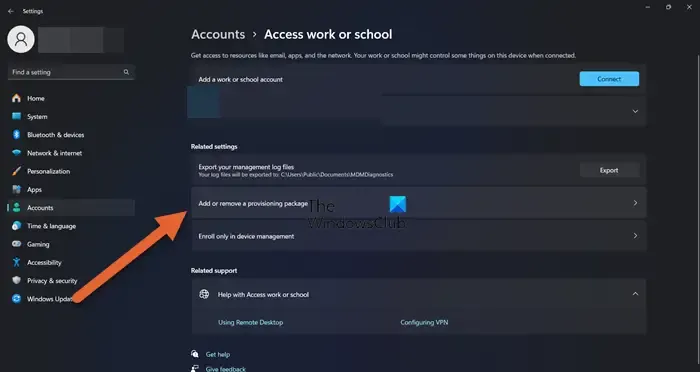
Aby zastosować pakiet informacyjny na swoim urządzeniu, najpierw włóż dysk USB. Następnie przejdź do Ustawień, wybierz Konta i wybierz Dostęp do pracy lub szkoły. W tym miejscu kliknij Dodaj lub usuń pakiet informacyjny i wybierz Dodaj pakiet. Następnie możesz wybrać preferowaną metodę, np. Nośnik wymienny. Następnie wybierz. ppkg, który chcesz zastosować, i kliknij Dodaj.



Dodaj komentarz