Jak zainstalować przeglądarkę bez przeglądarki w systemie Windows 11/10
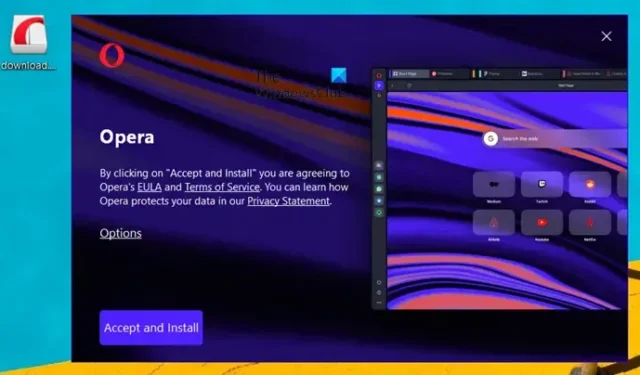
Przeglądarka umożliwia użytkownikowi łączenie się z Internetem. Bez przeglądarki nie można sobie nawet wyobrazić korzystania z komputera; umożliwia dostęp do Internetu i po prostu pozostawanie w kontakcie. W większości przypadków, gdy kupujesz komputer, jest on dostarczany z przeglądarką.
Może się jednak zdarzyć, że zechcesz zainstalować przeglądarkę bez korzystania z niej . W tym artykule omówimy różne metody, aby zrobić to samo.
Zainstaluj przeglądarkę bez przeglądarki w systemie Windows 11/10
Instalacja strony trzeciej, takiej jak Chrome lub Firefox, jest dość prosta, jeśli masz już zainstalowaną przeglądarkę Edge w swoim systemie. Możesz po prostu przejść do ich strony internetowej, kliknąć łącze, a odpowiednie nośniki instalacyjne zostaną pobrane. Ale jeśli chcesz zainstalować przeglądarkę bez przeglądarki, wykonaj jedną z metod wymienionych poniżej.
- Pobierz przeglądarkę ze sklepu Microsoft Store
- Użyj WebRequest lub Curl, aby pobrać przeglądarkę
- Uruchom polecenie Winget, aby pobrać przeglądarkę
- Zainstaluj przeglądarkę za pomocą Chocolatey
Porozmawiajmy o nich szczegółowo.
1] Pobierz przeglądarkę ze sklepu Microsoft Store
Jednym z najłatwiejszych sposobów pobrania przeglądarki, jeśli jej nie masz, jest sklep Microsoft Store. Microsoft Store ma ogromną bibliotekę aplikacji i jesteśmy pewni, że znajdziesz coś, co warto pobrać.
Więc otwórz Microsoft Store. Możesz kliknąć jego ikonę na pasku zadań lub wyszukać go w menu Start. Po uruchomieniu sklepu wpisz „Przeglądarka” w pasku wyszukiwania i naciśnij Enter. Zobaczysz wiele przeglądarek. Pobierz ten, który Ci się podoba. Jeśli nie podoba Ci się żadna przeglądarka hostowana w MS Store, pobierz dowolną przeglądarkę i użyj jej do pobrania wybranej przeglądarki. Edge, Firefox i Brave to jedne z bardziej niezawodnych przeglądarek dostępnych w Microsoft Store.
2] Użyj WebRequest lub Curl Command, aby pobrać przeglądarkę
Za pomocą polecenia Invoke-WebRequest możemy zainstalować przeglądarkę. Polecenie Invoke-WebRequest send wysyła żądania HTTP, HTTPS, FTP i FILE do strony internetowej, której możemy użyć do wysłania żądania z sieci dla naszej przeglądarki. Może to brzmieć trochę męcząco, ale w rzeczywistości jest to dość proste i można je stosować z programem PowerShell w wersji 3.0 lub nowszej.
Możemy również użyć polecenia Curl, aby pobrać przeglądarkę. Curl to kolejne narzędzie do żądania sieci. W przypadku obu metod potrzebne są następujące łącza.
- Google Chrome (64-bitowy): https://dl.google.com/chrome/install/standalonesetup64.exe
- Mozilla Firefox (64-bitowa): https://download.mozilla.org/?product=firefox-latest&os=win64
- Mozilla Firefox (32-bitowa): https://download.mozilla.org/?product=firefox-latest&os=win
- Opera (64-bitowa): https://net.geo.opera.com/opera/stable/windows
WebRequest
Aby zrobić to samo, najpierw otwórz PowerShell. W tym celu po prostu wyszukaj aplikację za pomocą Start lub naciśnij Win + R, wpisz „Powershell” i naciśnij Enter. Po otwarciu programu PowerShell uruchom następujące polecenia.
cd Desktop
Teraz wykonaj następujące polecenie.
Invoke-WebRequest <browser-link> -o download.exe
Upewnij się, że <browser-link> został zastąpiony wyżej wymienionym linkiem
Polecenie zwijania
Uruchom PowerShell bez uprawnień administratora i uruchom następujące polecenia.
cd Desktop curl -L <browser-link> -o download.exe
W ten sposób możesz utworzyć kopię przeglądarki na pulpicie.
Jeśli po uruchomieniu polecenia cd Desktop pojawi się komunikat „ścieżka nie istnieje”, otwórz Eksplorator plików, przejdź do folderu Pulpit, kliknij pasek adresu, skopiuj lokalizację i zastąp ją Pulpitem w poleceniu cd Desktop .
Na niektórych systemach Curl będzie działać, podczas gdy na niektórych WebRequest będzie działać. Możesz trzymać się tego, który zadziałał dla ciebie.
Po zakończeniu procesu instalacji odśwież pulpit, a tam zobaczysz swoją przeglądarkę. Zostanie nazwany Download.exe , tak jak go nazywamy, ale będzie to nośnik instalacyjny pobranej przeglądarki. Możesz po prostu kliknąć go dwukrotnie i rozpocząć proces instalacji.
3] Uruchom polecenie Winget, aby pobrać przeglądarkę
Winget to wbudowane narzędzie systemu Windows, które umożliwia systemowi instalowanie, odinstalowywanie i zarządzanie aplikacjami. Możemy go użyć do pobrania wybranej przez nas przeglądarki. Jest to dość proste, po prostu uruchom PowerShell i uruchom następujące polecenie.
Aby zainstalować Google Chrome:
winget install -e --id Google.Chrome
Aby zainstalować Firefoksa:
winget install -e --id Mozilla.Firefox
Aby zainstalować Operę:
winget install -e --id Opera.Opera
To wykona pracę za Ciebie.
4] Zainstaluj przeglądarkę za pomocą Chocolatey
Chocolatery to oprogramowanie narzędziowe innej firmy, za pomocą którego możemy zainstalować nie tylko przeglądarki, ale także inne aplikacje na naszym komputerze. Jedną z najlepszych rzeczy w tym jest to, że po skonfigurowaniu możesz zainstalować dowolną aplikację za pomocą prostych ciągów znaków. Po pierwsze, pozwól nam zainstalować Chocolatey na twoim komputerze. Aby to zrobić, otwórz PowerShell jako administrator. Teraz uruchom następujące polecenia w podanej kolejności.
Set-ExecutionPolicy AllSigned Set-ExecutionPolicy Bypass -Scope Process -Force; [System.Net.ServicePointManager]::SecurityProtocol = [System.Net.ServicePointManager]::SecurityProtocol -bor 3072; iex ((New-Object System.Net.WebClient).DownloadString('https://community.chocolatey.org/install.ps1'))
Za pomocą tych dwóch poleceń musisz zainstalować Chocolatey w swoim systemie.
Jednak przed zainstalowaniem przeglądarki należy ponownie uruchomić program PowerShell i zawsze otwierać go jako administrator podczas korzystania z tego narzędzia. Uruchom następujące polecenie, aby zainstalować przeglądarkę.
choco install googlechrome/firefox/opera/brave/vivaldi
Nie wklejaj całego polecenia; wklej tylko nazwę przeglądarki, którą chcesz pobrać. Uruchomienie poleceń i zainstalowanie przeglądarki zajmie trochę czasu. Zostaniesz poproszony o potwierdzenie niektórych działań. Po zakończeniu procesu instalacji przeglądarka, którą właśnie zainstalowałeś, zostanie przypięta na pasku zadań.
Mamy nadzieję, że teraz możesz pobrać i zainstalować przeglądarkę, nawet jeśli Twój system jeszcze jej nie ma.
Jak zainstalować Chrome bez przeglądarki?
Możesz dość łatwo pobrać instalator Chrome na inny komputer, przenieść plik na swój za pomocą pamięci USB, a następnie uruchomić go. Jeśli uznasz ten proces za męczący, po prostu użyj dowolnej metody instalacji Chrome bez przeglądarki.
Czy możesz używać innych przeglądarek w systemie Windows 11?
Tak, mimo że Microsoft Edge jest domyślną przeglądarką, w systemie Windows 11 można używać dowolnej przeglądarki. Istnieje kilka alternatywnych przeglądarek dla systemu Windows , na które należy zwrócić uwagę, jeśli planuje się zmianę. Możesz także ustawić nowo zainstalowaną przeglądarkę jako domyślną domyślną w systemie Windows.



Dodaj komentarz