Jak wstawić spis treści w programie Microsoft Word

Co wiedzieć
- Przejdź do Odwołania > Spis treści i wybierz styl. Tabela pojawi się w miejscu, w którym znajduje się kursor.
- Aktualizuj tabelę: Wybierz opcję Aktualizuj tabelę z menu rozwijanego tabeli. Wybierz aktualizację tylko numerów stron lub całej tabeli.
- Dostosuj: Zaznacz tekst i przejdź do karty Strona główna. Wybierz Więcej opcji dla ustawień zaawansowanych lub kliknij prawym przyciskiem myszy i wybierz Edytuj pole.
W programie Microsoft Word można utworzyć spis treści, który jest natychmiast aktualizowany w celu odzwierciedlenia zmian wprowadzonych w dokumencie. Najłatwiejszym sposobem tworzenia i utrzymywania spisu treści są style. W tym przewodniku pokażemy, jak to zrobić przy użyciu następujących wersji programu Word: Word dla Microsoft 365, Word Online, Word 2019, Word 2016, Word 2013, Word 2010, Word 2007, Word dla Microsoft 365 dla komputerów Mac, Word 2019 dla komputerów Mac i Word 2016 dla komputerów Mac.
Jak wstawić spis treści
Spis treści w programie Microsoft Word jest oparty na nagłówkach w dokumencie. Nagłówki sformatowane w stylu H1 stają się tematami głównymi, podczas gdy nagłówki sformatowane w stylu H2 stają się tematami podrzędnymi.
Być może pracujesz z dokumentem, który jest już napisany i wymaga dodania spisu treści, ale chcesz zachować czcionkę i formatowanie dokumentu. Jeśli chcesz dostosować automatyczne nagłówki, aby pasowały do tego, co już znajduje się w dokumencie, sformatuj je odpowiednio za pomocą stylów H1 lub H2.
Gdy to zrobisz, wykonaj następujące kroki:
- Umieść kursor w miejscu, w którym chcesz dodać spis treści.
- Przejdź do zakładki Referencje.
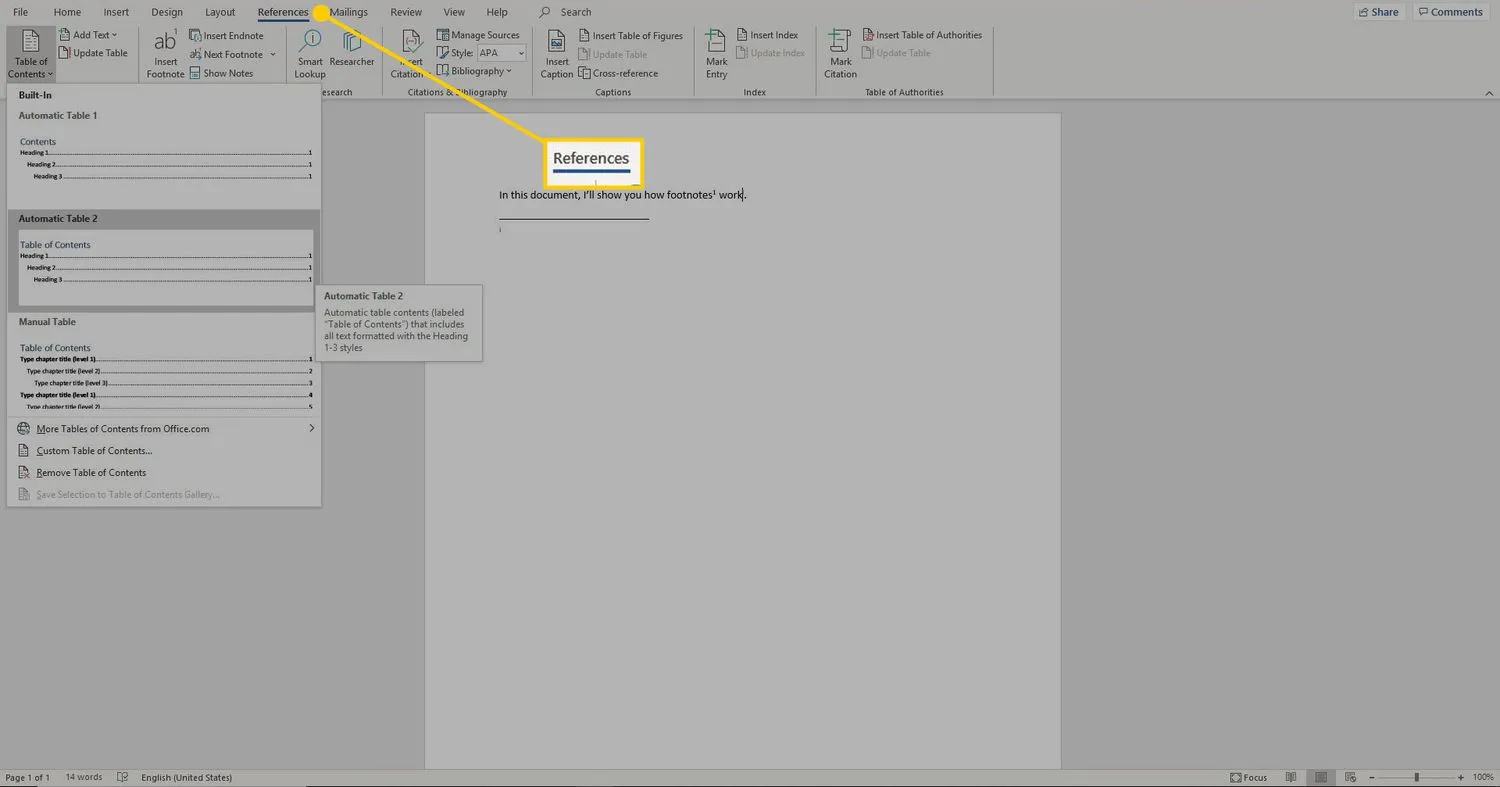
- Wybierz Spis treści i wybierz jeden z automatycznych stylów.
W programie Word 2003 i wcześniejszych wybierz polecenie Wstaw > Odwołanie > Spisy i indeksy, a następnie wybierz opcję Spis treści.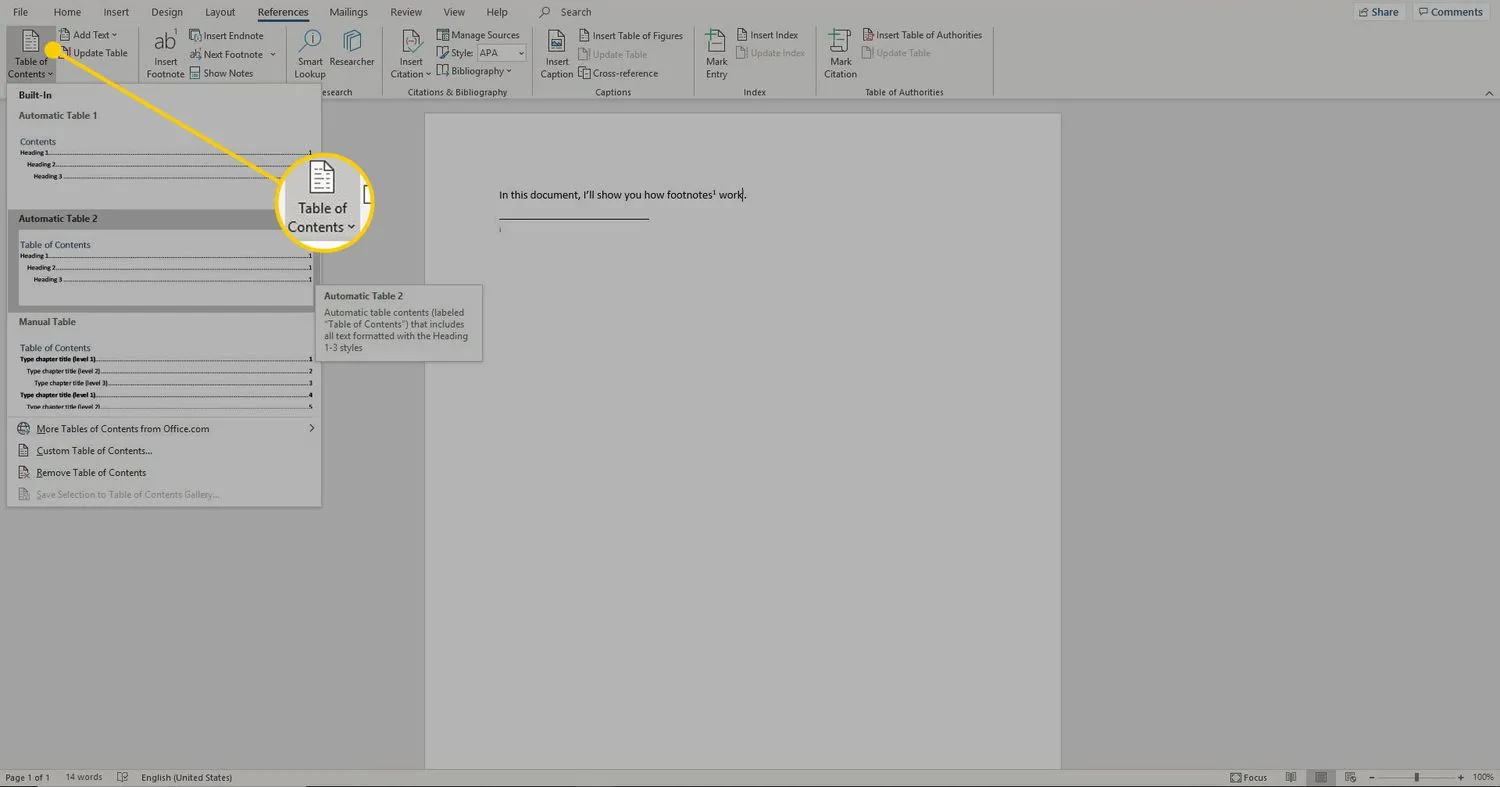
- Spis treści pojawi się w wybranej lokalizacji.
Jak zaktualizować spis treści
Aby zaktualizować spis treści po wprowadzeniu zmian w dokumencie, które mają wpływ na spis treści, zaznacz dowolne miejsce w spisie treści i wybierz opcję Aktualizuj spis. Następnie wybierz aktualizację tylko numerów stron lub całego spisu treści.
Stosując style nagłówków, które są włączane automatycznie, zaktualizuj całą tabelę, aby uwzględnić wszelkie zmiany tekstu lub strony w dokumencie.
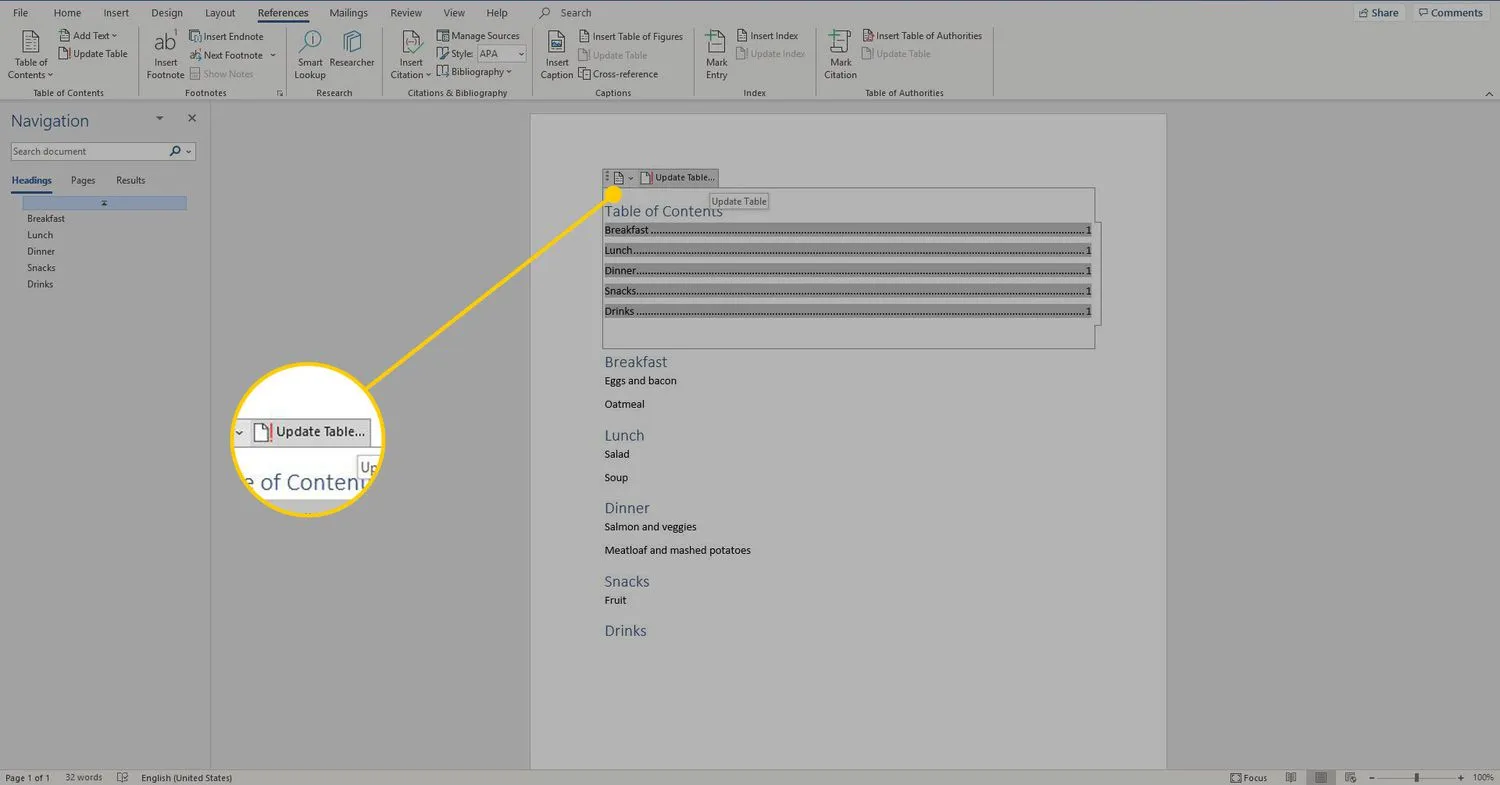
Jak używać i dostosowywać spis treści
Automatyczny spis treści ma wbudowane hiperłącza umożliwiające szybkie poruszanie się po dokumencie. Aby użyć hiperłącza, umieść kursor myszy nad odpowiednim wpisem w tabeli i naciśnij klawisz Control+kliknięcie, aby przejść do łącza. Jest to szczególnie przydatne narzędzie w przypadku długich dokumentów.
Istnieje również wiele sposobów dostosowywania spisu treści. Aby dostosować czcionkę i rozmiar, zaznacz tekst tak, jak zwykle w dokumencie programu Word, a następnie przejdź do karty Narzędzia główne, aby wybrać czcionkę, rozmiar, kolor lub inny format tekstu. Aby uzyskać dostęp do zaawansowanych opcji dostosowywania czcionek, wybierz ikonę Więcej opcji.
Ponadto, aby znaleźć więcej opcji dostosowywania, kliknij tabelę prawym przyciskiem myszy i wybierz opcję Edytuj pole. Przewiń w dół i wybierz Spis treści, a następnie Spis treści. Tutaj możesz wybrać, czy chcesz wyświetlać numery stron, wyrównanie numerów stron, ogólne formatowanie i inne.



Dodaj komentarz