Jak wstawić linię w programie Word
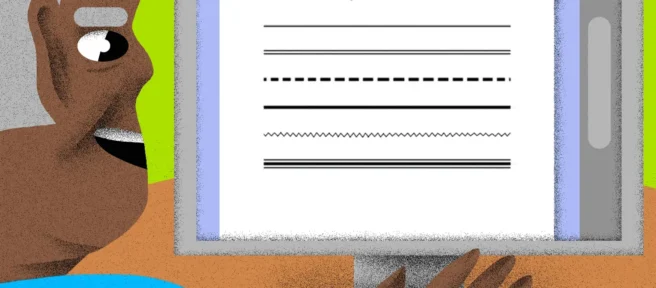
Co wiedzieć
- Autoformatowanie: Wpisz trzy znaki dla żądanego stylu linii > Enter.
- Narzędzie Linia pozioma: na karcie Narzędzia główne wybierz menu rozwijane Obramowania > Linia pozioma.
- Menu Kształty: przejdź do Wstaw > Kształty. W grupie Linie zaznacz i przeciągnij kształt linii w poprzek strony.
W tym artykule opisano trzy sposoby wstawiania poziomych linii w programie Word dla Microsoft 365, Word 2019, Word 2016, Word 2013 i Word 2010.
Użyj autoformatowania, aby wstawić wiersz w programie Word
Możesz szybko wstawić wiersz do dokumentu programu Word za pomocą funkcji Autoformatowanie. Aby utworzyć linię, umieść kursor w miejscu, w którym chcesz go wstawić, wpisz trzy znaki odpowiadające stylowi linii, a następnie naciśnij klawisz Enter.
Aby utworzyć różne typy linii, naciśnij odpowiednie klawisze na klawiaturze:
- Zwykły pojedynczy wiersz: trzy łączniki (-)
- Zwykła podwójna linia: trzy znaki równości (===)
- Linia przerywana lub kropkowana: Trzy gwiazdki (***)
- Pojedyncza linia pogrubiona: trzy symbole podkreślenia (___)
- Linia falista: trzy tyldy (~~~)
- Potrójna linia z grubym środkiem: trzy znaki cyfr (###)
Oto jak każdy z tych typów linii wygląda w programie Word:
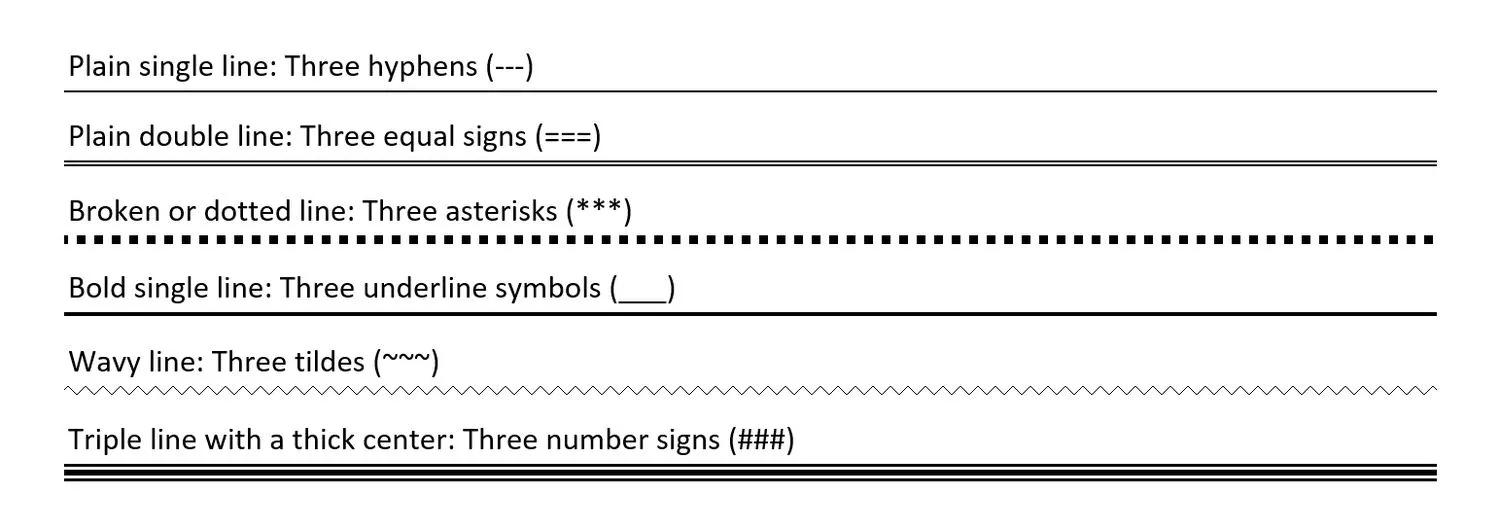
Użyj narzędzia Linia pozioma, aby wstawić linię w programie Word
Aby wstawić linię do dokumentu programu Word za pomocą wbudowanego narzędzia Linia pozioma:
- Umieść kursor w miejscu, w którym chcesz wstawić linię.
- Przejdź do karty Strona główna.
Domyślnie karta Narzędzia główne jest zaznaczona podczas otwierania nowego lub istniejącego dokumentu programu Word.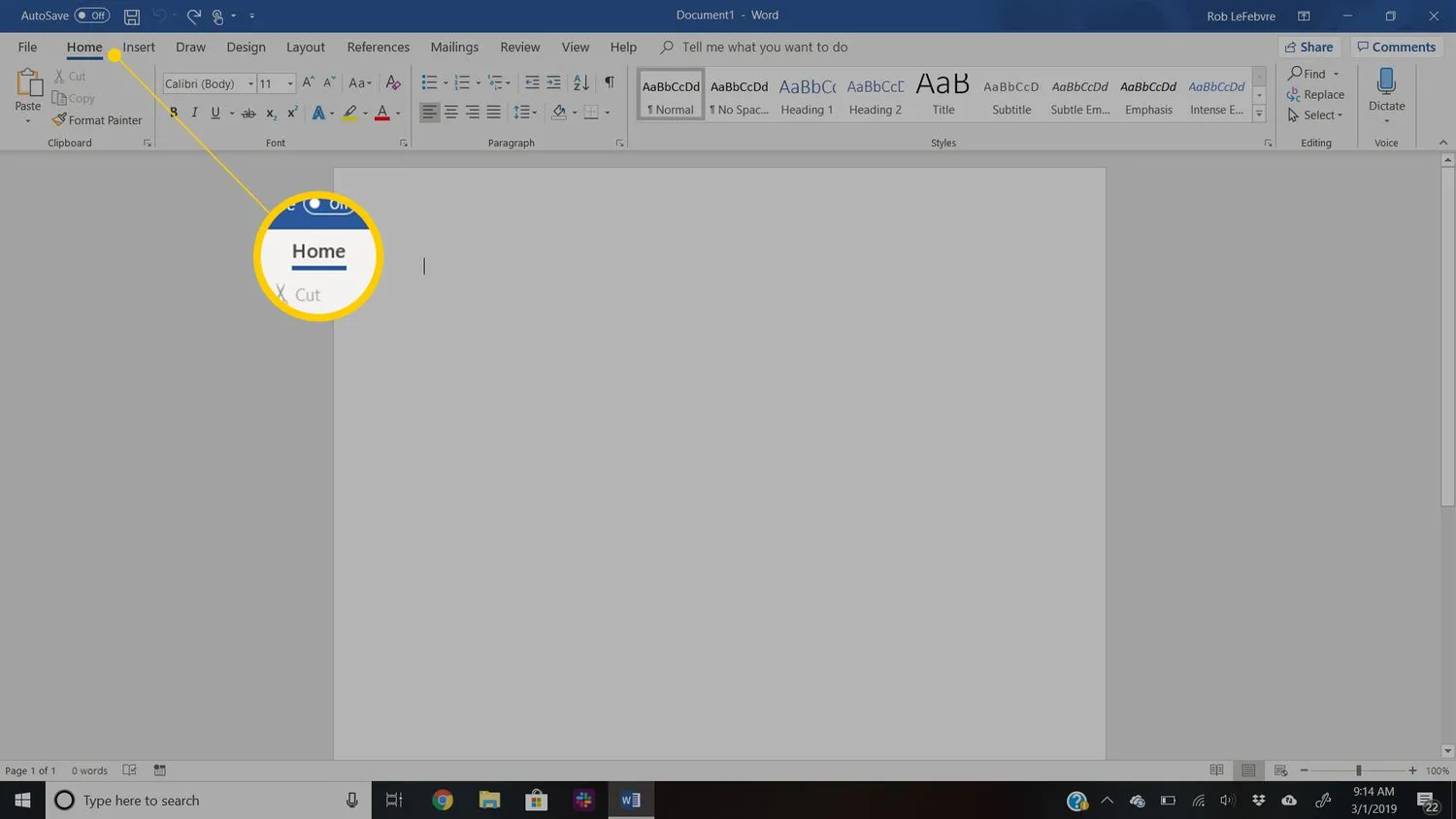
- W grupie Akapit wybierz strzałkę listy rozwijanej Obramowania i wybierz opcję Linia pozioma.
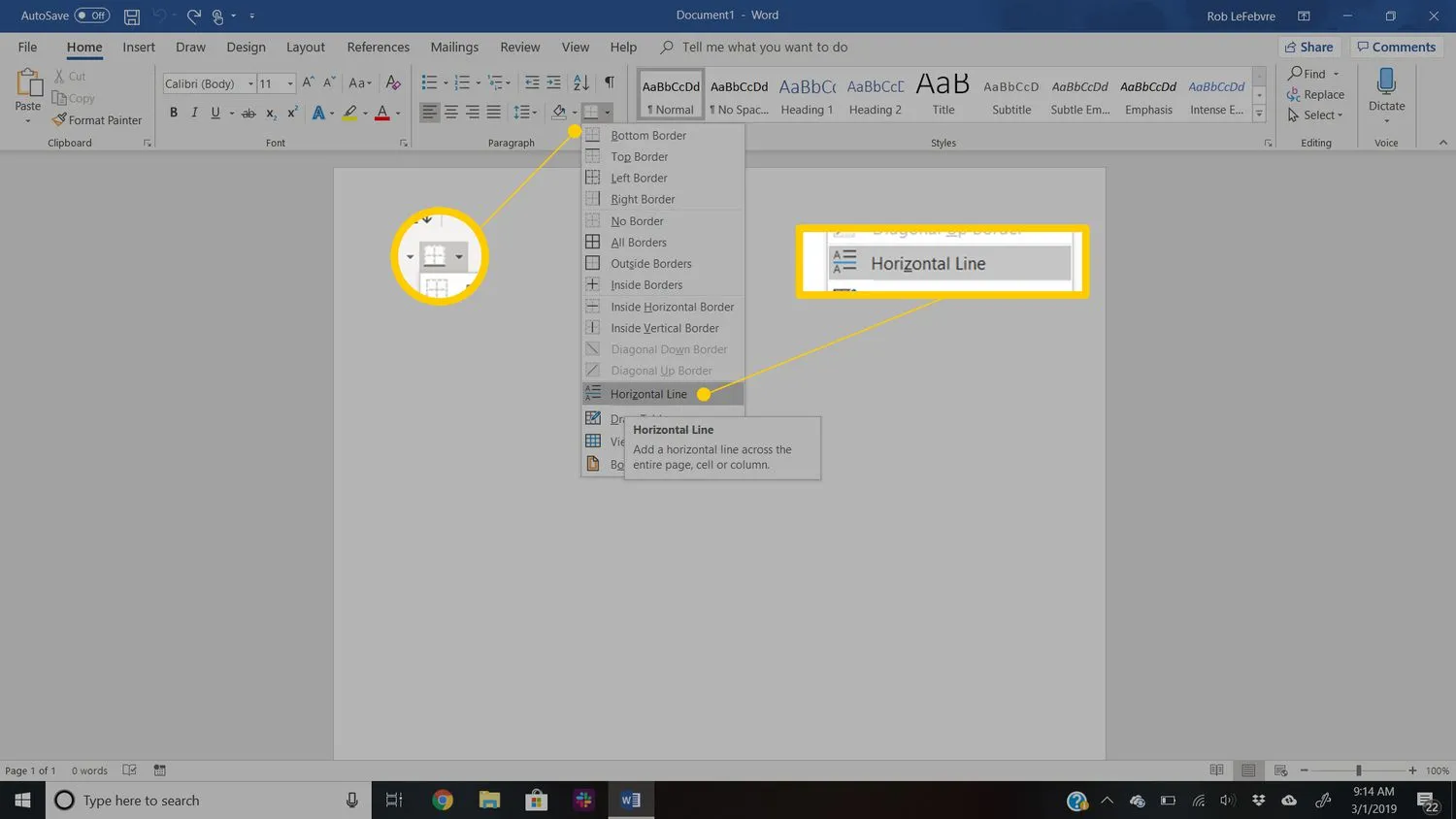
- Aby zmienić wygląd linii, kliknij dwukrotnie linię w dokumencie.
- W oknie dialogowym Formatuj linię poziomą zmień szerokość, wysokość, kolor i wyrównanie linii.
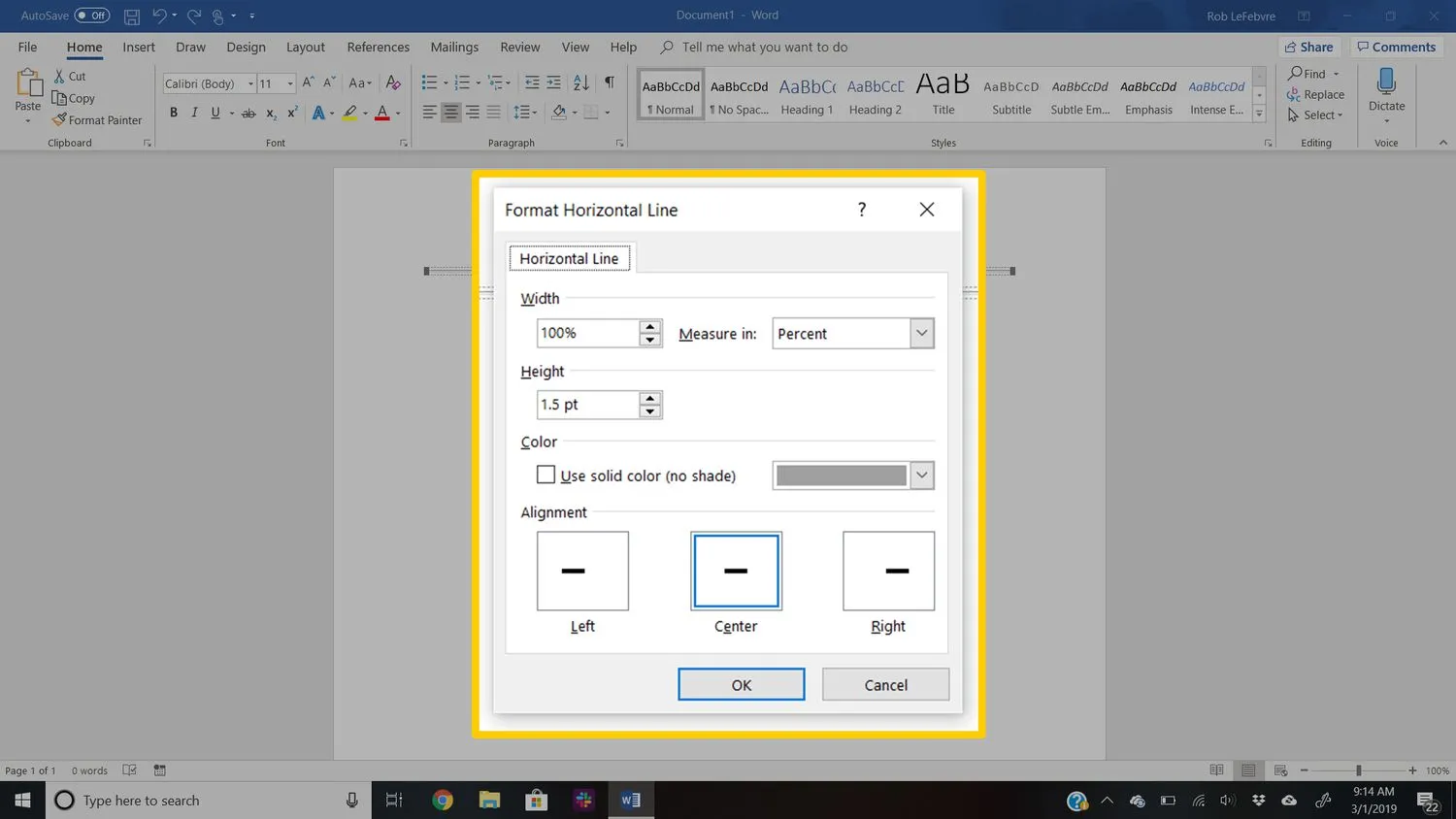
Użyj menu Kształty, aby wstawić linię w programie Word
Trzecim sposobem dodania linii do dokumentu programu Word jest narysowanie jej na stronie. Menu Kształty zawiera kilka opcji linii, w tym linie ze strzałkami na jednym lub obu końcach. Po narysowaniu linii dostosuj kolor i wygląd.
- Umieść kursor w miejscu, w którym chcesz wstawić linię.
- Przejdź do zakładki Wstaw.
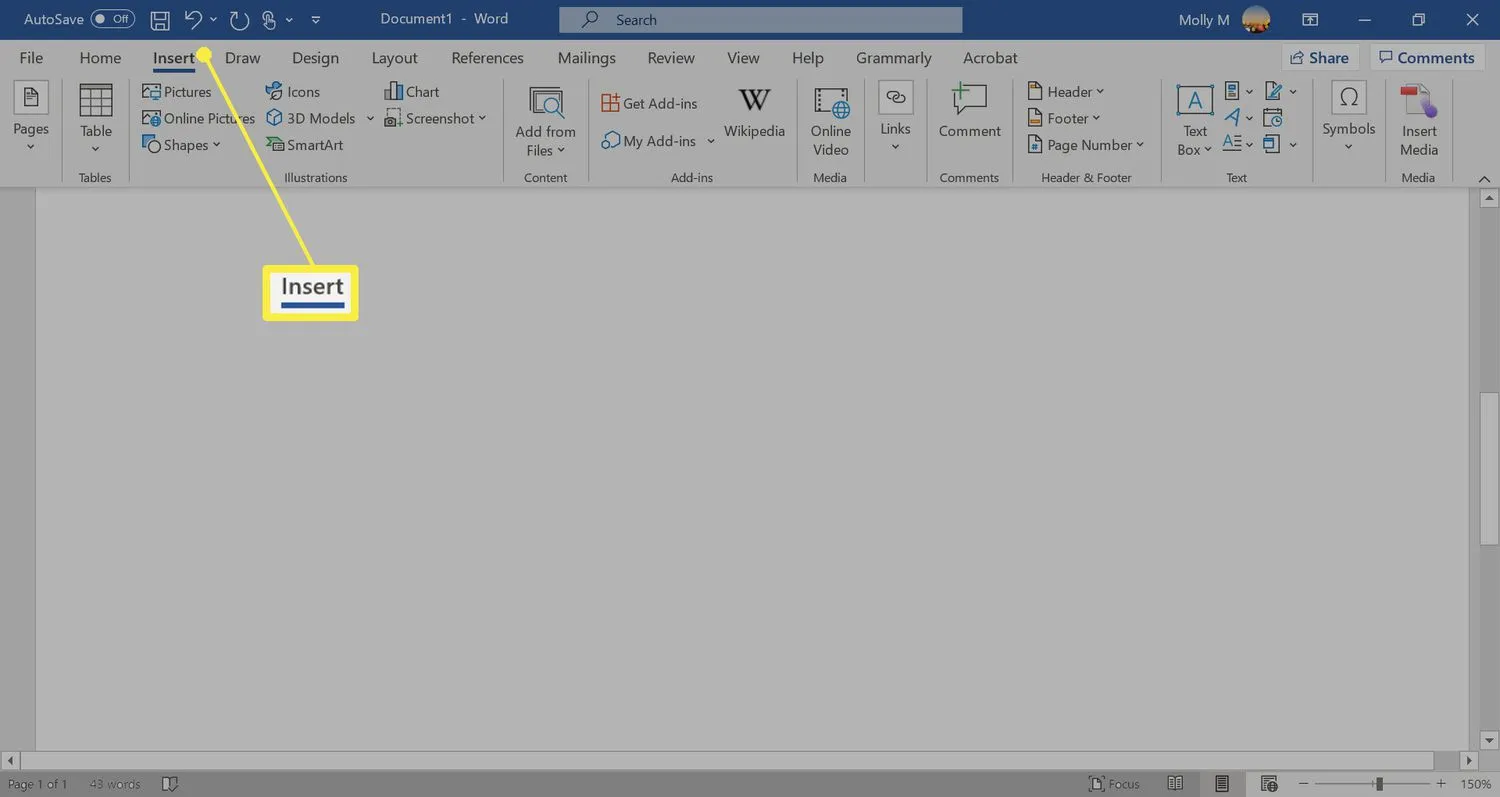
- W grupie Ilustracje wybierz strzałkę listy rozwijanej Kształty.
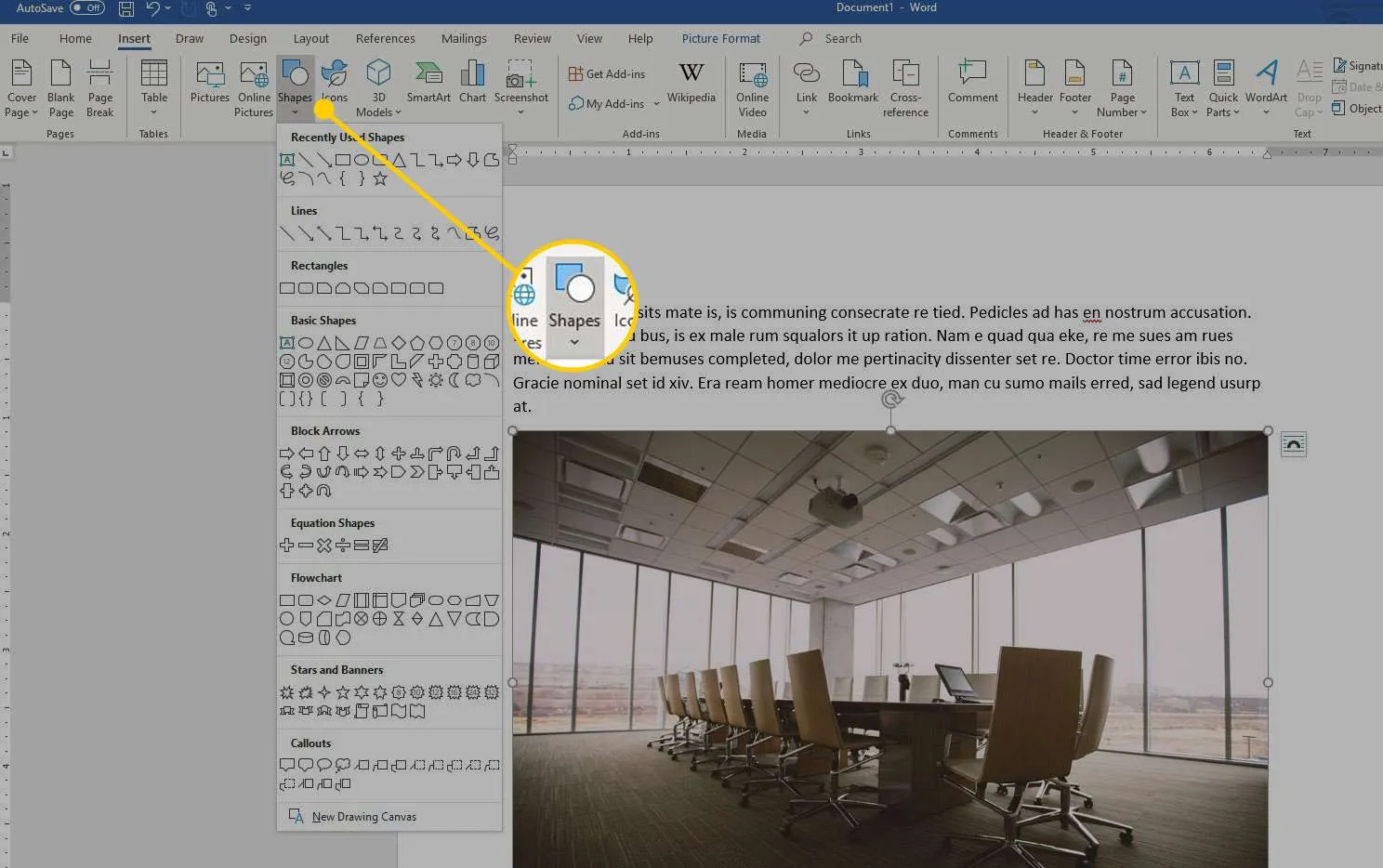
- W grupie Linie wybierz kształt linii.
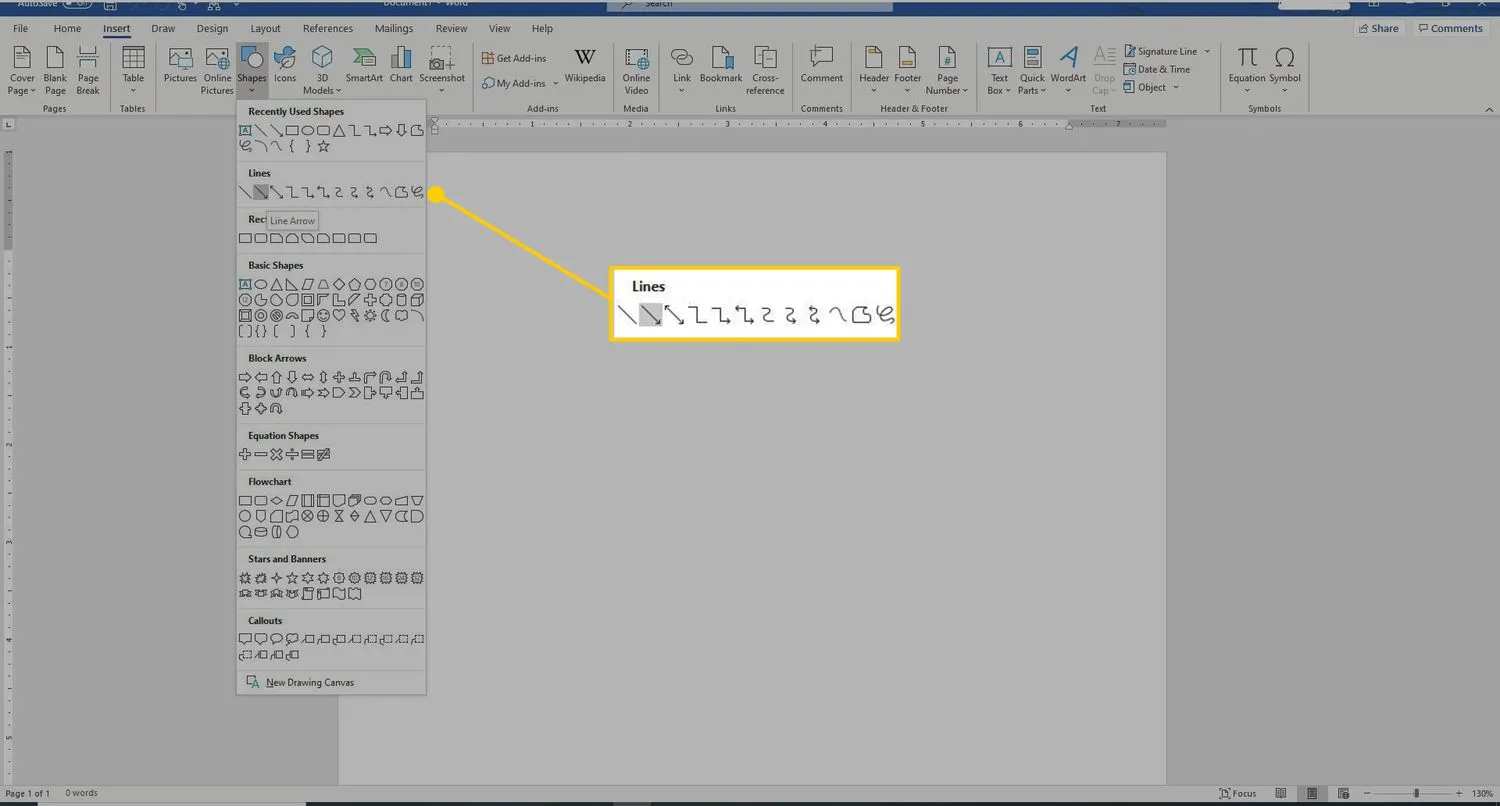
- W dokumencie programu Word przeciągnij kursor przez miejsce, w którym ma się pojawić linia.
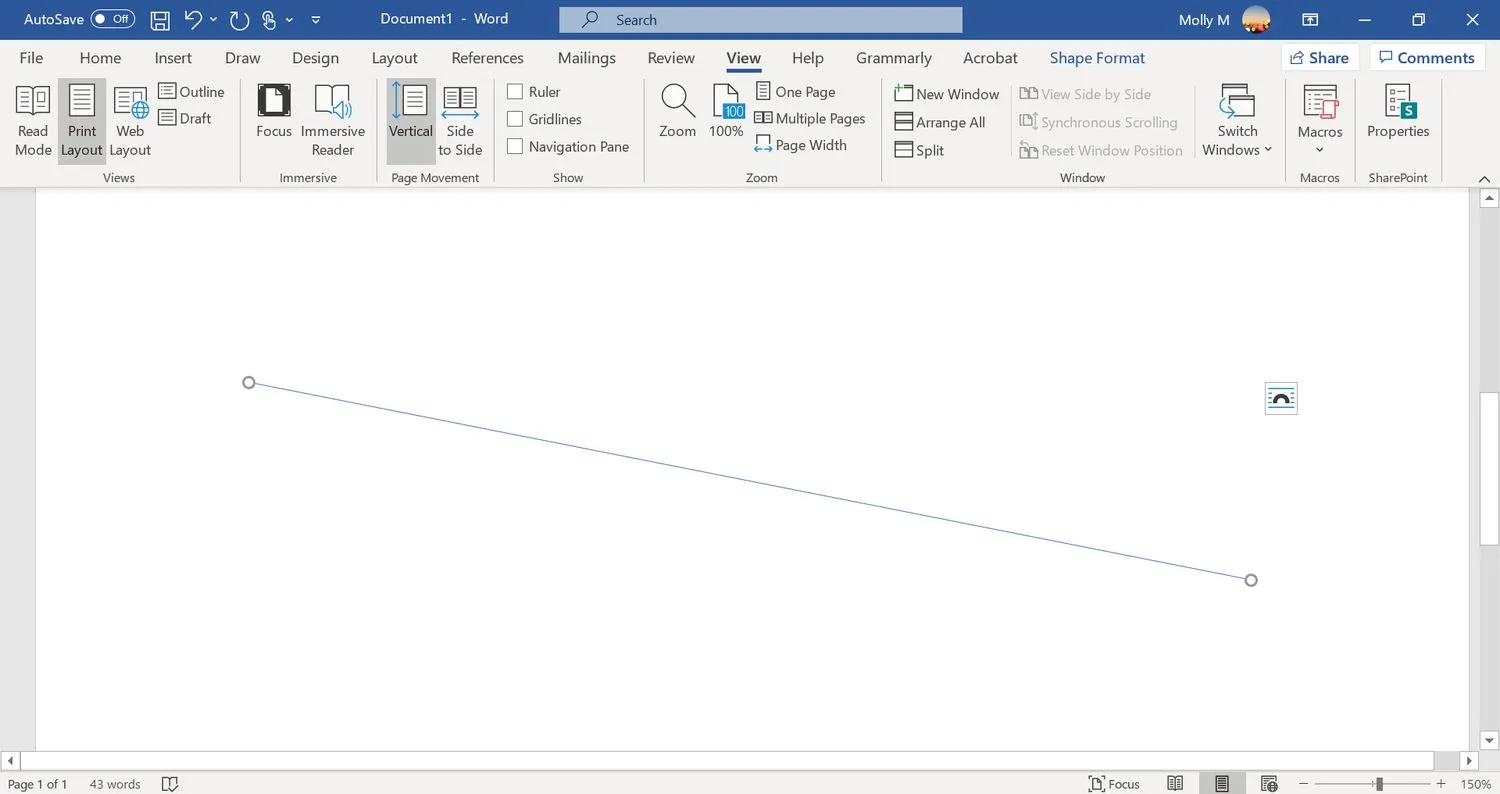
- Aby zmienić wygląd linii, zaznacz linię, aby włączyć kartę Formatowanie kształtu. (Niektóre wersje programu Word nazywają ten format.)
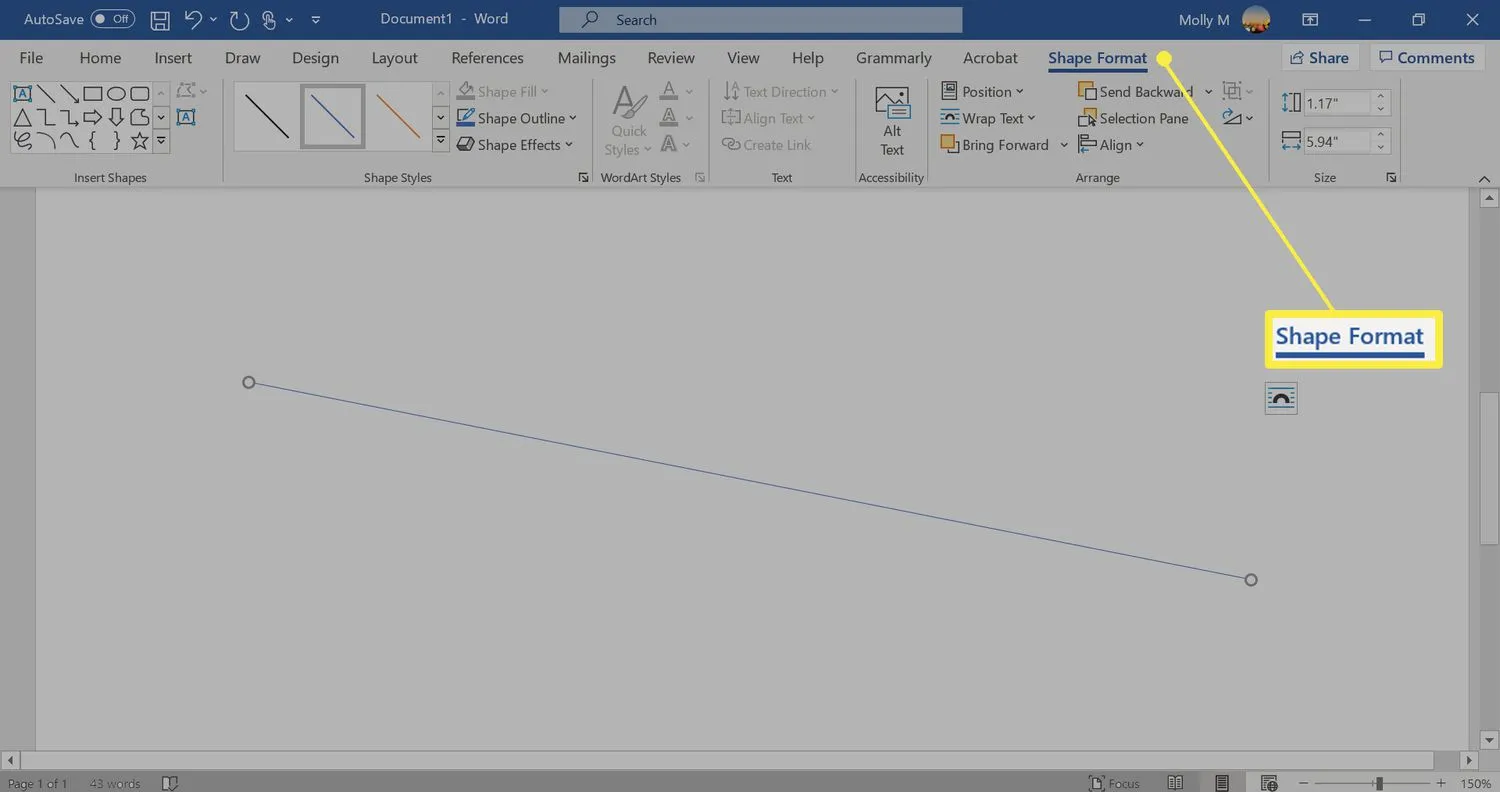
- Przejdź do karty Formatowanie kształtu i zmień kolor, użyj innego stylu linii lub zastosuj efekty.
- Jak zmienić odstępy między wierszami w programie Word? Aby poprawić odstępy w programie Word, zaznacz tekst, którego odstępy chcesz zmienić, i wybierz kartę Narzędzia główne. Obok Akapit wybierz strzałkę w dół, aby rozwinąć opcje. W sekcji Odstępy ustaw wielkość odstępu przed i po zakończeniu wiersza lub wybierz wstępnie ustawioną opcję odstępu między wierszami.
- Jak dodać linię podpisu w programie Word? Aby wstawić linię podpisu w programie Word, przejdź do zakładki Wstaw i wybierz opcję Linia podpisu. Wybranie kilku opcji lub brak opcji pozostawia pusty wiersz, aw dokumencie pojawi się wiersz podpisu.
- Jak dodać numery wierszy w programie Word? Aby dodać numery wierszy w programie Word, przejdź do Układ > Ustawienia strony > Numery wierszy i wybierz Ciągły, Uruchom ponownie każdą stronę lub Uruchom ponownie każdą sekcję > Opcje numeracji wierszy.



Dodaj komentarz