Jak zwiększyć prędkość pobierania w Microsoft Store
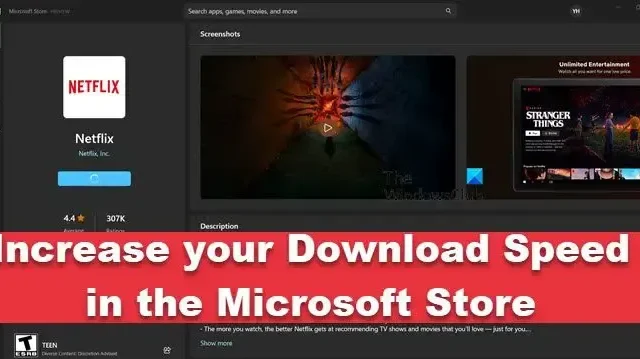
Dla użytkowników systemu Windows sklep Microsoft Store to miejsce, w którym można pobierać i aktualizować aplikacje i gry systemu Windows 11/10. Microsoft Store działa na platformie Azure, internetowej platformie usług w chmurze, dzięki czemu, jeśli serwer w chmurze Azure napotka duży ruch, będziesz mieć długi czas pobierania. Jednak niektórzy użytkownicy zgłaszali, że nawet gdy serwer działa poprawnie, prędkość pobierania jest niska. W tym artykule omówimy czynniki wpływające na szybkość i sposób, w jaki możemy zwiększyć prędkość pobierania w sklepie Microsoft Store .
Zwiększ prędkość pobierania w Microsoft Store
Jeśli chcesz zwiększyć prędkość pobierania w Microsoft Store, postępuj zgodnie z poniższymi rozwiązaniami, aby zrobić to samo.
- Sprawdź przepustowość sieci
- Zamknij rozległe aplikacje sieciowe
- Wyłącz taryfowe połączenie
- Zwiększ przepustowość pobierania w tle
- Opróżnij dane z pamięci podręcznej Microsoft Store
- Zmień swój DNS
- Zarejestruj ponownie swój sklep Microsoft Store
- Użyj funkcji resetowania sieci.
Porozmawiajmy szczegółowo o przewodniku rozwiązywania problemów.
1] Sprawdź przepustowość sieci

O wiele lepiej jest zacząć od łatwych rozwiązań, takich jak upewnienie się, że nie ma problemów z szybkością Internetu i że działa dobrze. Możesz uruchomić testy prędkości i dowiedzieć się, czy działa z normalną prędkością. Jeśli połączenie internetowe jest wolne, musisz rozwiązać problemy z Internetem, aby uzyskać pełną prędkość pobierania.
2] Zamknij drogie aplikacje sieciowe
Następnie zamkniemy zadania działające w tle i zużywające dużo przepustowości sieci. Kliknij Ctrl + Shift + Esc, aby otworzyć Menedżera zadań, wybierz zadania obejmujące całą sieć, a następnie kliknij przycisk Zakończ dla każdego zadania. Ponadto upewnij się, że nie używasz Sklepu Windows w trybie wydajności. W tym celu kliknij prawym przyciskiem myszy sklep Microsoft w Menedżerze zadań i wybierz opcję Tryb wydajności. Teraz uruchom ponownie komputer i sprawdź, czy to rozwiąże problem.
3] Wyłącz połączenie taryfowe
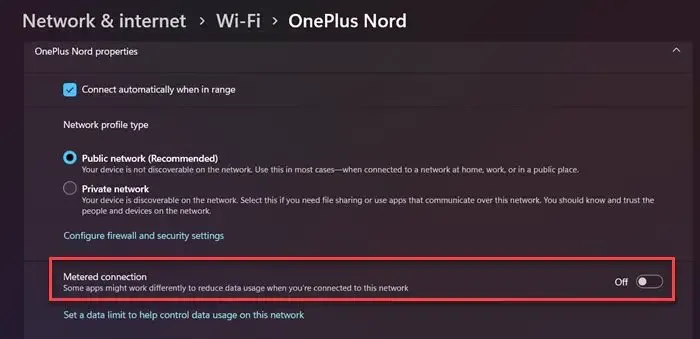
Wielu użytkowników systemu Windows włącza funkcję mierzonego połączenia w celu zapisywania danych, ponieważ uniemożliwia to aplikacjom korzystanie z dostępnej przepustowości. Jednak może to być powód, dla którego masz do czynienia z powolnym pobieraniem w sklepie Microsoft Store. Jeśli tylko przeglądasz, połączenie taryfowe jest w porządku, ale podczas pobierania czegoś ze Sklepu zaleca się wyłączenie tej funkcji. Wykonaj więc poniższy krok, aby wyłączyć tę funkcję.
- Kliknij Win + I, aby otworzyć Ustawienia.
- Wybierz opcję Sieć i Internet, a następnie kliknij Wi-Fi.
- Wybierz połączenie Wi-Fi lub przejdź do właściwości połączenia Wi-Fi, a następnie wyłącz klawisz przełączania przycisku Połączenie taryfowe.
Mamy nadzieję, że to wykona pracę za Ciebie.
Poprawka: niska prędkość Internetu na komputerze z systemem Windows
4] Zwiększ przepustowość pobierania w tle
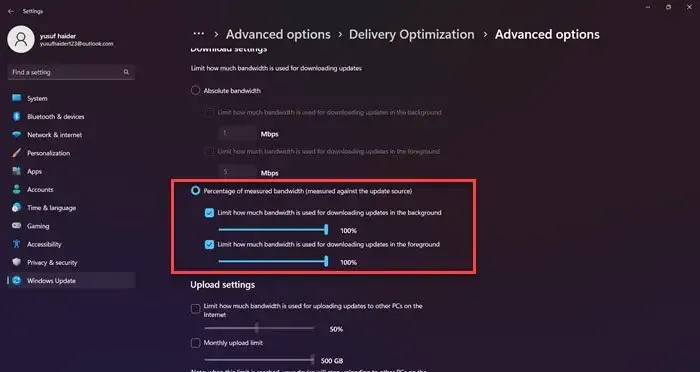
W systemie Windows użytkownicy mogą ograniczyć przepustowość pobierania w tle, co może być jednym z wielu powodów prowadzących do danego błędu. Dlatego zalecamy zwiększenie przepustowości pobierania w sklepie Microsoft Store. Oto jak możesz zrobić to samo:
- Naciśnij Win + I, aby otworzyć Ustawienia, a następnie kliknij Windows Update.
- Wybierz Opcje zaawansowane, a w obszarze Opcje dodatkowe wybierz opcję Optymalizacja dostarczania.
- Teraz kliknij Opcje zaawansowane i wybierz Procent zmierzonej przepustowości.
- Zaznacz i przeciągnij suwak opcji Ogranicz przepustowość używaną do pobierania aktualizacji w tle i Ogranicz przepustowość używaną do pobierania aktualizacji na pierwszym planie do 100%.
Teraz sprawdź, czy jest jakaś poprawa w szybkości, czy nie.
5] Opróżnij dane z pamięci podręcznej Microsoft Store
Możesz wyczyścić pamięć podręczną Microsoft Store. Może jego pamięć podręczna została uszkodzona. W takich przypadkach zresetowanie i wyczyszczenie pamięci podręcznej jest mądrym wyborem.
Możesz użyć wbudowanego narzędzia wiersza polecenia znanego jako WSReset.exe . Przejdź do pola wyszukiwania Rozpocznij, wpisz wsreset.exe i naciśnij Enter.
Po zakończeniu sprawdź, czy pobieranie jest nadal powolne lub czy problem został rozwiązany.
6] Zmień swój DNS

Jeśli nie możesz rozwiązać wspomnianego błędu za pomocą powyższych metod, potrzebujesz zmiany serwera DNS na inny. Zmieniamy domyślny DNS na niezawodny publiczny serwer DNS, ponieważ Google jest jednym z najczęściej polecanych serwerów DNS przez użytkowników, używamy tego samego. Wykonaj czynności opisane poniżej, aby przejść na serwer Google DNS.
- Kliknij Win + R, aby otworzyć okno dialogowe Uruchom.
- Wpisz ncpa.cpl , a następnie naciśnij przycisk Enter, aby uruchomić okno Połączenia sieciowe .
- Wybierz i kliknij prawym przyciskiem myszy bieżące aktywne połączenie internetowe.
- Teraz kliknij opcję Właściwości z wyświetlonego menu kontekstowego.
- Wybierz opcję Protokół internetowy w wersji 4 (TCP/IPv4) i kliknij opcję Właściwości .
- Kliknij opcję Użyj następujących adresów serwerów DNS, a następnie w odpowiednich polach wpisz następujące adresy:
Preferred DNS server: 8.8.8.8
Alternate DNS server: 8.8.4.4 - Następnie wróć do poprzedniego ekranu i wybierz opcję Protokół internetowy w wersji 6 (TCP/IPV6) i kliknij Właściwości.
- Wybierz opcję Użyj następujących adresów serwerów DNS i w odpowiednich polach wprowadź poniższe adresy:
Preferred DNS server: 2001:4860:4860::8888
Alternate DNS server: 2001:4860:4860::8844 - Na koniec kliknij przycisk Zastosuj> OK, aby przełączyć się na serwer Google DNS.
Mamy nadzieję, że to wykona pracę za Ciebie. Pamiętaj, że nie tylko pomoże ci to zwiększyć prędkość pobierania większości aplikacji.
7] Ponownie zarejestruj swój sklep Microsoft Store
Jeśli napotykasz problemy podczas pobierania aplikacji ze sklepu MS Store, bardzo prawdopodobne jest, że coś jest nie tak z samym sklepem. W takim przypadku musimy ponownie zarejestrować sklep. Aby to zrobić, uruchom PowerShell z uprawnieniami administratora. Skopiuj i wklej następujący tekst na ekranie PowerShell i naciśnij przycisk ENTER.
PowerShell -ExecutionPolicy Unrestricted -Command “& {$manifest = (Get-AppxPackage Microsoft.WindowsStore).InstallLocation + ‘\AppxManifest.xml’ ; Add-AppxPackage -DisableDevelopmentMode -Register $manifest}
Po uruchomieniu zamknij interpreter wiersza poleceń i ponownie uruchom komputer, aby zakończyć operację ponownej rejestracji.
8] Użyj funkcji resetowania sieci
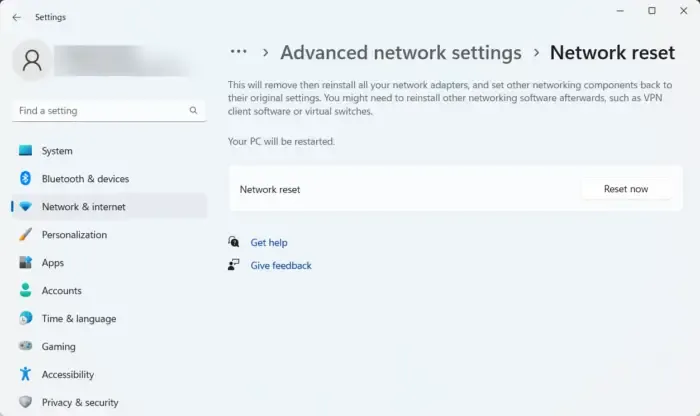
Wreszcie, jeśli stan Internetu pozostaje taki sam, nawet po zastosowaniu wyżej wymienionych rozwiązań, mogą wystąpić problemy z ustawieniami sieciowymi i zalecamy zresetowanie. Oto jak zrobić to samo:
- Kliknij Win + I, aby otworzyć ustawienia, a następnie kliknij Sieć i Internet.
- Kliknij Zaawansowane ustawienia sieci, a następnie wybierz opcję Resetuj sieć.
- Na koniec wybierz przycisk Resetuj teraz.
Mamy nadzieję, że to wykona pracę za Ciebie.



Dodaj komentarz