Jak zwiększyć rozmiar dysku w VirtualBox [Przewodnik]
![Jak zwiększyć rozmiar dysku w VirtualBox [Przewodnik]](https://cdn.thewindowsclub.blog/wp-content/uploads/2024/03/change-disk-size-1-640x375.webp)
Jak często spotykaliśmy się z sytuacją, w której na predefiniowanym rozmiarze dysku brakuje miejsca, aby pomieścić większą ilość danych? Jeśli w późniejszym czasie będziesz potrzebować więcej miejsca na dysku twardym maszyny wirtualnej, będziesz musiał powiększyć wirtualny dysk twardy i partycję. W tym poście zobaczymy, jak zwiększyć rozmiar dysku w VirtualBox.
Zwiększ rozmiar dysku w VirtualBox
Należy pamiętać, że przed wykonaniem tych operacji warto wykonać kopię zapasową pliku wirtualnego dysku twardego, ponieważ zawsze istnieje ryzyko, że coś pójdzie nie tak. Zawsze dobrą praktyką jest posiadanie kopii zapasowych. Jednak proces ten najczęściej działał prawidłowo, dlatego przed kontynuowaniem należy wyłączyć komputery.
Istnieją dwa sposoby zwiększenia rozmiaru dysku w VirtualBox.
- Zwiększ rozmiar dysku VirtualBox za pomocą GUI
- Zwiększ rozmiar dysku VirtualBox za pomocą CLI
Porozmawiajmy o nich szczegółowo.
1] Zwiększ rozmiar dysku VirtualBox za pomocą GUI
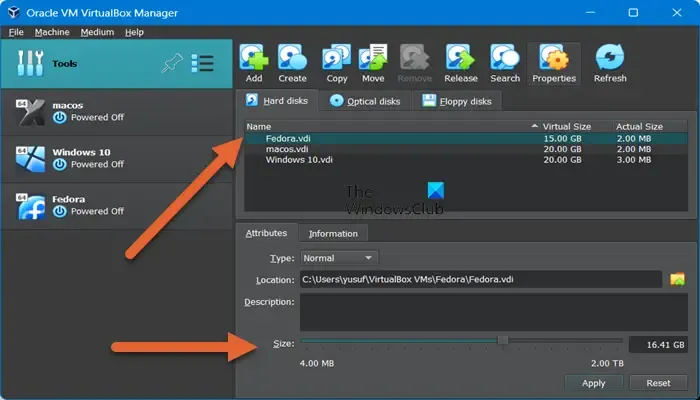
Oracle udostępnia narzędzie o nazwie Virtual Media Manager w VirtualBox, które pozwala nam edytować Twoje maszyny. Wykonaj poniższe czynności, aby zwiększyć rozmiar dysku.
- Aby go otworzyć, możesz użyć skrótu klawiaturowego Ctrl + D lub przejść do Plik > Narzędzia > Menedżer multimediów wirtualnych (w niektórych przypadkach „Narzędzia” nie są dostępne, więc po prostu przejdź do Plik > Menedżer multimediów wirtualnych).
- Teraz wybierz komputer, na którym chcesz zmienić dysk, kliknij go prawym przyciskiem myszy i wybierz Właściwości.
- Da ci różne opcje, po prostu przejdź do Rozmiar i użyj suwaka, aby edytować rzeczywisty rozmiar urządzenia.
- Teraz kliknij Zastosuj, aby potwierdzić swoje działania i gotowe.
Mimo że rozmiar dysku wzrasta, rozmiar partycji nie zmienia się automatycznie. Aby wykorzystać dodatkową przestrzeń, należy rozszerzyć partycję na dysku. W tym celu musisz zalogować się na maszynę wirtualną i użyć narzędzia do zarządzania dyskami , aby rozszerzyć partycję.
2] Zwiększ rozmiar dysku VirtualBox za pomocą CLI
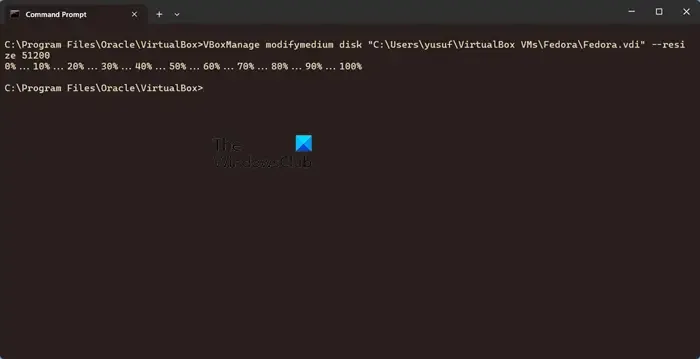
Przede wszystkim wyłącz maszynę wirtualną, pamiętaj także o wyłączeniu urządzenia i ustawieniu go na Wyłączone, a nie Zapisane. Teraz, aby zmienić rozmiar dysku, musimy użyć polecenia VBoxManage .
Otwórz Uruchom, wpisz „cmd” i naciśnij Enter. Spowoduje to otwarcie wiersza poleceń, następnie musisz przejść do katalogu plików programu VirtualBox za pomocą polecenia wymienionego poniżej.
cd "C:\Program Files\Oracle\VirtualBox"
C:\Users\username\VirtualBox VMs
Uwaga: pamiętaj o zastąpieniu nazwy użytkownika nazwą użytkownika obsługującego maszynę wirtualną.
Po przejściu do tej lokalizacji otwórz folder swojej maszyny wirtualnej i poszukaj pliku kończącego się na. Rozszerzenie VDI. Teraz zanotuj nazwę pliku wraz z lokalizacją. Na koniec uruchom następujące polecenie, aby zwiększyć rozmiar dysku do 50 GB lub 51200 MB.
VBoxManage modifyhd "C:\Users\yusuf\VirtualBox VMs\Fedora\Fedora.vdi"--resize 51200
Jeśli to polecenie nie działa, uruchom następujące polecenie, ponieważ VirtualBox 6.0+, wprowadzony w 2019 roku, nie obsługuje wyżej wymienionych poleceń.
VBoxManage modifymedium disk "C:\Users\yusuf\VirtualBox VMs\Fedora\Fedora.vdi"--resize 51200
To wykona zadanie za Ciebie. Jeśli jednak pojawi się błąd z informacją VBOX_E_NOT_SUPPORTED, sprawdź i upewnij się, że nie zmniejszasz dysku, ponieważ polecenie –resize przyjmuje ostateczny rozmiar jako dane wejściowe. Tak więc, jeśli bieżący rozmiar dysku to 16 GB i próbujesz zmienić jego rozmiar na 8 GB, to nie zadziała.
Aby wykorzystać tę dodatkową przestrzeń, musisz również rozszerzyć partycję. Można to zrobić na wiele sposobów, spróbuj użyć programu Paragon Partition Manager , który tym razem jest darmowym narzędziem.
Otóż to!
Jak zwiększyć rozmiar dysku w VirtualBox?
Istnieją dwa sposoby zwiększenia rozmiaru dysku. Można to zrobić za pomocą Menedżera multimediów wirtualnych lub Wiersza poleceń. Wspomnieliśmy o krokach dla obu z nich wcześniej w tym poście, po prostu wykonaj je, a będziesz mógł łatwo zwiększyć rozmiar dysku i partycję.
Jaki jest maksymalny rozmiar dysku w VirtualBox?
Graficzny interfejs użytkownika (GUI) umożliwia tworzenie dysków twardych o pojemności do 2 TB. W przypadku większych dysków można użyć narzędzia wiersza poleceń VBoxManage. Po prostu otwórz Wiersz Poleceń, przejdź do lokalizacji VirtualBox, a następnie użyj polecenia VBoxManage, jak pokazaliśmy wcześniej.



Dodaj komentarz