Jak hostować własny serwer Minecraft
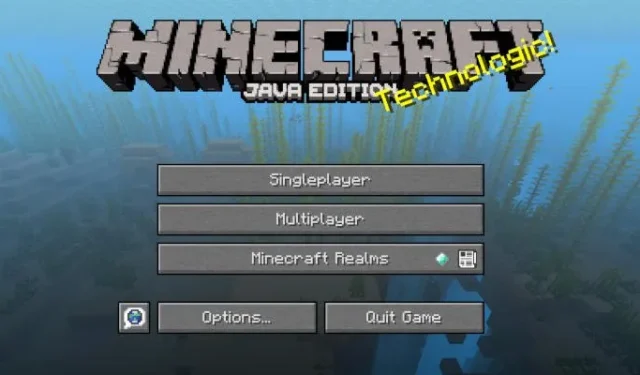

Minecraft to bardzo popularna gra, a dużą część jej atrakcyjności stanowi możliwość uruchamiania własnych serwerów. Hostowanie serwera Minecraft jest zaskakująco proste i można go szybko uruchomić. Tutaj pokazujemy, jak możesz hostować serwer Minecraft, zarówno jako usługę systemową, jak i kontener Docker.
Dlaczego warto hostować własny serwer Minecraft?
Jednym z najważniejszych powodów, dla których warto hostować własny serwer Minecraft, jest to, że zapewnia on prywatność w świecie Minecrafta. Usługi hostowane, takie jak Minecraft Realms, podlegają rygorystycznym zasadom Mojang, co może prowadzić do nieuczciwych i nieuzasadnionych globalnych blokad dla Twoich graczy.
Poza tym hosting własnego serwera Minecraft zapewnia również pełną kontrolę nad plikami wymiarów Twojego świata. Dzięki temu możesz tworzyć kopie zapasowe swojego świata i przeprowadzać edycje na całym serwerze za pomocą WorldEdit i Litematica.
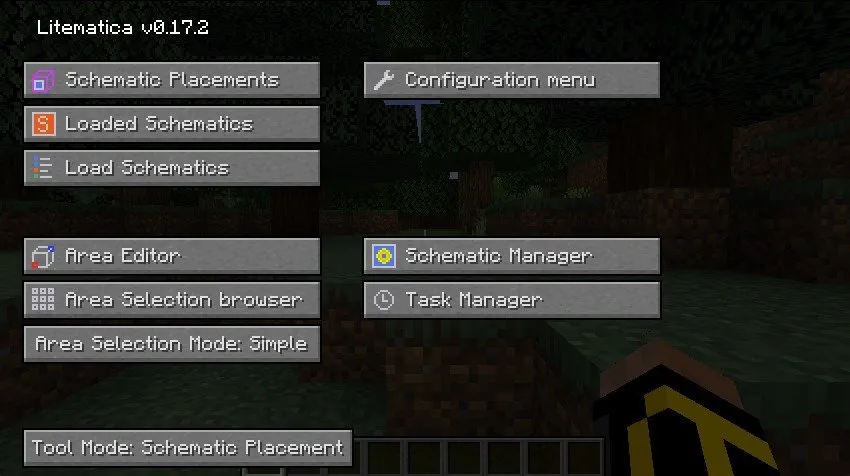
Wreszcie, samodzielne hostowanie świata Minecraft umożliwia wprowadzanie zmian w rozgrywce za pomocą różnych modów i pakietów modów. Na przykład instalacja serwera Minecraft Spigot Server w usłudze hostowanej jest niemożliwa, jeśli nie obejmuje tego panel internetowy Twojego dostawcy lub plan hostingowy.
Przygotowanie systemu dla serwera Minecraft
Założenie: Wymieniona tutaj instrukcja została wykonana na komputerze Ubuntu z 4 GB pamięci RAM firmy DigitalOcean. Zakłada również, że aktualnie posiadasz nazwę domeny, do której możesz dodawać rekordy DNS.
Będziesz potrzebować kilku pakietów oprogramowania, zanim będziesz mógł uruchomić serwer Minecraft. Możesz je zainstalować bezpośrednio za pomocą apt menedżera pakietów Ubuntu. Rozpocznij od uruchomienia następującego polecenia w terminalu na serwerze:
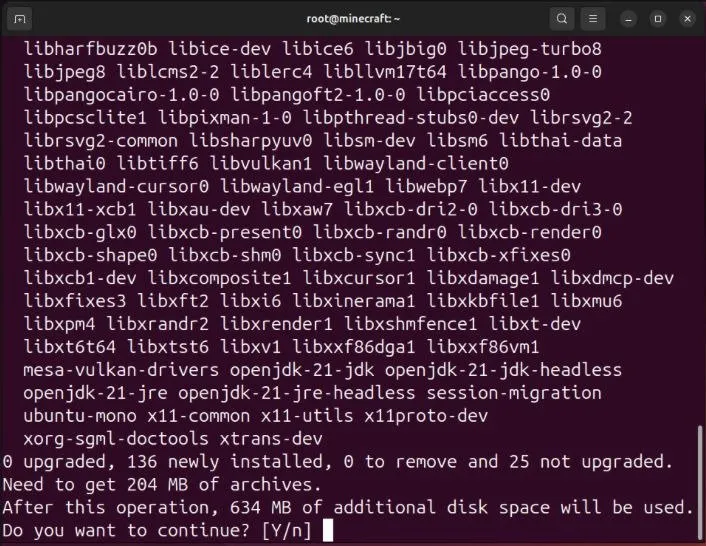
Przejdź do strony rekordów DNS swojego rejestratora domeny, a następnie utwórz nowy rekord „A” wskazujący adres IPv4 Twojego serwera Minecraft:

Utwórz katalog, w którym chcesz uruchomić serwer i wejdź do niego. Możesz zrobić wszystko ze swojego katalogu domowego, jeśli jest to dla Ciebie najwygodniejsze:
Otwórz przeglądarkę internetową na komputerze hosta, a następnie przejdź do strony pobierania serwera Minecraft .
Znajdź link do pobrania dla serwera. jar, a następnie skopiuj to łącze do schowka systemowego.
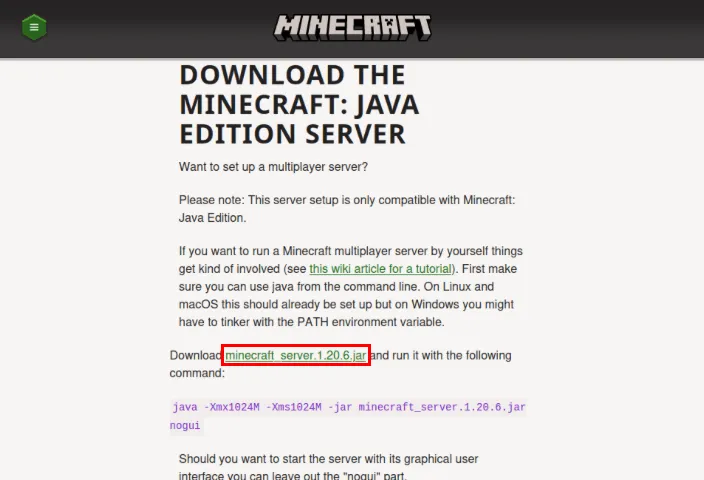
Wróć do okna terminala swojego serwera, wpisz następujące polecenie, a następnie wklej link do schowka:
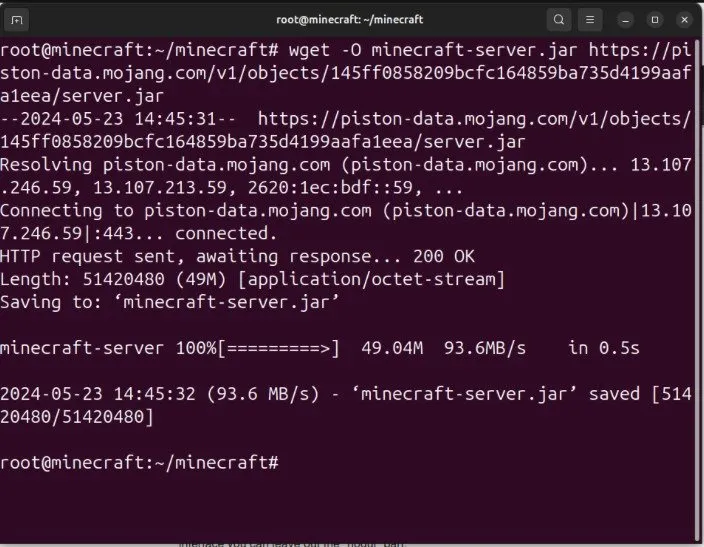
Aby uruchomić najnowszy serwer Minecraft, musisz zaakceptować umowę EULA gry. Robisz to, tworząc plik „eula.txt” w tym samym katalogu, co Twój serwer. Serwer odczyta plik i sprawdzi, czy zaakceptowałeś licencję:
Instalacja i uruchomienie serwera
Nie potrzebujesz skryptu startowego, ale łatwiej jest po prostu połączyć wszystko w skrypt, więc wystarczy uruchomić tylko jedno polecenie, aby uruchomić serwer. Rozpocznij tworzenie nowego pliku, otwierając go w edytorze tekstu:
Wklej następujący blok kodu do nowego pliku skryptu:
Zapisz skrypt i wyjdź z edytora tekstu. Zanim będziesz mógł uruchomić swój skrypt, musisz także sprawić, że będzie on wykonywalny:
Nareszcie jesteś gotowy, aby uruchomić swój serwer. Nadaj mu nazwę, którą możesz łatwo zidentyfikować w cudzysłowie po uruchomieniu skryptu:
Twój serwer uruchomi się i wygeneruje teren i biomy Twojego świata. Poczekaj, aż wyświetli się komunikat „Gotowe!” w wierszu poleceń serwera.
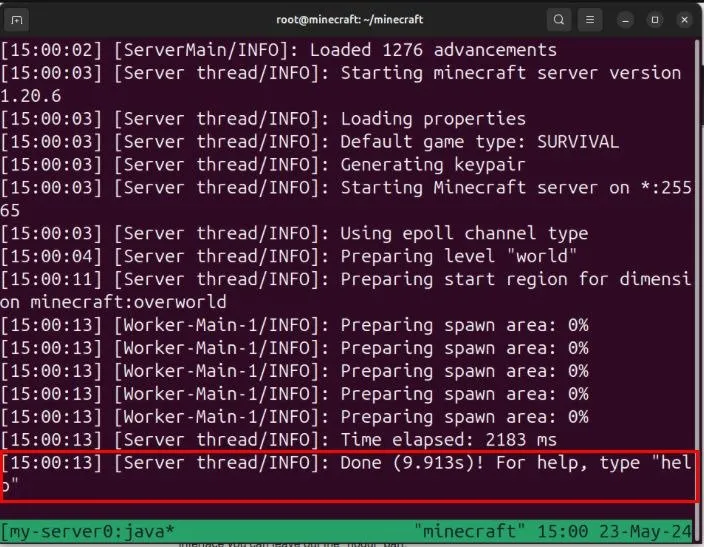
Otwórz klienta Minecraft, przejdź do ekranu trybu wieloosobowego, a następnie kliknij „Dodaj serwer”.
Podaj nazwę nowego rekordu, a następnie wpisz pełny adres serwera.
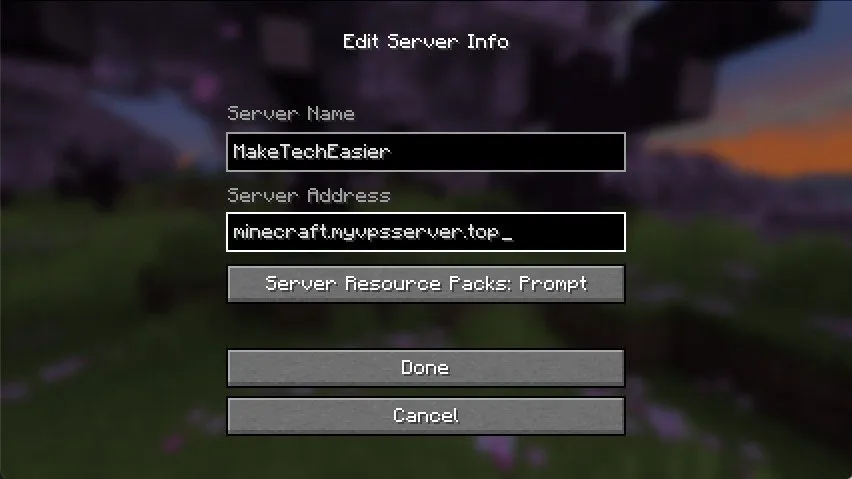
Przetestuj swoje połączenie z nowym serwerem Minecraft, klikając dwukrotnie wpis serwera na ekranie gry wieloosobowej.
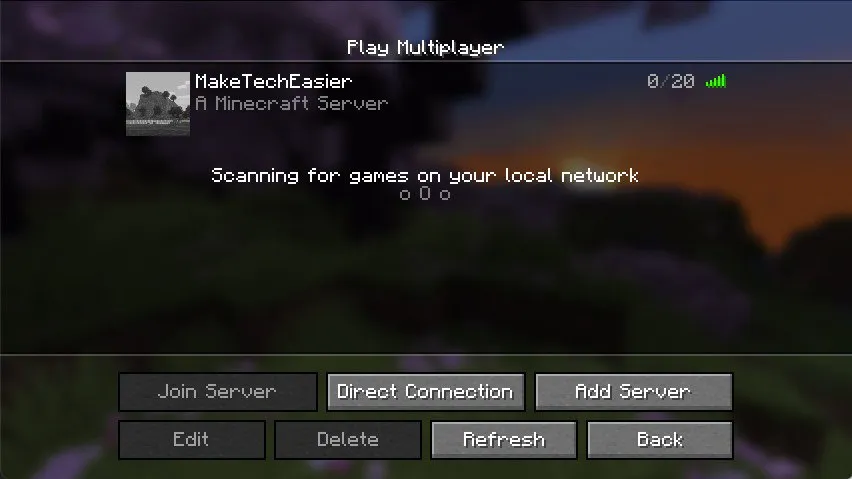
Aktualizacja domyślnej konfiguracji serwera
Chociaż domyślna konfiguracja serwera będzie odpowiednia dla większości użytkowników, możliwe jest zmodyfikowanie zachowania serwera poprzez edycję jego pliku „server.properties”. Zawiera podstawowe opcje Twojego serwera, takie jak tryb trudności, odległość renderowania i poziom początkowy.
Zacznij od uruchomienia stoppolecenia na konsoli serwera, aby bezpiecznie zapisać i zamknąć świat Minecraft.

Upewnij się, że jesteś w katalogu swojego serwera, a następnie utwórz kopię zapasową oryginalnego pliku „server.properties”:
Otwórz oryginalny plik server.properties za pomocą ulubionego edytora tekstu:
Wewnątrz możesz modyfikować każdą domyślną zmienną swojego serwera według własnych upodobań. Na przykład zmiana pvpzmiennej na „false” wyłączy walkę dowolnego gracza na serwerze.
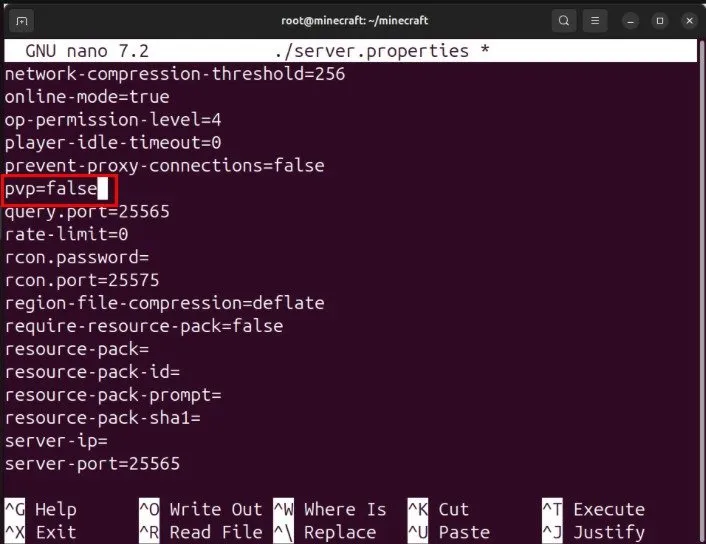
Zapisz zmiany wprowadzone w pliku server.properties, a następnie uruchom ponownie, ./start-server.sh my-serveraby ponownie załadować serwer z nową konfiguracją.
Uruchamianie serwera Minecraft w Dockerze
Oprócz tego, że jest usługą systemową, możesz także uruchomić serwer Minecraft jako kontener Docker. Umożliwia to łatwe wdrażanie i przenoszenie serwera z jednej maszyny na drugą, a także modyfikowanie i przebudowywanie serwera do dowolnej wersji gry Minecraft.
Zacznij od zainstalowania Dockera na komputerze z systemem Linux, a następnie uruchom, docker -vaby sprawdzić, czy demon działa poprawnie.

Utwórz nowy folder w swoim katalogu domowym, a następnie wejdź do niego:
Utwórz plik „docker-compose.yml” w katalogu Docker gry Minecraft, korzystając z ulubionego edytora tekstu:
Wklej następujący blok kodu do pliku Docker Compose:
Zapisz plik Compose, a następnie uruchom następujące polecenie, aby rozpocząć proces kompilacji:
Sprawdź, czy serwer Minecraft działa, wyświetlając listę aktywnych kontenerów w systemie:
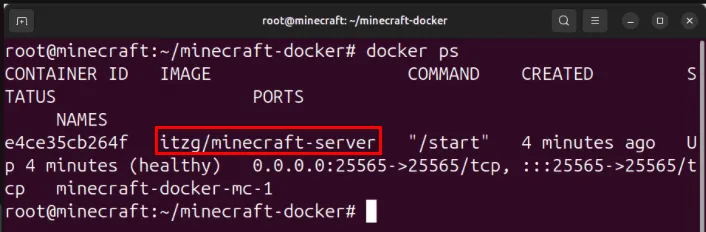
Połącz się ze swoim nowym światem Minecraft, przechodząc do menu trybu wieloosobowego klienta, a następnie podając adres swojego serwera w sekcji „Połączenie bezpośrednie”.
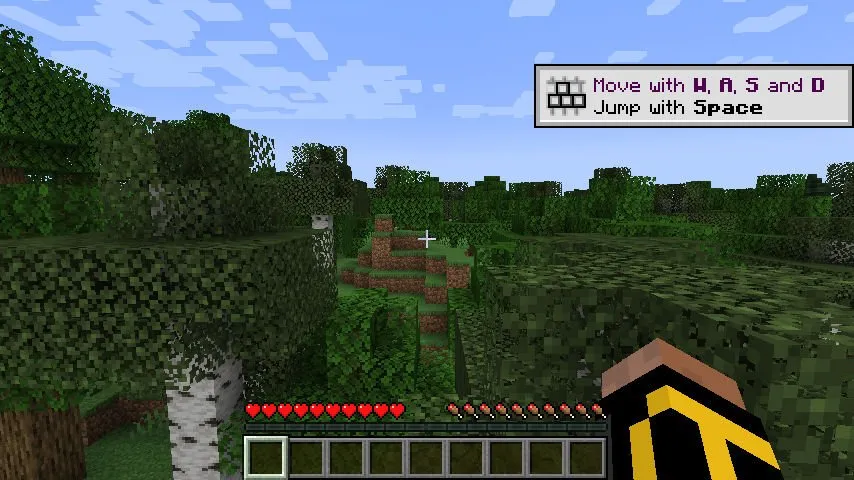
Przebudowa kontenera serwera Minecraft
Jedną z zalet korzystania z Dockera jest to, że bardzo łatwo jest zmienić podstawowe części serwera Minecraft, takie jak jego wersja, framework modowy i stos sieciowy. Może to być szczególnie przydatne, jeśli chcesz wypróbować różne konfiguracje serwera bez inwestowania w pełny kontroler serwera, taki jak Crafty.
Zacznij od zamknięcia wdrożenia Docker Compose:
Otwórz plik „docker-compose.yml” za pomocą ulubionego edytora tekstu:
Przewiń w dół do sekcji „env:”, dodaj zmienną „TYPE” w „VERSION”, a następnie ustaw jej wartość na „papier”.
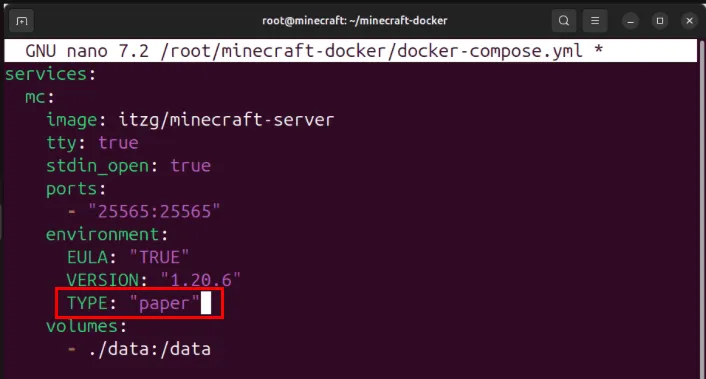
Zapisz swoje nowe. yml, a następnie uruchom sudo docker compose up -d, aby odbudować nowy serwer Minecraft przy użyciu zaplecza Paper.
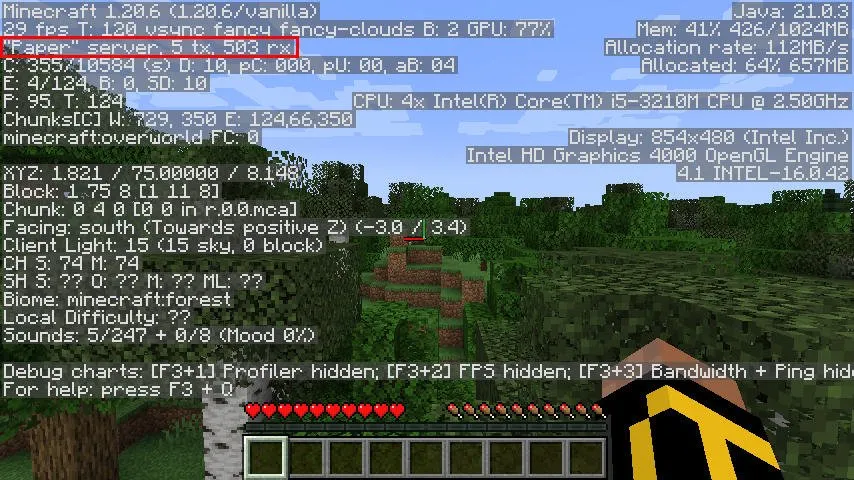
Nauka hostowania własnego serwera Minecraft to tylko jedna z niewielu rzeczy, które możesz zrobić dzięki tej wspaniałej grze typu sandbox. Poznaj różne światy, które możesz wygenerować, przeglądając jedne z najlepszych dostępnych obecnie nasion gry Minecraft.
Źródło obrazu: ELLA DON za pośrednictwem Unsplash . Wszystkie zmiany i zrzuty ekranu wykonał Ramces Red.



Dodaj komentarz