Jak hostować i udostępniać duże pliki online za pomocą PicoShare w systemie Linux
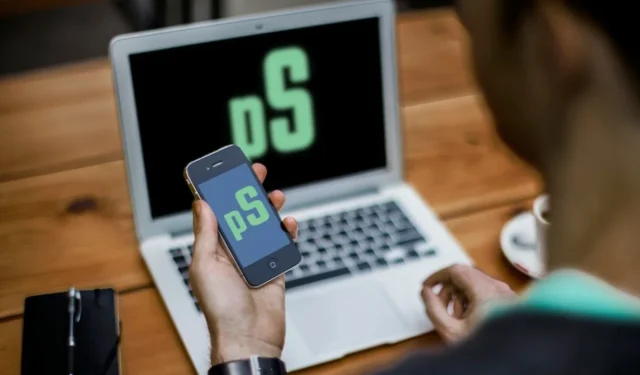
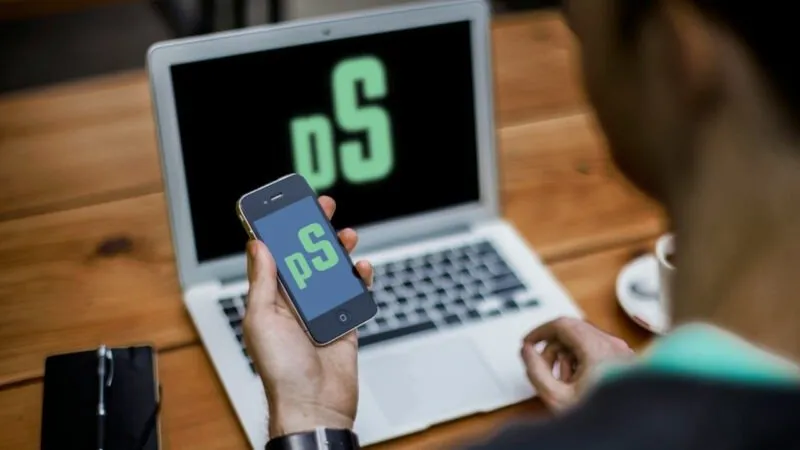
Picoshare to lekka i łatwo dostępna aplikacja internetowa do udostępniania plików dla systemu Linux. Zapewnia łatwy w użyciu interfejs, za pomocą którego możesz przesyłać i udostępniać pliki z własnego serwera. W tym artykule dowiesz się, jak zainstalować Picoshare i udostępniać pliki online za pomocą Dockera w systemie Ubuntu Linux.
Dlaczego warto używać Picoshare do udostępniania plików online
Jedną z największych zalet PicoShare jest to, że można go łatwo wdrożyć na dowolnej platformie opartej na systemie Linux. Za pomocą Dockera możesz udostępniać pliki online za pomocą PicoShare, nie martwiąc się o zależności od Linuksa i kompatybilność programów.
Kolejną zaletą PicoShare jest to, że nie manipuluje plikami przesyłanymi na jego platformę. Dzięki temu jest przydatny do udostępniania zdjęć i filmów, ponieważ możesz mieć pewność, że serwer nie będzie ponownie kodował Twoich multimediów podczas ich przesyłania.

Wreszcie, PicoShare oferuje możliwość duplikowania pamięci plików na zewnętrzne rozwiązania do przechowywania obiektów. Możesz na przykład połączyć wiadro kompatybilne z Amazon S3 z serwerem PicoShare i utworzyć kopię zapasową 1:1 zawartości serwera. Ułatwia to przywracanie danych podczas migracji z jednego systemu do drugiego.
Instalowanie wymagań wstępnych dla PicoShare
Założenie: Ten samouczek jest tworzony na komputerze Ubuntu 24.04 z co najmniej 2 GB pamięci RAM i 50 GB miejsca na dysku. Będziesz potrzebować nazwy domeny, dla której możesz utworzyć rekordy „A” dla tej domeny. Na koniec, ten artykuł będzie używał DigitalOcean Spaces dla swojego zaplecza pamięci masowej zgodnego z S3.
Pierwszym krokiem podczas instalacji PicoShare jest uzyskanie zarówno Dockera, jak i Nginx dla systemu hosta (w przypadku innych dystrybucji Linuksa poniżej opisano, jak zainstalować Docker w systemach Linux). Aby rozpocząć, pobierz klucz podpisujący do repozytorium projektu Docker:
Utwórz nowy plik repozytorium apt, używając swojego ulubionego edytora tekstu:
Wklej następujący wiersz kodu do nowego pliku repozytorium:
Zapisz plik repozytorium, a następnie zaktualizuj zarówno listę repozytoriów systemu, jak i bieżące pakiety:
Zainstaluj Docker, Docker Compose i Nginx przy użyciu apt w Ubuntu:
Tworzenie kopii zapasowej w chmurze dla PicoShare
Przejdź do dostawcy pamięci masowej w chmurze zgodnego z S3, a następnie utwórz nowy kontener pamięci masowej. W tym przypadku używam DigitalOcean Spaces, więc kliknę Utwórz -> Spaces Object Storage na ekranie pulpitu nawigacyjnego.
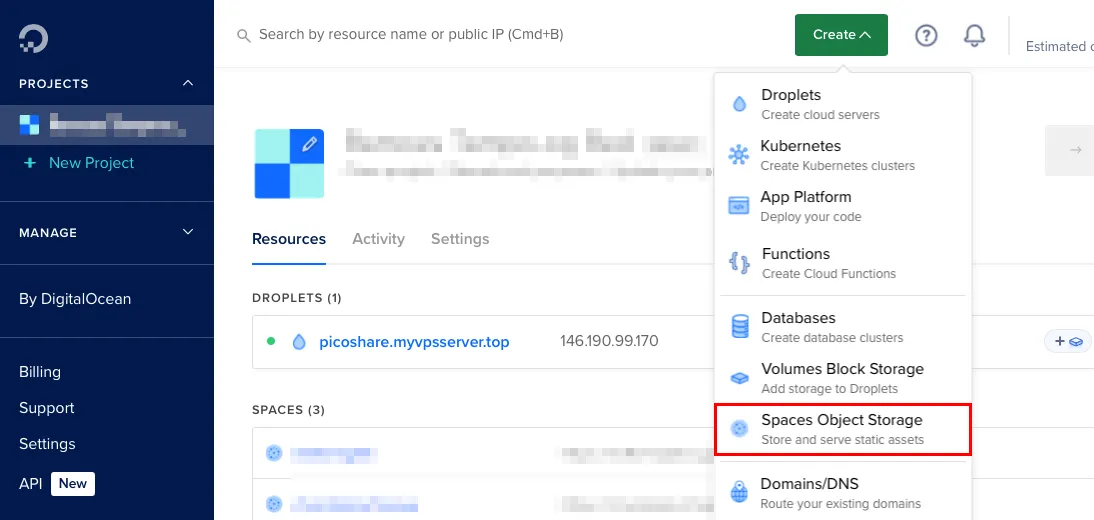
Wybierz lokalizację centrum danych dla magazynu zgodnego z S3, a następnie zaznacz pole wyboru Włącz CDN .
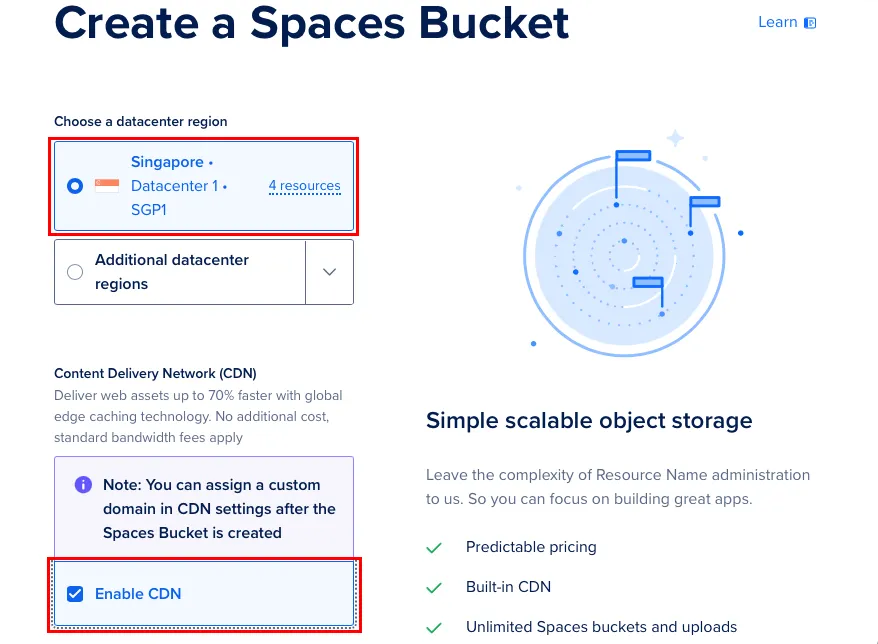
Podaj nazwę nowego segmentu Spaces, a następnie kliknij opcję Utwórz segment Spaces, aby go zainicjować.
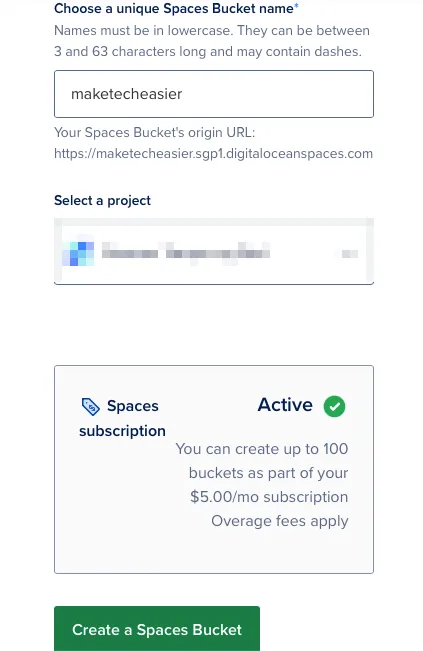
Kliknij ikonę kopiowania w polu tekstowym Punkt końcowy punktu początkowego i wklej ją do osobnego pliku tekstowego.
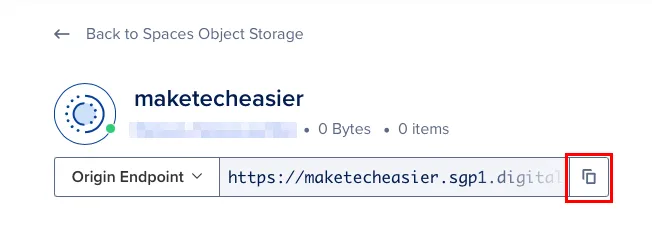
Przewiń lewy pasek boczny panelu DigitalOcean, a następnie kliknij kategorię API .
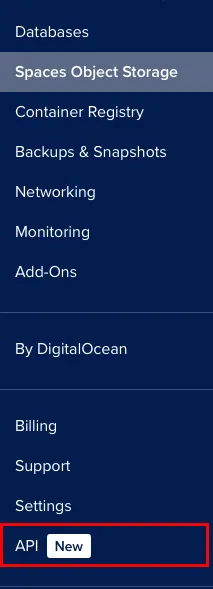
Kliknij kartę Klucze Spaces , a następnie wybierz opcję Generuj nowy klucz .
Podaj nazwę nowego klucza, a następnie kliknij opcję Utwórz klucz dostępu .
Skopiuj „Klucz dostępu” i „Klucz tajny” ze strony i wklej je do pliku tekstowego.

Instalowanie i uruchamianie PicoShare
Utwórz nowy folder dla PicoShare w katalogu domowym użytkownika, a następnie przejdź do niego:
Użyj swojego ulubionego edytora tekstu, aby utworzyć plik Compose dla PicoShare:
Wklej następujący blok kodu do nowego pliku .yml:
Zastąp wartość zmiennej „PS_SHARED_SECRET” odpowiednio długim i losowym hasłem. Będzie ono służyć jako hasło do interfejsu internetowego PicoShare.
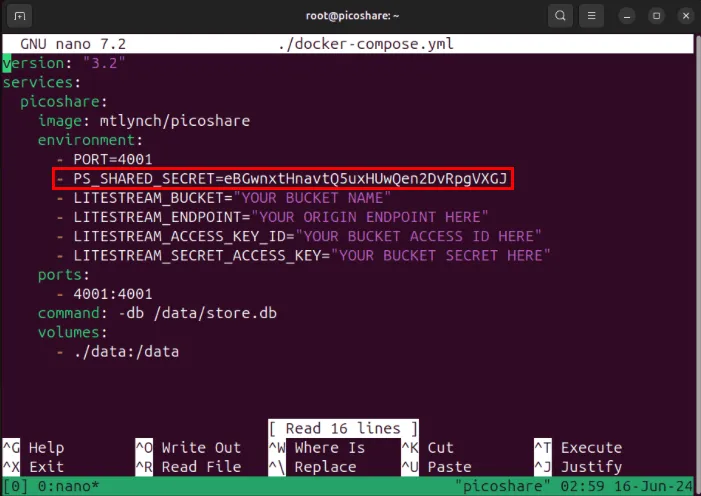
Zmień wartość zmiennej „LITESTREAM_BUCKET” na nazwę swojego kontenera Spaces.
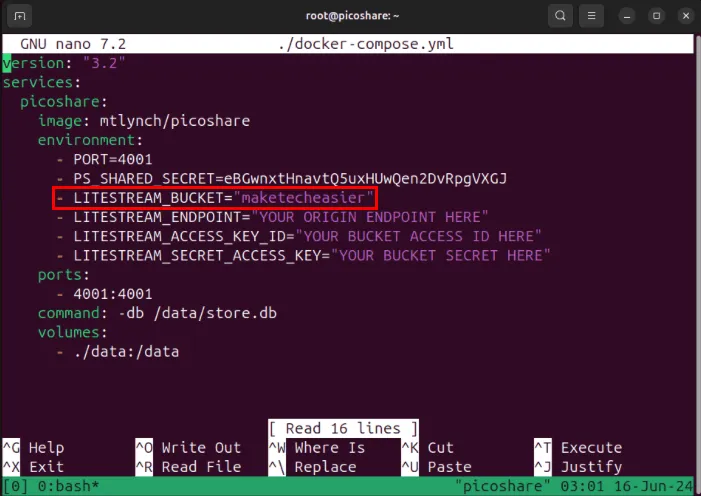
Skopiuj część regionu i nazwy domeny punktu końcowego, a następnie wklej ją jako wartość zmiennej „LITESTREAM_ENDPOINT”.
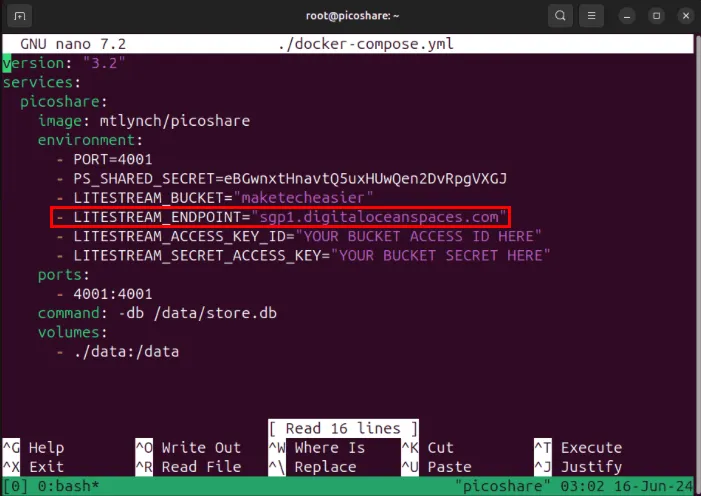
Zastąp wartości zmiennych „LITESTREAM_ACCESS_KEY_ID” i „LITESTREAM_SECRET_ACCESS_KEY_ID” kluczem dostępu i tajnym kluczem wiadra DigitalOcean Spaces.
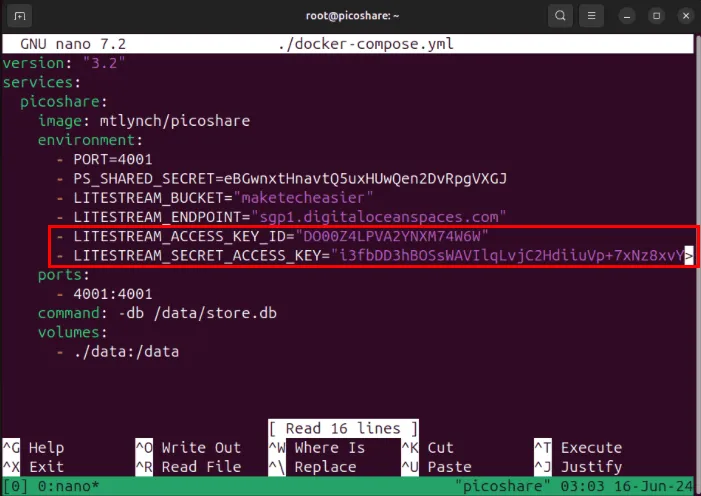
Zapisz plik docker-compose.yml, a następnie uruchom następujące polecenie, aby skompilować i uruchomić instancję PicoShare:
Zabezpieczanie PicoShare za pomocą odwrotnego serwera proxy SSL
W tym momencie PicoShare działa na porcie 4001 na Twoim komputerze lokalnym. Aby uzyskać do niego bezpieczny dostęp w Internecie, musisz upewnić się, że wszystkie połączenia z nim są szyfrowane za pomocą SSL.
Zacznij od utworzenia nowego rekordu „A” dla swojej nazwy domeny wskazującego na adres IPv4 serwera PicoShare. W moim przypadku utworzę rekord „A” z wartością „picoshare”.

Zainstaluj pakiet snap „core” w swoim systemie Ubuntu:
Pobierz pakiet snap certbota z Electronic Frontier Foundation (EFF):
Utwórz nowy plik konfiguracyjny witryny Nginx, używając swojego ulubionego edytora tekstu:
Wklej następujący blok kodu do pliku konfiguracyjnego swojej witryny:
Zapisz plik konfiguracyjny witryny, a następnie utwórz dowiązanie symboliczne z katalogu „/etc/nginx/sites-available/” do folderu „/etc/nginx/sites-enabled/”:
Sprawdź dokładnie plik konfiguracyjny Nginx pod kątem błędów, a następnie uruchom demona serwera WWW Nginx za pomocą systemctl:
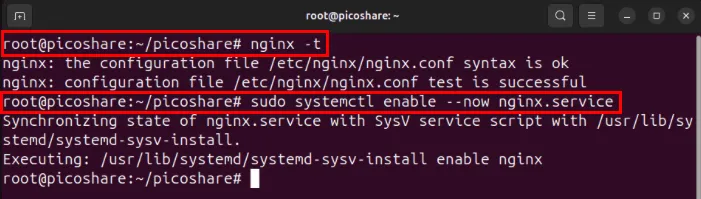
Zarejestruj swój serwer PicoShare przy użyciu narzędzia certbot firmy EFF:
Wygeneruj nowy certyfikat SSL wskazujący nazwę domeny Twojego serwera:
Testowanie PicoShare i przesyłanie pierwszego pliku
Otwórz przeglądarkę internetową, a następnie przejdź do swojej subdomeny, aby załadować stronę docelową PicoShare.

Kliknij przycisk Zaloguj się w prawym górnym rogu strony.
Wprowadź wartość „PS_SHARED_SECRET” w polu tekstowym Hasło , a następnie kliknij Uwierzytelnij, aby się zalogować.
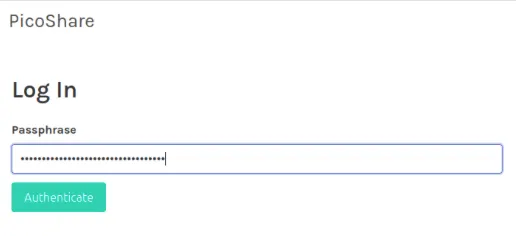
Sprawdź, czy możesz zapisać dane na serwerze PicoShare, klikając przycisk Prześlij , a następnie wybierz przykładowy plik za pomocą menu wyboru.
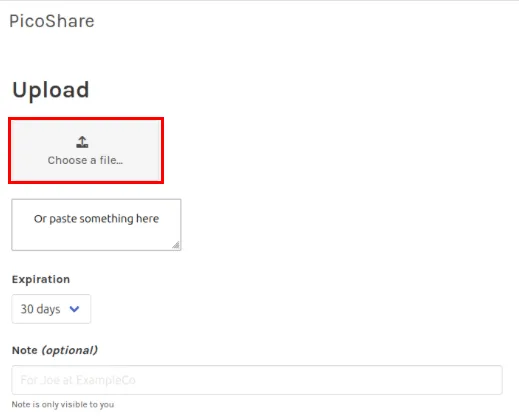
Skopiuj pierwszy link, który serwer zwróci użytkownikowi, któremu chcesz udostępnić plik.
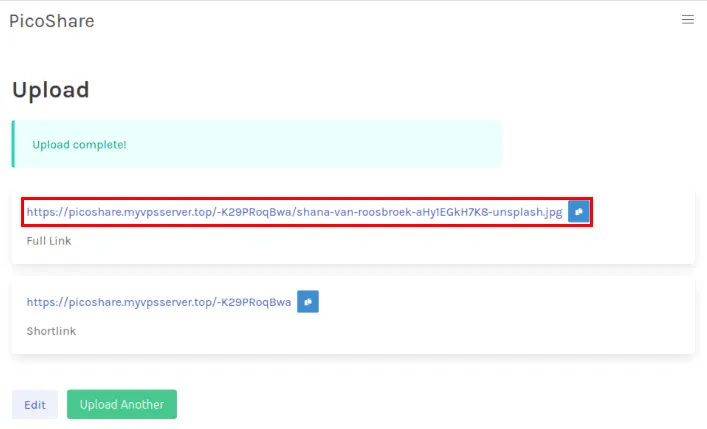
Włącz tymczasowe przesyłanie gości w PicoShare
Oprócz plików przesyłanych przez użytkowników możesz także tworzyć łącza tymczasowe, które umożliwiają anonimowym użytkownikom przesyłanie pojedynczych plików na Twój serwer. Może to być przydatne, jeśli masz kogoś, kto chce Ci udostępnić pliki, ale nie może przesyłać plików do zwykłej usługi w chmurze.
Zacznij od kliknięcia kategorii Linki gościnne na stronie głównej PicoShare.
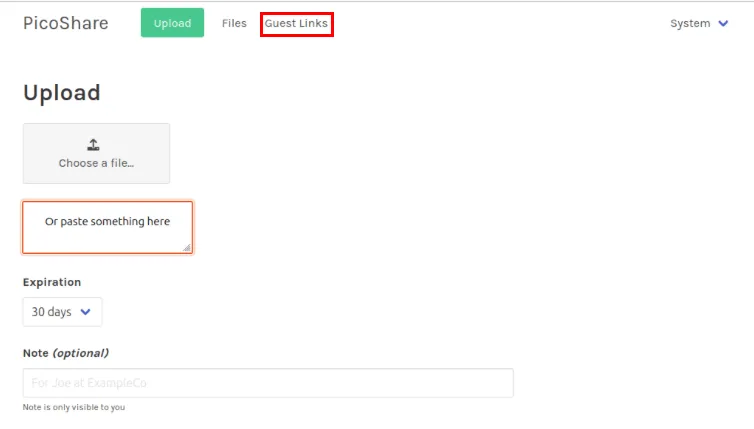
Kliknij przycisk Utwórz nowy tuż nad pustą tabelą przeglądu łączy.
Podaj podstawowe szczegóły dotyczące linku do przesyłania gościnnego. W moim przypadku oznaczę go jako „MakeTechEasier” i ustawię wygaśnięcie na Nigdy z limitem rozmiaru pliku 100 MB i ogólnym limitem 10 przesłań.

Kliknij Utwórz , aby wygenerować tymczasowy link gościnny dla swojej instancji PicoShare.
Kliknij ikonę Kopiuj po prawej stronie linku gościnnego, a następnie wyślij zawartość schowka do zamierzonego odbiorcy.
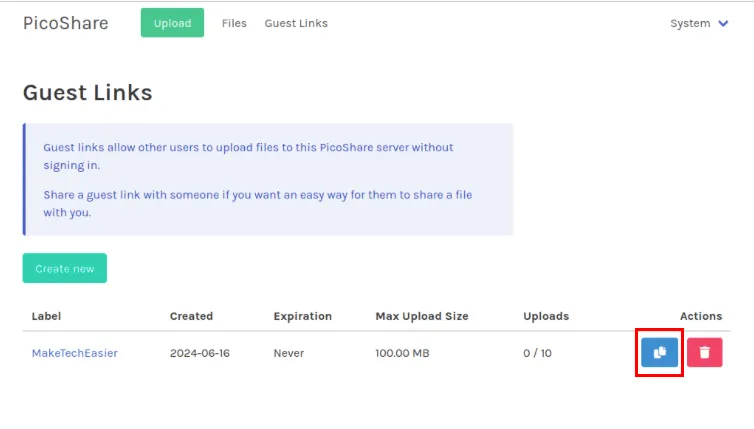
Wdrożenie i zabezpieczenie PicoShare w celu udostępniania plików online przy użyciu systemu Linux to tylko pierwszy krok w odzyskaniu cyfrowej prywatności w Internecie. Dowiedz się, jak możesz jeszcze bardziej się zabezpieczyć, hostując własny serwer aliasów e-mail za pomocą SimpleLogin.
Źródło obrazu: Alejandro Escamilla przez Unsplash i PicoShare Github . Wszystkie zmiany i zrzuty ekranu autorstwa Ramces Red.



Dodaj komentarz