Jak łatwo podświetlić lokalizację myszy w systemie Windows [2023]
![Jak łatwo podświetlić lokalizację myszy w systemie Windows [2023]](https://cdn.thewindowsclub.blog/wp-content/uploads/2023/08/powertoys-highlight-mouse-find-my-mouse-fi-759x427-1-640x375.webp)
Co wiedzieć
- Microsoft PowerToys został zaktualizowany o nowe narzędzia, a wśród nich Mouse Utilities, nowy zestaw funkcji, które mają na celu poprawę sposobu korzystania z myszy na komputerze. Wśród tych narzędzi jest Find My Mouse, która służy do podświetlania wskaźnika myszy i umieszczania go w centrum uwagi bez względu na to, gdzie się znajduje na ekranie.
- Aby korzystać z funkcji Znajdź moją mysz, zainstaluj i uruchom PowerToys > Narzędzia myszy > Włącz funkcję Znajdź moją mysz . Po włączeniu możesz dostosować Find My Mouse, w tym metodę aktywacji oraz wykluczone aplikacje.
Microsoft stale aktualizuje PowerToys, dodając nowe narzędzia i ulepszając istniejące. PowerToys dodało teraz narzędzia do myszy i inne narzędzia do myszy, które pomogą Ci w pełni wykorzystać możliwości komputera. Wśród tych nowych narzędzi jest dodatek Find My Mouse, nowe narzędzie, które może wyróżniać wskaźnik myszy, ułatwiając znajdowanie go na ekranie.
Ta funkcja może być przydatna na większych ekranach, na których znalezienie wskaźnika myszy może być trudne. Oprócz tego Find My Mouse umieszcza wskaźnik myszy w centrum uwagi, co może być również pomocne podczas udostępniania ekranu podczas prezentacji i nie tylko. Przyjrzyjmy się, jak możesz korzystać z funkcji Znajdź moją mysz na komputerze.
Jak podświetlić lokalizację myszy w systemie Windows 11 za pomocą PowerToys
Najpierw musimy pobrać i zainstalować PowerToys na twoim komputerze. Następnie możemy włączyć funkcję Znajdź moją mysz i dostosować ją do własnych upodobań. Wykonaj poniższe czynności, aby pomóc Ci w tym procesie.
Krok 1: Zainstaluj PowerToys i włącz funkcję Znajdź moją mysz
Oto jak możesz zainstalować PowerToys na swoim komputerze. Wykonaj poniższe czynności, aby pomóc Ci w tym procesie.
Otwórz ten link i pobierz odpowiednią wersję PowerToys na swój komputer.

Następnie kliknij dwukrotnie i uruchom instalację po pobraniu.
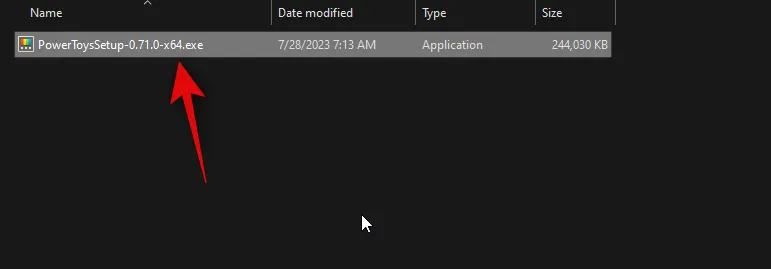
Zaznacz pole Akceptuję warunki licencji i umowę na dole.
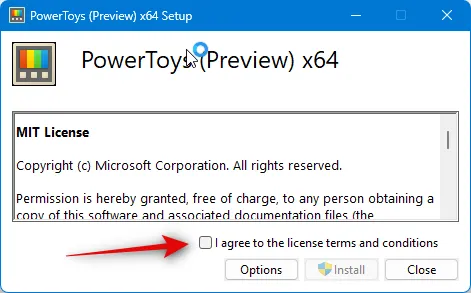
Teraz kliknij Opcje , aby wybrać miejsce instalacji Powertoys na komputerze.
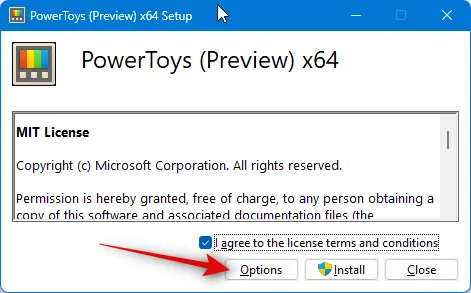
Wybierz Przeglądaj , aby wybrać miejsce instalacji PowerToys.
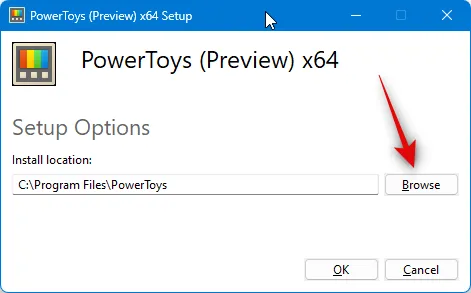
Kliknij OK po wybraniu lokalizacji.
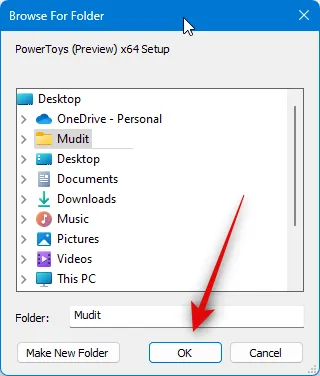
Kliknij OK ponownie.
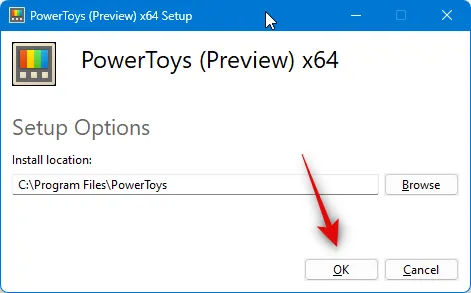
Na koniec kliknij Zainstaluj .
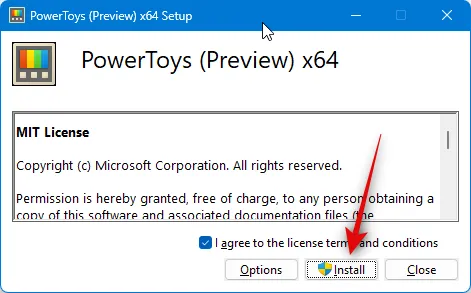
Kliknij Zamknij po zainstalowaniu PowerToys.
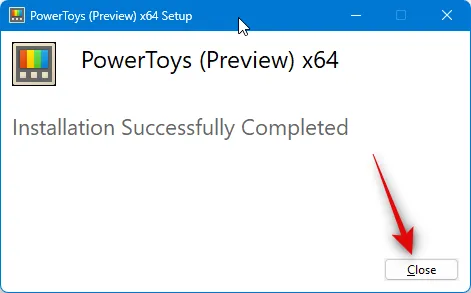
Teraz uruchom menu Start i wyszukaj PowerToys . Kliknij i uruchom aplikację, gdy pojawi się ona w wynikach wyszukiwania.

Teraz kliknij Narzędzia myszy na lewym pasku bocznym.
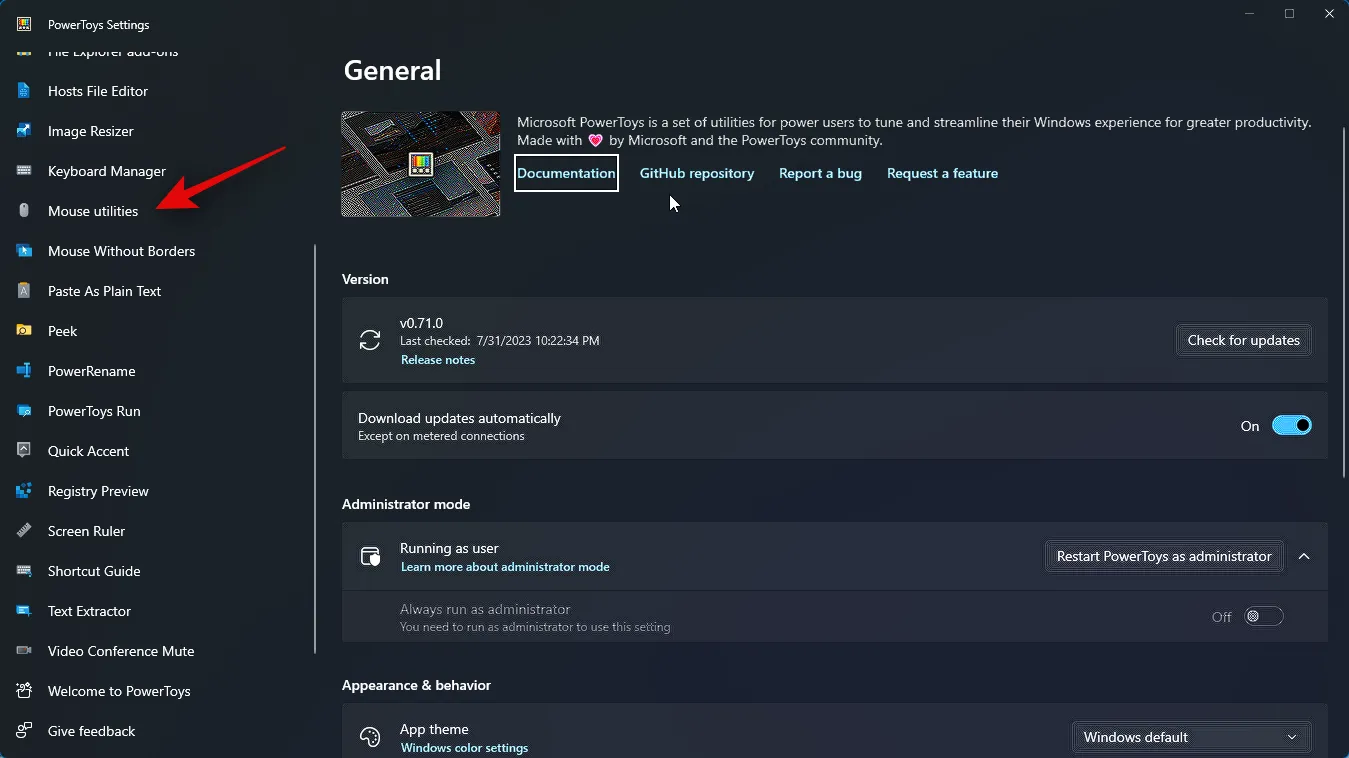
Następnie włącz przełącznik Włącz funkcję Znajdź moją mysz u góry, jeśli chcesz korzystać z tego narzędzia.

I to wszystko! Funkcja Znajdź moją mysz będzie teraz włączona na Twoim komputerze. Możesz teraz wykonać następny krok, aby dostosować i używać funkcji Znajdź moją mysz na swoim komputerze.
Krok 2: Dostosuj i użyj funkcji Znajdź moją mysz
Możemy teraz dostosowywać i używać funkcji Znajdź moją mysz na komputerze. Zacznijmy.
Uruchom menu Start i wyszukaj PowerToys . Kliknij i uruchom aplikację, gdy pojawi się ona w wynikach wyszukiwania.
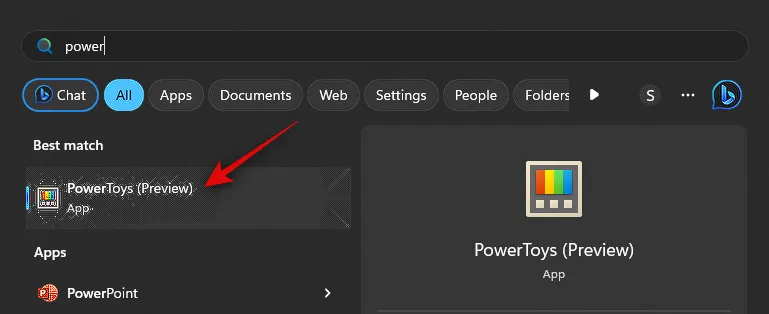
Teraz kliknij Narzędzia myszy na lewym pasku bocznym.
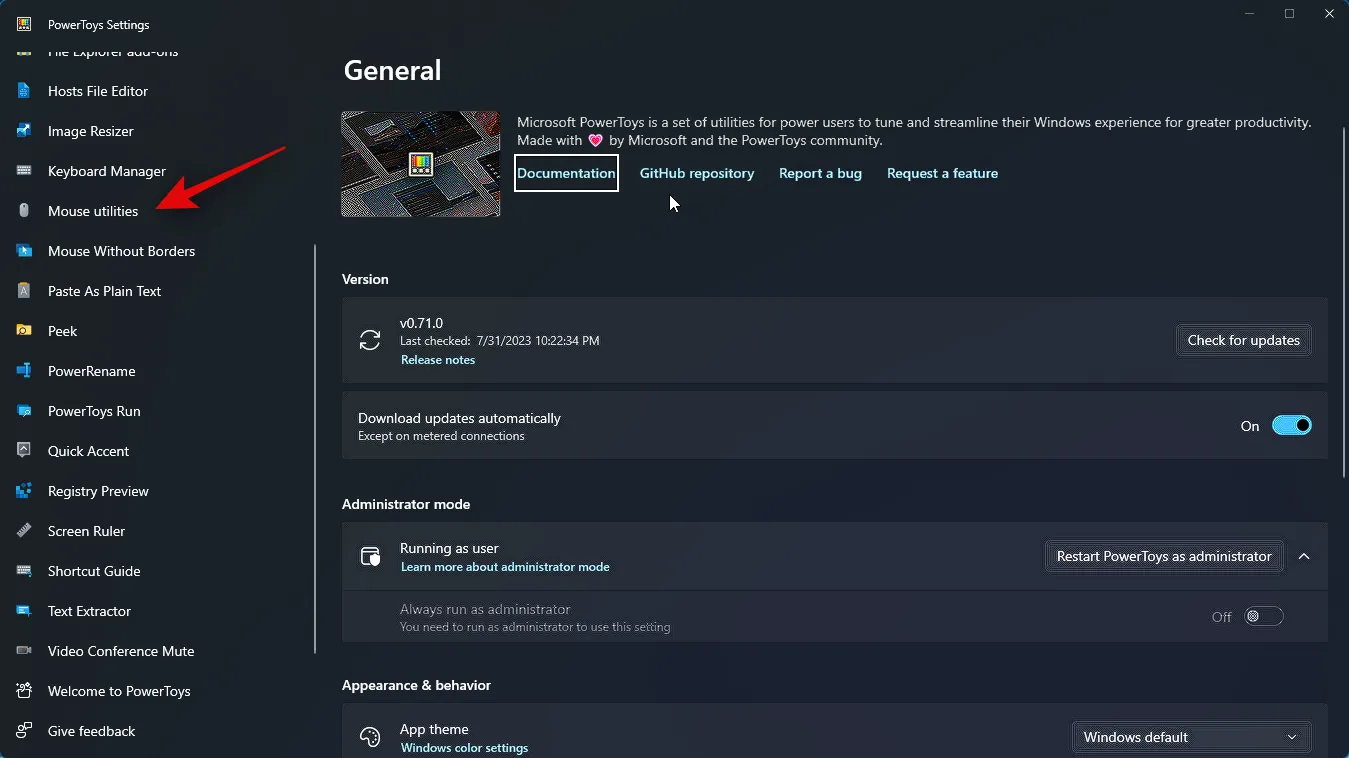
Kliknij menu rozwijane metody aktywacji , aby wybrać preferowany sposób aktywacji funkcji Znajdź moją mysz.
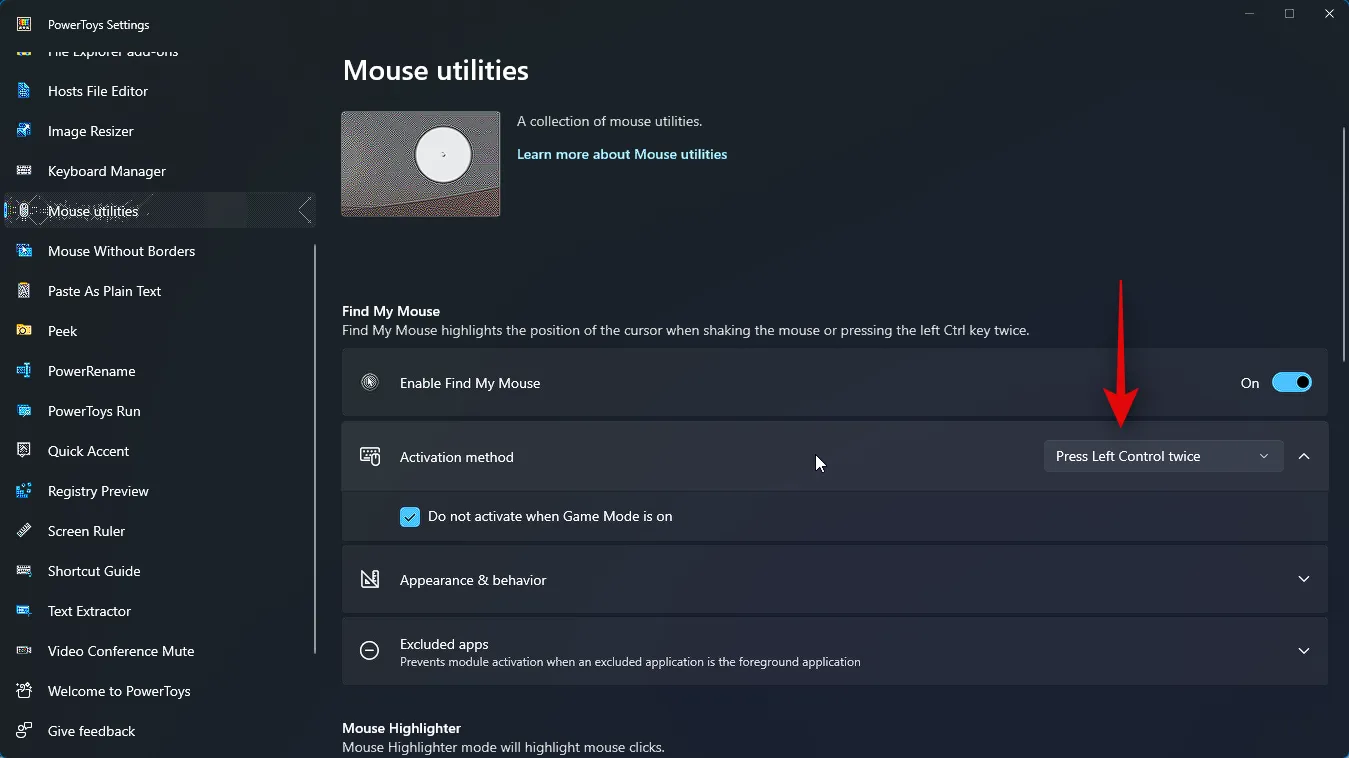
Wybierz jedną z poniższych opcji w zależności od swoich preferencji.
- Naciśnij dwa razy Lewy Control
- Potrząśnij myszą
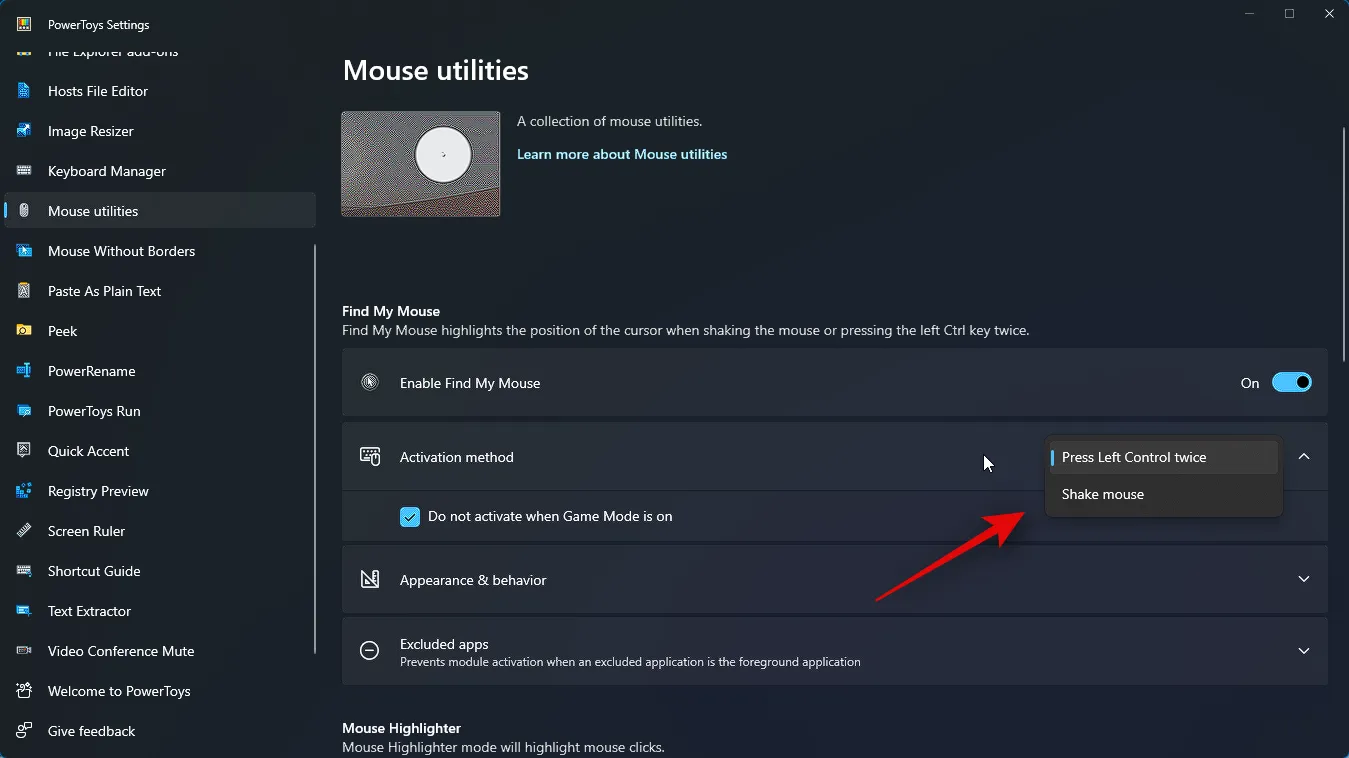
Następnie zaznacz pole Nie aktywuj, gdy tryb gry jest włączony . Zapobiegnie to aktywowaniu funkcji Znajdź moją mysz podczas grania w gry.
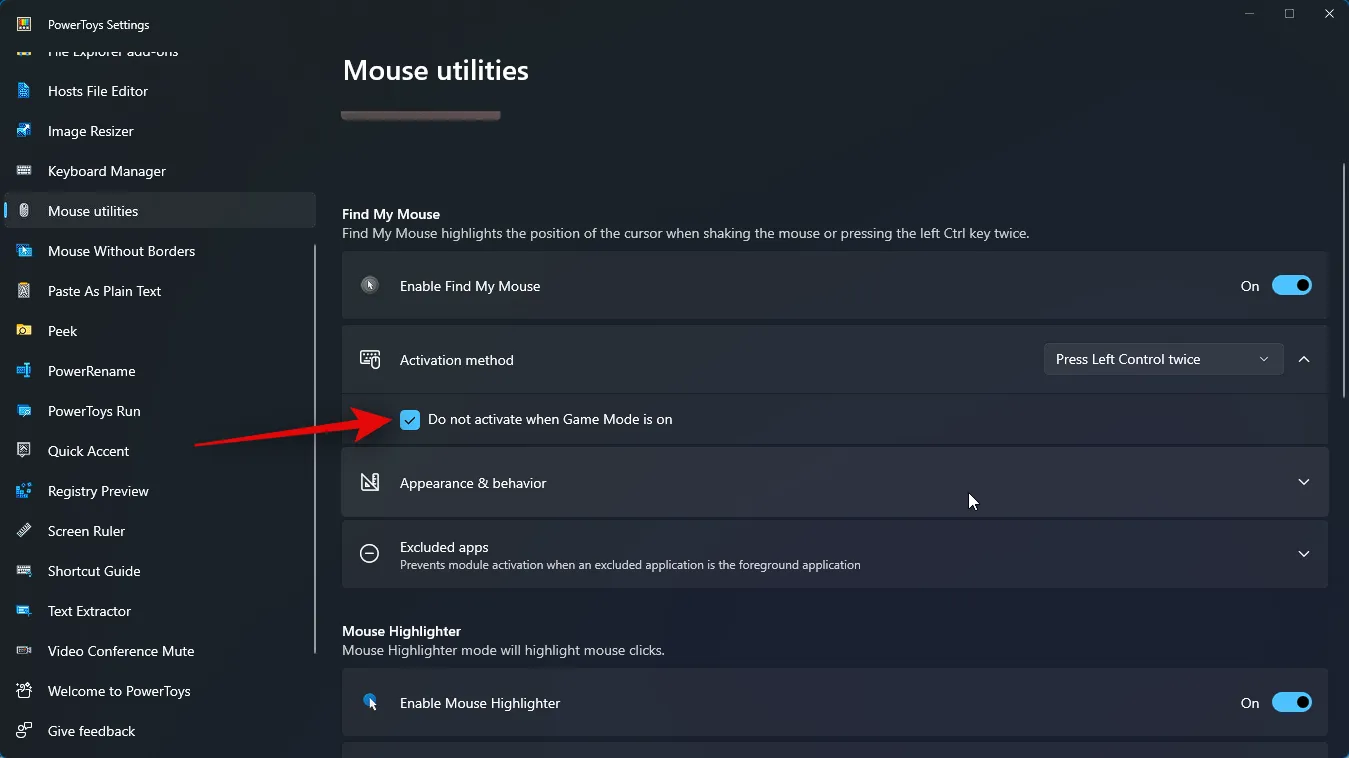
Następnie kliknij Wygląd i zachowanie , aby wybrać sposób wyświetlania Find My Mouse na komputerze.
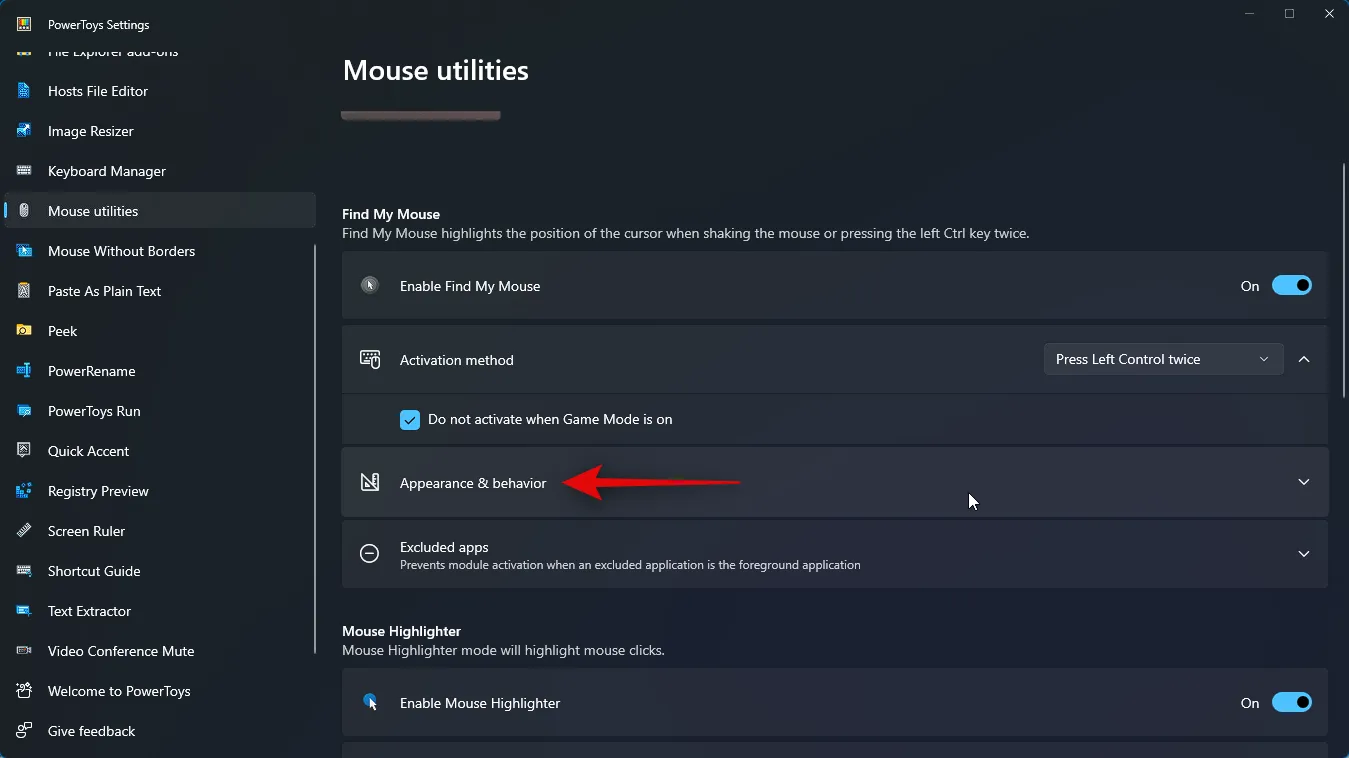
Użyj pierwszego suwaka dla Krycia nakładki (%), aby dostosować krycie lub przezroczystość nakładki.
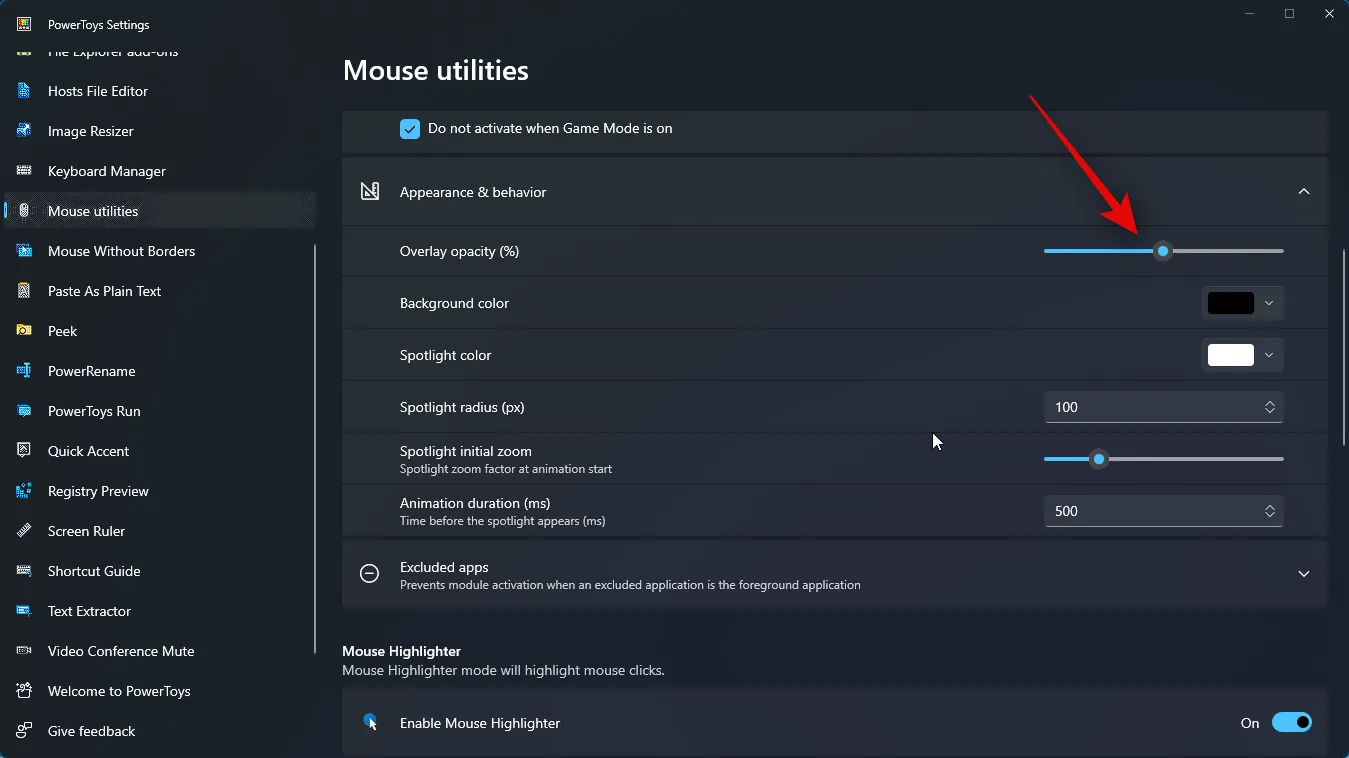
Następnie kliknij menu rozwijane Kolor tła .
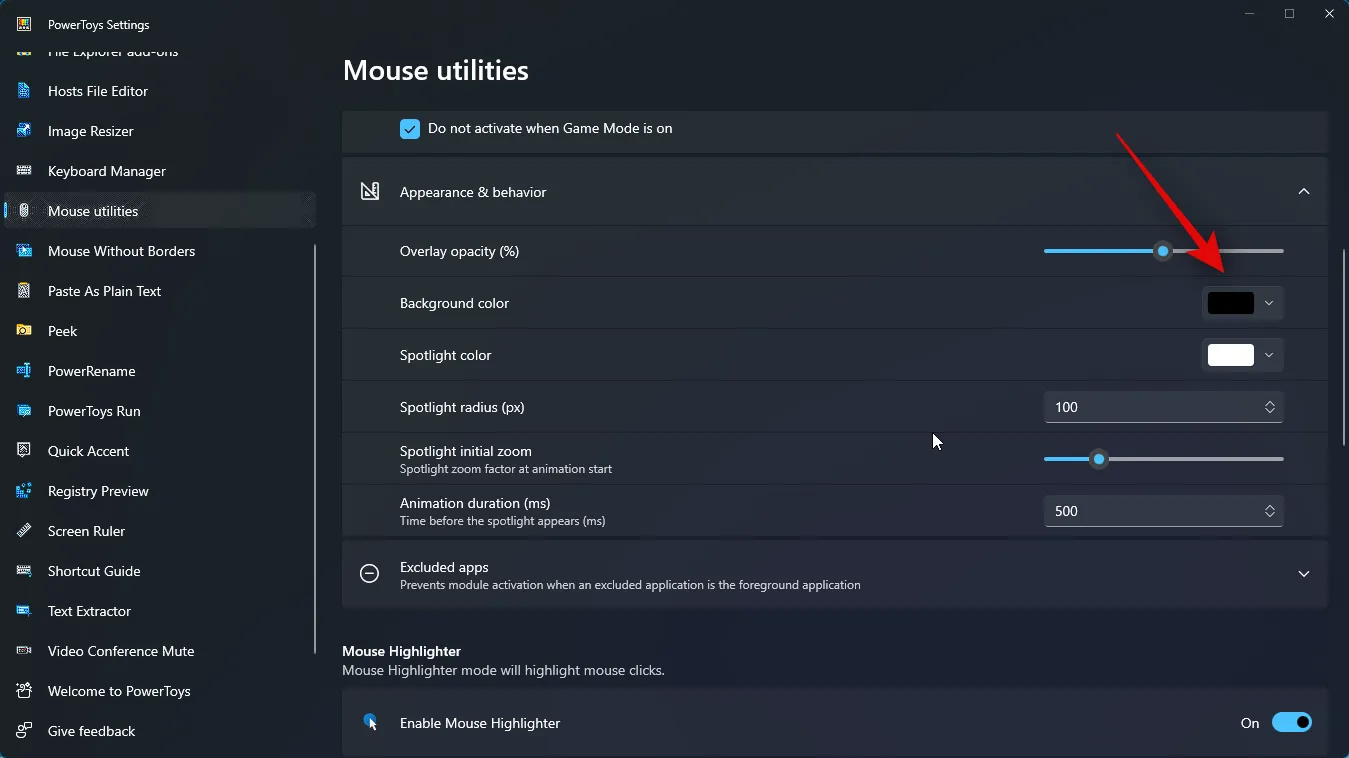
Teraz wybierz preferowany kolor tła. Możesz użyć widma u góry, aby wybrać preferowany kolor.
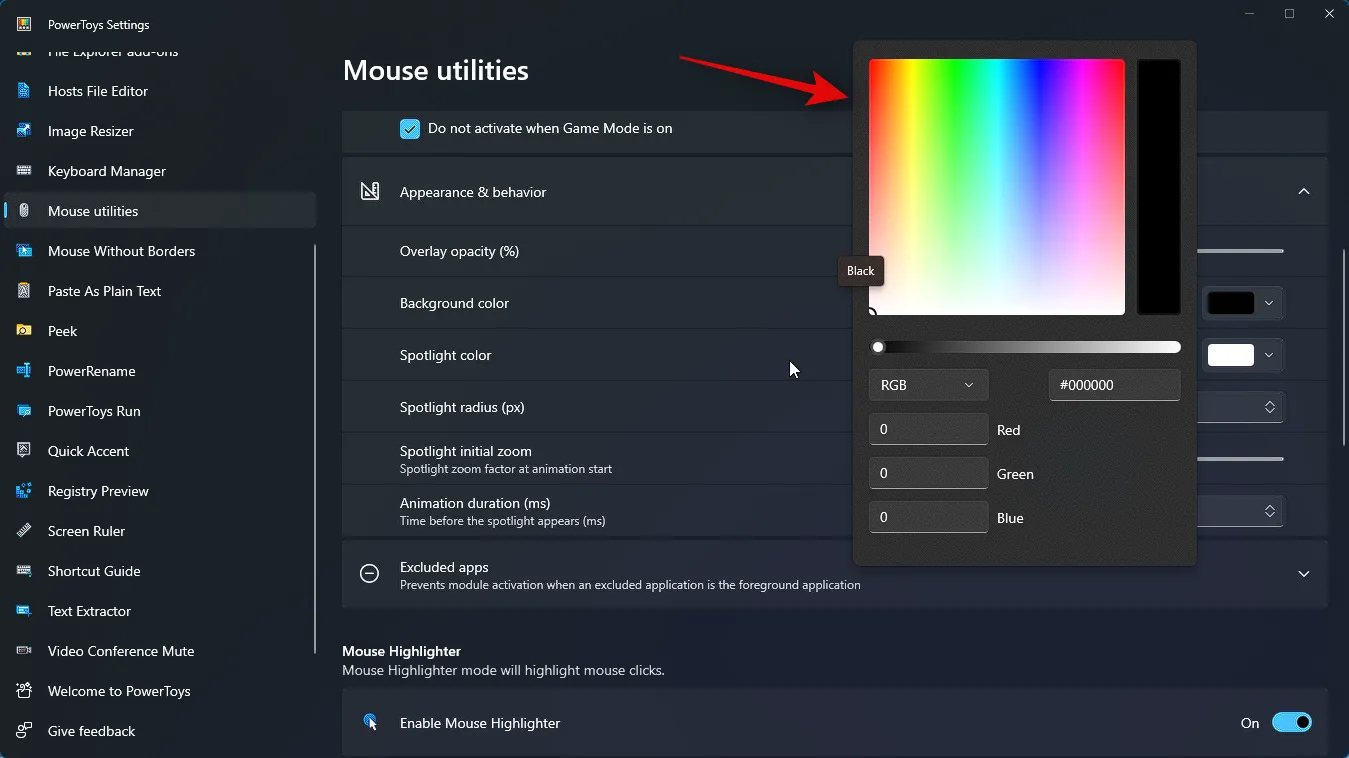
Jeśli chcesz, możesz również wpisać kod szesnastkowy preferowanego koloru.
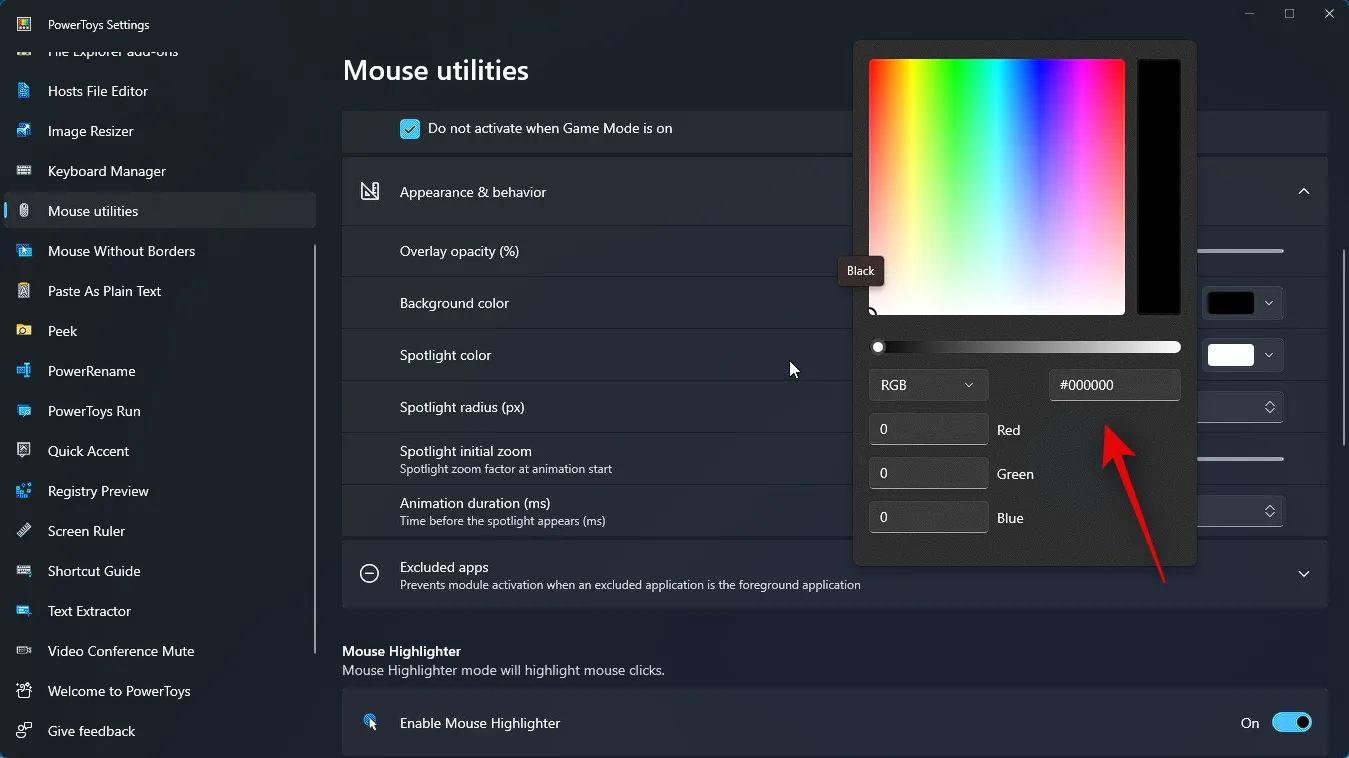
Następnie możesz kliknąć menu rozwijane dla RGB i wybrać RGB lub HSV i wprowadzić wartości dla tego samego, aby wybrać preferowany kolor.
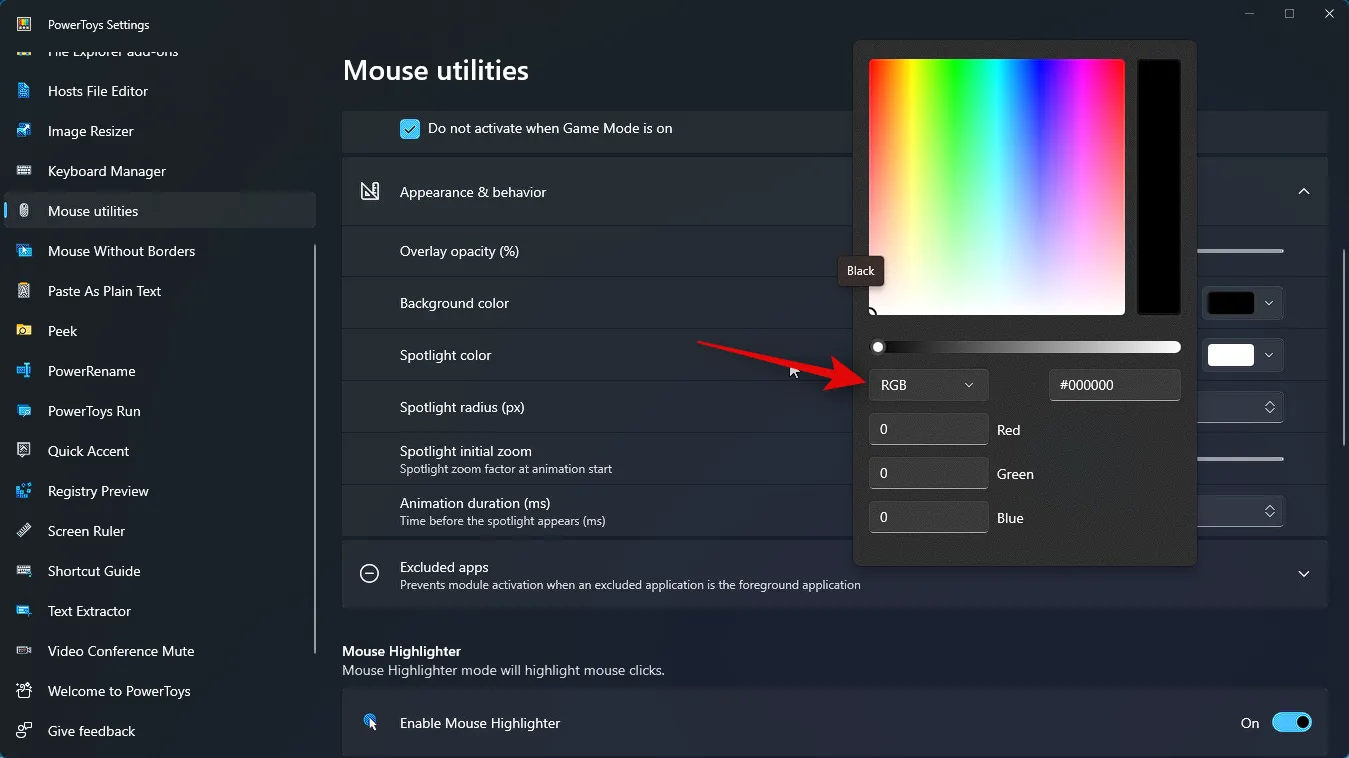
Podobnie, kliknij menu rozwijane Kolor Spotlight i wybierz preferowany kolor Spotlight. Możesz użyć jednej z opcji omówionych powyżej, aby wybrać preferowany kolor.
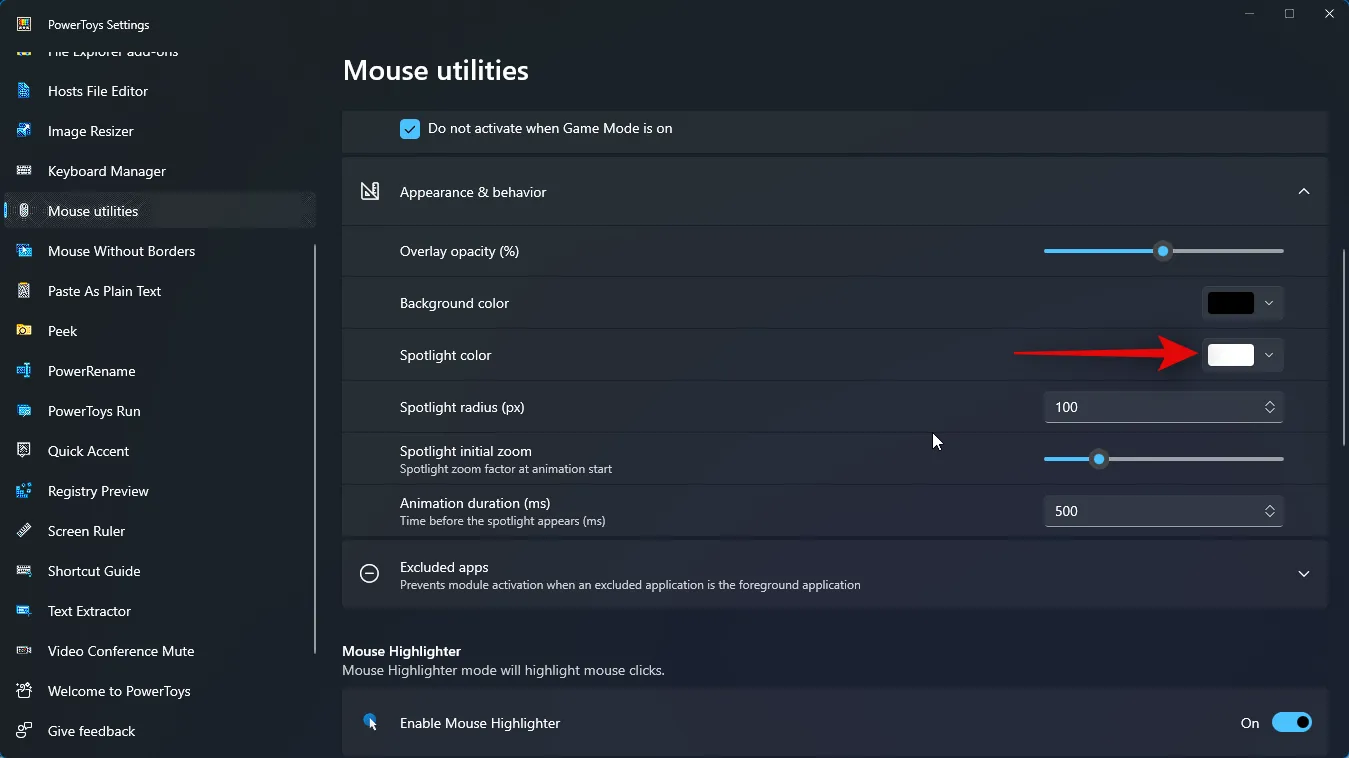
Następnie wybierz promień Spotlight (px), wprowadzając preferowaną wartość w polu tekstowym obok.
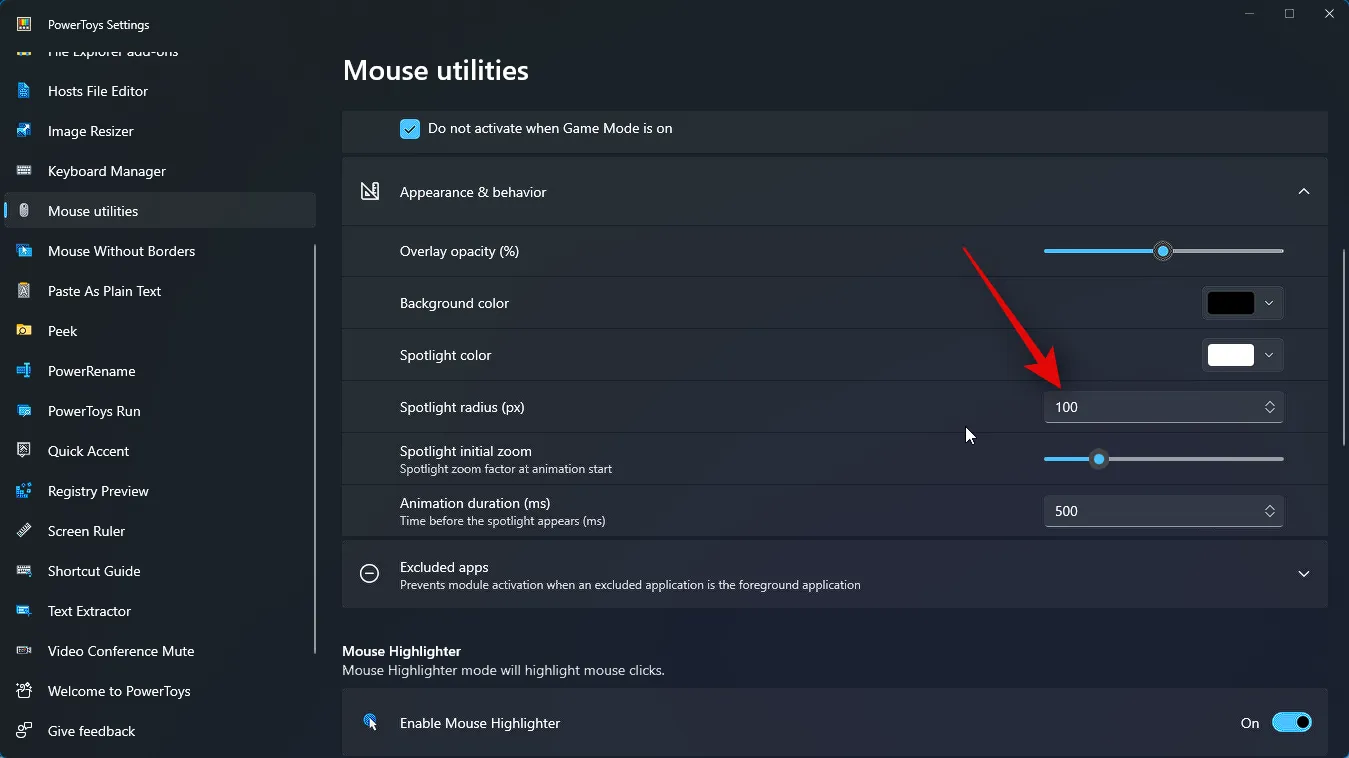
Teraz użyj następnego suwaka, aby wybrać początkowe powiększenie Spotlight . To określa współczynnik powiększenia animacji na początku animacji.
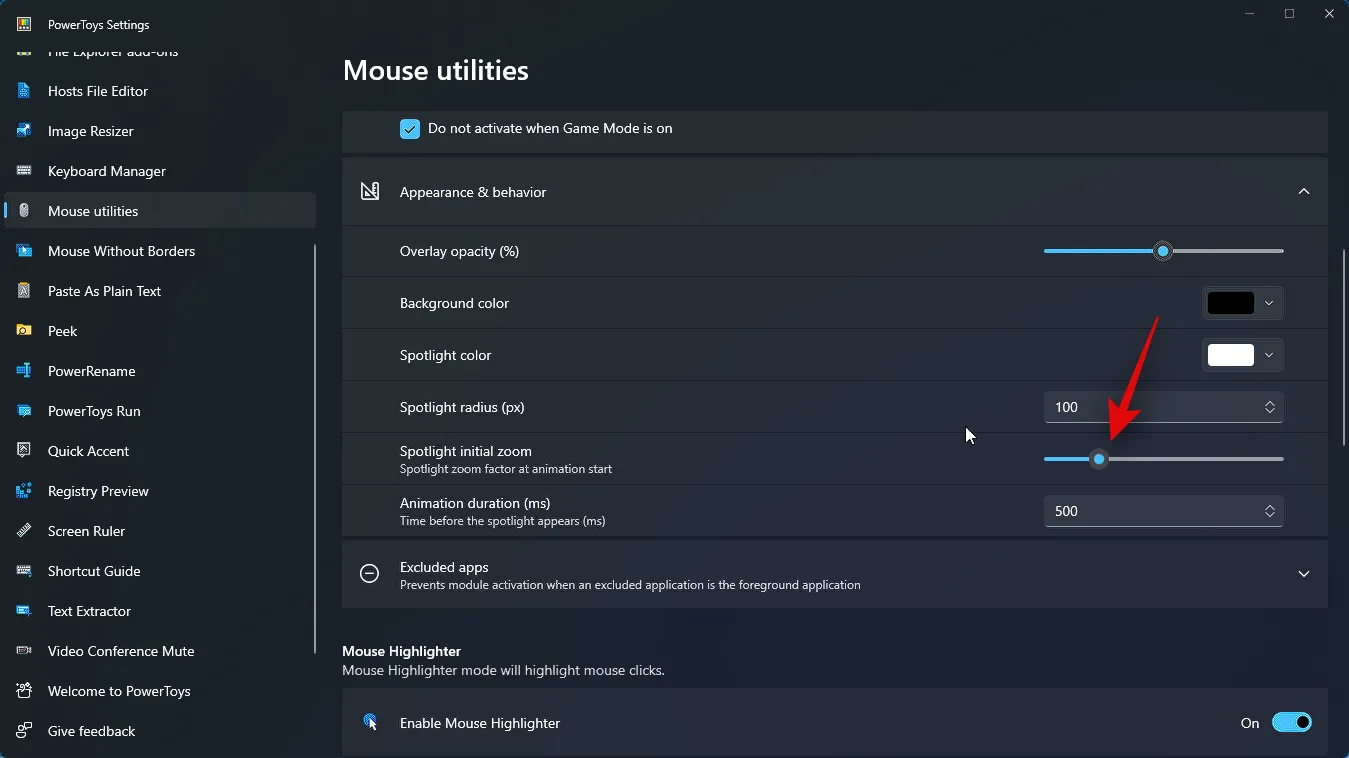
Na koniec wybierz czas trwania animacji, wprowadzając preferowaną wartość w polu Czas trwania animacji (ms) .
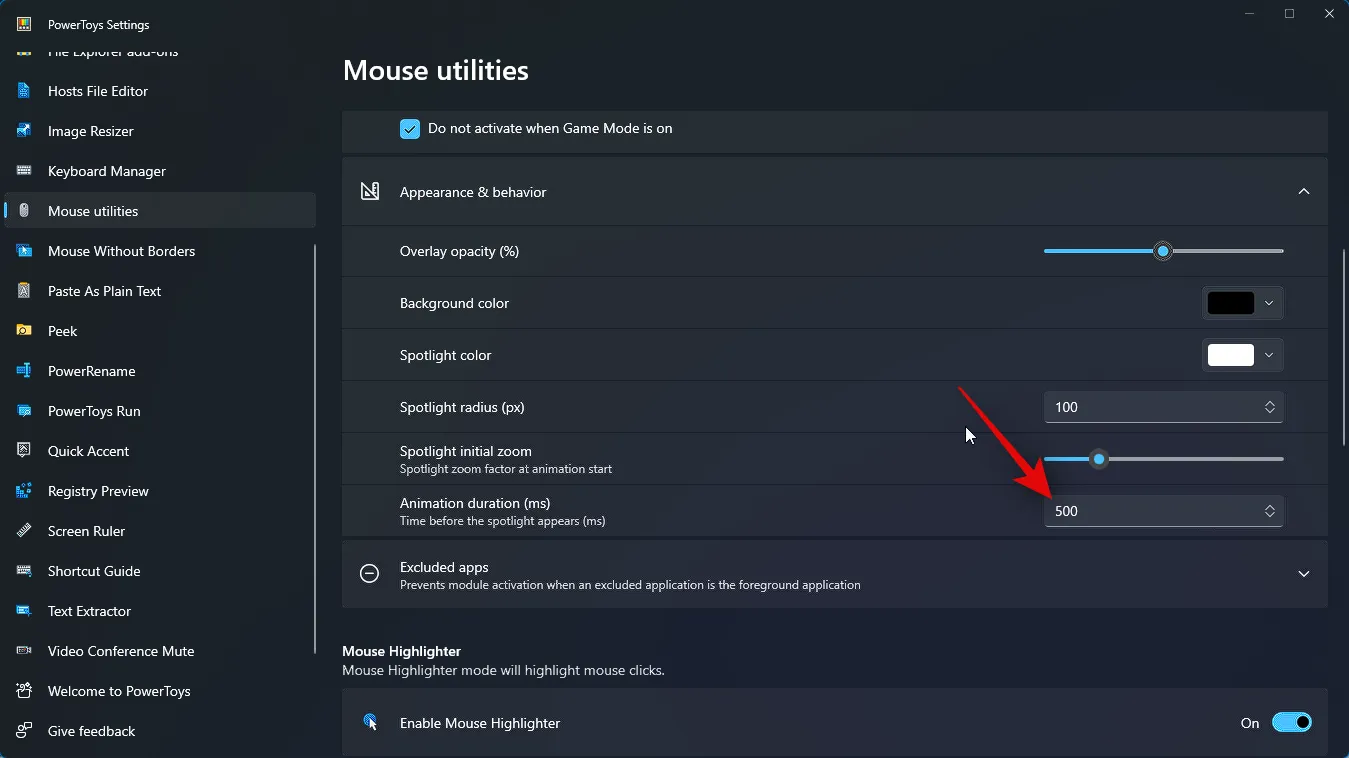
Następnie kliknij Wykluczone aplikacje . Umożliwi to określenie aplikacji, w których nie chcesz używać funkcji Znajdź moją mysz.
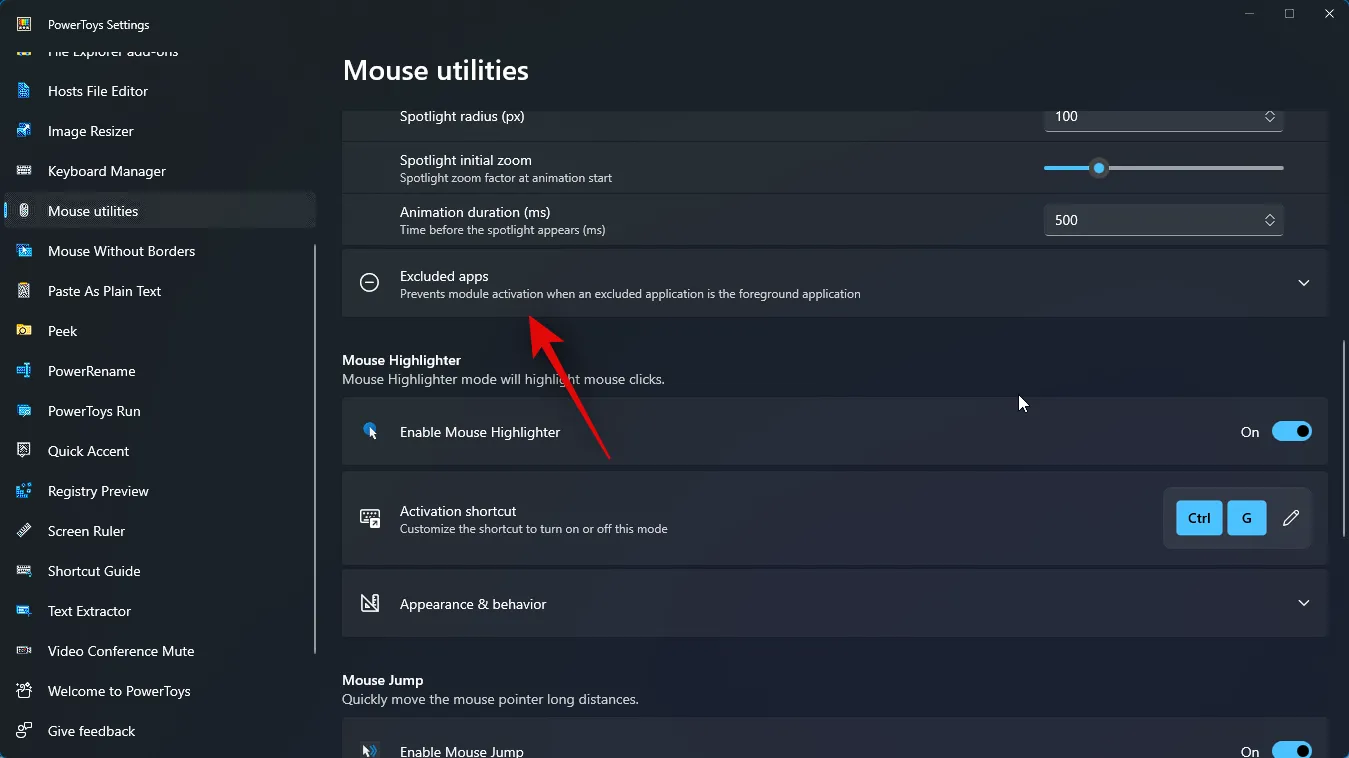
Teraz wpisz nazwę pliku .exe żądanej aplikacji, którą chcesz wykluczyć z Find My Mouse.
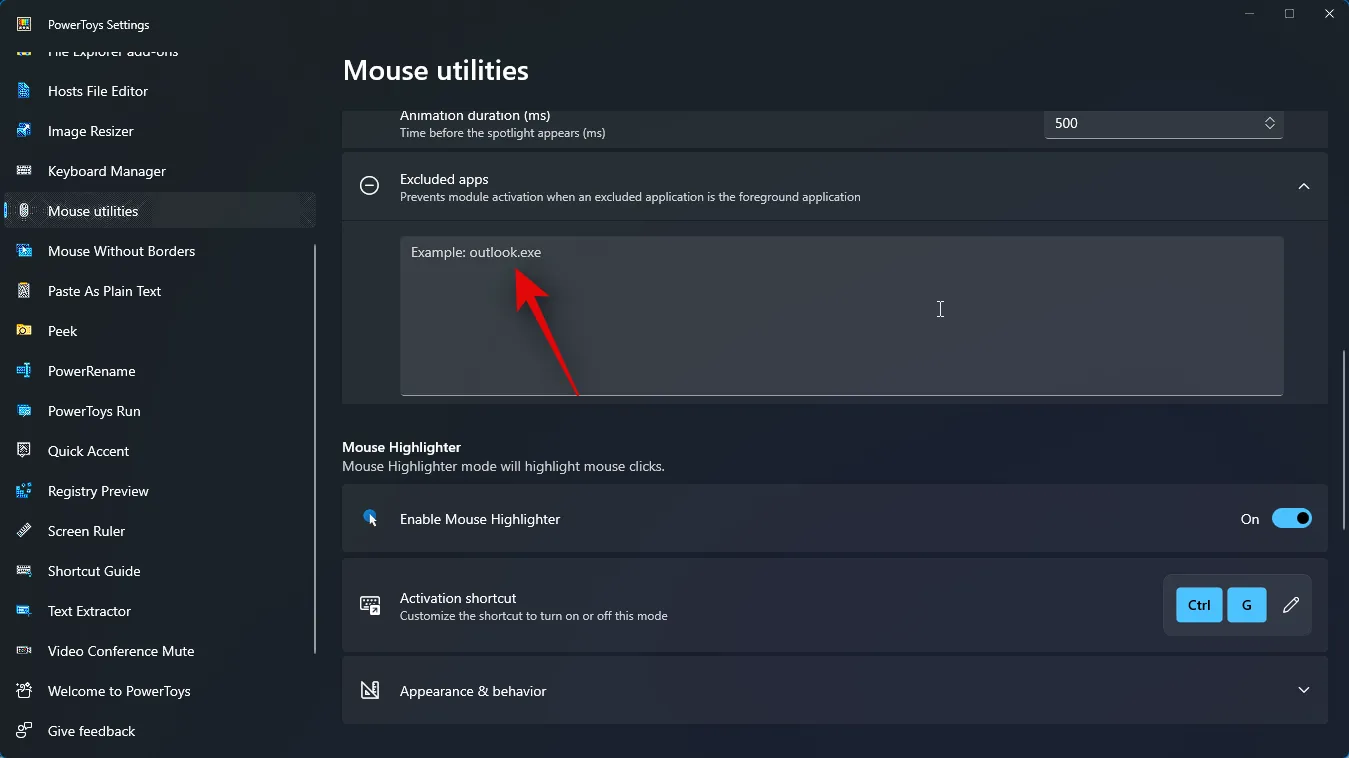
Jeśli nie znasz nazwy pliku .exe dla określonej aplikacji, wyszukaj aplikację w menu Start i kliknij Otwórz lokalizację pliku .
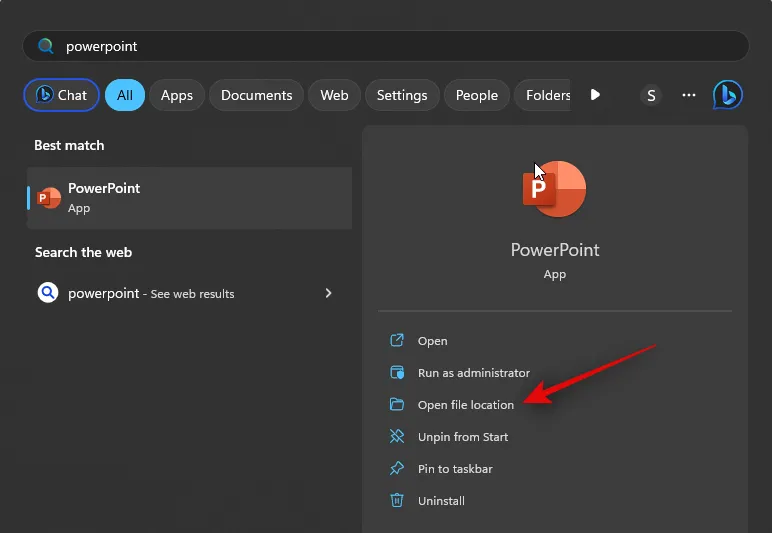
Zostaniesz teraz przeniesiony do. plik exe. Możesz teraz zanotować jego nazwę i wpisać ją w Powertoys, aby wykluczyć aplikację.

Dostosujemy teraz aplikację Find My Mouse do Twoich potrzeb. Użyj metody aktywacji ustawionej w powyższych krokach, aby aktywować to samo. Oto, jak powinien wyglądać na twoim komputerze. Po aktywacji możesz ponownie użyć metody aktywacji, aby ją wyłączyć.
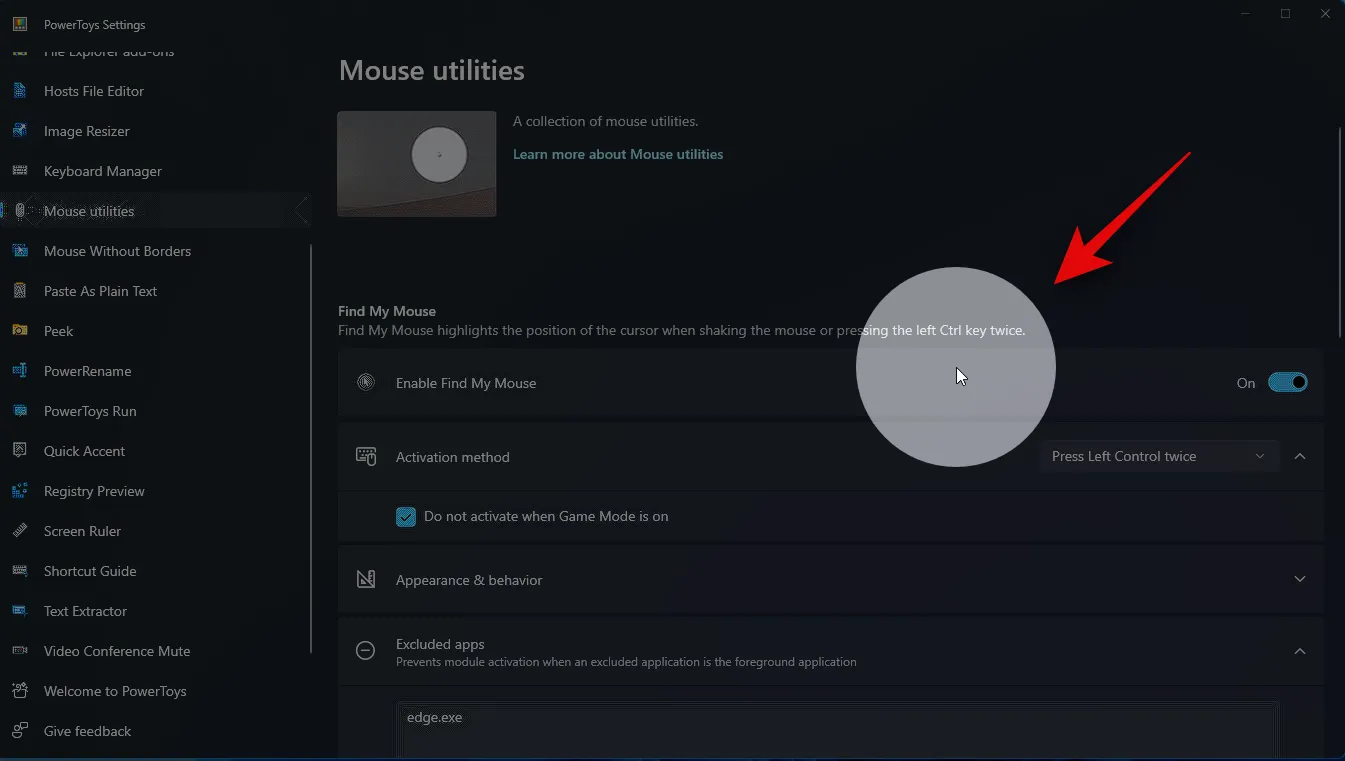
I to wszystko! Możesz teraz użyć funkcji Znajdź moją mysz, aby podświetlić swoją mysz bez względu na to, gdzie się ona znajduje na ekranie.
Jesteśmy przekonani, że ten post pomoże Ci bez wysiłku podświetlić mysz na komputerze. Jeśli napotkasz jakiekolwiek trudności lub masz dodatkowe pytania, zachęcamy do skontaktowania się z nami za pośrednictwem sekcji komentarzy poniżej. Nasz zespół chętnie pomoże Ci w każdy możliwy sposób.



Dodaj komentarz