Jak łatwo wyróżniać kliknięcia myszą w systemie Windows [2023]
![Jak łatwo wyróżniać kliknięcia myszą w systemie Windows [2023]](https://cdn.thewindowsclub.blog/wp-content/uploads/2023/08/powertoys-highlight-mouse-clicks-fi-759x427-1-640x375.webp)
Co wiedzieć
- Dzięki funkcji Podświetlacz myszy w sekcji Narzędzia myszy PowerToys możesz podświetlić kliknięcie myszą za pomocą prostego skrótu klawiszowego.
- Włącz podświetlanie myszy w PowerToys > Narzędzia myszy > Włącz podświetlanie myszy .
- Aby użyć Podświetlacza myszy, po prostu naciśnij klawisz skrótu Logo Windows + Shift + H (lub niestandardowy, który ustawiłeś).
Zgodzisz się, że PowerToys to nie tylko zestaw narzędzi; to tajna broń twojego komputera. Jest tutaj, aby usprawnić przepływ pracy, nadać systemowi Windows 11 zgrabną metamorfozę i pozwolić Ci obsłużyć wiele zadań jednym kliknięciem.
Wiemy, że Microsoft rozwijał PowerToys jak szalony w ciągu ostatniego roku. Jeden z najfajniejszych dodatków? Narzędzia myszy — zaprojektowane w celu ulepszenia sposobu korzystania z myszy. Zanurz się w Mouse Utilities, a zobaczysz, jak skupia uwagę na każdym kliknięciu, czyniąc wszystko krystalicznie czystym. Zobaczmy, jak włączyć i używać zakreślacza myszy na komputerze z systemem Windows.
Wymagania:
- Windowsa 10 lub 11
- PowerToys (instrukcja instalacji znajduje się poniżej)
Jak wyróżnić kliknięcia myszą w systemie Windows 11 za pomocą Microsoft PowerToys
Oto jak wyróżnić kliknięcia myszą na komputerze. Najpierw musimy zainstalować PowerToys i włączyć zakreślacz myszy. Następnie możemy dostosować i użyć Zakreślacza myszy, aby podświetlić kliknięcia myszą. Zacznijmy.
Krok 1: Zainstaluj PowerToys i włącz Podświetlacz myszy
Oto jak możesz zainstalować PowerToys na swoim komputerze. Wykonaj poniższe czynności, aby pomóc Ci w tym procesie.
Odwiedź ten link i pobierz odpowiednią wersję PowerToys na swój komputer.
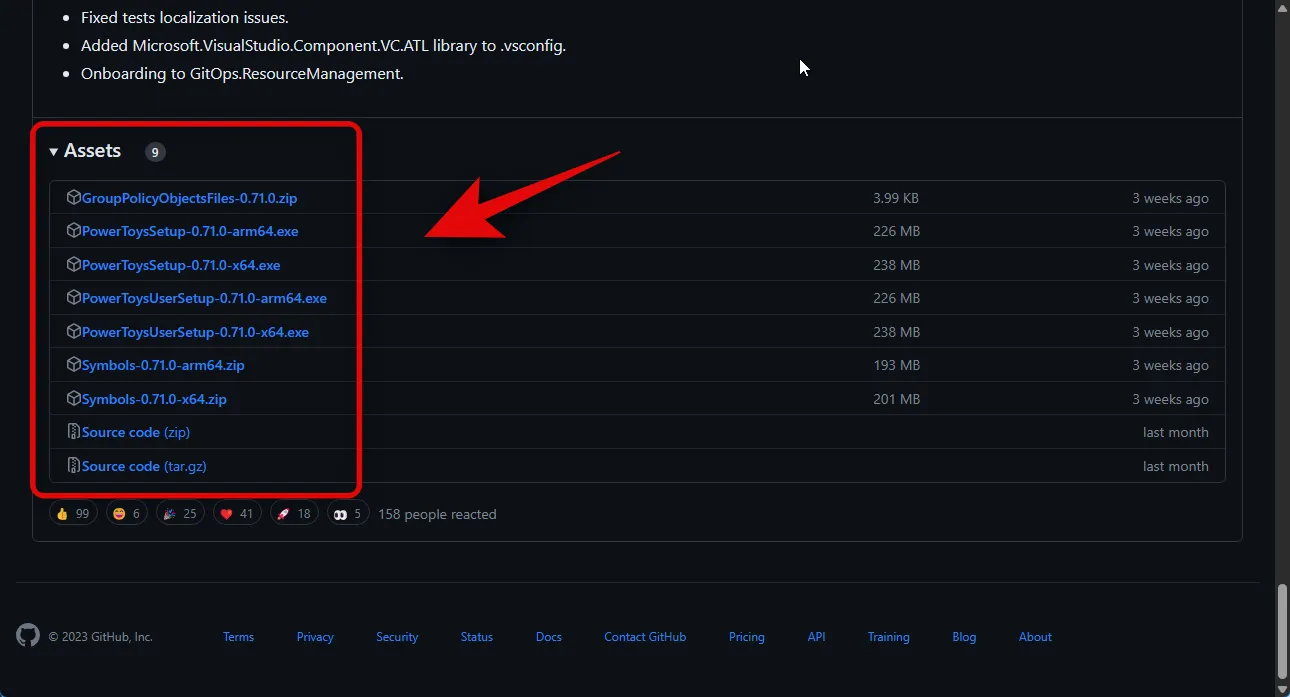
Kliknij dwukrotnie i uruchom instalację po jej pobraniu.
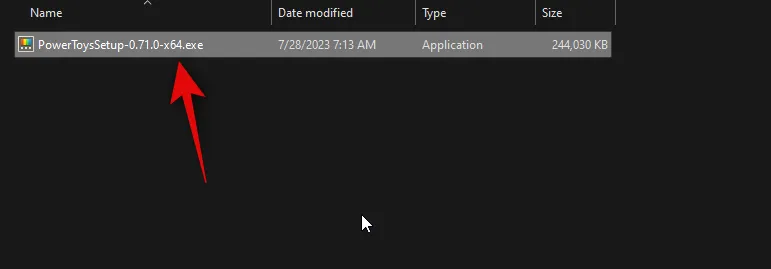
Teraz zaznacz pole Akceptuję warunki licencji i umowę na dole.
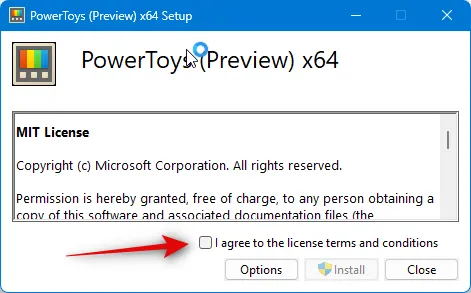
Następnie kliknij Opcje , aby wybrać miejsce instalacji Powertoys na komputerze.
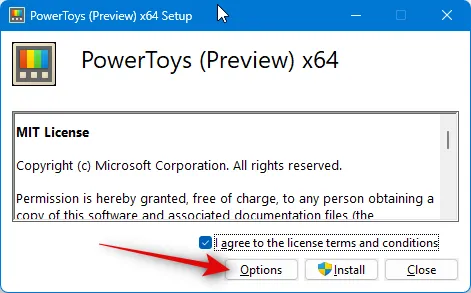
Kliknij Przeglądaj , aby wybrać miejsce instalacji PowerToys.
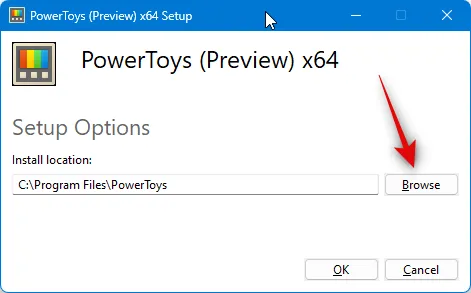
Kliknij OK po wybraniu lokalizacji.

Kliknij OK ponownie.
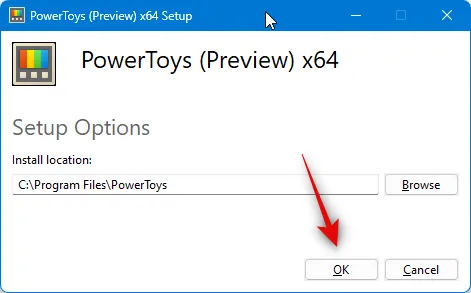
Na koniec kliknij Zainstaluj .
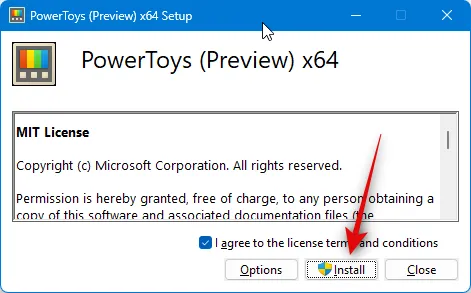
Po zainstalowaniu aplikacji kliknij Zamknij .
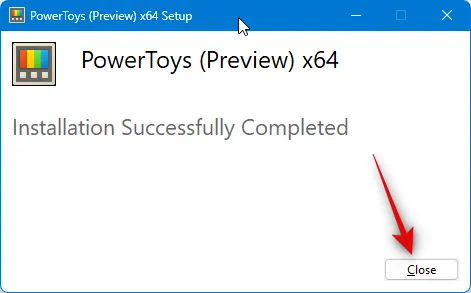
Teraz uruchom menu Start i wyszukaj PowerToys . Kliknij i uruchom aplikację, gdy pojawi się ona w wynikach wyszukiwania.
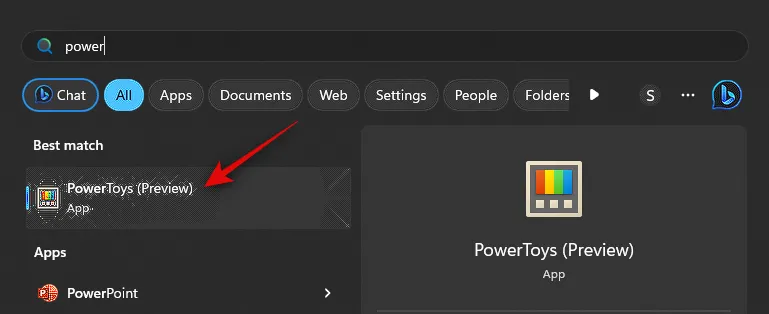
Teraz kliknij Narzędzia myszy na lewym pasku bocznym.

Kliknij i włącz przełącznik Włącz podświetlanie myszy , jeśli chcesz podświetlić kliknięcia lewym przyciskiem myszy.
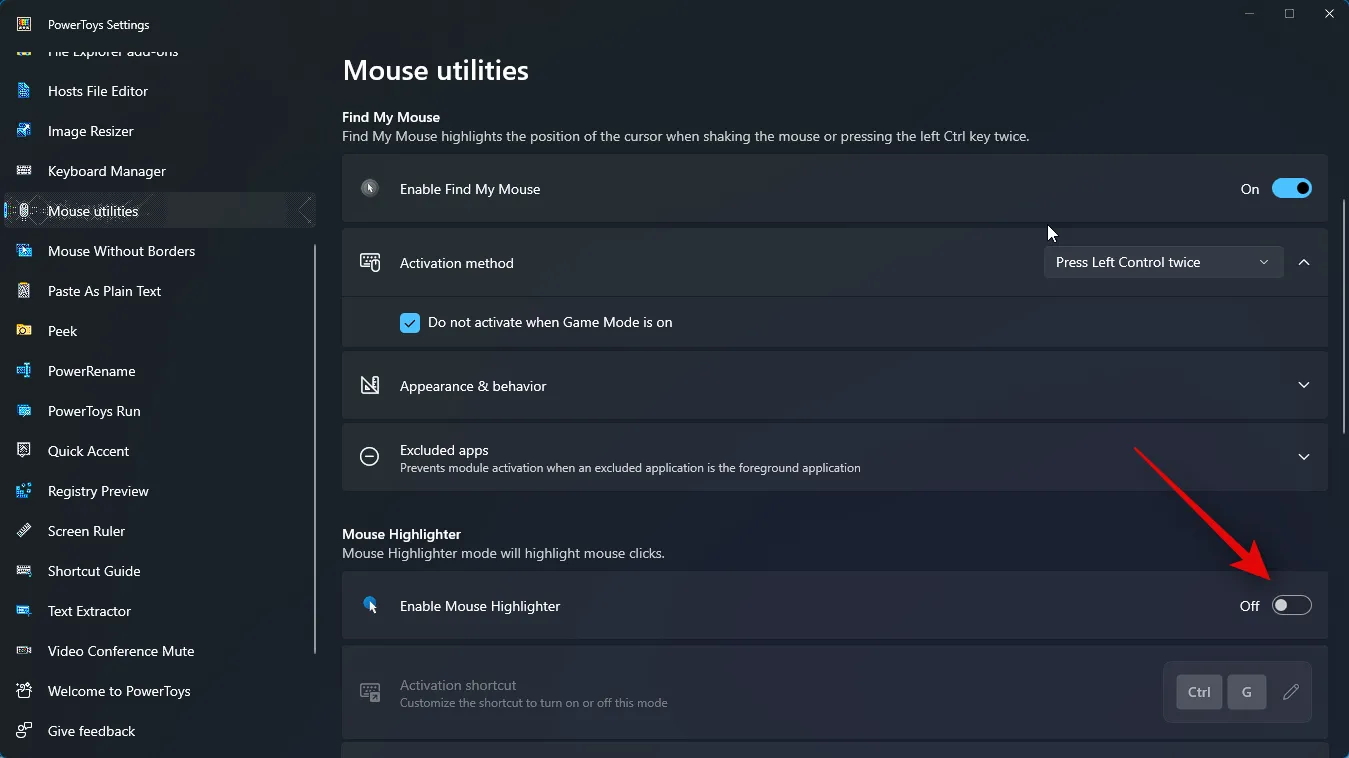
I to wszystko! Będziesz teraz mieć zainstalowane PowerToys i włączony Podświetlacz myszy. Możesz teraz wykonać następny krok, aby dostosować i używać każdego narzędzia zgodnie z własnymi preferencjami.
Krok 2: Dostosuj i użyj zakreślacza myszy
Teraz, gdy włączyłeś Podświetlacz myszy, możemy dostosować i używać tego samego na PC. Wykonaj poniższe czynności, aby pomóc Ci w tym procesie.
Uruchom menu Start i wyszukaj PowerToys . Kliknij i uruchom aplikację, gdy pojawi się ona w wynikach wyszukiwania.
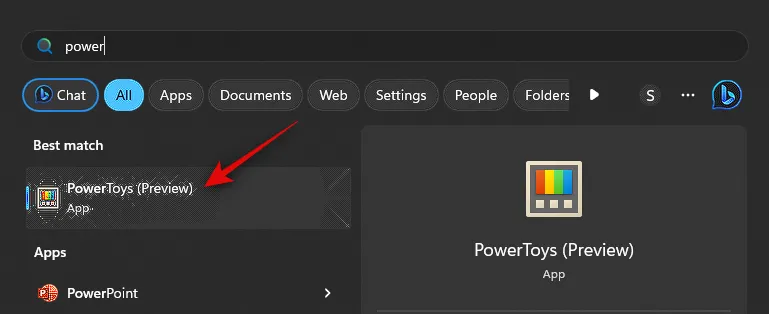
Teraz kliknij Narzędzia myszy na lewym pasku bocznym.
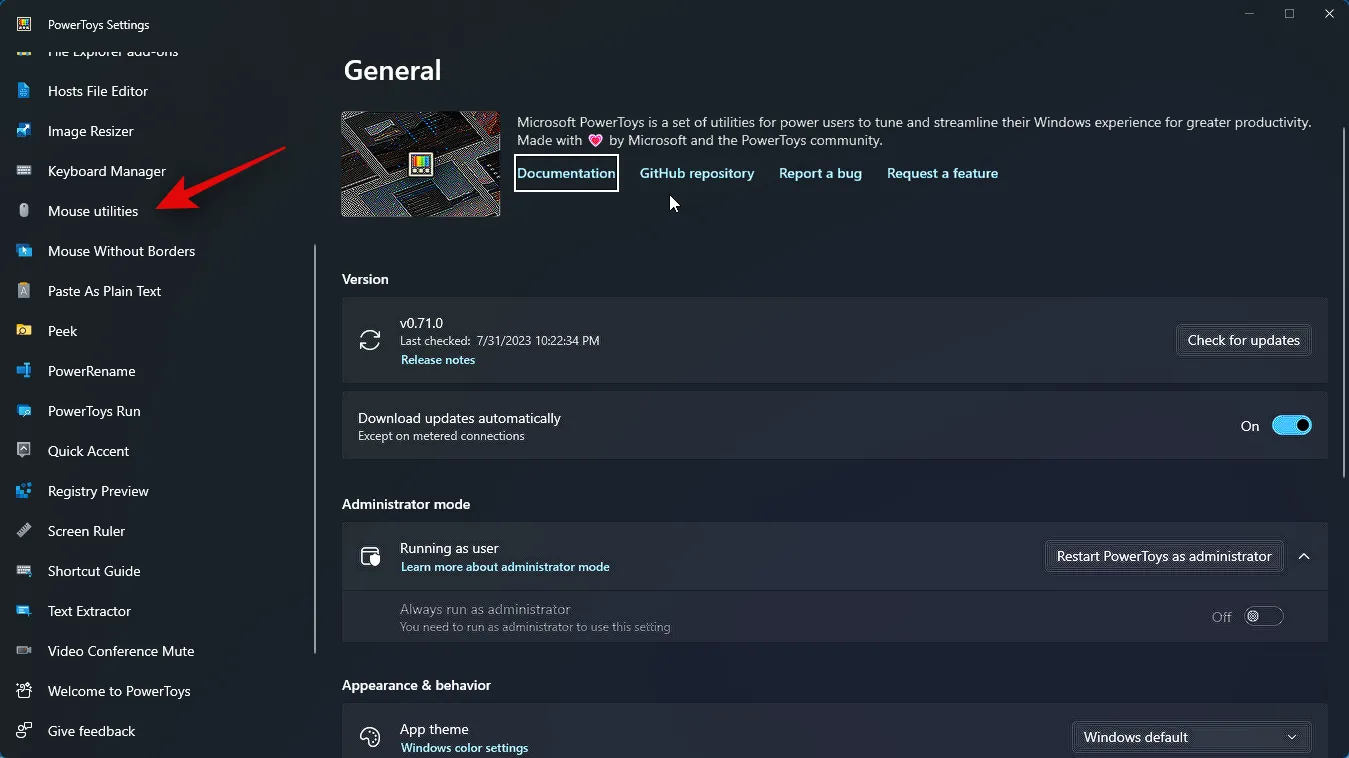
Zacznij od kliknięcia ikony Edytuj obok skrótu aktywacji, aby wybrać sposób aktywacji Podświetlacza myszy na komputerze.
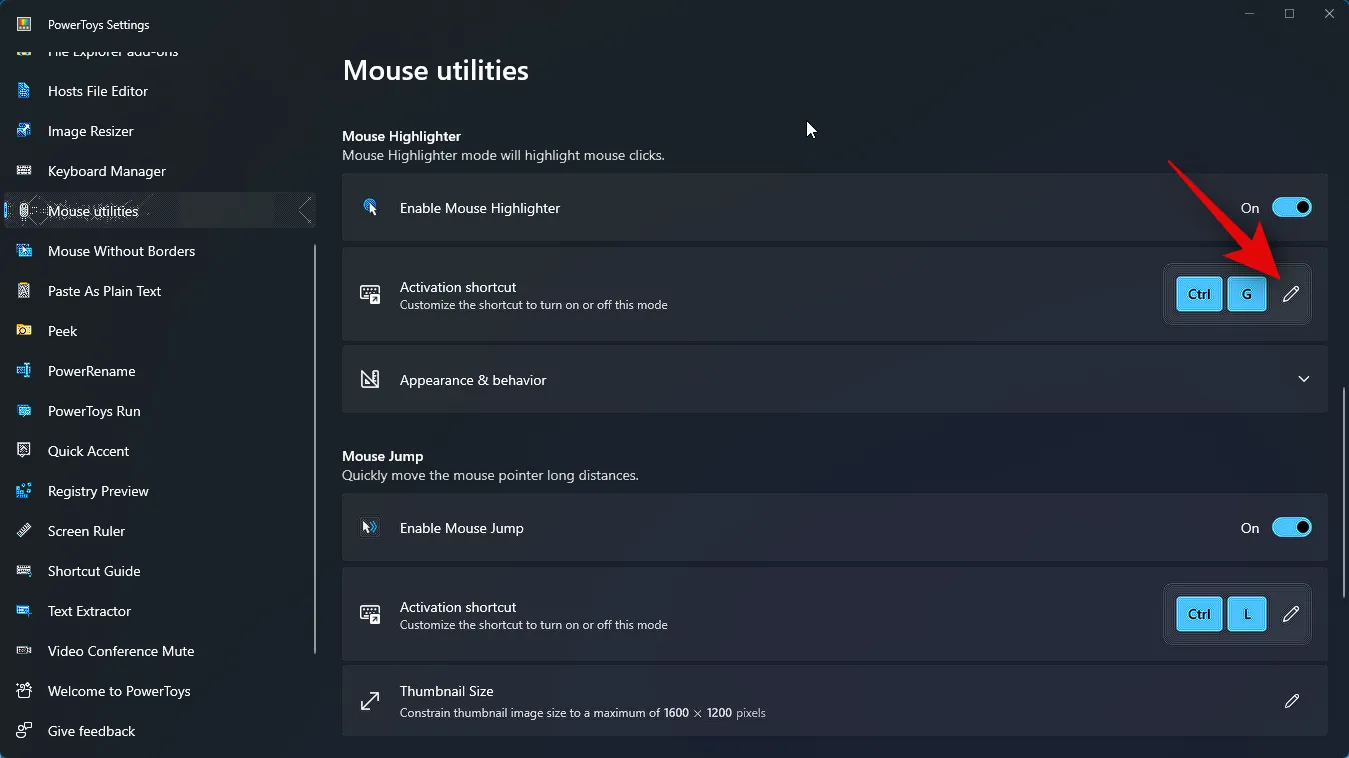
Teraz naciśnij żądaną kombinację klawiszy, której chcesz użyć, aby aktywować Podświetlacz myszy.
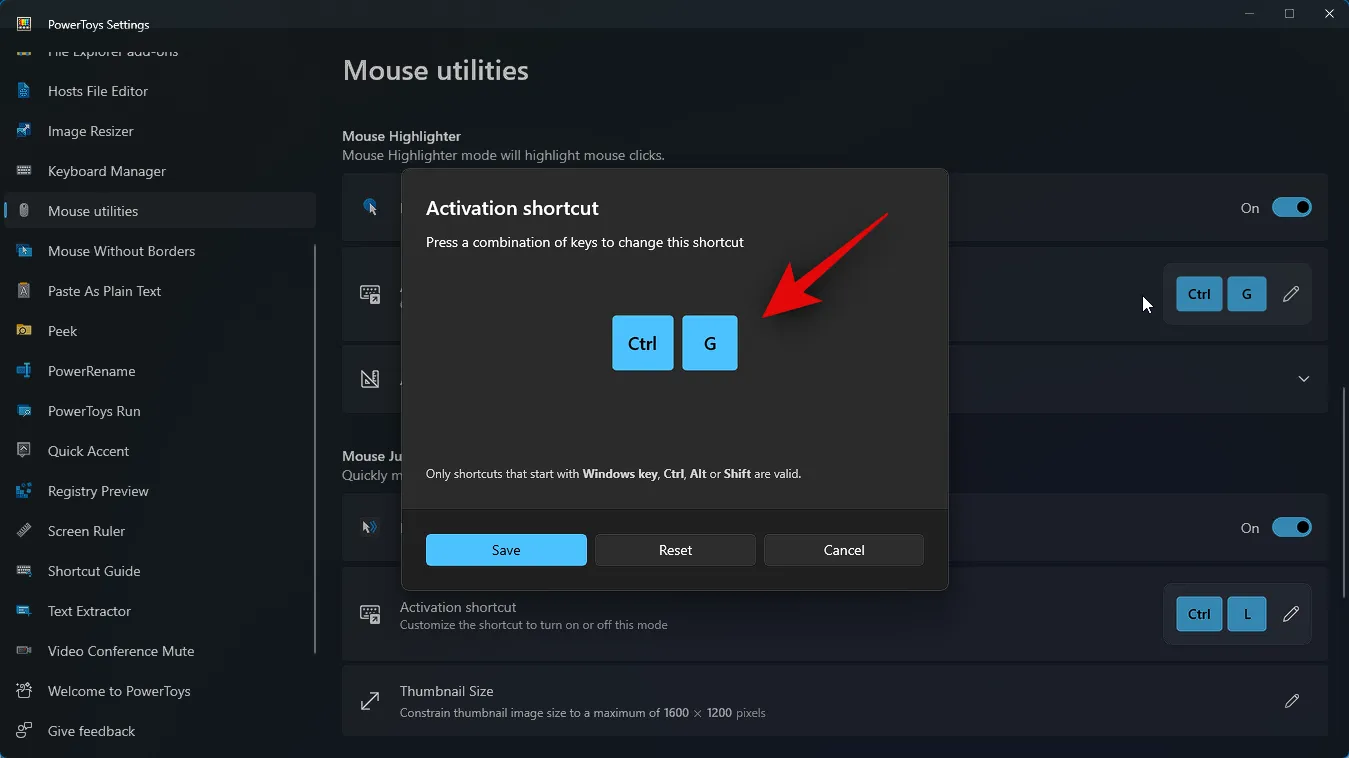
Kliknij Zapisz , aby zapisać kombinację klawiszy.

Kliknij Resetuj, aby przywrócić domyślną kombinację klawiszy.

Kliknij Anuluj , jeśli chcesz przerwać proces.
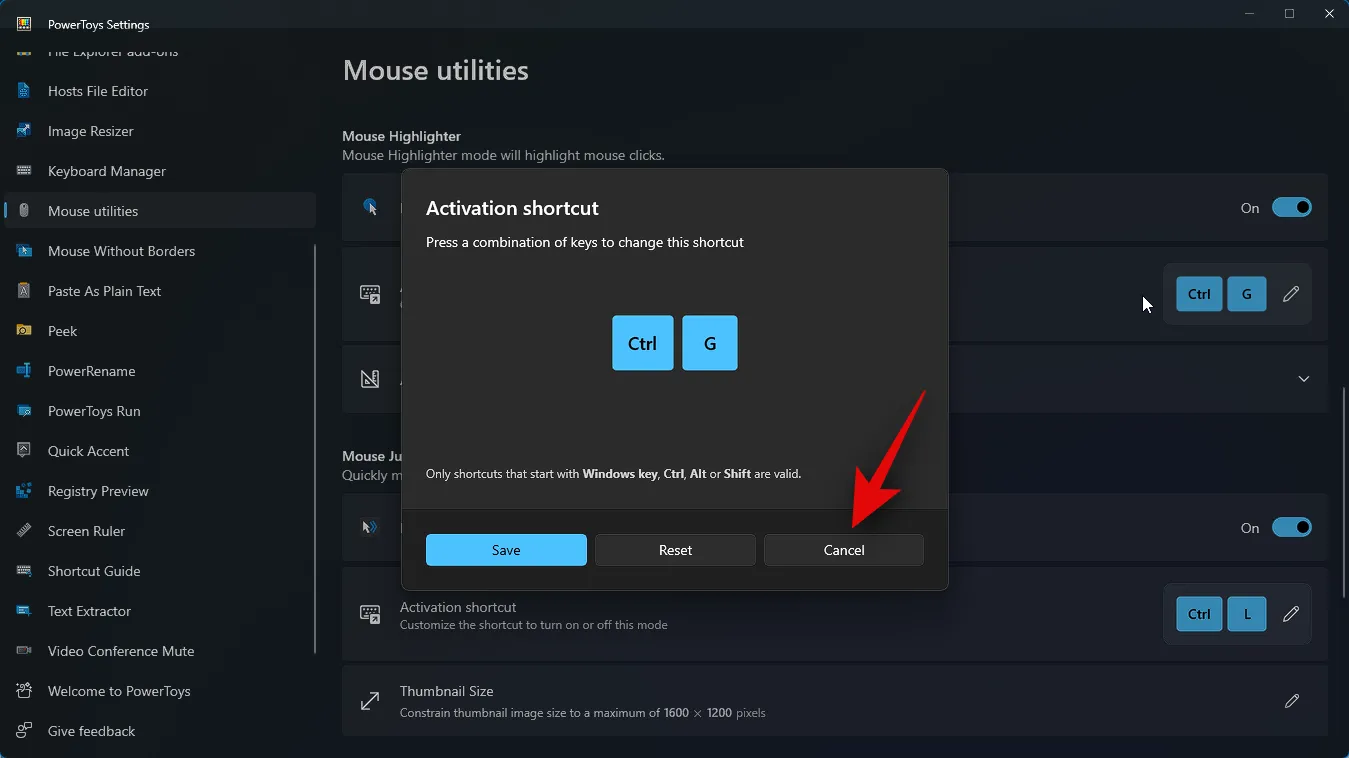
Następnie kliknij Wygląd i zachowanie .
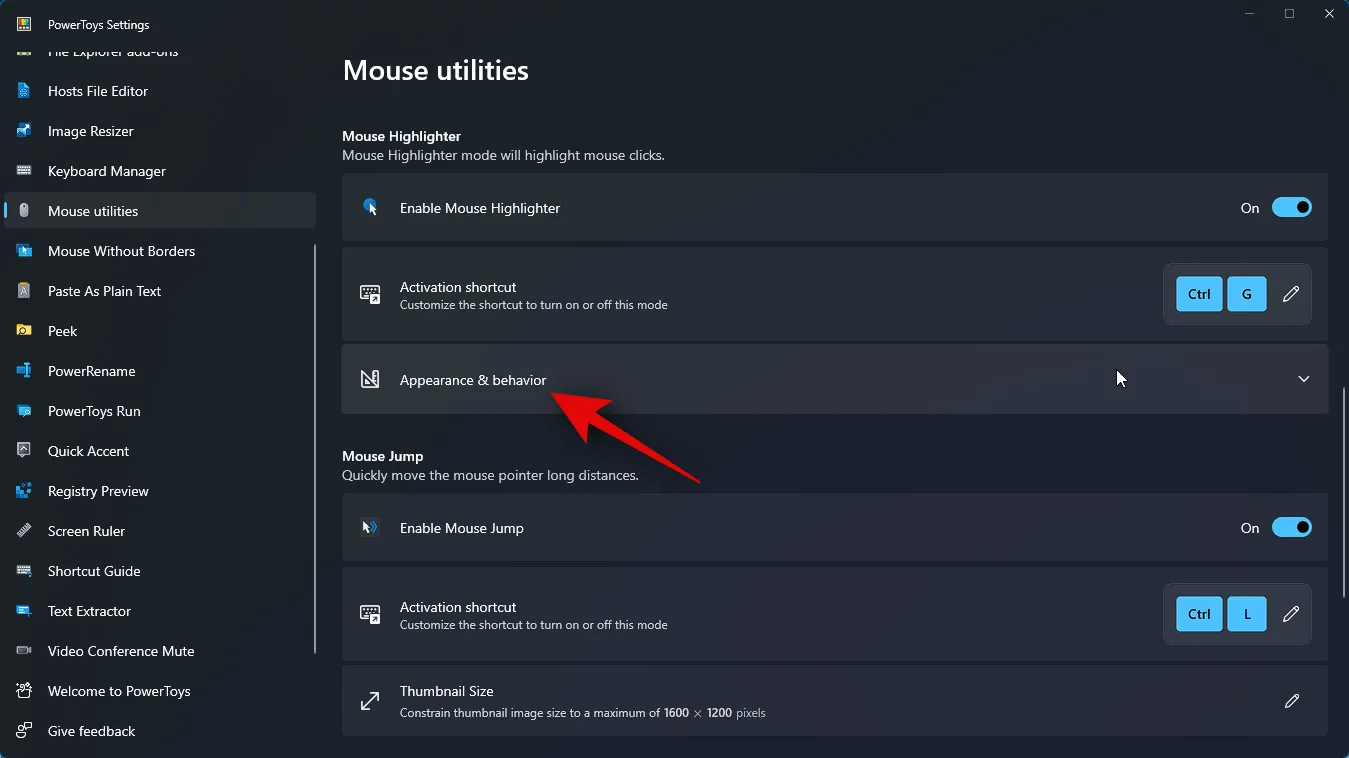
Kliknij listę rozwijaną Podstawowego koloru wyróżnienia .

Teraz wybierz preferowany podstawowy kolor podświetlenia.
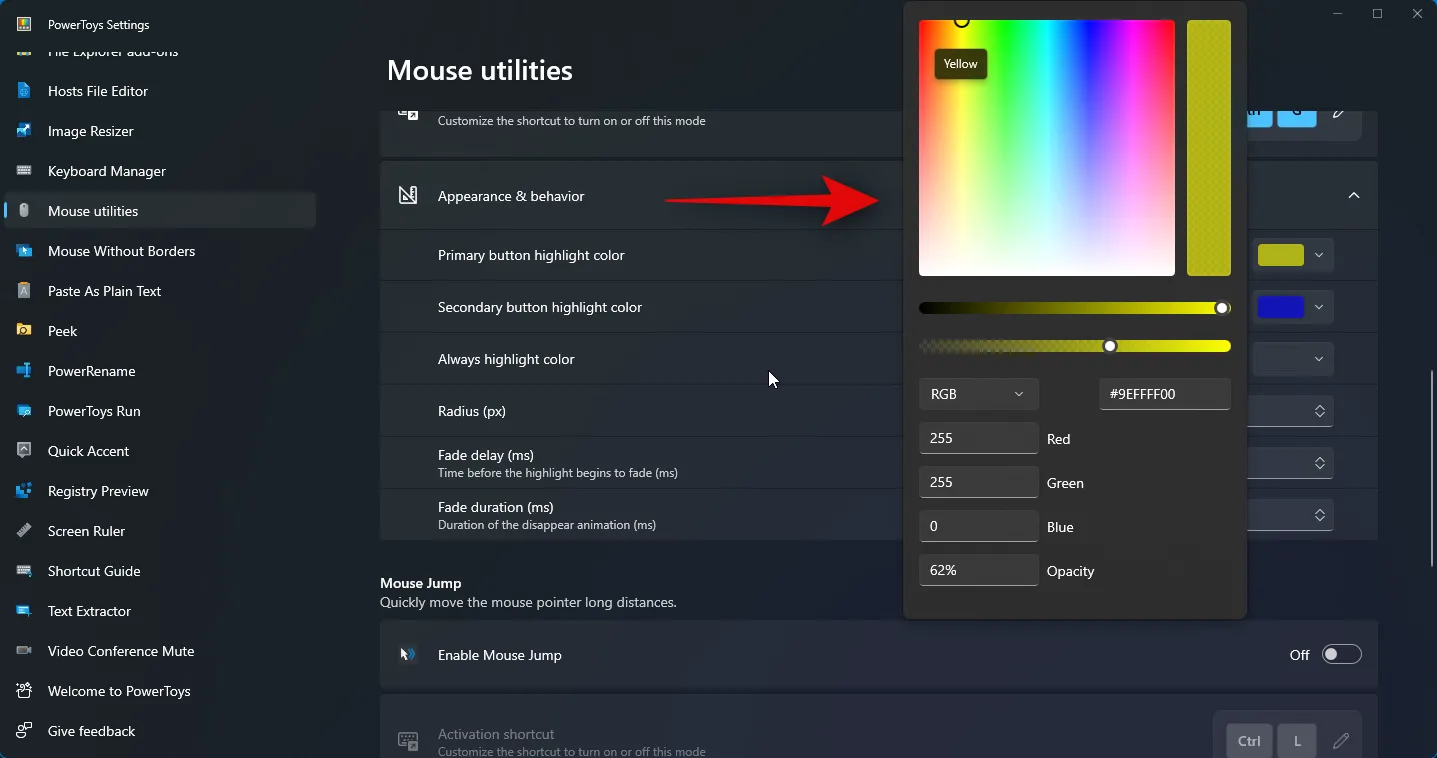
Podobnie kliknij menu rozwijane Kolor podświetlenia przycisku dodatkowego i wybierz preferowany kolor.
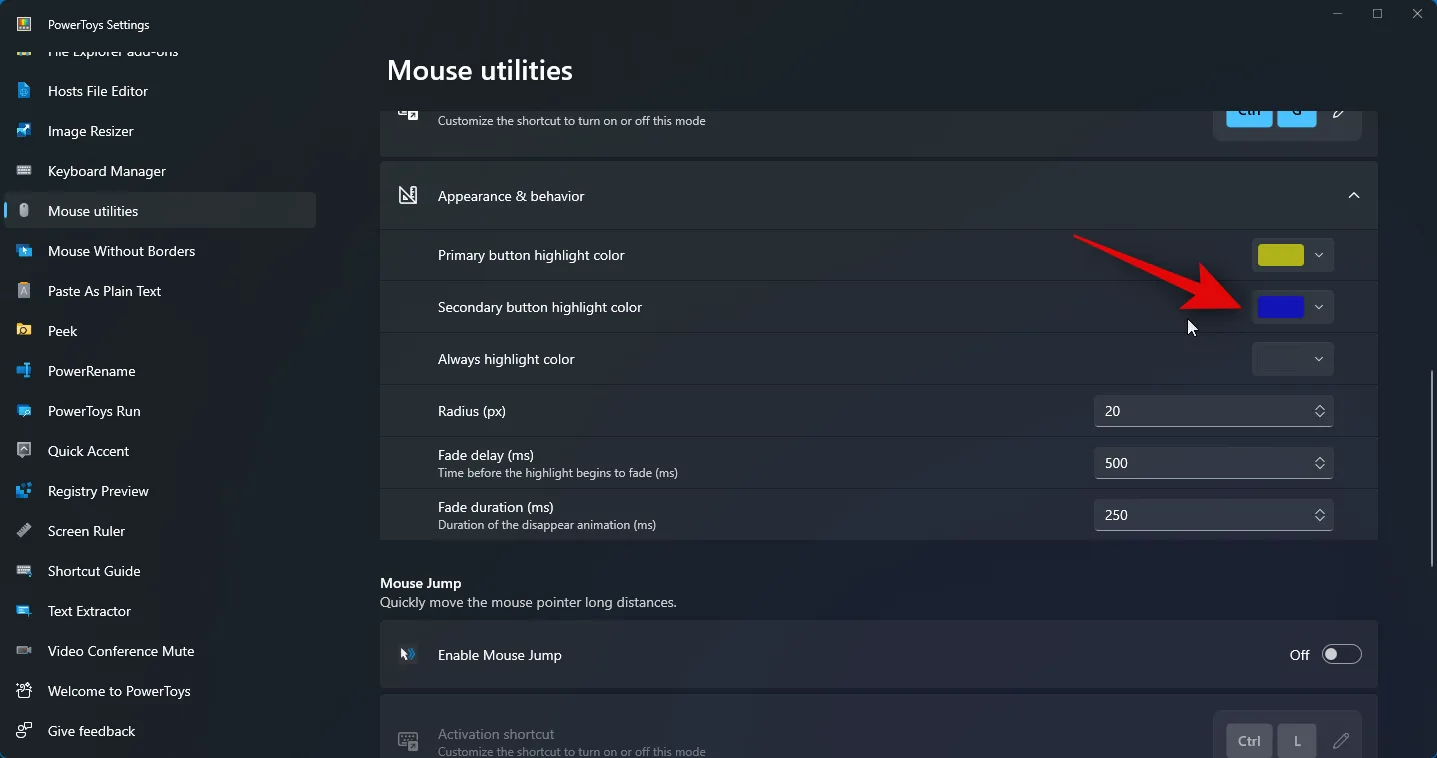
Opcja Zawsze podświetl kolor umożliwia wybranie koloru, który zawsze będzie podświetlał wskaźnik myszy. Kliknij menu rozwijane opcji Zawsze wyróżniaj kolor .

Teraz wybierz preferowany kolor.

Teraz wprowadź preferowaną wartość promienia (px) .
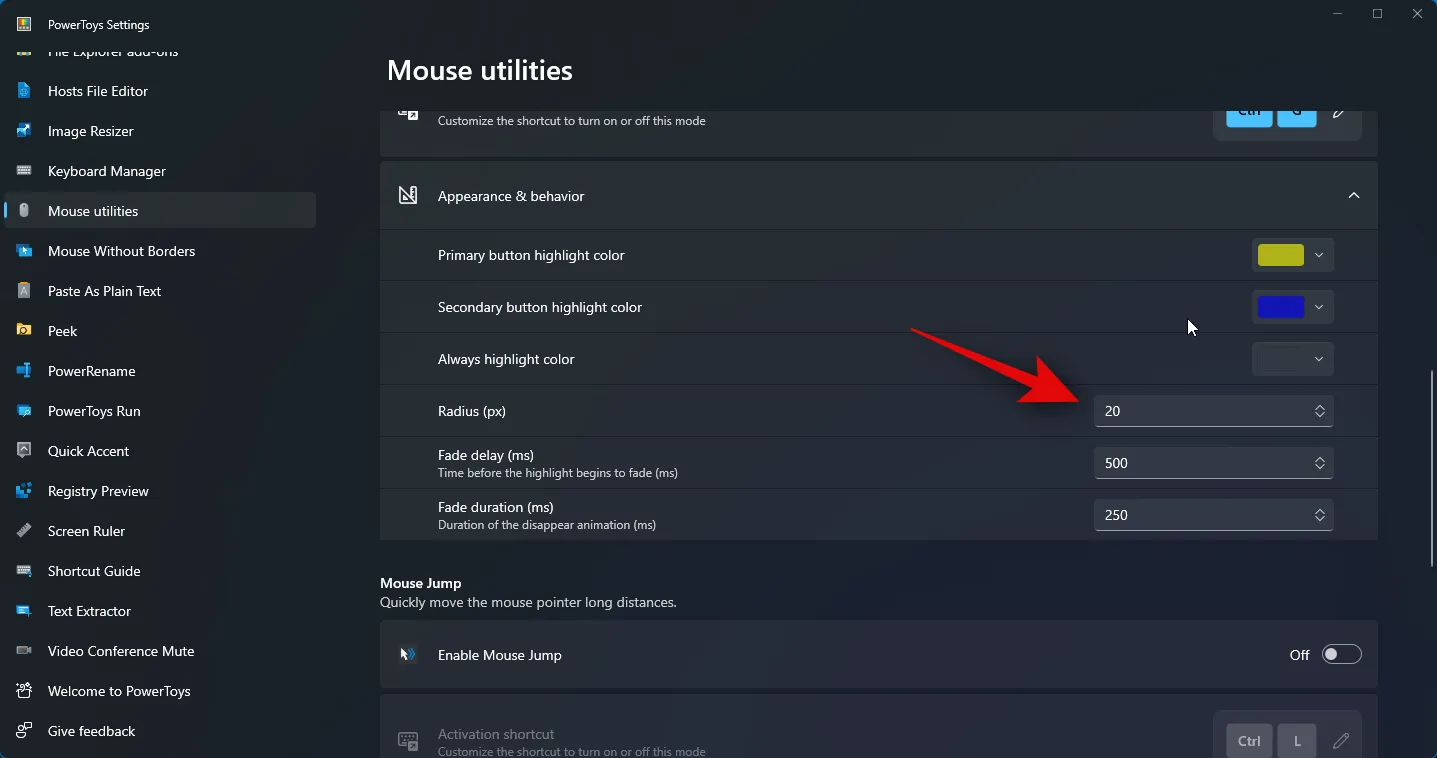
Zakreślacz myszy ma animację zanikania i możesz ją dostosować. Wprowadź preferowane opóźnienie Fade (ms) w polu tekstowym obok tego samego.

Podobnie, wybierz preferowany czas trwania animacji obok Czas trwania zanikania (ms) .
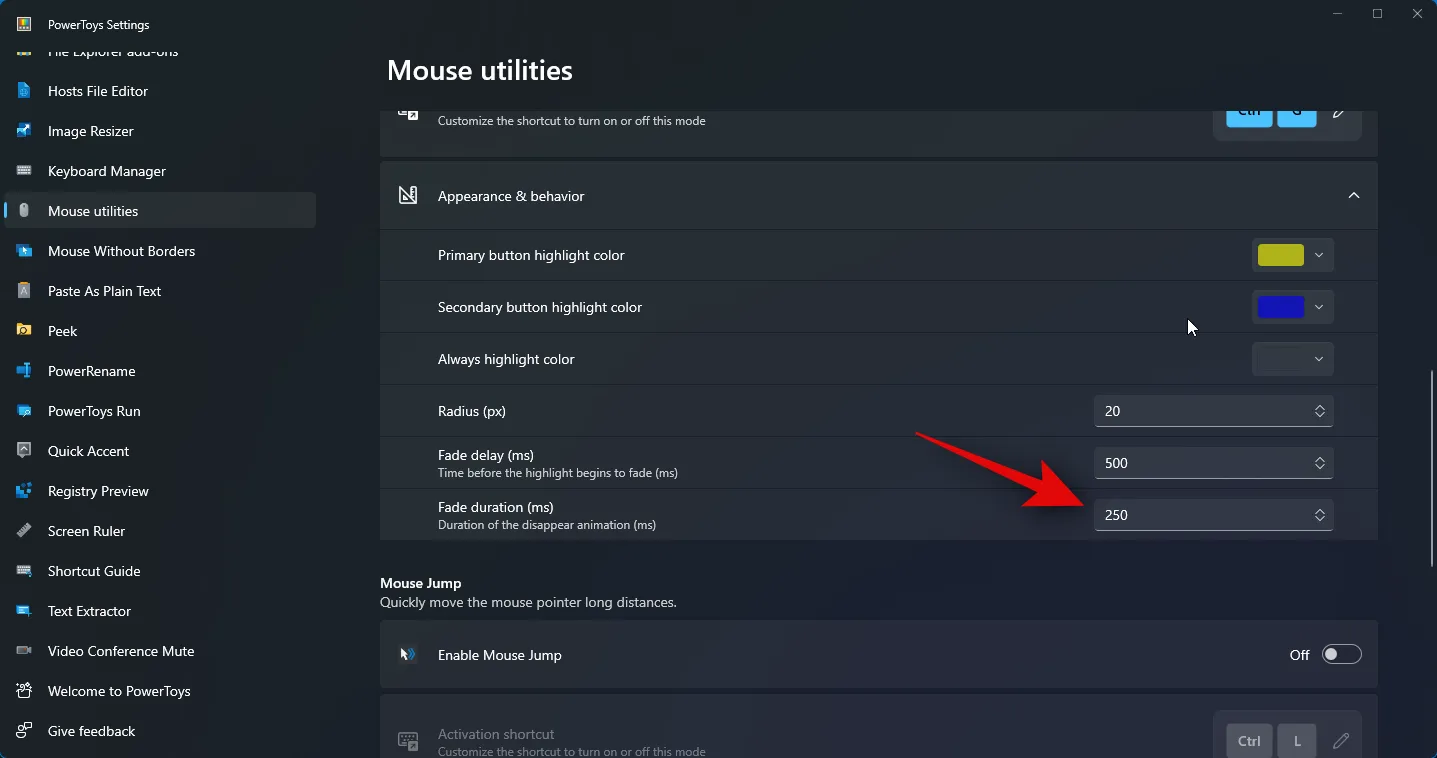
Dostosujesz teraz wszystkie niezbędne ustawienia Podświetlacza myszy. Możesz teraz nacisnąć kombinację klawiszy ustawioną w powyższych krokach, aby aktywować Podświetlacz myszy. Oto, jak będzie wyglądać na twoim komputerze.

W ten sposób możesz dostosować i używać Zakreślacza myszy do podświetlania kliknięć myszą na komputerze.
Mamy nadzieję, że w powyższym poście udało Ci się łatwo wyróżnić kliknięcia myszą. Jeśli napotkasz jakiekolwiek problemy lub masz więcej pytań, skontaktuj się z nami, korzystając z poniższych komentarzy.
POWIĄZANY



Dodaj komentarz