Jak wyróżnić komórkę lub wiersz za pomocą pola wyboru w programie Excel

Microsoft Excel to aplikacja używana przez wielu na całym świecie, zwłaszcza do analizy danych, ze względu na oferowane przez nią funkcje matematyczne i statystyczne. W tym samouczku wyjaśnimy, jak zaznaczyć komórkę lub wiersz za pomocą pola wyboru w programie Excel .
Jak wyróżnić komórkę lub wiersz za pomocą pola wyboru w programie Excel
Aby wyróżnić komórkę lub wiersz w programie Excel, użyjemy formatowania warunkowego. Funkcja formatowania warunkowego z łatwością wykrywa trendy i wzorce w danych za pomocą pasków, kolorów i ikon w celu wizualnego podkreślenia ważnych wartości. Wykonaj poniższe czynności, aby zaznaczyć komórkę lub wiersz za pomocą pola wyboru w programie Excel:
- Uruchom program Excel, a następnie wprowadź dane.
- Wybierz komórkę.
- Na karcie Deweloper kliknij przycisk Wstaw w grupie Formanty, a następnie kliknij pole wyboru w grupie Formanty formularzy w menu.
- Narysuj pole wyboru w wybranej komórce.
- Kliknij prawym przyciskiem myszy i wybierz z menu opcję Edytuj tekst, aby usunąć tekst z pola wyboru.
- Kliknij prawym przyciskiem myszy przycisk pola wyboru i wybierz polecenie Formatuj formant
- W polu linku komórki wpisz komórkę, w której chcesz utworzyć link do pola wyboru.
- Zaznacz komórkę, do której chcesz dodać formatowanie warunkowe, gdy pole wyboru jest zaznaczone.
- Na liście Wybierz typ reguły zaznacz opcję „Użyj formuły, aby określić komórki do sformatowania”.
- W polu „Formatuj wartość, gdy ta formuła jest prawdziwa” wpisz komórkę, do której połączono pole wyboru, i dodaj PRAWDA, na przykład:
= IF ($E3=TRUE,TRUE,FALSE) - Kliknij przycisk Format, wybierz kartę Wypełnienie i wybierz kolor, a następnie kliknij OK
- Kliknij oba pola wyboru, aby podświetlić wybrane wiersze.
Uruchom Excela .
Wprowadź swoje dane.
Teraz wstawimy pola wyboru.
Wybierz komórkę.

Na karcie Deweloper kliknij przycisk Wstaw w grupie Formanty, a następnie kliknij pole wyboru w grupie Formanty formularzy w menu.
Teraz narysuj pole wyboru w wybranej komórce.
Jeśli chcesz usunąć tekst z pola wyboru, kliknij prawym przyciskiem myszy i wybierz z menu polecenie Edytuj tekst.
Teraz usuń tekst.
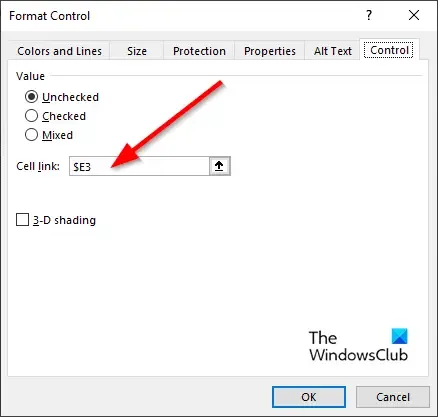
Kliknij prawym przyciskiem myszy przycisk pola wyboru i wybierz z menu polecenie Formatuj formant.
Otworzy się okno dialogowe Sterowanie formatem .
W polu łącza komórki wpisz komórkę, w której chcesz utworzyć łącze do pola wyboru, na przykład $E3, a następnie kliknij przycisk OK.
Teraz dodamy formatowanie warunkowe do komórki.
Zaznacz komórkę, w której chcesz dodać formatowanie warunkowe, gdy pole wyboru jest zaznaczone, na przykład na zdjęciu zaznaczyliśmy wiersz zawierający personel.
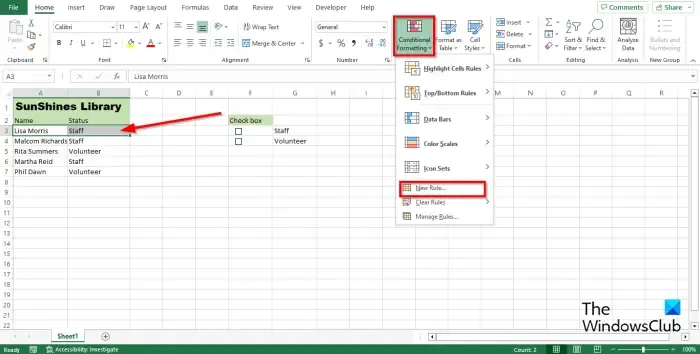
Na karcie Narzędzia główne kliknij przycisk Formatowanie warunkowe w grupie Style, a następnie wybierz z menu opcję Nowa reguła.
Otworzy się okno dialogowe Nowa reguła formatowania .
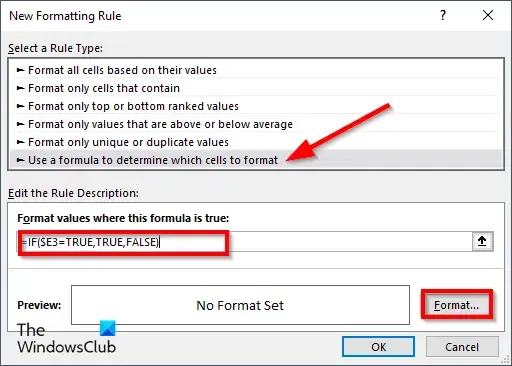
Na liście Wybierz typ reguły zaznacz opcję „Użyj formuły, aby określić komórki do sformatowania”.
W polu „Formatuj wartość, gdy ta formuła jest prawdziwa” wpisz komórkę, do której połączono pole wyboru, i dodaj PRAWDA, na przykład = JEŚLI ($E3=PRAWDA, PRAWDA, FAŁSZ).
Teraz chcemy wybrać kolor.
Kliknij przycisk Format , wybierz kartę Wypełnienie i wybierz kolor.
Następnie kliknij OK dla obu okien dialogowych.
Postępuj zgodnie z tą samą metodą dla innych komórek, które chcesz podświetlić, na przykład tym kolorem na powyższym zdjęciu zaznacz wszystkie wiersze zawierające personel.
W tym samouczku chcemy, aby wiersze zawierające słowo „Ochotnik” miały inny kolor.
Kliknij prawym przyciskiem myszy przycisk pola wyboru obok komórki zawierającej „Ochotnik” i wybierz z menu opcję Formatuj formant.
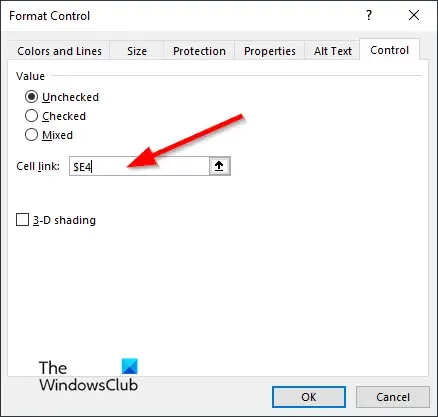
W polu łącza komórki wpisz komórkę, w której chcesz utworzyć łącze do pola wyboru, na przykład $E4, a następnie kliknij przycisk OK.
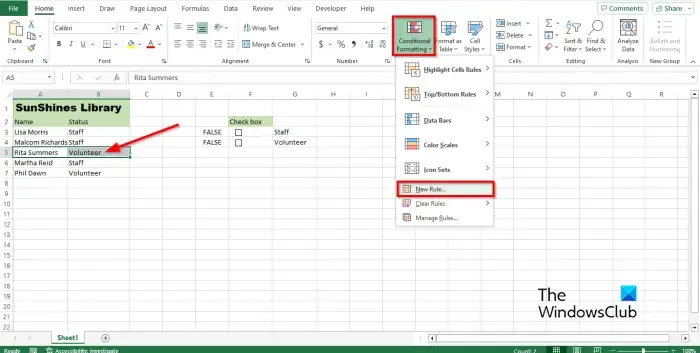
Zaznacz wiersz, w którym chcesz dodać formatowanie warunkowe, gdy pole wyboru jest zaznaczone, na przykład na zdjęciu zaznaczyliśmy wiersz zawierający „Ochotnik”.
Na karcie Narzędzia główne kliknij przycisk Formatowanie warunkowe w grupie Style, a następnie wybierz z menu opcję Nowa reguła.
Otworzy się okno dialogowe Nowa reguła formatowania .
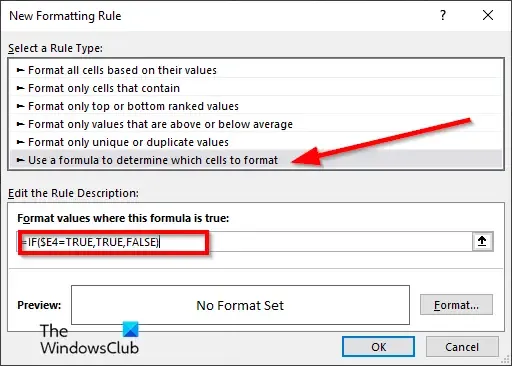
Na liście Wybierz typ reguły zaznacz opcję „Użyj formuły, aby określić komórki do sformatowania”.
W polu „Formatuj wartość, gdy ta formuła jest prawdziwa” wpisz komórkę, do której połączono pole wyboru, i dodaj PRAWDA, na przykład = IF ($E4=TRUE,TRUE,FALSE).
Teraz chcemy wybrać kolor.
Kliknij przycisk Format, wybierz kartę Wypełnienie i wybierz kolor.
Wykonaj te same czynności dla wierszy, które chcesz wyróżnić.
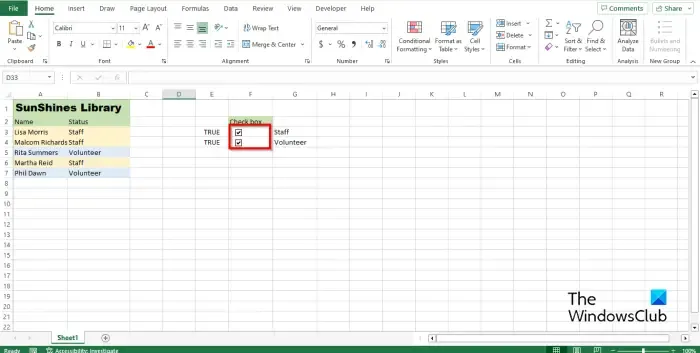
W tym samouczku zauważysz, że po zaznaczeniu pola wyboru Personel wiersz zawierający słowo „Personel” jest podświetlony na różowo, a po zaznaczeniu pola wyboru „Ochotnik” kolor wiersza zawierającego słowo „Ochotnik” będzie zmienić kolor na niebieski.
Jak zmienić wygląd pola wyboru w programie Excel?
- Kliknij prawym przyciskiem myszy pole wyboru i wybierz z menu polecenie Formatuj formant.
- Otworzy się okno dialogowe Sterowanie formatem.
- Kliknij kartę Kolory i linie. Następnie wybierz kolor w sekcji Wypełnienie.
- Możesz także zmienić linie i styl pola wyboru.
- Następnie kliknij OK.
- Wygląd pola wyboru zmieni się.
Jak dodać pole wyboru w programie Excel bez karty Deweloper?
- Kliknij kartę Wstaw, kliknij przycisk rozwijany Symbol i wybierz opcję Symbol.
- W oknie dialogowym wybierz czcionkę Winding, wyszukaj symbol pola wyboru, a następnie kliknij przycisk OK.
- Pole wyboru symbolu nie może być sformatowane jak pole wyboru Deweloper; to tylko symbol.
Mamy nadzieję, że wiesz, jak wyróżnić komórkę lub wiersz za pomocą pola wyboru w programie Excel.



Dodaj komentarz