Jak ukryć Kosz w systemie Windows 11
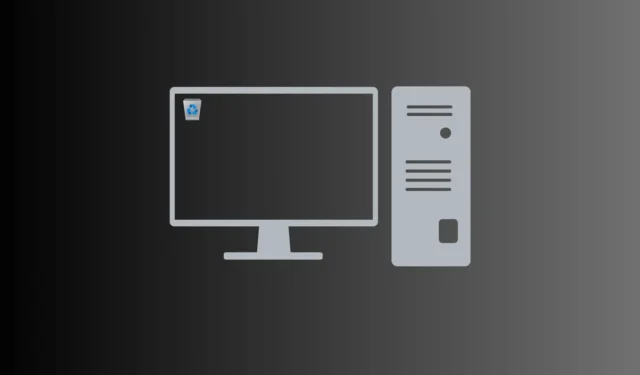
Ukryj Kosz w Windows 11 bez wysiłku! Utrzymuj swój pulpit w czystości i porządku, ucząc się, jak ukryć Kosz w prostych krokach. W przeciwieństwie do innych ikon, Kosza nie można usunąć i zawsze jest on obecny na nowym pulpicie systemu Windows 11.
Usunięte pliki pozostają do momentu opróżnienia Kosza, co stwarza potencjalne zagrożenie prywatności. Z łatwością uzyskaj elegancką i uporządkowaną przestrzeń roboczą, ukrywając Kosz i eliminując niepotrzebne ikony z pulpitu systemu Windows 11. Wykonaj te proste kroki, aby ukryć lub usunąć Kosz i uzyskać czystszy wygląd pulpitu.
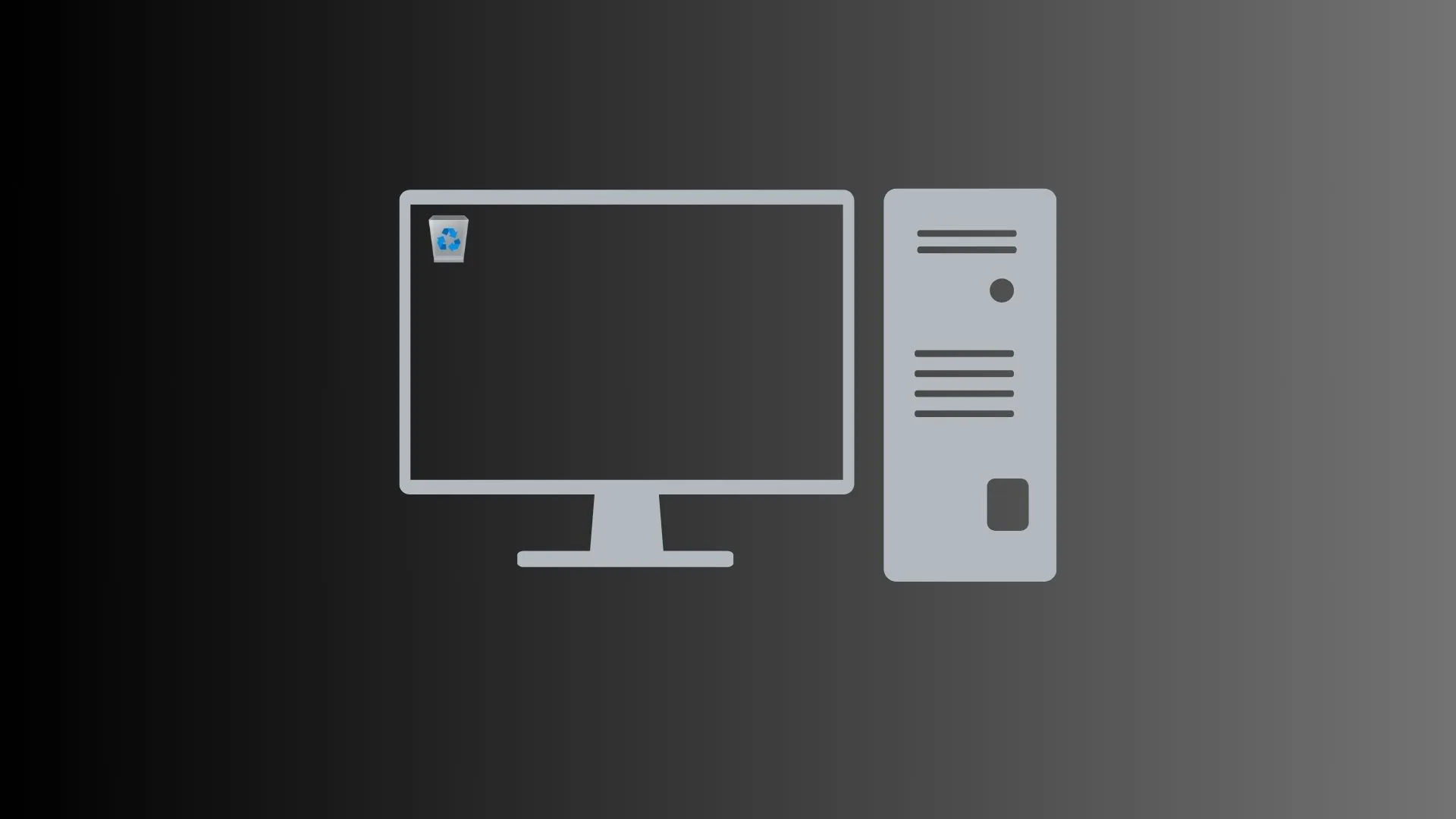
Poprawka: nie można usunąć plików z Kosza w systemie Windows 10
Ukrywanie Kosza na pulpicie w systemie Windows 11
Możesz ukryć Kosz na ekranie pulpitu systemu Windows 11, wykonując te proste kroki:
- Naciśnij Windows + I, aby uruchomić Ustawienia.
- Następnie przejdź do poniższej ścieżki –
Personalization > Themes
- Przewiń w dół do opcji Powiązane ustawienia i kliknij „Ustawienia ikon pulpitu”.
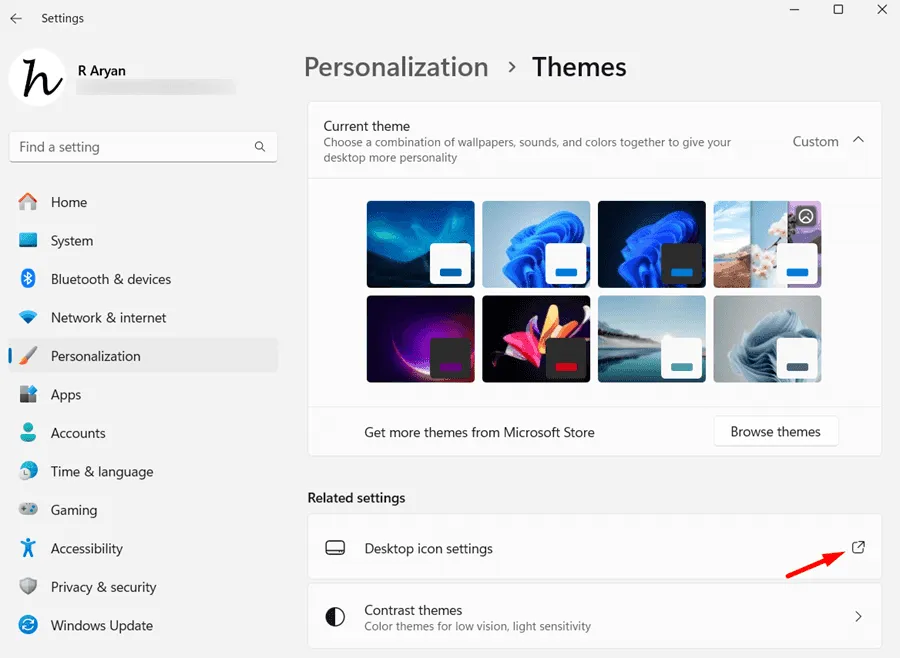
- Następnie pojawi się wyskakujące okno Ustawienia ikon pulpitu. Odznacz pola po lewej stronie Kosza i naciśnij Zastosuj, a następnie OK przycisk.
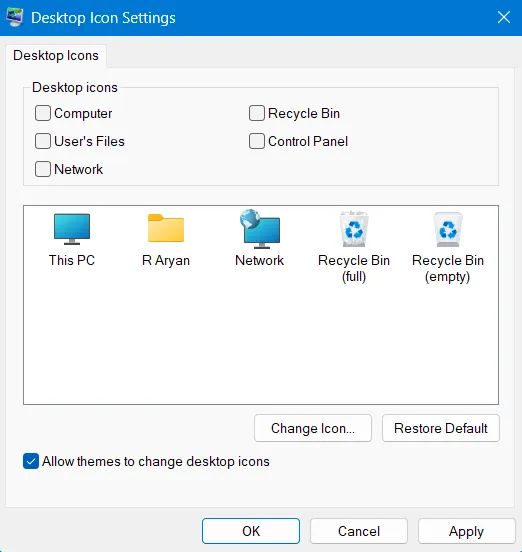
To wszystko, pomyślnie ukryłeś Kosz na ekranie komputera. Jeśli kiedykolwiek zechcesz ponownie umieścić tę ikonę na swoim komputerze, możesz ponownie wykonać powyższe kroki, zaznaczyć odpowiednie pole i kliknąć Zastosuj > OK.
Jak chwilowo wyłączyć wyświetlanie ikon pulpitu?
Jeśli nie chcesz ukrywać kosza, a raczej po prostu przestać go wyświetlać na jakiś czas, możesz wyłączyć przełącznik „Pokaż ikony pulpitu”. Oto jak to zrobić –
- Kliknij prawym przyciskiem myszy w dowolnym miejscu ekranu pulpitu i wybierz Widok > Pokaż ikony pulpitu.

- Wszystkie elementy, które wcześniej znajdowały się na ekranie komputera, znikną teraz. Możesz teraz cieszyć się tapetą, którą umieściłeś na ekranie przednim.
- Aby ponownie uzyskać dostęp do wszystkich ikon, kliknij ponownie prawym przyciskiem myszy i tym razem wybierz Wyświetl > Pokaż ikony pulpitu.
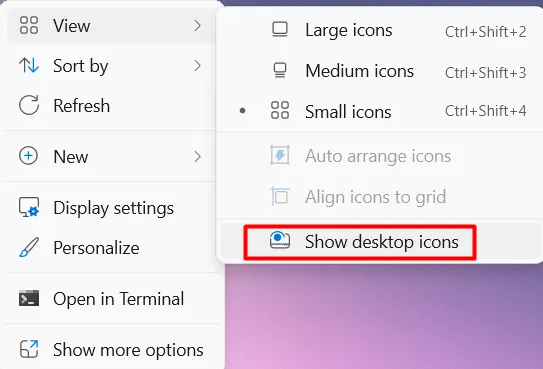
Wszystkie ukryte ikony pulpitu pojawią się ponownie dokładnie tam, gdzie były przed chwilowym ich ukryciem.
Jak uzyskać dostęp do ukrytego Kosza?
Jeśli chcesz uzyskać dostęp do ukrytego kosza na swoim komputerze, możesz to zrobić, korzystając z jednej z tych trzech opcji.
- Korzystanie z okna wyszukiwania: naciśnij Windows + S, aby uruchomić okno wyszukiwania i wpisz Kosz. Kliknij górny wynik, aby wyświetlić całą jego zawartość.

- Korzystanie z okna dialogowego Uruchom: Naciśnij Windows + R i wpisz „
shell:RecycleBinFolder” bez cudzysłowów . Kliknij przycisk OK, co spowoduje otwarcie ukrytego Kosza.
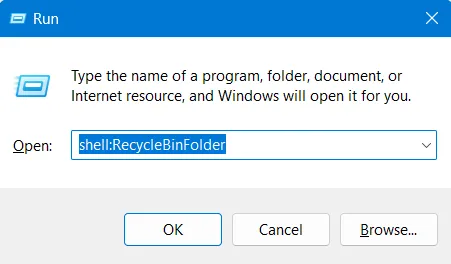
- Przez Eksplorator plików: Naciśnij Windows + E, aby uruchomić Eksplorator plików. Wpisz Kosz w pasku adresu i naciśnij klawisz Enter. To wszystko, pomyślnie wpisałeś Kosz na swoim komputerze.
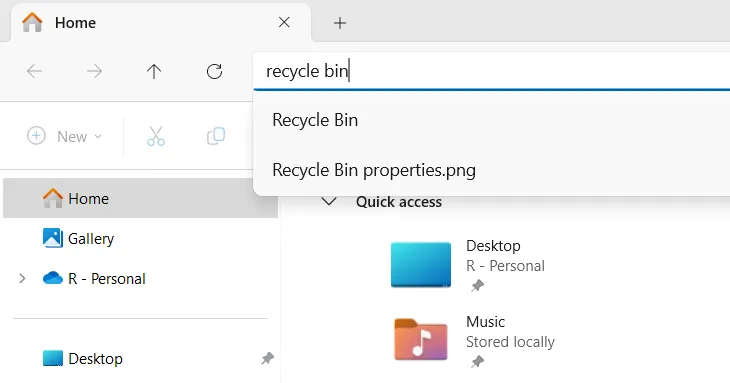
Teraz, gdy jesteś w Koszu, możesz wyświetlić wszystkie usunięte pliki z systemu. Możesz tutaj odzyskać lub usunąć wszystkie pliki. Alternatywnie możesz także wybierać i przywracać lub wybierać i usuwać pliki z tego miejsca.
Jak pominąć usunięte pliki przenoszone do Kosza
Zakładając, że ukryłeś Kosz na swoim komputerze, nie będziesz mógł go opróżnić za każdym razem, gdy usuniesz jakiekolwiek pliki lub foldery. W takich przypadkach kosz będzie nadal gromadził usunięte pliki, zajmując w ten sposób dużą część dysku twardego.
Lepiej pominąć przeniesienie usuniętych plików do kosza, aby nie trzeba było ręcznie usuwać plików przechowywanych w koszu. Pamiętaj, że w ten sposób możesz utracić pliki, które zostały przypadkowo usunięte. Zatem kontynuuj dopiero wtedy, gdy zrozumiesz, co dokładnie zamierzasz zrobić.
Oto kroki wymagane, aby pominąć usunięte pliki trafiające do kosza w systemie Windows 11 –
- Kliknij prawym przyciskiem myszy ikonę Kosza i wybierz Właściwości.

- Kiedy otworzy się okno Właściwości, wybierz dysk główny, np. C: i zaznacz przycisk opcji – „Nie przenoś plików do Kosza. Usuń pliki natychmiast po ich usunięciu.”

- Kliknij Zastosuj, a następnie OK, aby potwierdzić tę zmianę w Twoim komputerze.
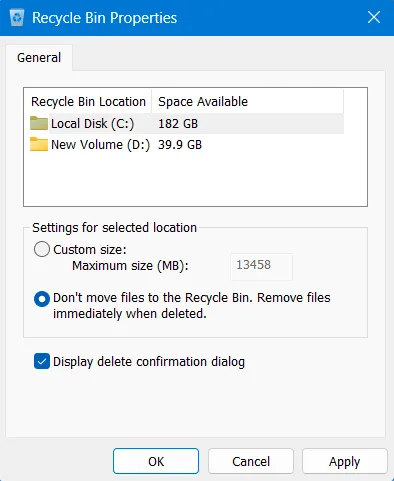
Odtąd za każdym razem, gdy usuniesz dowolny plik na swoim komputerze, pojawi się pytanie, czy chcesz usunąć wybrane pliki, czy nie. Gdy wyrazisz zgodę na usunięcie tych plików, zostaną one trwale usunięte.
Jeśli przypadkowo usunąłeś coś ważnego, możesz odzyskać tylko te pliki i foldery, których kopie zapasowe znajdują się na Twoim koncie OneDrive.



Dodaj komentarz