Jak ukryć lub wyłączyć ikonę mikrofonu w systemie Windows 11/10

Obejścia –
Poprawka 1 – Odwołaj dostęp aplikacji do mikrofonu
Krok 1 – Jeśli przytrzymasz klawisze Windows i I , możesz otworzyć Ustawienia .
Krok 2 – Przejdź do „ Prywatność i bezpieczeństwo ”, aby go otworzyć.
Krok 3 – Teraz, jeśli przewiniesz w dół prawy panel, możesz otworzyć „ Mikrofon „.
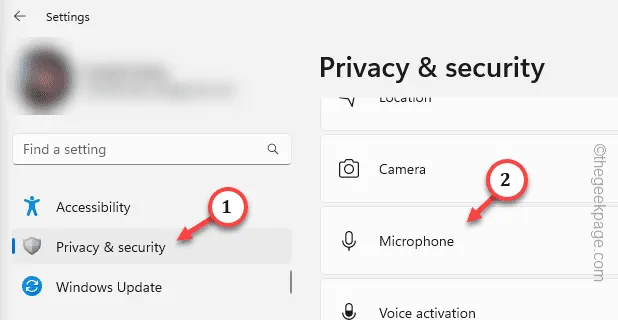
Krok 4 – Tutaj możesz zobaczyć cały dostęp, jaki przyznałeś aplikacjom. Aby to zrobić, musisz ręcznie rozwinąć opcję „ Pozwól aplikacjom na dostęp do mikrofonu ”.
Krok 5 – Teraz ostrożnie odwołaj dostęp do mikrofonu z aplikacji, których już nie chcesz.
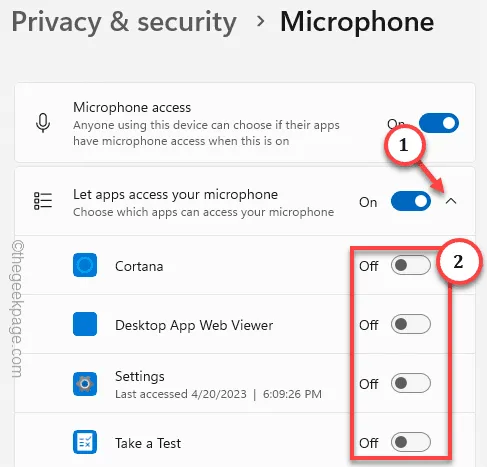
Krok 6 (Krok opcjonalny) – Jeśli chcesz, możesz cofnąć dostęp do mikrofonu z aplikacji komputerowych.
W takim przypadku przewiń w dół te same ustawienia i przełącz ustawienia „ Pozwól aplikacjom komputerowym na dostęp do mikrofonu ” na „ Wył. ”.
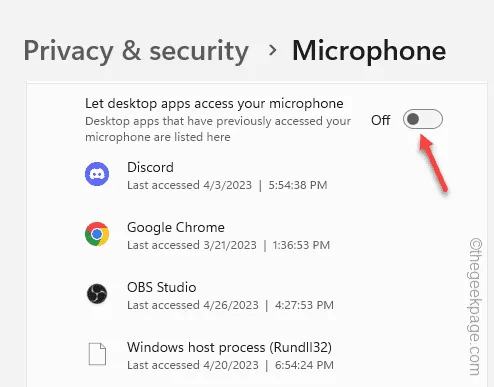
Wyjdź z Ustawień .
Poprawka 2 – Wyłącz mikrofon za pomocą Menedżera urządzeń
Krok 1 – Bezpośrednio dotknij prawym przyciskiem myszy ikony Windows , aby uzyskać dostęp do menu zaawansowanego użytkownika. Kliknij „ Menedżer urządzeń ” w tym menu.
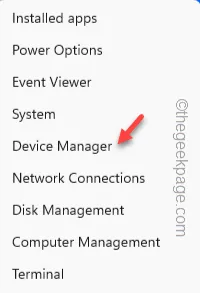
Krok 2 – Możesz wyświetlić wszystkie swoje mikrofony w sekcji „ Wejścia i wyjścia audio ”.
Krok 3 – Bezpośrednio kliknij mikrofon prawym przyciskiem myszy i kliknij „ Wyłącz urządzenie ”, aby wyłączyć mikrofon.
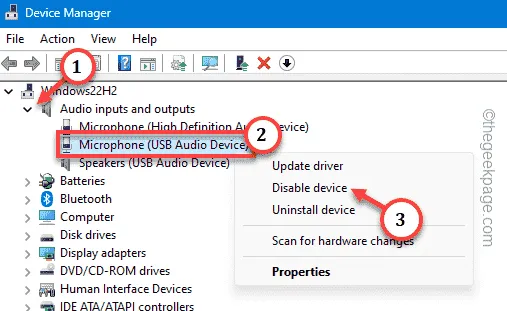
Krok 4 – Windows wyświetli zwyczajowy komunikat ostrzegawczy. Zignoruj to i dotknij „ Tak ”, aby to wyłączyć.
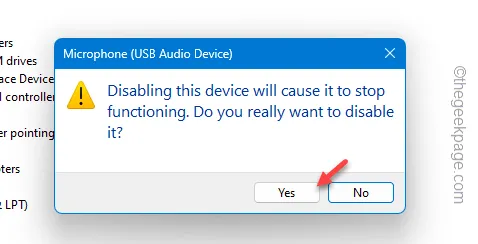
Zastanawiasz się, jak to włączyć? Możesz to łatwo zrobić na stronie Menedżera urządzeń. Wystarczy kliknąć mikrofon prawym przyciskiem myszy i wybrać opcję „ Włącz urządzenie ”, aby je włączyć.
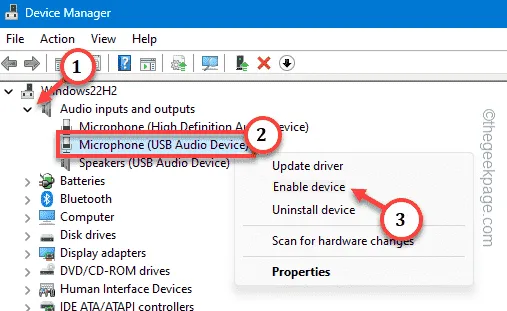



Dodaj komentarz