Jak ukryć zegar i datę na pasku zadań w systemie Windows 11
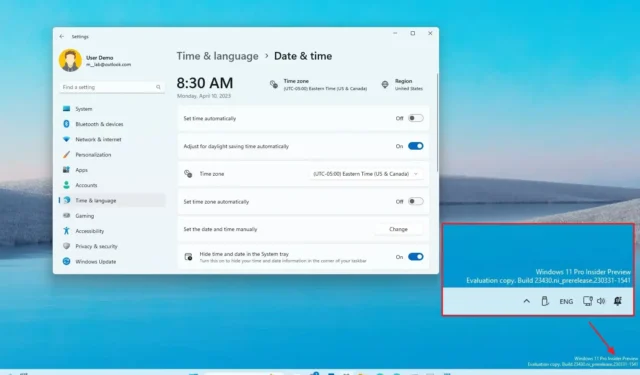
AKTUALIZACJA 11.10.2023: Windows 11 ma przeprojektowany pasek zadań, który traci wiele poprzednich funkcji, w tym możliwość ukrywania zegara i daty w zasobniku systemowym.
Jednak począwszy od aktualizacji z października 2023 r. i wersji 23H2, system Windows 11 otrzymuje nowe ustawienie umożliwiające usunięcie zegara z zasobnika systemowego, ale nie z ustawień paska zadań. Zamiast tego znajdziesz tę opcję w ustawieniach „Data i godzina”.
Jeśli nadal używasz starszej wersji systemu operacyjnego, nadal możesz oszukać system, aby nie wyświetlał tych informacji na pasku zadań, zmieniając ustawienia zegara, aby ukryć godzinę i pokazać tylko część informacji o dniu.
W tym przewodniku dowiesz się, jak ukryć i datować na pasku zadań w systemie Windows 11.
Ukryj godzinę i datę na pasku zadań w systemie Windows 11 (wersja 23H2)
Aby usunąć godzinę i datę z paska zadań w systemie Windows 11, wykonaj następujące kroki:
-
Otwórz Ustawienia .
-
Kliknij Czas i język .
-
Kliknij kartę Data i godzina .
-
Włącz przełącznik „Ukryj godzinę i datę w zasobniku systemowym” .
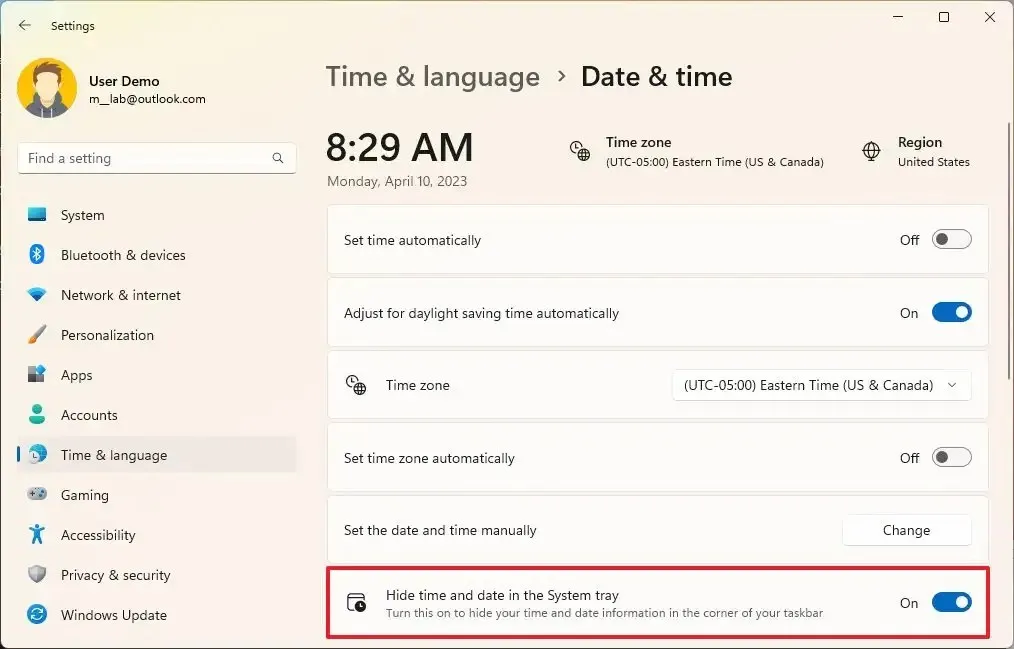
-
(Opcjonalnie) Wyłącz przełącznik, aby ponownie wyświetlać godzinę i datę na pasku zadań.
Po wykonaniu tych kroków na pasku zadań nie będzie już wyświetlana godzina i data na pasku zadań w systemie Windows 11.
Należy pamiętać, że to ustawienie jest dostępne począwszy od aktualizacji z października 2023 r. (KB5031354) i wersji 23H2 .
Ukryj godzinę i datę na pasku zadań w systemie Windows 11 (starsze wersje)
Aby ukryć zegar i datę na pasku zadań w starszych wersjach systemu Windows 11, wykonaj następujące kroki:
-
Otwórz Ustawienia w systemie Windows 11.
-
Kliknij Czas i język .
-
Kliknij kartę Język i region .
-
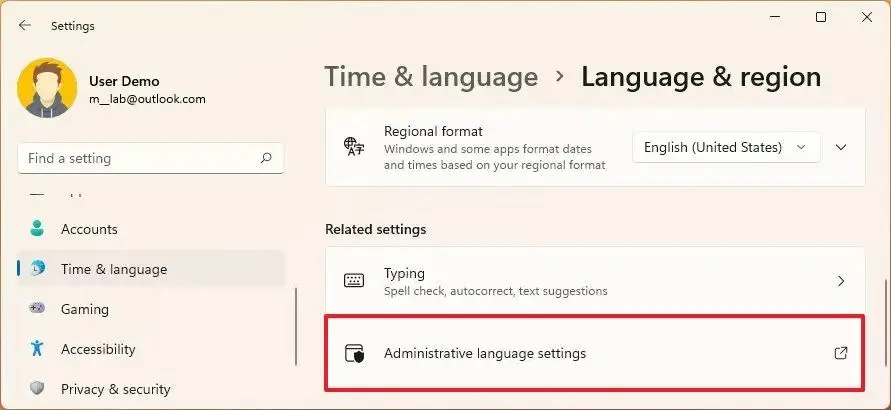
-
Kliknij kartę Formatowanie .
-
Kliknij przycisk Ustawienia dodatkowe .

-
Kliknij kartę Czas .
-
W sekcji „Formaty czasu” wpisz „s” w ustawieniu „Krótki czas”. Litera „s” oznacza sekundy, ale ponieważ sekundy nie są wyświetlane na pasku zadań, ta opcja ukryje zegar w systemie Windows 11.

-
Kliknij przycisk Zastosuj .
-
Kliknij kartę Data .
-
W sekcji „Formaty daty” wpisz „ddd” w ustawieniu „Krótka data”.
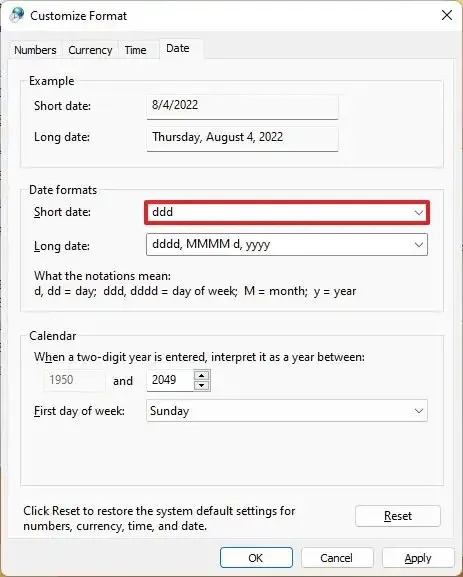
Szybka uwaga: ta konfiguracja nie ukryje całkowicie daty. Zamiast tego pokażą pierwsze trzy litery bieżącego dnia. Jednak najlepszą opcją jest ukrycie informacji o dacie. -
Kliknij przycisk Zastosuj .
-
Kliknij przycisk OK .
Po wykonaniu tych kroków zegar i data nie będą już dostępne na pasku zadań systemu Windows 11.
Jeśli zmienisz zdanie, zawsze możesz przywrócić oryginalne ustawienia, korzystając z tych samych instrukcji, ale w kroku nr 8 kliknij przycisk Resetuj .
Aktualizacja z 10 października 2023 r.: Dodano samouczek wideo umożliwiający wykonanie zadania i wyjaśniono, że opcja jest teraz dostępna w najnowszej wersji systemu Windows 11, ale nadal można używać innych metod w celu uzyskania podobnych wyników w starszych wersjach.



Dodaj komentarz