Jak ukryć aplikacje w systemie Windows
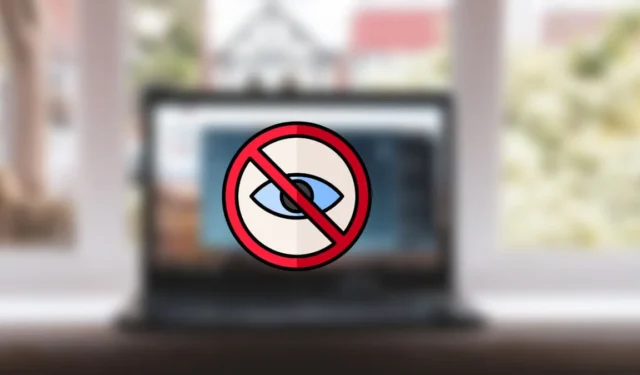
Ukrywanie aplikacji w systemie Windows
Odinstalowanie aplikacji z systemu Windows powoduje usunięcie wszystkich powiązanych z nią plików, więc nie można uruchomić tego programu, chyba że zostanie on ponownie zainstalowany. Alternatywnie, gdy ukrywasz aplikację, pozostaje ona na twoim komputerze ze wszystkimi powiązanymi z nią plikami – ale nie jest dostępna za pośrednictwem zwykłych kanałów.
Na przykład, gdy ukryjesz aplikację, może ona zniknąć z menu Start, listy programów i innych skrótów. Ale nadal znajduje się na twoim komputerze i możesz go uruchomić z folderu instalacyjnego.
1. Z Edytorem zasad grupy
Edytor zasad grupy to narzędzie systemu Windows, które umożliwia zarządzanie ustawieniami grupy użytkowników na komputerze. Możesz go używać do konfigurowania wszystkiego, od środowiska pulpitu po ustawienia zabezpieczeń w sieci, i wprowadzania zmian na poziomie podstawowym, w tym ukrywania aplikacji w systemie Windows.
Możesz zmodyfikować Edytor zasad grupy, aby ukryć wszystkie aplikacje pojawiające się w Panelu sterowania , wykonując poniższe czynności.
- Naciśnij jednocześnie klawisze Win+ R, aby otworzyć okno Uruchom.

- Wpisz „gpedit.msc” w pustym polu i dotknij „OK”, aby uruchomić Edytor lokalnych zasad grupy.
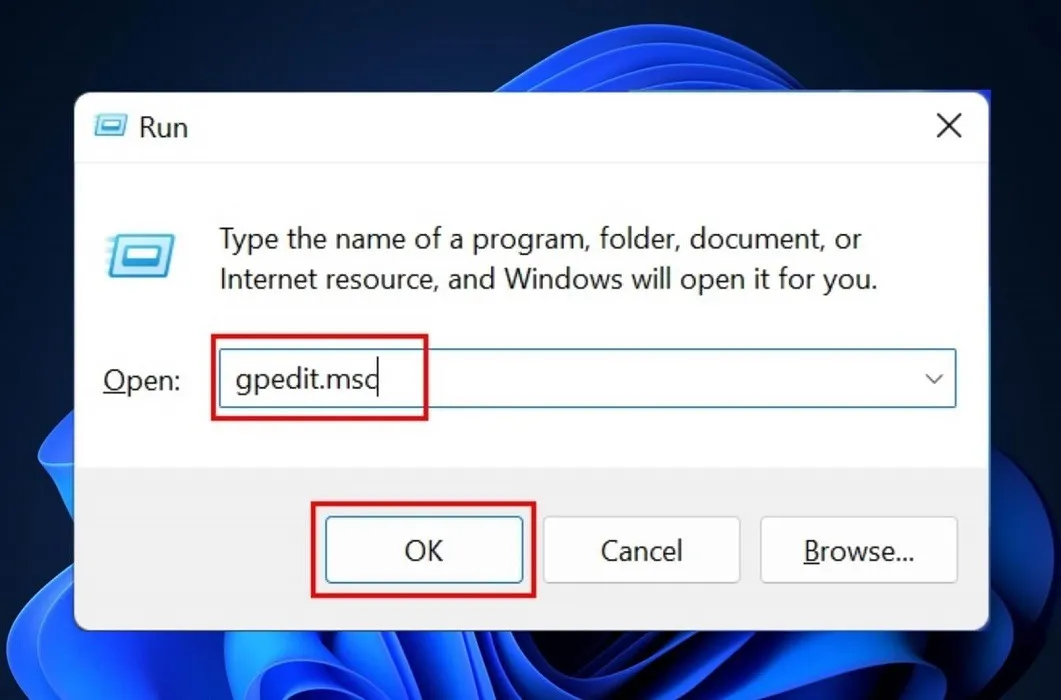
- Kliknij „Konfiguracja użytkownika” w oknie Edytora lokalnych zasad grupy.
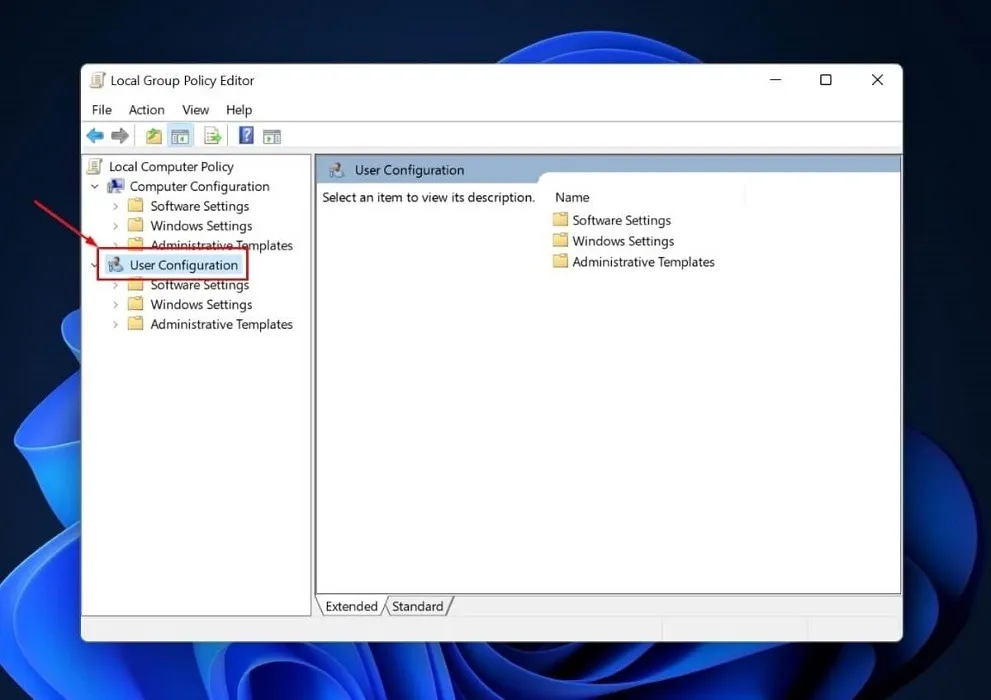
- Kliknij „Szablony administracyjne” w zakładce „Konfiguracja użytkownika”.
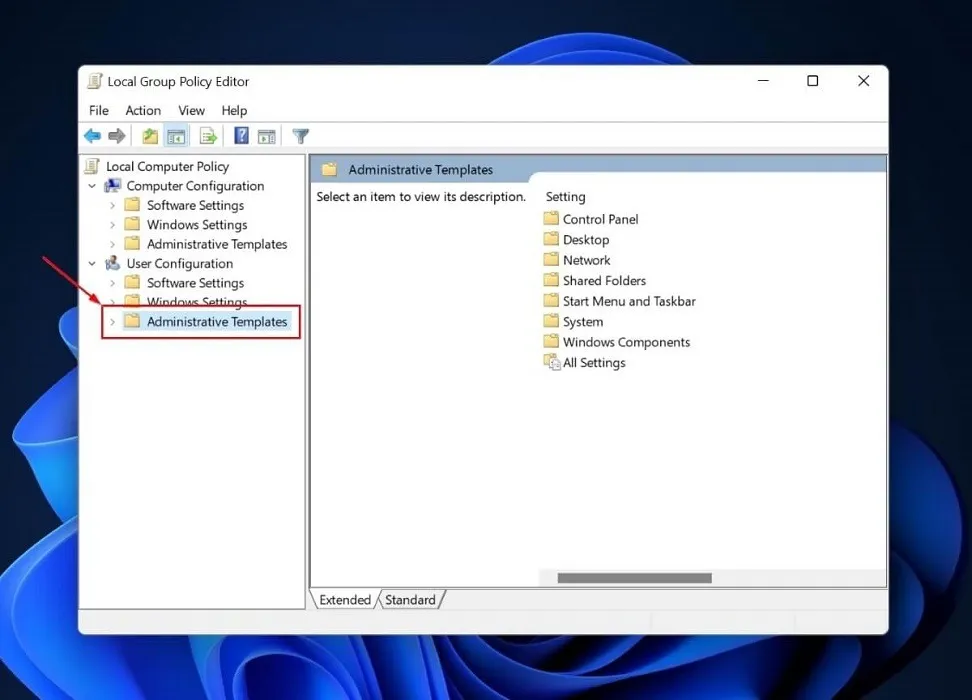
- Kliknij dwukrotnie folder Panel sterowania po prawej stronie okna.

- Kliknij dwukrotnie folder „Programy”.

- Kliknij prawym przyciskiem myszy opcję „Ukryj stronę „Programy i funkcje”” w prawym okienku i kliknij „Edytuj” z menu kontekstowego.

- Zaznacz opcję „Włączone” w nowym oknie i kliknij „OK”.
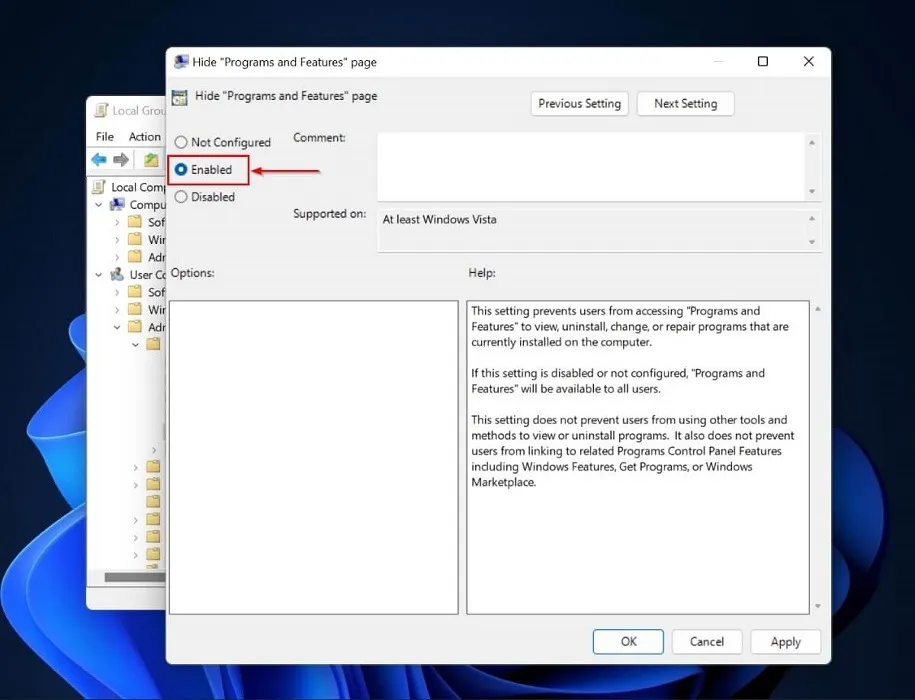
- Jeśli ktoś spróbuje wyświetlić zainstalowane programy w Panelu sterowania, zobaczy następujący komunikat: „Administrator systemu wyłączył programy i funkcje”.

- Wykonanie tych kroków gwarantuje, że nikt nie przegląda, nie odinstalowuje, nie zmienia ani nie naprawia programów zainstalowanych na komputerze za pośrednictwem Panelu sterowania. Jednak ludzie nadal mogą znaleźć ukrytą aplikację za pomocą menu Start.
2. Za pomocą Edytora rejestru
Rejestr jest istotnym składnikiem systemu Windows, dlatego należy zachować dużą ostrożność podczas wprowadzania w nim zmian, ponieważ każdy błąd może mieć katastrofalne skutki. Przed wprowadzeniem jakichkolwiek poprawek wykonaj kopię zapasową rejestru lub ustal punkt przywracania. Po wykonaniu tej czynności wykonaj następujące kroki, aby ukryć aplikacje w systemie Windows za pomocą Edytora rejestru:
- Wpisz „Edytor rejestru” w Windows Search i wybierz najlepsze dopasowanie.
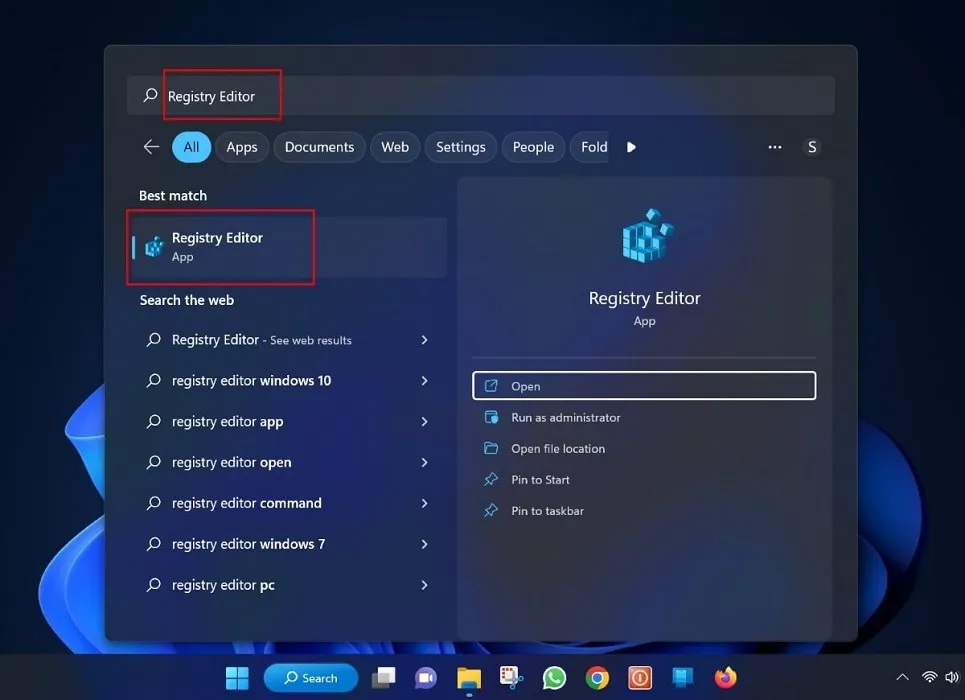
- Stuknij „Tak” w wyskakującym okienku Kontrola konta użytkownika z prośbą o pozwolenie na otwarcie Edytora rejestru.
- Wpisz następującą ścieżkę w pasku wyszukiwania Edytora rejestru:
HKEY_LOCAL_MACHINE\SOFTWARE\Microsoft\Windows\CurrentVersion\Uninstall.
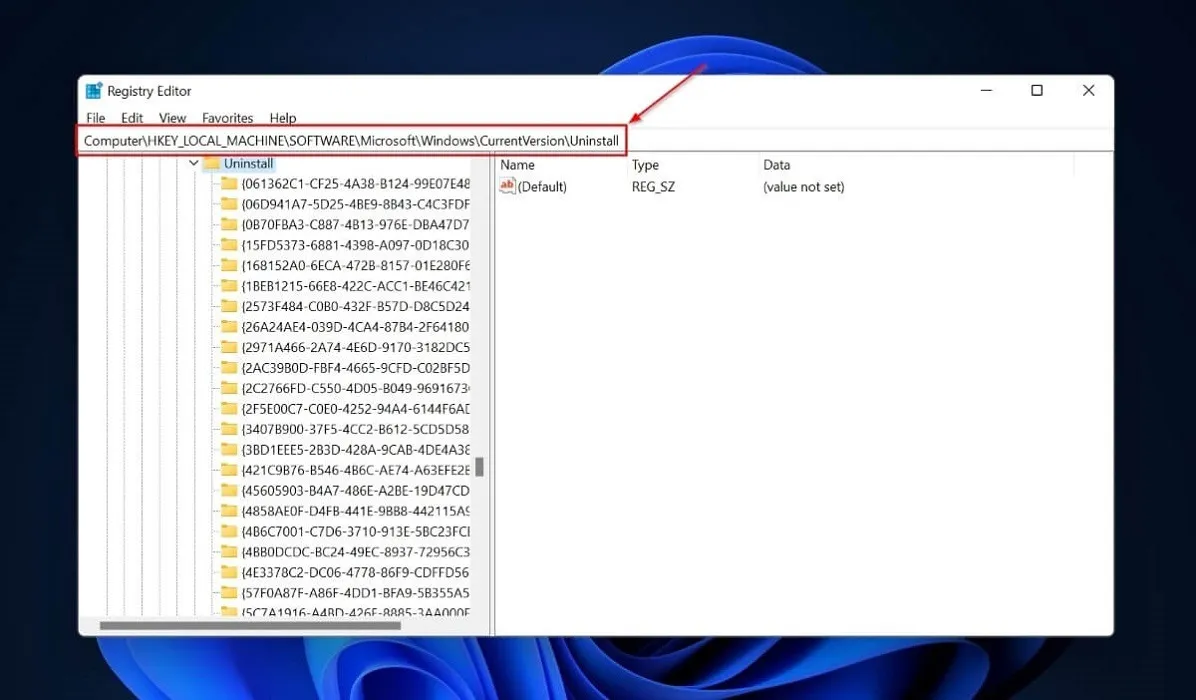
- Kliknij „Plik -> Eksportuj”.

- Pojawi się okno z pytaniem o katalog do zapisania kluczy. Przejdź do folderu, w którym chcesz wykonać kopię zapasową kluczy rejestru, i kliknij „Zapisz”.

- Przewiń w lewym okienku i znajdź aplikację, którą chcesz ukryć w folderze „Odinstaluj”. Kliknij prawym przyciskiem myszy folder aplikacji, a pojawi się menu kontekstowe.
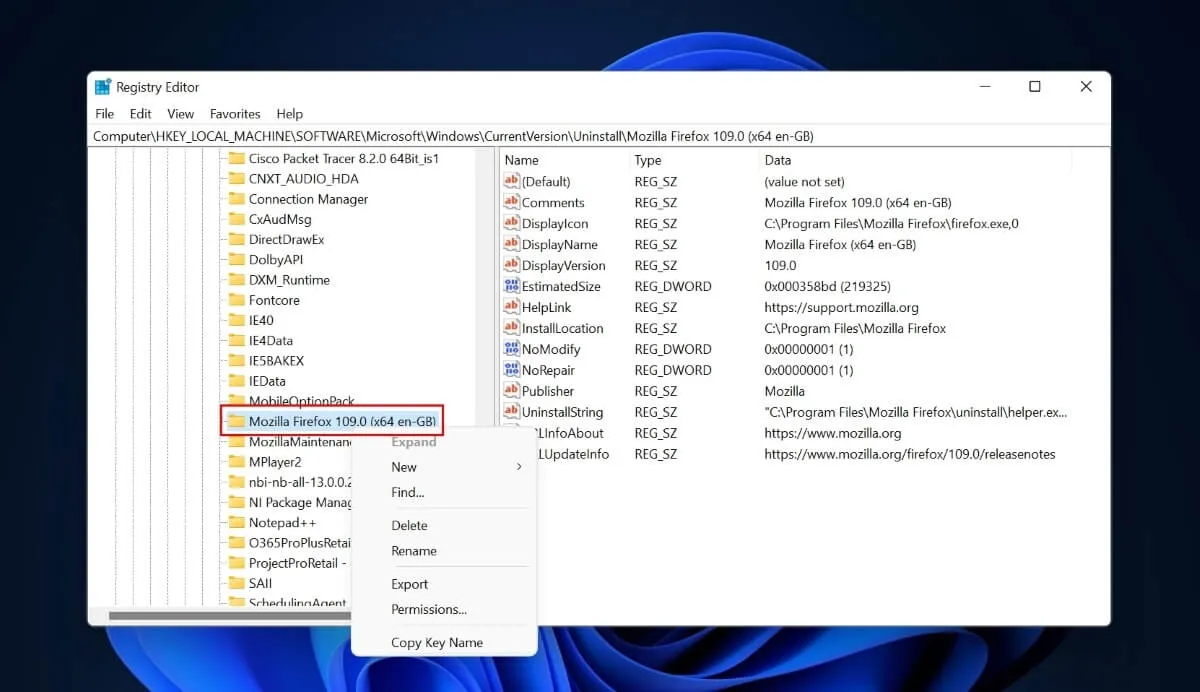
- Kliknij „Nowy -> Wartość DWORD (32-bitowa)”.

- W prawym okienku pojawi się „Nowa wartość”.
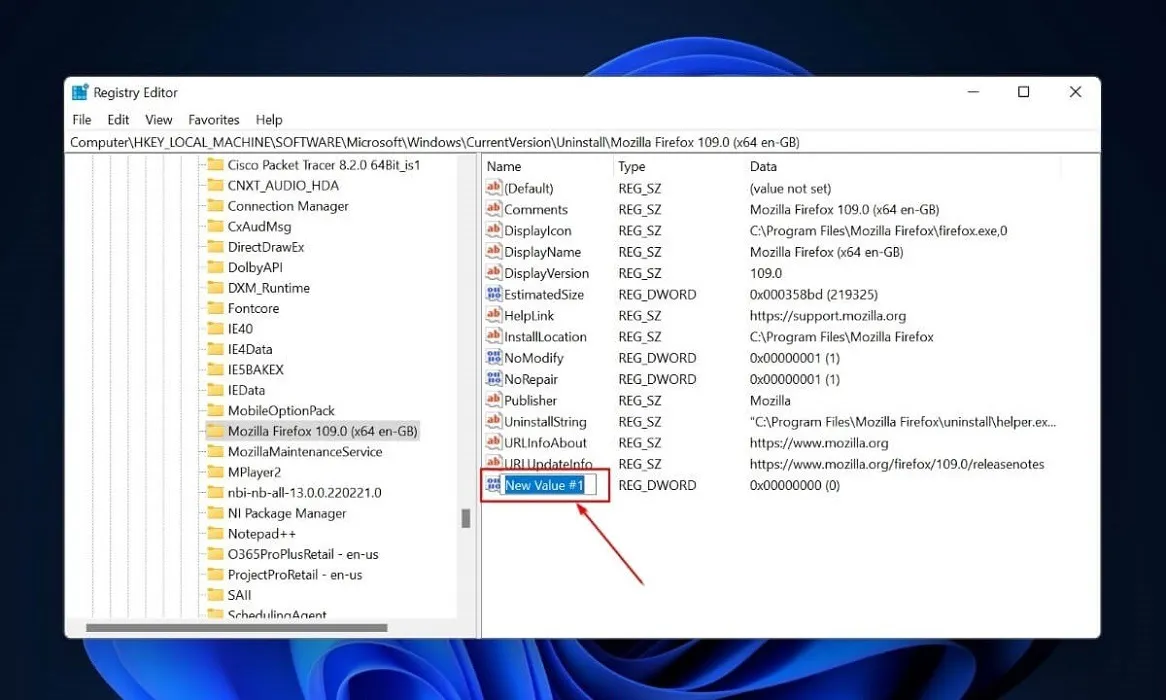
- Nazwij nową wartość „SystemComponent”, a następnie kliknij ją prawym przyciskiem myszy i wybierz „Modyfikuj”, aby zmienić wartość.

- Pojawi się nowe wyskakujące okienko. Zmień dane wartości z 0 na 1 i dotknij „OK”.
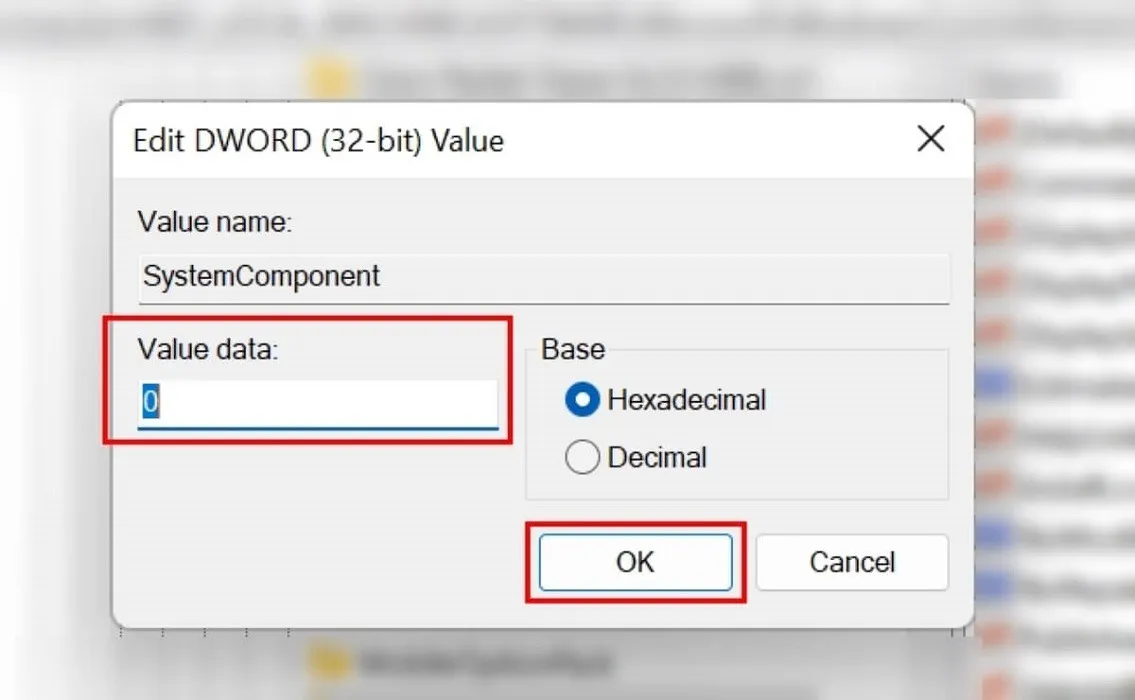
- Uruchom „Panel sterowania -> Programy -> Programy i funkcje” po zamknięciu Edytora rejestru. Jeśli poprawnie wykonałeś powyższe kroki, ukryta aplikacja nie pojawi się na liście zainstalowanych programów i funkcji.

- Nawet jeśli aplikacja, którą ukryjesz za pomocą tej metody, nie pojawi się na liście zainstalowanych aplikacji w Panelu sterowania, nadal może być dostępna do przeszukiwania i dostępna za pomocą narzędzia Windows Search. Jeśli nie chcesz, aby inne osoby go widziały, usuń lub ukryj jego skrót na pulpicie.
FYI : wyczyść rejestr systemu Windows za pomocą jednej z metod opisanych w tym przewodniku.
3. Korzystaj z oprogramowania innych firm
Edytor rejestru jest pomocny, jeśli chcesz ukryć określoną aplikację, ale jeśli nie znasz tego narzędzia, jego kroki będą trudne. Istnieje również ryzyko, że możesz utrudnić ważne ustawienia aplikacji. Aby tego uniknąć, użyj niezawodnego i profesjonalnego programu innej firmy, aby ukryć swoje aplikacje.
Aby to zilustrować, używamy programu Ukryj przed listą odinstalowań. Za pomocą tego narzędzia możesz wykonać poniższe czynności, aby bezbłędnie ukryć jeden lub więcej programów.
- Pobierz instalator Ukryj przed listą odinstalowań .
- Rozpakuj plik i uruchom go. Możesz zobaczyć wszystkie zainstalowane programy i funkcje na swoim komputerze w programie Ukryj przed listą odinstalowań.

- Kliknij program prawym przyciskiem myszy i wybierz opcję „Ukryj na liście programów i funkcji”. Odznacz również małe pole obok aplikacji, którą chcesz ukryć w Panelu sterowania.

- Jeśli otworzysz Panel sterowania, nie zobaczysz wybranej aplikacji na liście.
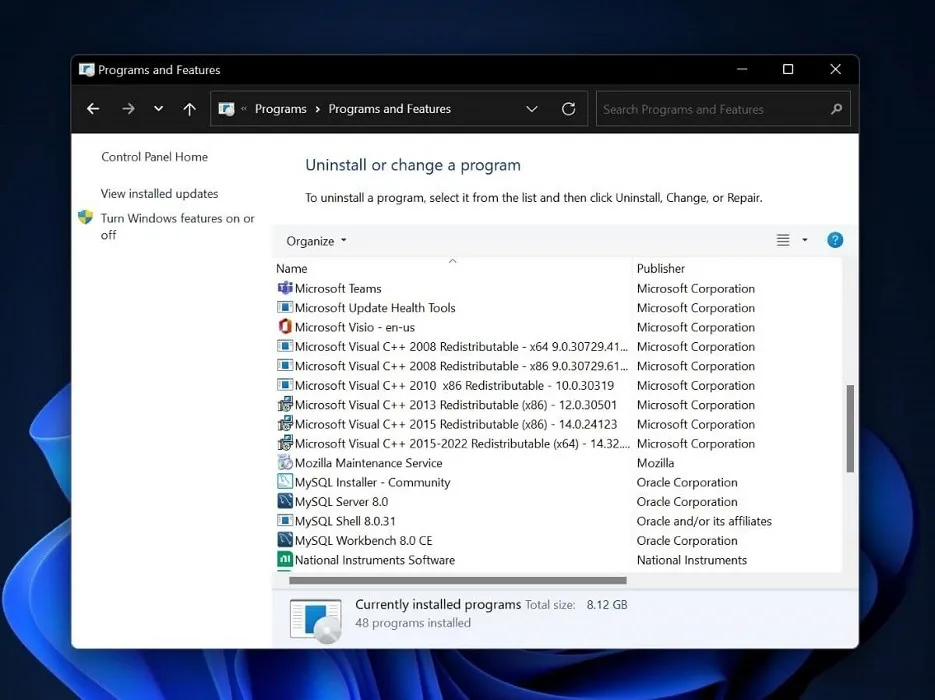
4. Ukrywając partycję
Ostatnią opcją jest ukrycie całej partycji zawierającej aplikacje, których już nie chcesz widzieć. Zwykle można ukryć partycję w Zarządzaniu dyskami, usuwając jej literę dysku. Jest prosty w użyciu, ale po dodaniu brakującej litery dysku każdy może uzyskać dostęp do partycji.
Aby uniemożliwić innym dostęp do programów i plików na partycji, użyj profesjonalnego menedżera partycji, aby ukryć partycję. Sugerujemy MiniTool Partition Wizard, niezawodny program, który może tworzyć, przenosić, zmieniać rozmiar, usuwać, czyścić i ukrywać partycje, odzyskiwać utracone dane i nie tylko.
Zmieniając identyfikator typu partycji, MiniTool Partition Wizard ukrywa partycję (na dysku MBR). Wykonaj następujące kroki, aby ukryć partycje zawierające aplikacje.
- Przejdź do oficjalnej strony MiniTool Partition Wizard i pobierz aplikację.
- Uruchom plik instalacyjny i zainstaluj go. Po zakończeniu instalacji uruchom aplikację.
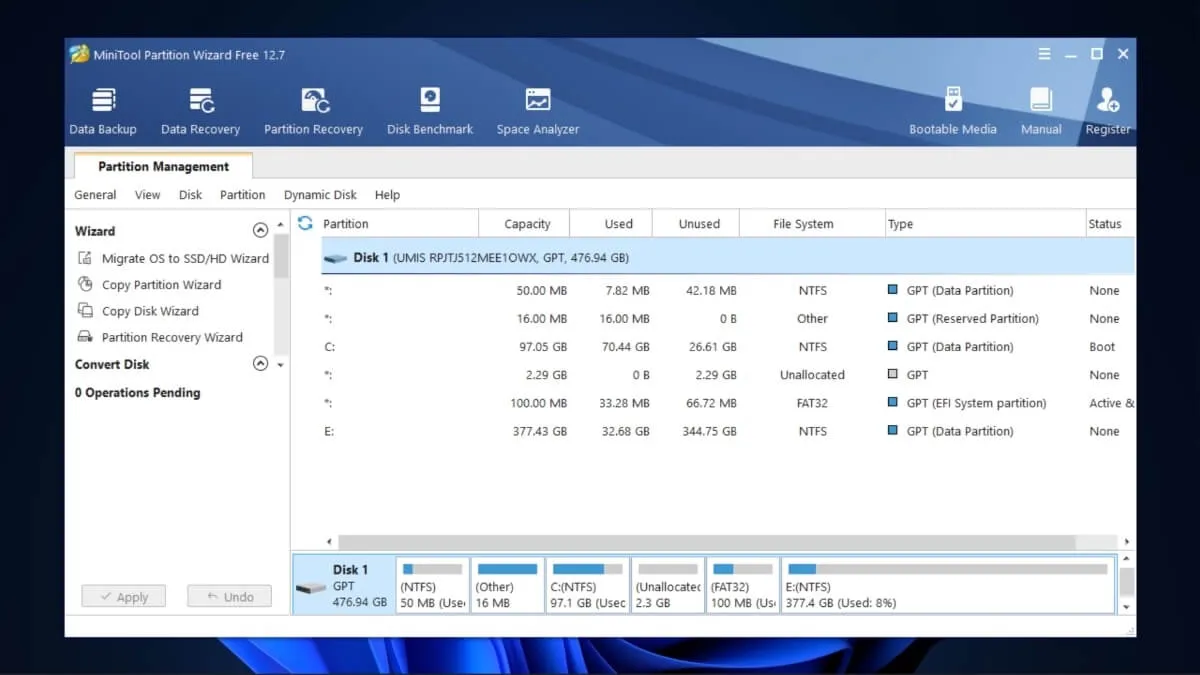
- Kliknij prawym przyciskiem myszy partycję, którą chcesz ukryć, i kliknij „Ukryj partycję” w wyświetlonym menu.

- Kliknij „Zastosuj” w lewym okienku, aby ukryć wybraną partycję, a następnie kliknij „Tak” w oknie, które się pojawi, prosząc o potwierdzenie.
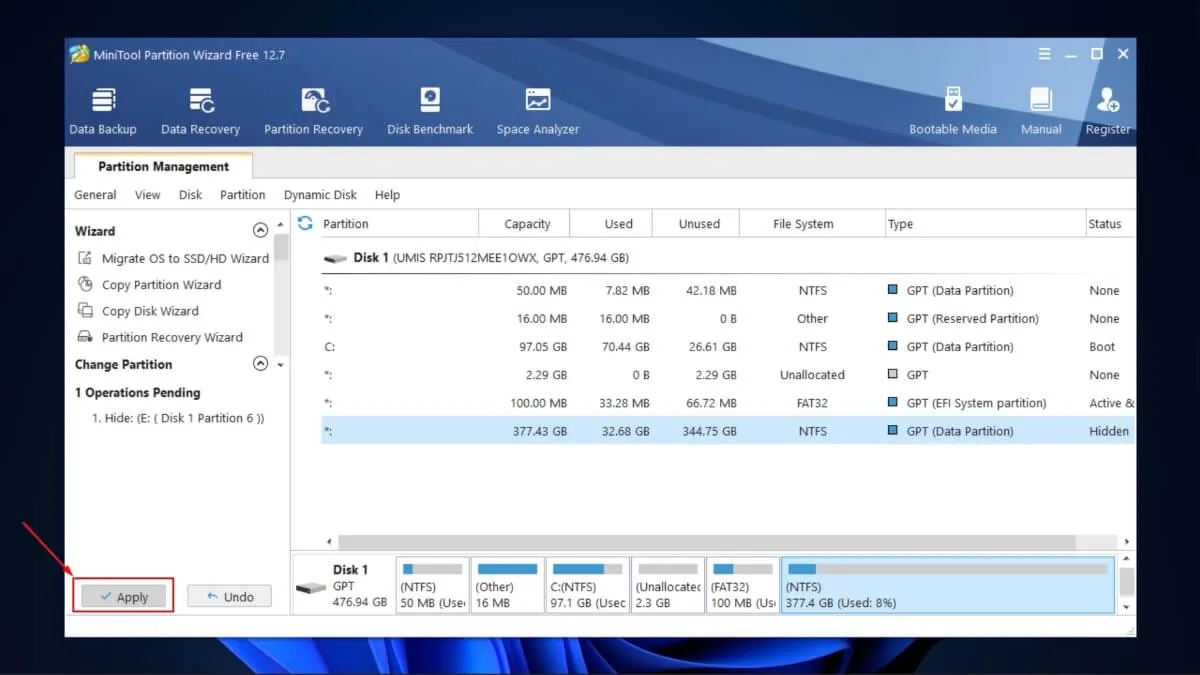
- Osoby korzystające z Twojego komputera nadal będą mogły znajdować ukryte aplikacje za pomocą narzędzia wyszukiwania systemu Windows. Jeśli jednak klikną dwukrotnie aplikację, która została ukryta przy użyciu tej metody, otrzymają komunikat o błędzie „Problem ze skrótem”, uniemożliwiający jej uruchomienie.
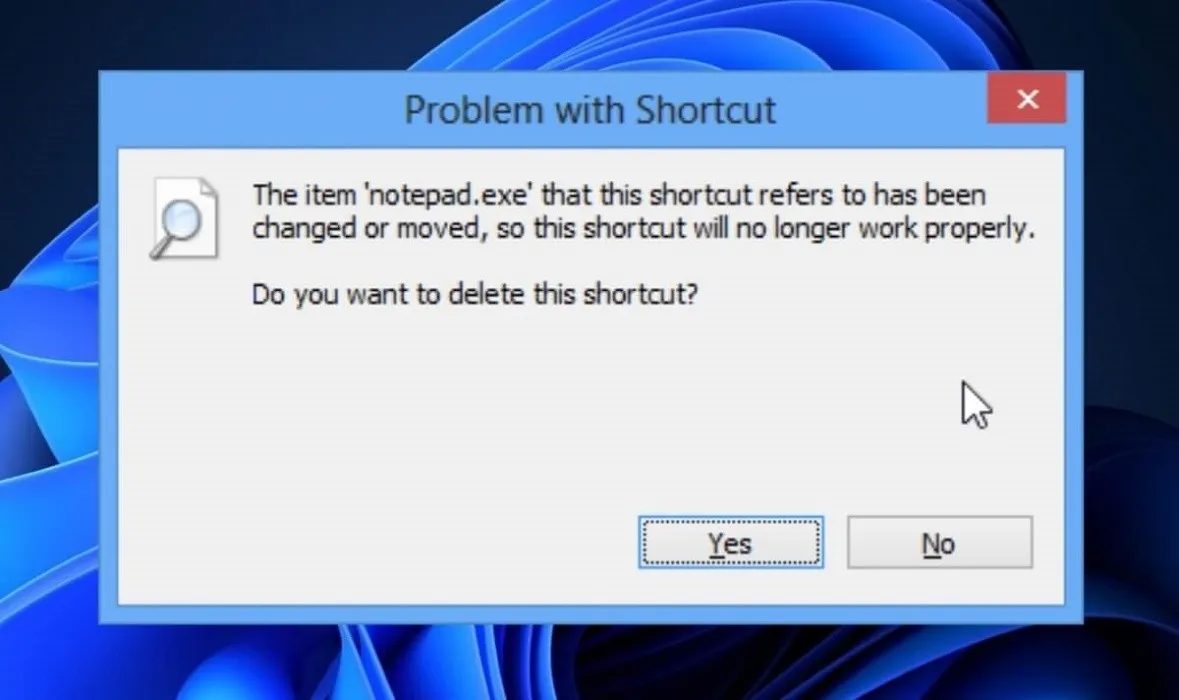
- Po ukryciu partycji przekonasz się, że Twoje aplikacje są nadal dostępne w Panelu sterowania. Aby je ukryć, przejdź do „Panel sterowania -> Programy -> Programy i funkcje”.
- Wybierz aplikację ukrytą na partycji i kliknij przycisk „Odinstaluj” u góry. Otrzymasz wiadomość, że wystąpił błąd.

- Kliknij „Tak”, aby usunąć aplikację ze wszystkich list „Programy i funkcje”. W ten sposób nie stracisz aplikacji.
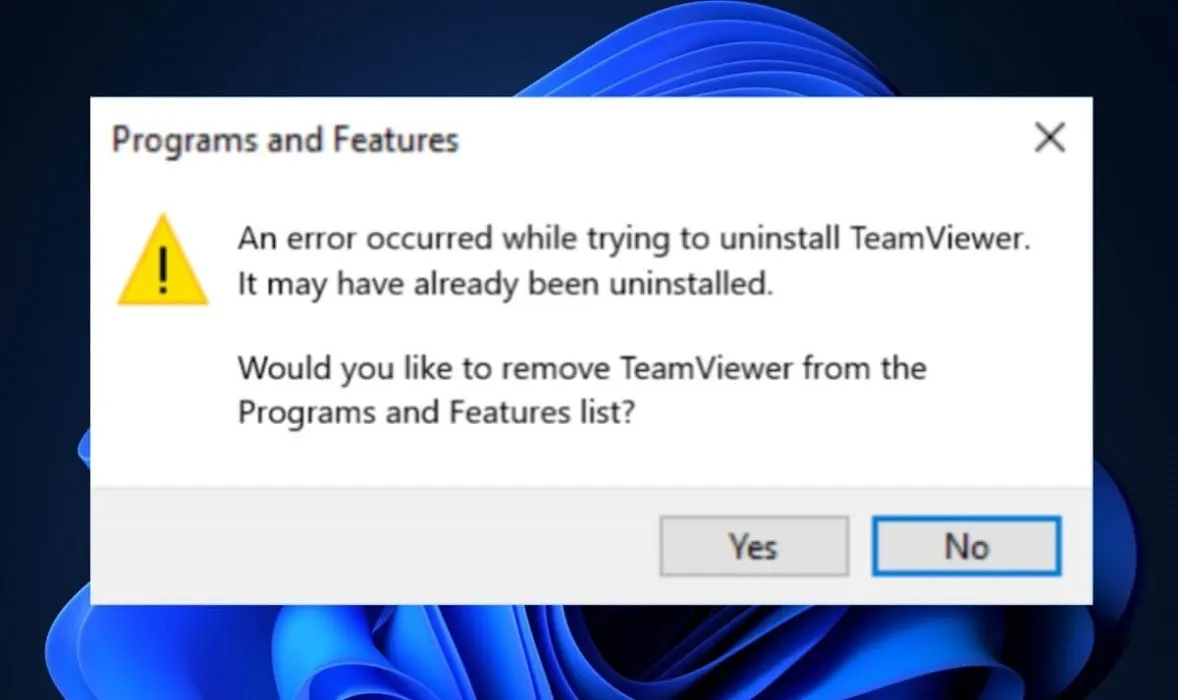
Często Zadawane Pytania
Czy możesz ukryć aplikacje UWP?
Ponieważ aplikacje UWP (Universal Windows Platform) nie są aplikacjami komputerowymi, ich odinstalowanie jest jedynym sposobem na ich ukrycie. Aplikacje platformy UWP korzystają z interfejsów API WinRT w celu zapewnienia wydajnego interfejsu użytkownika i zaawansowanych funkcji asynchronicznych, które są idealne dla urządzeń podłączonych do Internetu.
Czy ukryte aplikacje są widoczne w menu Start?
Tak i nie. Twoje aplikacje mogą być widoczne w menu Start, jeśli wszystkie aplikacje zostały ukryte za pomocą Edytora zasad grupy lub przez ukrycie partycji. Podobnie, jeśli ukryłeś pojedynczą aplikację za pomocą Edytora rejestru, Twoje aplikacje mogą być widoczne w menu Start. Jeśli jednak używasz oprogramowania innych firm do ukrywania aplikacji, ukryte aplikacje nie będą widoczne w menu Start, na liście programów, na pasku zadań, na pulpicie itp. Dostęp do nich można uzyskać tylko za pośrednictwem folderu instalacyjnego.
Czy możesz odkryć ukryte aplikacje?
Tak, możesz odkryć ukryte aplikacje, cofając kroki podjęte w celu ich ukrycia. Na przykład, jeśli ukryłeś aplikację za pomocą Edytora rejestru, możesz zmienić „Dane wartości” dla wartości DWORD „SystemComponent” z powrotem na „0”, aby ponownie wyświetlić ukryte aplikacje.
Źródło obrazu: Unsplash . Wszystkie zrzuty ekranu autorstwa Ojash Yadav .



Dodaj komentarz