Jak grupować i rozszerzać obiekty w programie Illustrator
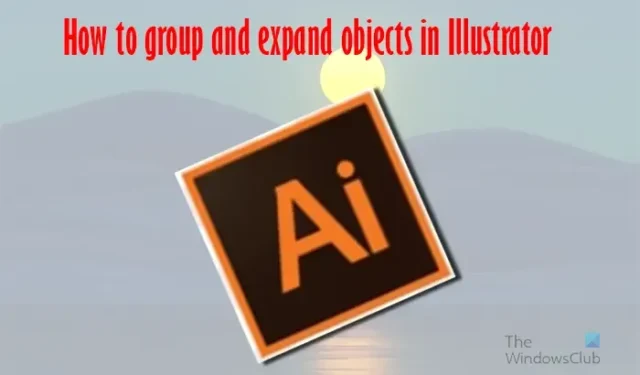
Nauka grupowania i rozwijania obiektów w programie Illustrator umożliwia usuwanie tła z obrazów, dodawanie kolorów i efektów do obiektów oraz wiele więcej.
Grupowanie w programie Illustrator umożliwia pracę nad osobnymi obrazami tak, jakby były jednym (grupowanie ich). Jeśli pracujesz nad oddzielnymi obiektami i chcesz je przenieść lub pracować nad nimi jako jednym, możesz je pogrupować. Rozwijanie umożliwia podzielenie obiektu lub obiektów na osobne części, dzięki czemu można nad nimi pracować osobno.
Jak grupować i rozszerzać obiekty w programie Illustrator
Grupowanie i rozwijanie obiektów w programie Illustrator to ważne narzędzie do tworzenia grafiki. W tym artykule dowiesz się, jak używać zarówno grupowania, jak i rozwijania w programie Illustrator.
Grupowanie i rozgrupowywanie obiektów w programie Illustrator
Grupowanie
Grupowanie jest ważne w programie Illustrator, ponieważ umożliwia grupowanie obiektów, które chcesz zachować razem. Możesz grupować części rzeczy, nad którymi pracujesz, jeśli chcesz zastosować ten sam kolor lub nadać im ten sam rozmiar, a nawet je przenieść. Gdy masz oddzielne obiekty, będą one otoczone oddzielnymi polami transferowymi i można je indywidualnie zmieniać i przenosić.
Aby zgrupować obiekty w programie Illustrator, wybierz obiekty do zgrupowania, a następnie przejdź do górnego menu i kliknij Obiekt , a następnie Grupuj lub naciśnij Ctrl + G .
Możesz także grupować obiekty, zaznaczając je, a następnie klikając prawym przyciskiem myszy i wybierając opcję Grupuj z menu. Będzie to działać tylko na obiektach, a nie na tekście, chyba że najpierw przekonwertujesz tekst na Outline .
Podczas grupowania obiektów są one układane w stos w kolejności, w jakiej zostały umieszczone na warstwie. Oznacza to, że będą w kolejności sukcesji. Oznacza to, że pierwsze umieszczone obiekty będą znajdować się za następnymi i tak dalej. Na powyższym obrazku litery zostały zapisane w takiej kolejności, w jakiej się pojawiają. Zauważysz, że kolejne litery znajdują się na górze. Ostatnia litera jest nad literami, które są przed nią.
Jeśli zaznaczysz obiekty na różnych warstwach, a następnie zgrupujesz je, obiekty zostaną zgrupowane w warstwie znajdującej się najwyżej zaznaczonego obiektu. Dlatego grupowanie może zmienić warstwowanie obiektów i kolejność ich układania na danej warstwie. Grupy pojawiają się jako elementy grupy w panelu Warstwy. Możesz użyć panelu Warstwy, aby przenosić elementy do iz grup.
Grupy można również zagnieżdżać, to znaczy grupować je w obrębie innych obiektów lub grup, tworząc większe grupy.
Rozgrupowanie
Mogą wystąpić przypadki, w których chcesz rozgrupować obiekty. Możesz także użyć rozgrupowania w przypadkach, gdy rozszerzyłeś obiekt i chcesz mieć możliwość wybrania każdej części osobno.
Aby rozgrupować obiekty, wybierz, a następnie przejdź do górnego menu i naciśnij Obiekt , a następnie Rozgrupuj lub wybierz obiekt, kliknij prawym przyciskiem myszy i wybierz Rozgrupuj . Pamiętaj, że gdy obiekt jest rozwinięty, zaczyna zachowywać się jak wiele obiektów.
Rozwijanie obiektów w programie Illustrator
Decydując się na rozwinięcie obiektu, zmieniasz jego atrybuty w obiekty, które można wybrać. Na przykład, jeśli rozwiniesz prosty kwadrat z wypełnieniem jednolitym kolorem i obrysem, wypełnienie i obrys będą mogły być bezpośrednio zaznaczane i edytowane.
To jest obiekt z wypełnieniem i obrysem przed rozwinięciem.
Aby rozwinąć obiekt, wybierz obiekt, a następnie przejdź do górnego paska menu i wybierz Obiekt , a następnie Rozwiń .
Pojawi się okno Rozwiń kliknij OK.
To jest obiekt, gdy zostanie rozwinięty, zobaczysz, że wokół wypełnienia kolorem i obrysu pojawi się pole przekształcenia.
Kolor wypełnienia i obrys można przenieść oddzielnie, klikając obiekt prawym przyciskiem myszy, a następnie klikając polecenie Rozgrupuj. Możesz zobaczyć wypełnienie kolorem, a obrys to teraz dwa oddzielne obiekty.
Jeśli do obiektu zastosowano atrybuty wyglądu, opcja Rozwiń może być wyszarzona. W takim przypadku będziesz musiał najpierw wykonać wygląd Object , a następnie Expand , a następnie wybrać Object , a następnie Expand .
Poniżej znajdują się różne rzeczy, które zrobią opcje Rozwiń obiekt.
- Obiekt: Rozszerza złożone obiekty, w tym dynamiczne metamorfozy, obwiednie, zestawy symboli i flary.
- Wypełnienie: rozszerza wypełnienia.
- Obrys: Rozszerza pociągnięcia.
- Siatka gradientu: Rozszerza gradienty do pojedynczego obiektu siatki.
- Określ: Ustawia tolerancję wartości kolorów między punktami przejścia koloru. Wyższe liczby pomagają zachować płynne przejście kolorów. Niskie liczby mogą stworzyć bardziej paskowany wygląd.
Jeśli przytrzymasz klawisz Alt i naciśniesz Obiekt , a następnie Rozwiń na obiekcie z gradientem, program Illustrator rozszerzy gradient, korzystając z ostatnich ustawień w opcji Rozwiń. Gdybyś zrobił Obiekt, a następnie rozwiń na obiekcie z gradientem, wyświetliłoby menu Rozwiń. Przytrzymanie Alt podczas naciskania Object, a następnie Expand pominie okno menu Expand i użyje tylko ostatnich ustawień.
Obiekt z gradientem przed rozwinięciem
To jest obiekt z rozwiniętym gradientem, zauważ, że linie w gradiencie są bardziej wyraźne.
Dlaczego obiekt nie rozszerza się w programie Illustrator?
Obiekt może się nie rozszerzyć, jeśli jest to ścieżka złożona, a nie pojedyncza kreska. Możesz to naprawić, wybierając ścieżkę lub grupę ścieżek, a następnie przechodząc do Obiekt, a następnie Ścieżka złożona, a następnie zwolnij lub naciśnij Alt+Shift+Ctrl+8 . Następnie możesz kliknąć prawym przyciskiem myszy i rozgrupować, aby każda część była oddzielna i można było nią oddzielnie manipulować.
Jak można zmienić rozmiar wielu obiektów jednocześnie w programie Illustrator?
Możesz zmienić rozmiar wielu obiektów w programie Illustrator, zaznaczając je, a następnie klikając prawym przyciskiem myszy i wybierając grupę. Następnie możesz przeciągnąć dowolny uchwyt, aby zmienić rozmiar, a wszystkie zostaną zmienione jednocześnie. Możesz także zmienić rozmiar wielu obrazów, wybierając je, a następnie przechodząc do Obiekt , a następnie Przekształć , a następnie Skaluj . Pojawi się opcja Skala, wybierz procent Jednolity lub skalę procentową w poziomie lub w pionie , a następnie naciśnij OK .



Dodaj komentarz