Jak nadać uprawnienia do odczytu/zapisu, ale nie usuwać
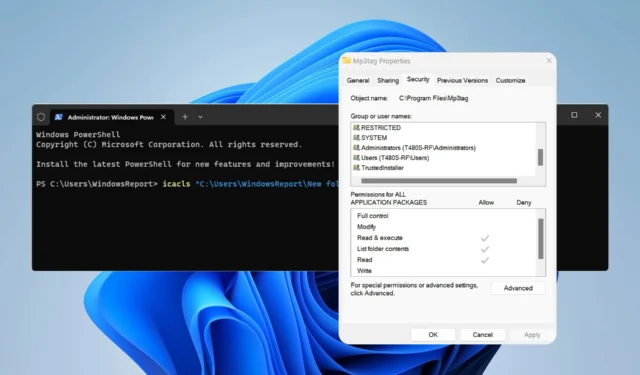
Uprawnienia do plików zapobiegają nieautoryzowanemu dostępowi i modyfikacji plików, dlatego wielu użytkowników chce przypisywać uprawnienia do odczytu i zapisu folderów, ale nie uprawnienia do usuwania.
Konfigurowanie tych uprawnień jest prostsze niż myślisz, a w tym przewodniku znajdziesz kilka metod, których możesz użyć, aby zapobiec usunięciu plików.
Czy możesz usuwać pliki z uprawnieniami do odczytu/zapisu?
Uprawnienia do odczytu/zapisu zazwyczaj umożliwiają modyfikowanie i usuwanie plików i folderów. Zawsze jednak możesz dostosować ustawienia zaawansowane i w razie potrzeby cofnąć uprawnienia do usuwania.
Jak skonfigurować uprawnienia do odczytu/zapisu plików i folderów?
1. Użyj właściwości pliku
- Kliknij prawym przyciskiem myszy żądany plik lub folder i wybierz Właściwości .
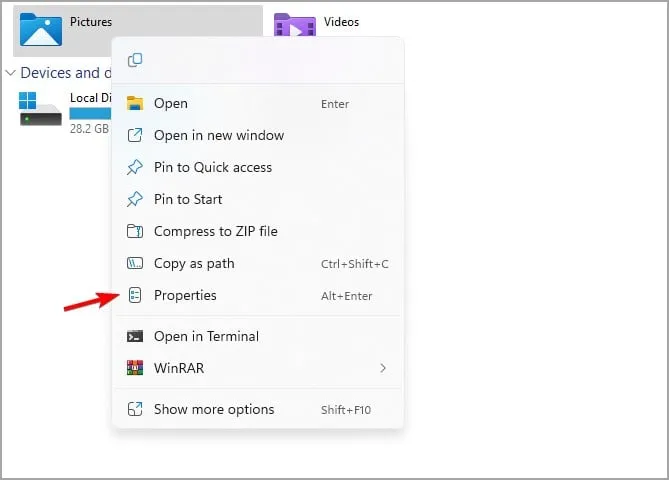
- Przejdź do karty Bezpieczeństwo i kliknij Edytuj . Stąd będziesz mógł modyfikować podstawowe uprawnienia.
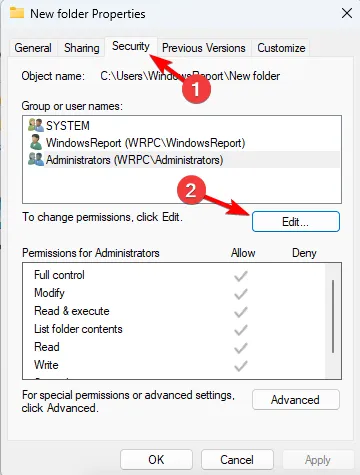
- Jeśli żądane konto nie jest widoczne po kliknięciu, kliknij Dodaj .
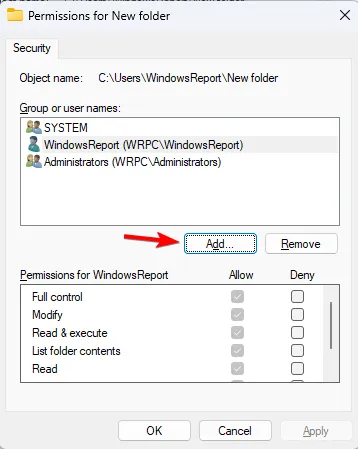
- Następnie wpisz nazwę konta, kliknij Sprawdź nazwy, a następnie OK .
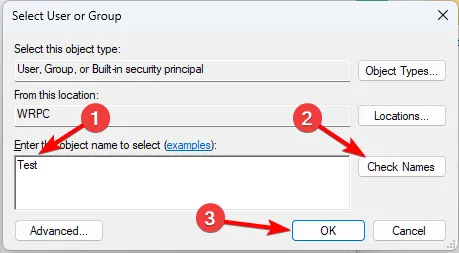
- Wybierz żądane konto. Następnie w kolumnie Zezwalaj sprawdź uprawnienia do katalogu, które chcesz mu przypisać, a na koniec kliknij Zastosuj i OK, aby zapisać zmiany.
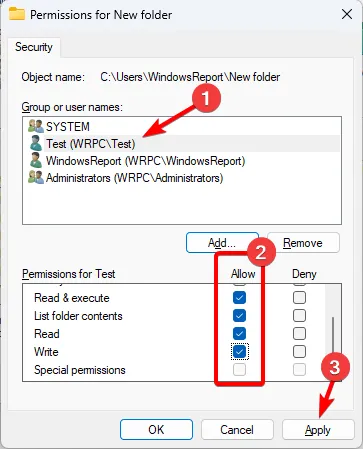
2. Użyj zaawansowanych ustawień zabezpieczeń
- Kliknij prawym przyciskiem myszy żądany plik i wybierz Właściwości .
- Przejdź do karty Bezpieczeństwo i kliknij Zaawansowane , aby otworzyć okno zaawansowanych uprawnień bezpieczeństwa.
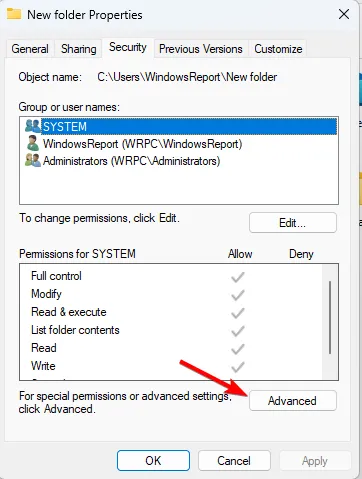
- Jeśli Twojego konta nie ma na liście, kliknij Dodaj .
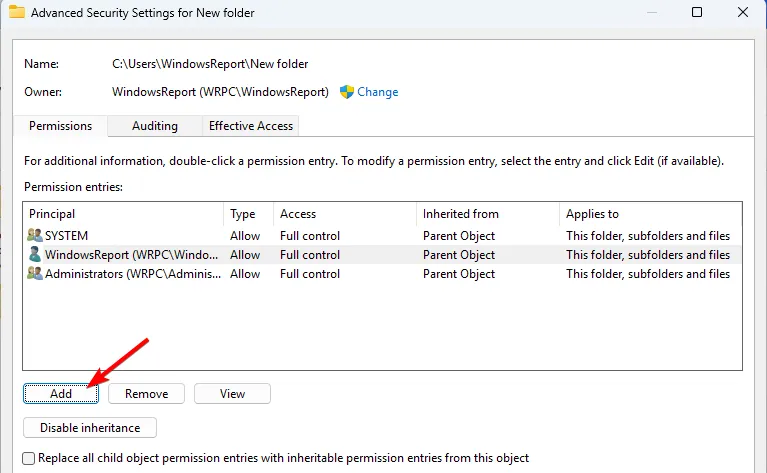
- Kliknij opcję Wybierz podmiot zabezpieczeń .
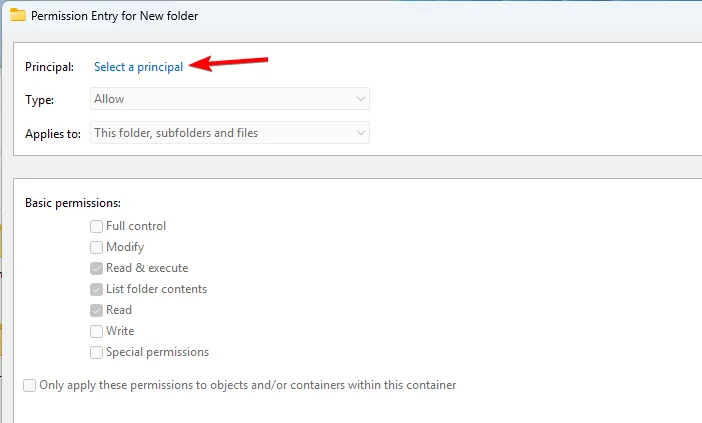
- Wprowadź żądaną nazwę użytkownika, kliknij Sprawdź nazwy, a następnie kliknij OK .
- Wybierz poszczególne uprawnienia i kliknij OK .
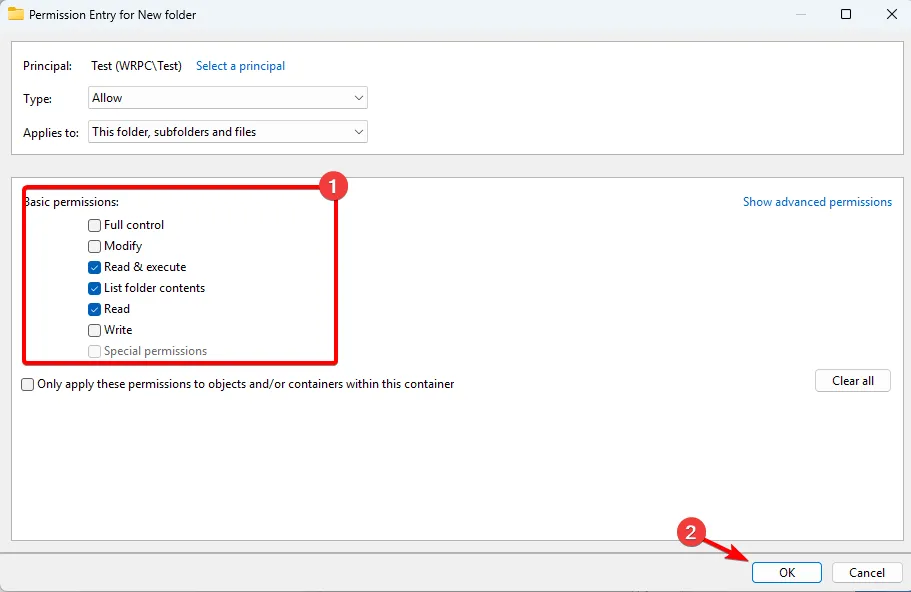
- Kliknij Zastosuj i OK, aby zapisać zmiany.
3. Użyj wiersza poleceń
- Naciśnij klawisz Windows + X i wybierz Terminal (Admin) .
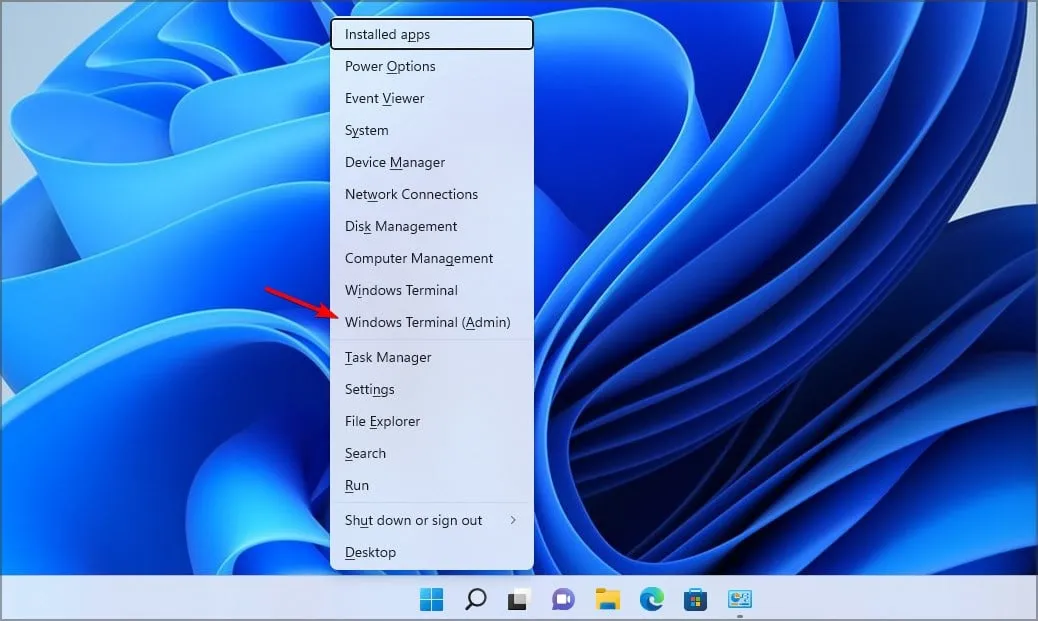
- Uruchom następujące polecenie:
icacls "C:\Users\WindowsReport\New folder"/grant "Test:(R,W)"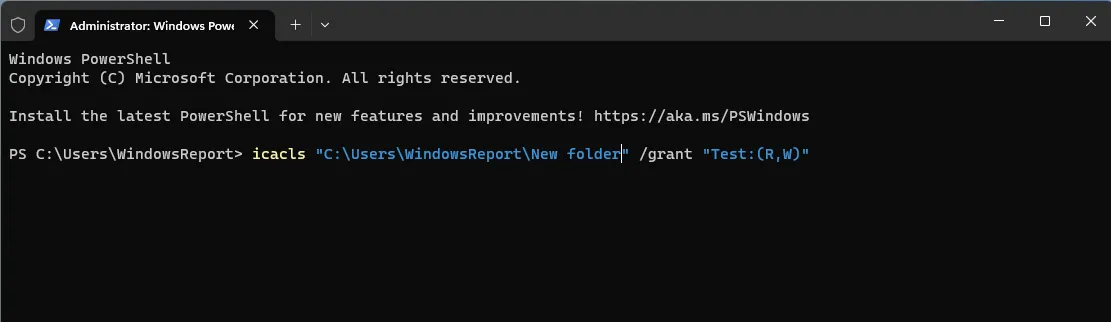
- Następnie użytkownik testowy będzie miał uprawnienia do odczytu i zapisu w folderze Nowy.
Jak usunąć uprawnienia do usuwania plików i folderów?
1. Skorzystaj z zaawansowanych ustawień zabezpieczeń
- Znajdź żądany plik lub folder, kliknij go prawym przyciskiem myszy i wybierz Właściwości. Następnie przejdź do zakładki Bezpieczeństwo i kliknij Zaawansowane .
- Kliknij dwukrotnie żądane konto. Kliknij Pokaż uprawnienia zaawansowane .
- Na koniec odznacz Usuń i Usuń podfoldery i pliki , a następnie kliknij OK.
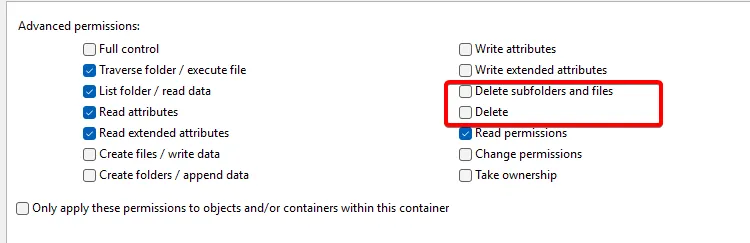
- Następnie będziesz mieć uprawnienia systemu Windows tylko do tworzenia plików, ale nie do ich usuwania.
2. Skorzystaj z Terminalu
- Naciśnij klawisz Windows+ Xi wybierz Terminal (Admin) .
- Uruchom następujące polecenie, aby usunąć uprawnienia do usuwania:
icacls "C:\Users\WindowsReport\New folder"/remove "Test:D"
- Aby usunąć uprawnienia do usuwania folderu i podfolderów, użyj:
icacls "C:\Users\WindowsReport\New folder"/remove "Test:(DC)"
Wskazówki dotyczące utrzymywania ustawień uprawnień
- Dokładnie zaplanuj, jakie uprawnienia chcesz przypisać użytkownikom lub grupom, i przypisz użytkownikom tylko niezbędne uprawnienia do plików.
- Spróbuj skorzystać z grup wbudowanych w systemie Windows, ponieważ mają one już predefiniowane uprawnienia.
- Rzadko używaj uprawnień odmowy, ponieważ niewłaściwa konfiguracja może prowadzić do problemów.
- Jeśli zarządzasz wieloma użytkownikami lub komputerami, udokumentuj wszystkie uprawnienia i reguły dostępu.
Zarządzanie uprawnieniami do odczytu i zapisu folderów jest łatwe, mniej doświadczonym użytkownikom sugerujemy użycie właściwości pliku lub folderu, natomiast bardziej zaawansowani mogą skorzystać z wiersza poleceń, aby szybko zmienić swoje ustawienia.
Uprawnienia są niezwykle przydatne, ponieważ użytkownicy muszą zapewnić uprawnienia administratora, aby usunąć określone foldery na swoich komputerach. Możesz także użyć tej funkcji, aby ograniczyć dostęp do folderów. Jeśli to zrobisz, użytkownikom z ograniczonym dostępem zostanie odmówiony dostęp do wiadomości folderów podczas próby otwarcia określonych katalogów.
Pamiętaj, że uprawnienia są dość wrażliwe i możesz powodować problemy, jeśli nie będziesz ostrożny, ale na szczęście zawsze możesz zresetować wszystkie uprawnienia do ustawień domyślnych na swoim komputerze.
Jak skonfigurować uprawnienia do folderów? Podziel się z nami swoimi ulubionymi metodami w komentarzach poniżej.



Dodaj komentarz