Jak uzyskać Eksplorator plików systemu Windows 10 w systemie Windows 11

Co wiedzieć
- Otwórz Panel sterowania i kliknij strzałkę w górę (lub naciśnij
Alt + Up arrow), aby otworzyć stary Eksplorator plików. - Innym sposobem na uruchomienie Eksploratora plików systemu Windows 10 jest otwarcie Narzędzia Windows (w menu Start) i wybranie „Ten komputer” z paska bocznego.
- Aby uzyskać bardziej trwałe rozwiązanie, zainstaluj ExplorerPatcher, otwórz „Właściwości [ExplorerPatcher]” z menu Start. Następnie przejdź do „Eksploratora plików” i zmień „Interfejs sterowania” na „Windows 10 Ribbon”.
Od czasu premiery systemu Windows 11 użytkownicy próbowali przywrócić klasyczny Eksplorator plików systemu Windows 10. Niestety, wszystkie sposoby i środki, które pozwalały użytkownikom powrócić do starego Eksploratora plików, nie działają w najnowszych wersjach systemu Windows 11.
Istnieje jednak kilka sposobów na przywrócenie interfejsu Eksploratora plików w formie wstążki, takiego jak w systemie Windows 10. Zatem bez zbędnych ceregieli zobaczmy, jak przywrócić Eksplorator plików systemu Windows 10 w systemie Windows 11.
Jak przywrócić klasyczny Eksplorator plików systemu Windows 10 w systemie Windows 11
Wcześniej można było powrócić do starego Eksploratora plików, majstrując przy kilku wartościach ciągu rejestru. Jednak ostatnie zmiany w Eksploratorze plików w systemie Windows 11 sprawiły, że stały się one bezużyteczne. Na szczęście nadal istnieje kilka sposobów, które pozwalają przywrócić klasyczny Eksplorator plików systemu Windows 10. Oto one:
Metoda 1: Z Panelu sterowania
Panel sterowania zapewnia najszybszy sposób dostępu do klasycznego Eksploratora plików w systemie Windows 11.
- Wystarczy otworzyć Panel sterowania i kliknąć przycisk strzałki w górę.
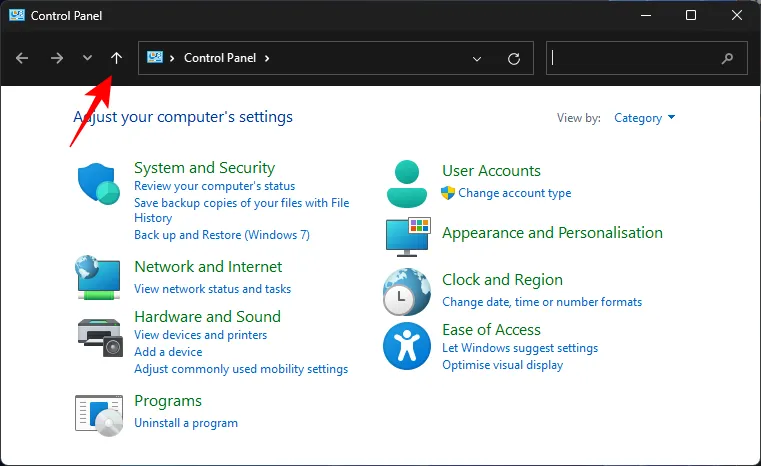
- Alternatywnie naciśnij
Alt + Up arrowskrót. I voila!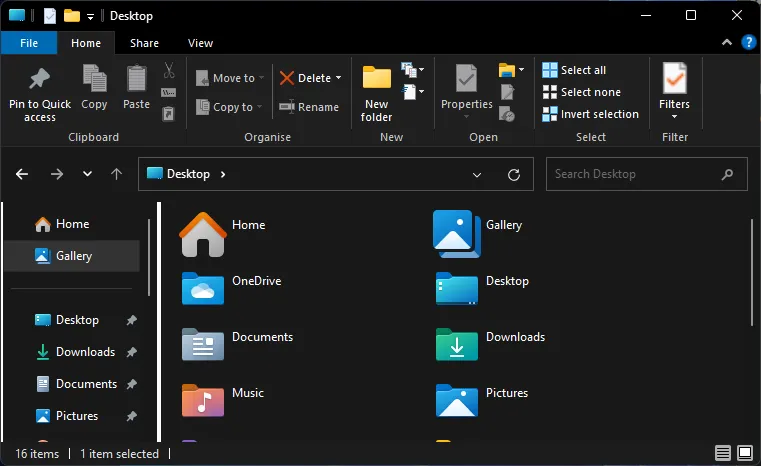
Bez konieczności majstrowania przy programie lub wprowadzania zmian możesz teraz uzyskać dostęp do Eksploratora plików systemu Windows 10 wraz z interfejsem wstążkowym i wszystkimi funkcjami, dzięki którym jest to najlepszy jak dotąd Eksplorator plików.
Metoda 2: Z narzędzi systemu Windows
Innym, podobnym sposobem uzyskania dostępu do starego Eksploratora Windows jest skorzystanie z „Narzędzi systemu Windows”.
- Najpierw wyszukaj Narzędzia systemu Windows w menu Start i otwórz je.
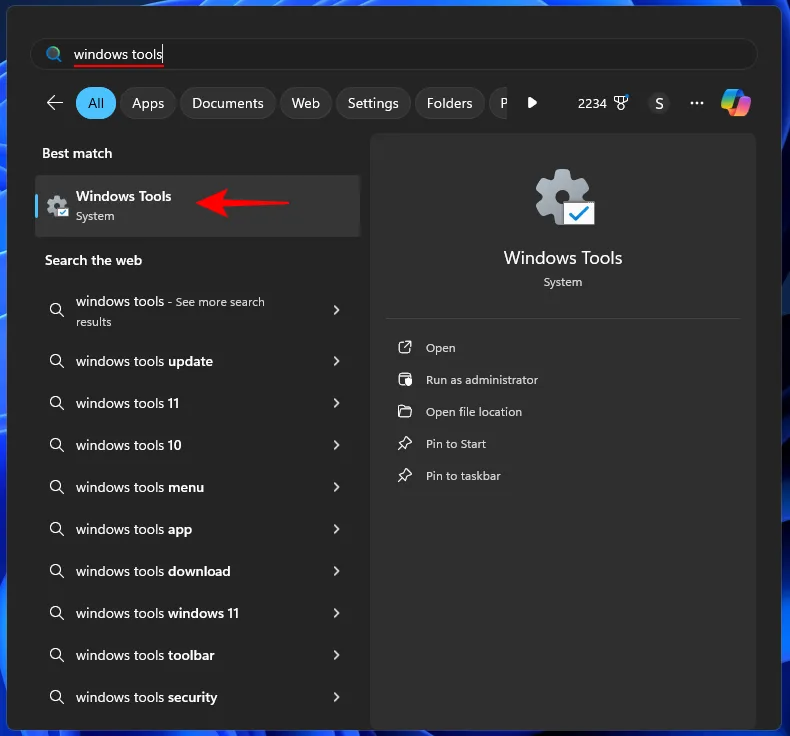
- Narzędzia systemu Windows otwierają się domyślnie w starym Eksploratorze plików. Więc wszystko, co musisz zrobić, to kliknąć na Ten komputer w panelu bocznym .
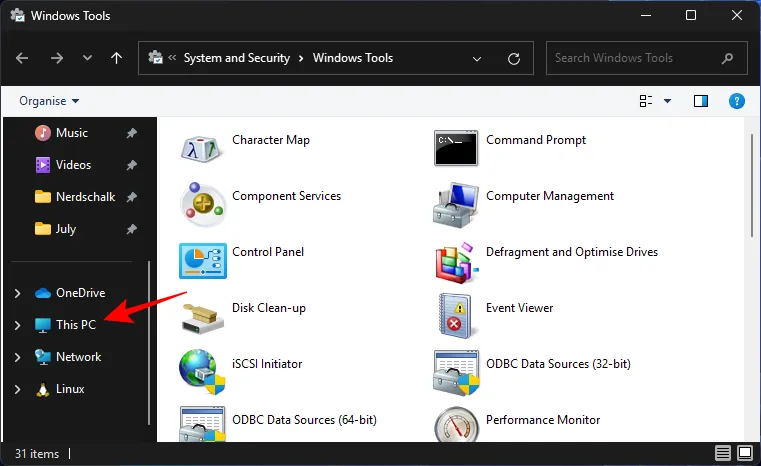
- I tak po prostu znajdziesz się w starym Eksploratorze plików.
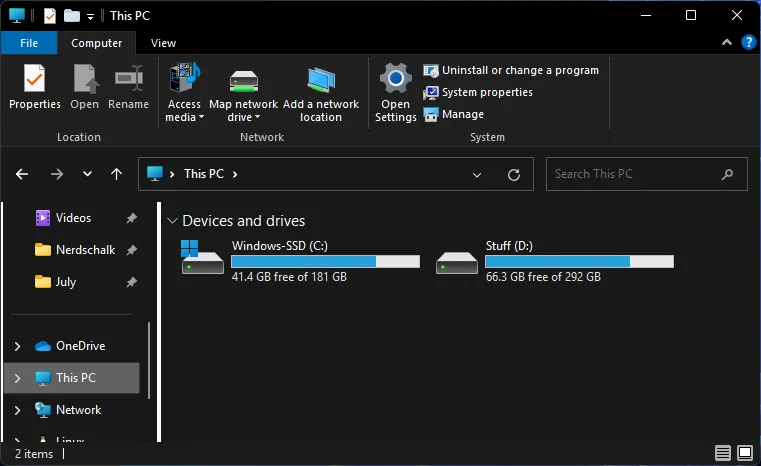
Ale jest pewien haczyk. Po wyjściu z okna i normalnym otwarciu Eksploratora plików powrócisz do nowego Eksploratora plików systemu Windows 11. Tak więc za każdym razem, gdy będziesz chciał użyć starego Eksploratora plików, będziesz musiał otworzyć Panel sterowania i kliknąć przycisk strzałki w górę lub otworzyć go za pomocą Narzędzia systemu Windows.
To nie jest najwygodniejszy sposób dostępu do starego Eksploratora plików. Na szczęście istnieje bezpłatne oprogramowanie (poniżej), którego możesz użyć jako bardziej trwałego rozwiązania.
Metoda 3: Korzystanie z ExplorerPatcher
ExplorerPatcher to narzędzie innej firmy, które zapewnia bardziej trwałe rozwiązanie. Aplikacja pozwala użytkownikom dostosować Eksplorator plików, pasek zadań, menu Start itp., przenosząc elementy między systemami Windows 10 i 11.
- ExplorerPatcher | Link do pobrania
- Kliknij powyższy link, aby otworzyć repozytorium ExplorerPatcher’s GitHub. Następnie kliknij ep_setup.exe, aby pobrać plik instalacyjny.
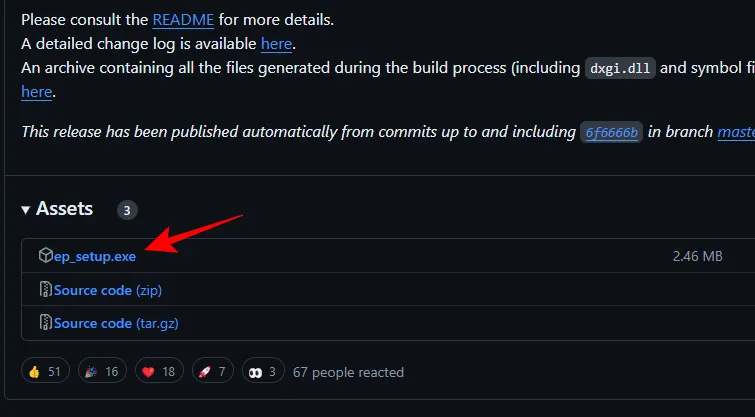
- Po pobraniu uruchom instalację.
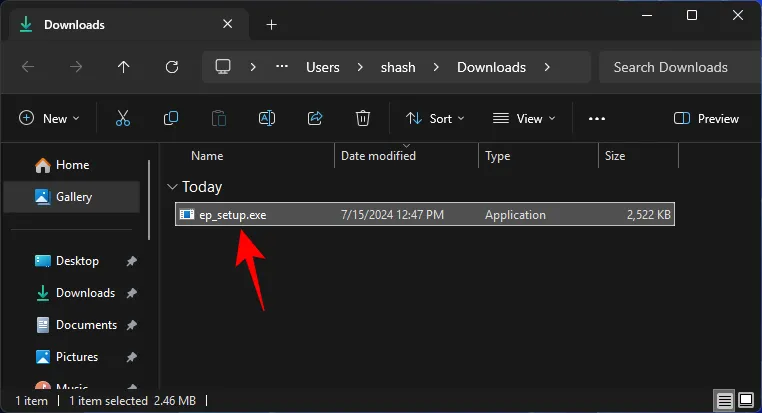
Uwaga: Jeśli korzystasz z edycji Windows Insiders Canary, możesz otrzymać komunikat o błędzie „Asystent zgodności programów”. Ale nie martw się. Po prostu zmień nazwę instalacji (na dowolną), a następnie ją uruchom. - ExplorerPatcher nie ma graficznego interfejsu użytkownika. Więc jedynym sposobem, aby dowiedzieć się, czy jest zainstalowany, jest zmiana paska zadań.
Uwaga: Może tak nie być w przypadku ostatnich edycji Windows Insider. Możesz jednak użyć następnego kroku, aby sprawdzić, czy instalacja została pomyślnie ukończona. - Aby przywrócić klasyczny Eksplorator plików, naciśnij przycisk Start, wpisz Właściwości i wybierz opcję „Właściwości [ExplorerPatcher]” .
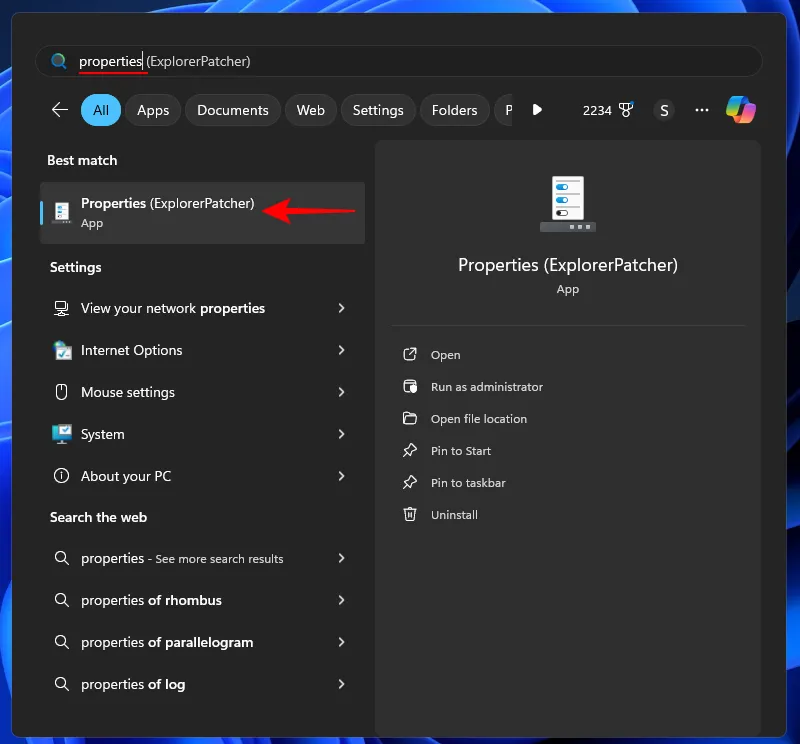
- Wybierz Eksplorator plików po lewej stronie.
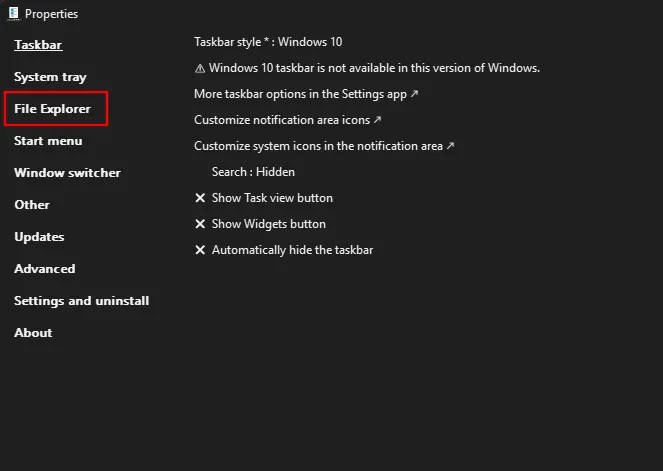
- Po prawej stronie kliknij Interfejs sterowania i z rozwijanych opcji wybierz Wstążkę systemu Windows 10 .
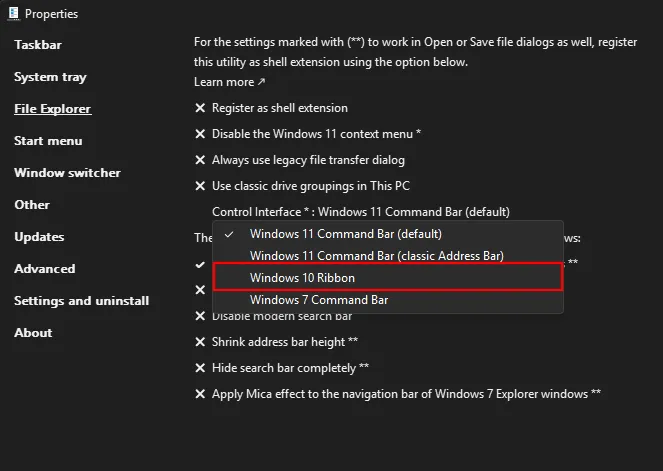
- I w ten sposób przywrócisz stary Eksplorator plików ze wstążką systemu Windows 10.
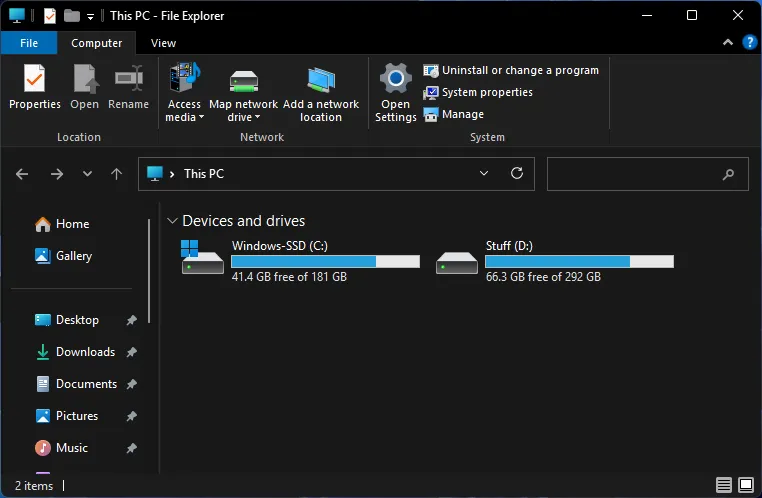
Jeśli musisz odinstalować program ExplorerPatcher, możesz to zrobić, wybierając opcję „Ustawienia i odinstalowywanie” > Odinstaluj program ExplorerPatcher.
Oto kilka sposobów, dzięki którym nadal możesz uzyskać dostęp do starego Eksploratora plików systemu Windows 10 w systemie Windows 11. Jeśli nie potrzebujesz starego Eksploratora plików tylko tymczasowo, ExplorerPatcher jest jednym z niewielu sposobów, dzięki którym możesz na stałe uzyskać dostęp do starego Eksploratora plików systemu Windows 10 w systemie Windows 11.



Dodaj komentarz