Jak uzyskać i używać motywów o wysokim kontraście w systemie Windows 11
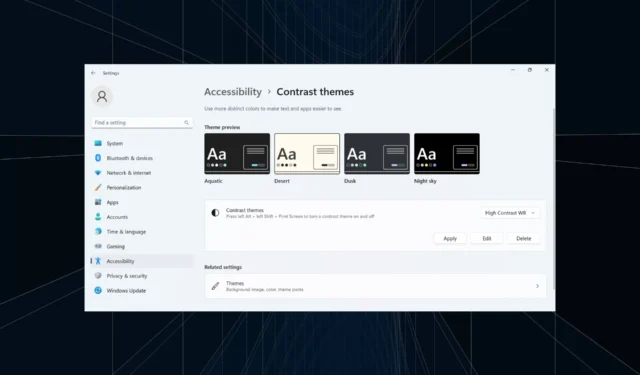
Chociaż domyślny motyw w systemie Windows działa dobrze w większości przypadków, niektórzy wolą jednolity kolor, zwłaszcza czarne tło, dla lepszej widoczności. I tu właśnie pojawiają się motywy o wysokim kontraście systemu Windows 11.
Windows oferuje zestaw wbudowanych ciemnych motywów, ale zawsze możesz uzyskać ich więcej, jeśli dostępne opcje nie spełnią zamierzonego celu. Poza tym możesz dodatkowo dostosować tryb ciemny, zmienić kolor tła i wybrać inne opcje motywu.
Zalety motywów o wysokim kontraście:
- Optymalna kombinacja kolorów dla osób mających problemy z widzeniem.
- Mniejsze zmęczenie oczu.
- Elegancki i niepowtarzalny wygląd.
- Zmienia kolor linków i przycisków, poprawiając ich widoczność.
Jak uzyskać bardziej kontrastowe motywy w systemie Windows 11?
1. Wybierz dostępny już motyw kontrastowy
- Naciśnij Windows + , I aby otworzyć Ustawienia , przejdź do Dostępność w panelu nawigacji i wybierz Kontrast motywów .
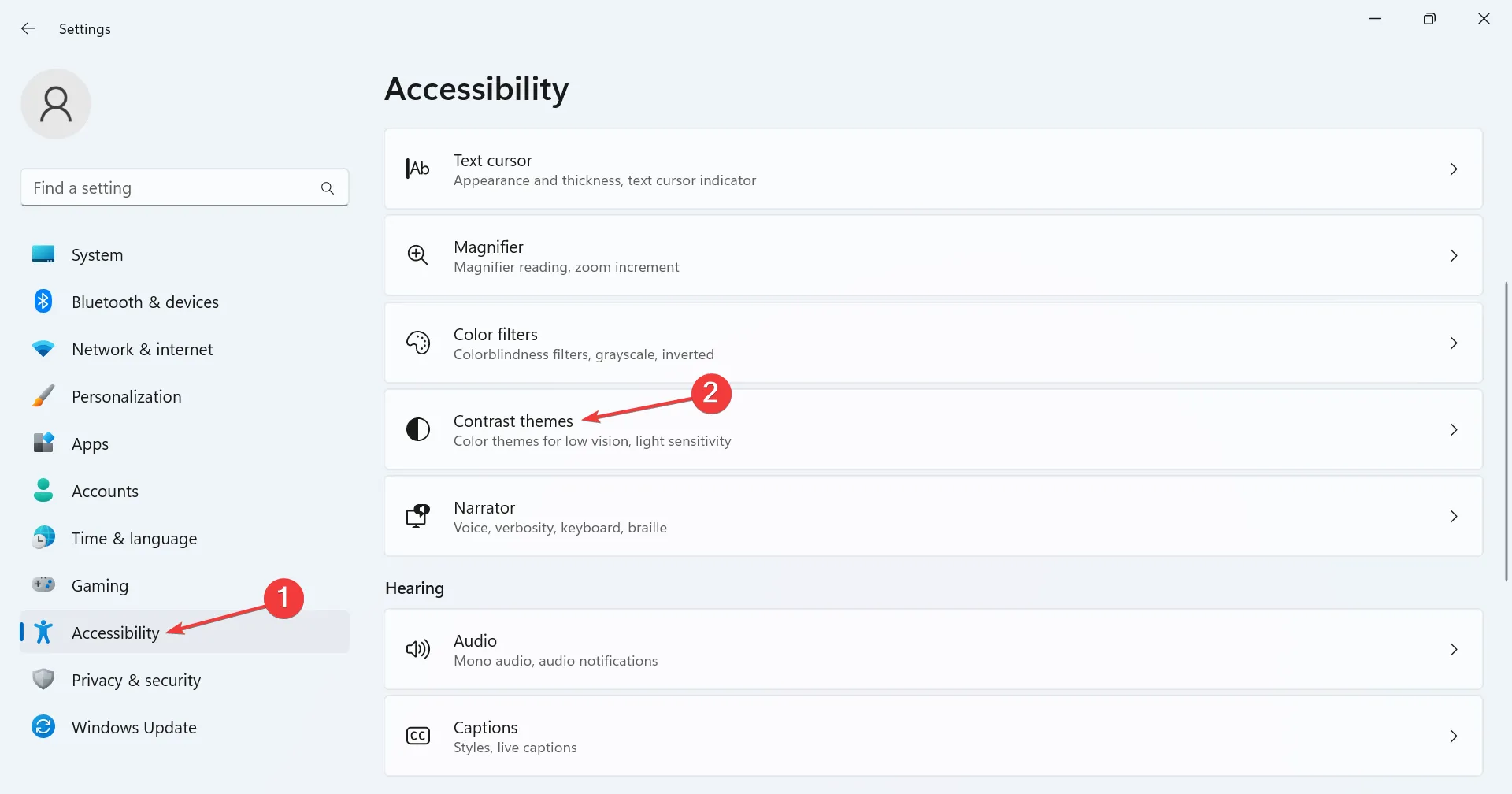
- Z menu rozwijanego wybierz jeden z motywów o wysokim kontraście. Możesz także sprawdzić wygląd w podglądach.
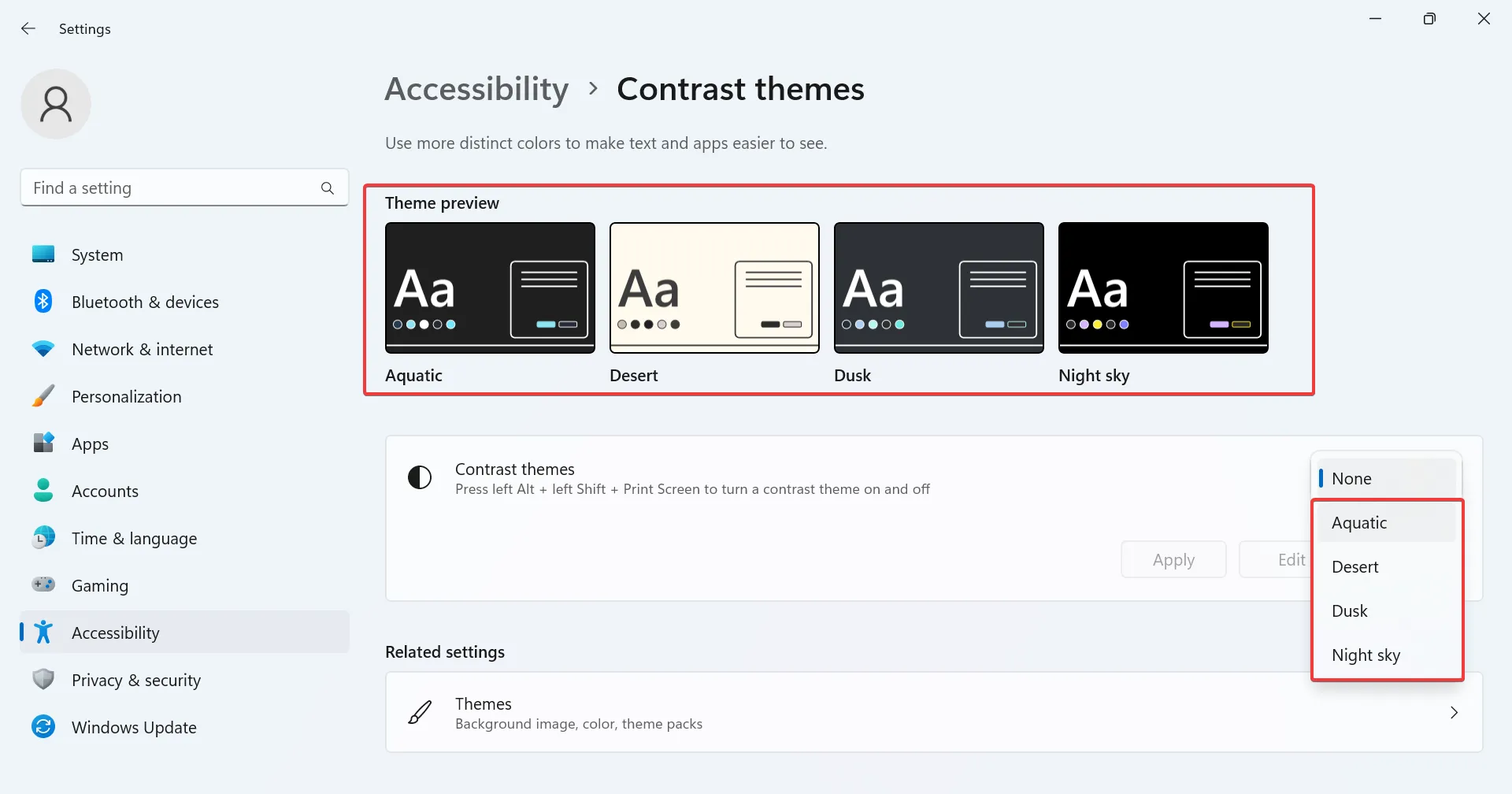
- Kliknij Zastosuj , aby zmiany weszły w życie.
- Podobnie możesz błyskawicznie włączyć inne motywy kontrastowe.
2. Pobierz kontrastowe motywy systemu Windows 11 ze sklepu Microsoft Store
- Naciśnij Windows+ S, aby otworzyć menu Szukaj, wpisz Microsoft Store w polu tekstowym i kliknij odpowiedni wynik.
- Wpisz Motywy systemu Windows w polu wyszukiwania u góry i naciśnij Enter.
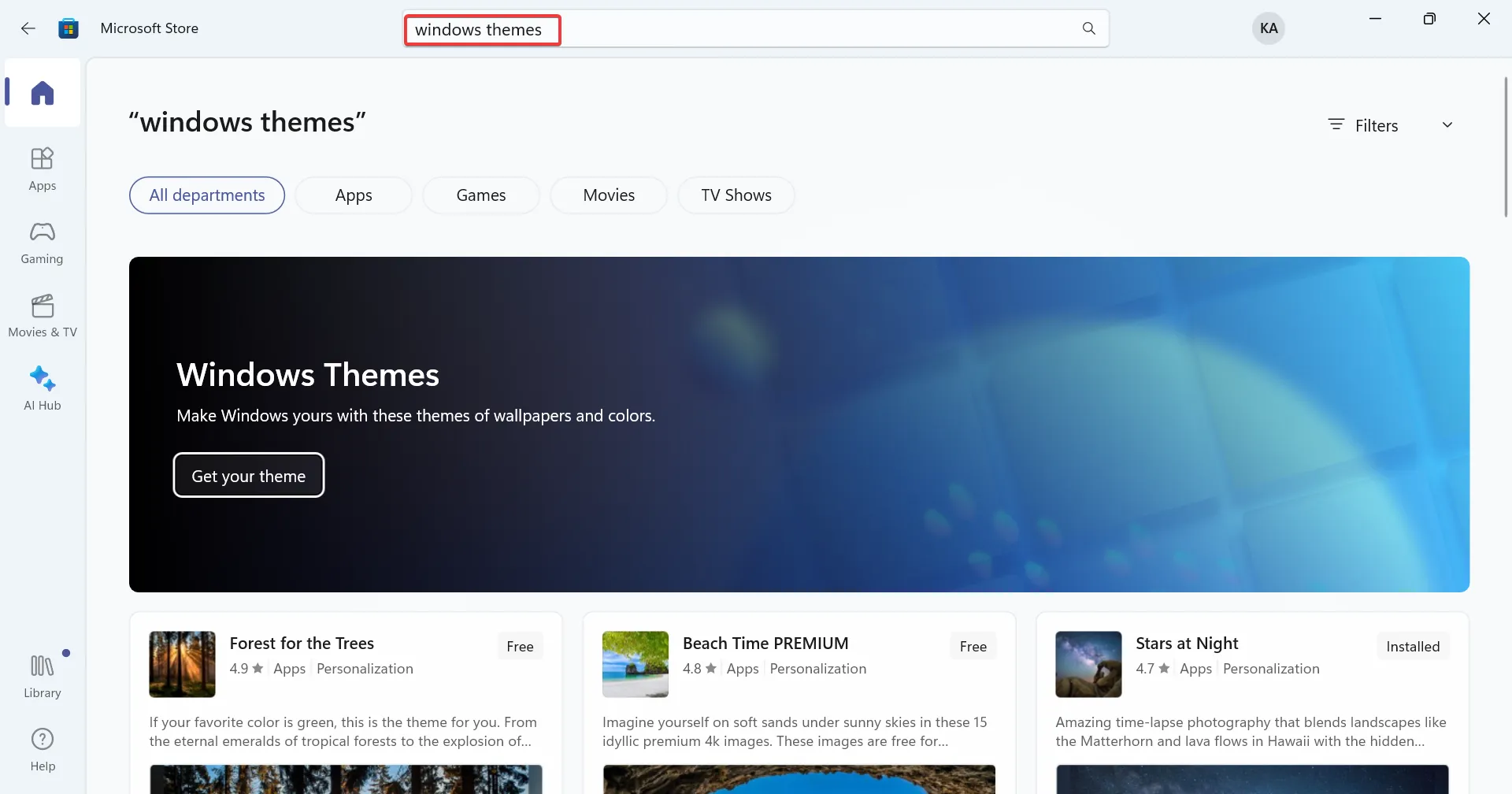
- Znajdziesz teraz szereg motywów kompatybilnych z komputerem PC.
- Wybierz dowolny i kliknij przycisk Pobierz , aby go pobrać.
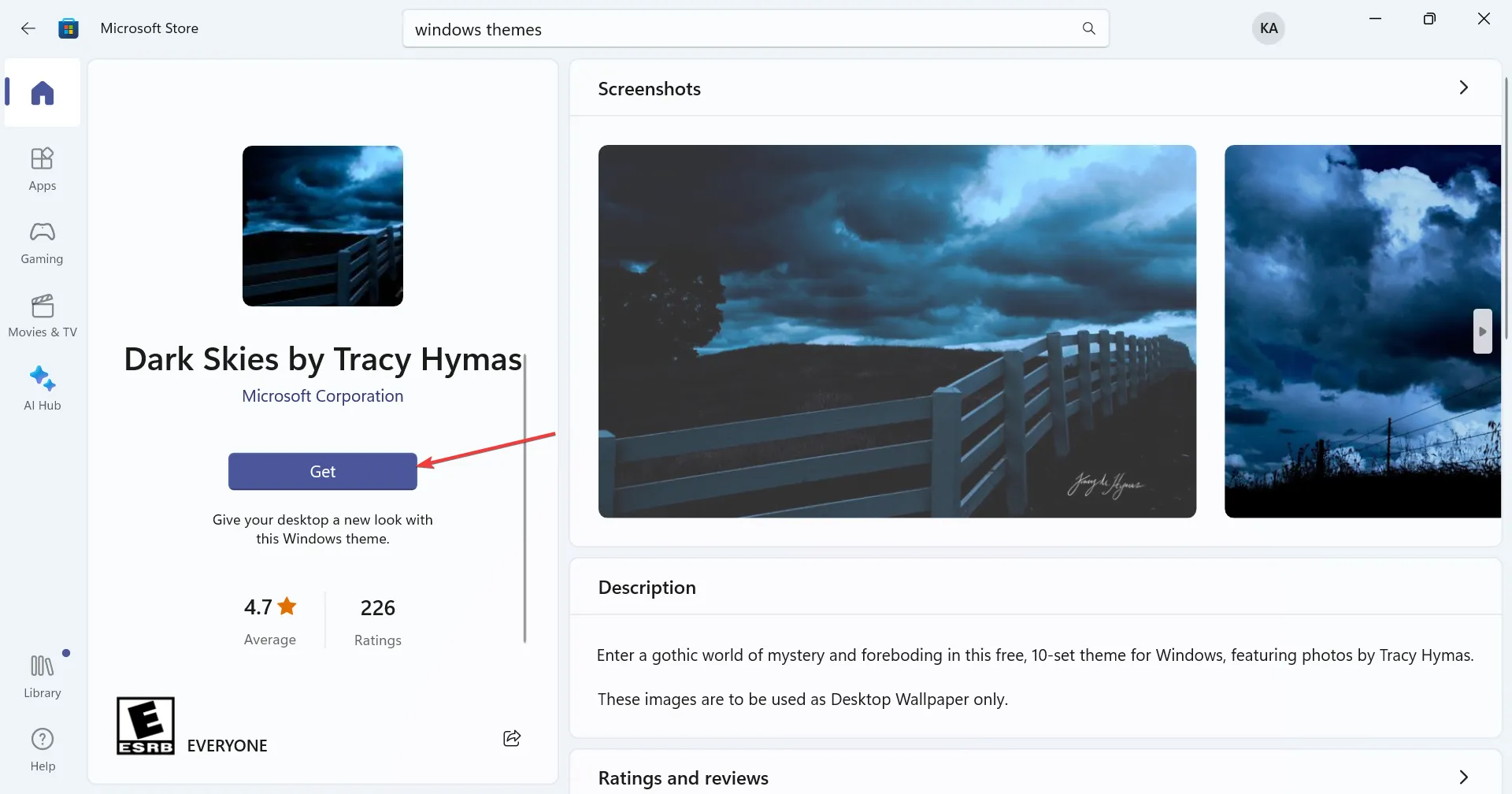
- Po pobraniu motywu naciśnij Windows+ , Iaby otworzyć Ustawienia , wybierz Personalizacja w lewym panelu i kliknij Motywy .
- Na koniec wybierz ten, który otrzymałeś ze sklepu Microsoft Store i powinien zostać natychmiast zastosowany.
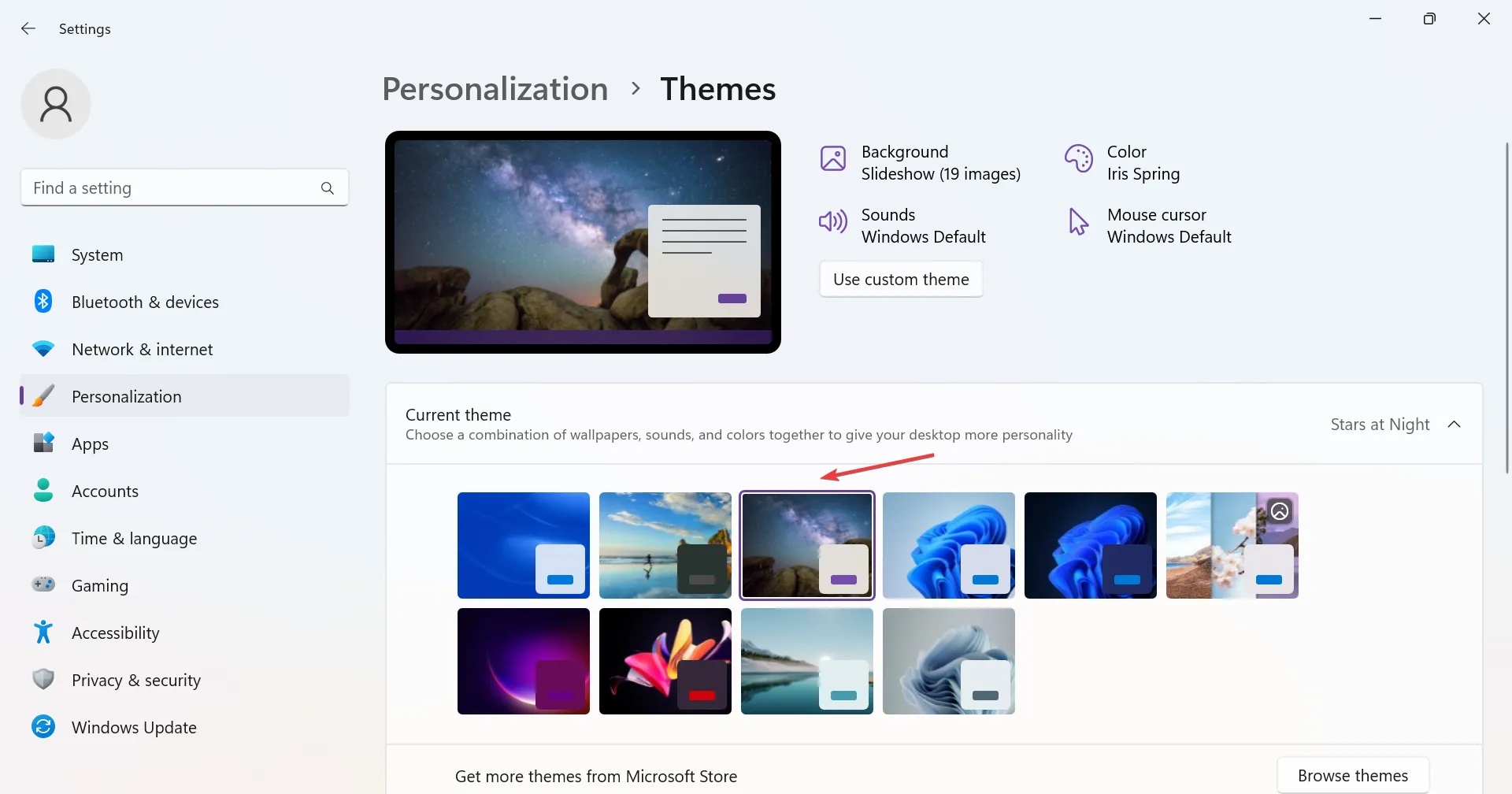
3. Pobierz z witryny internetowej strony trzeciej
Istnieje kilka platform internetowych, które umożliwiają twórcom przesyłanie motywów, a jednocześnie umożliwiają użytkownikom pobieranie motywów o wysokim kontraście dla systemu Windows 11. Opcje tutaj są nieograniczone i na pewno powinieneś znaleźć taki, który spełnia wymagania.
Stwierdziliśmy, że te dwa sprawdzają się najlepiej:
4. Stwórz własny motyw o wysokim kontraście
- Naciśnij Windows+ , Iaby otworzyć Ustawienia , wybierz kartę Dostępność, a następnie kliknij Motywy kontrastowe .
- Wybierz motyw z menu i kliknij Edytuj .
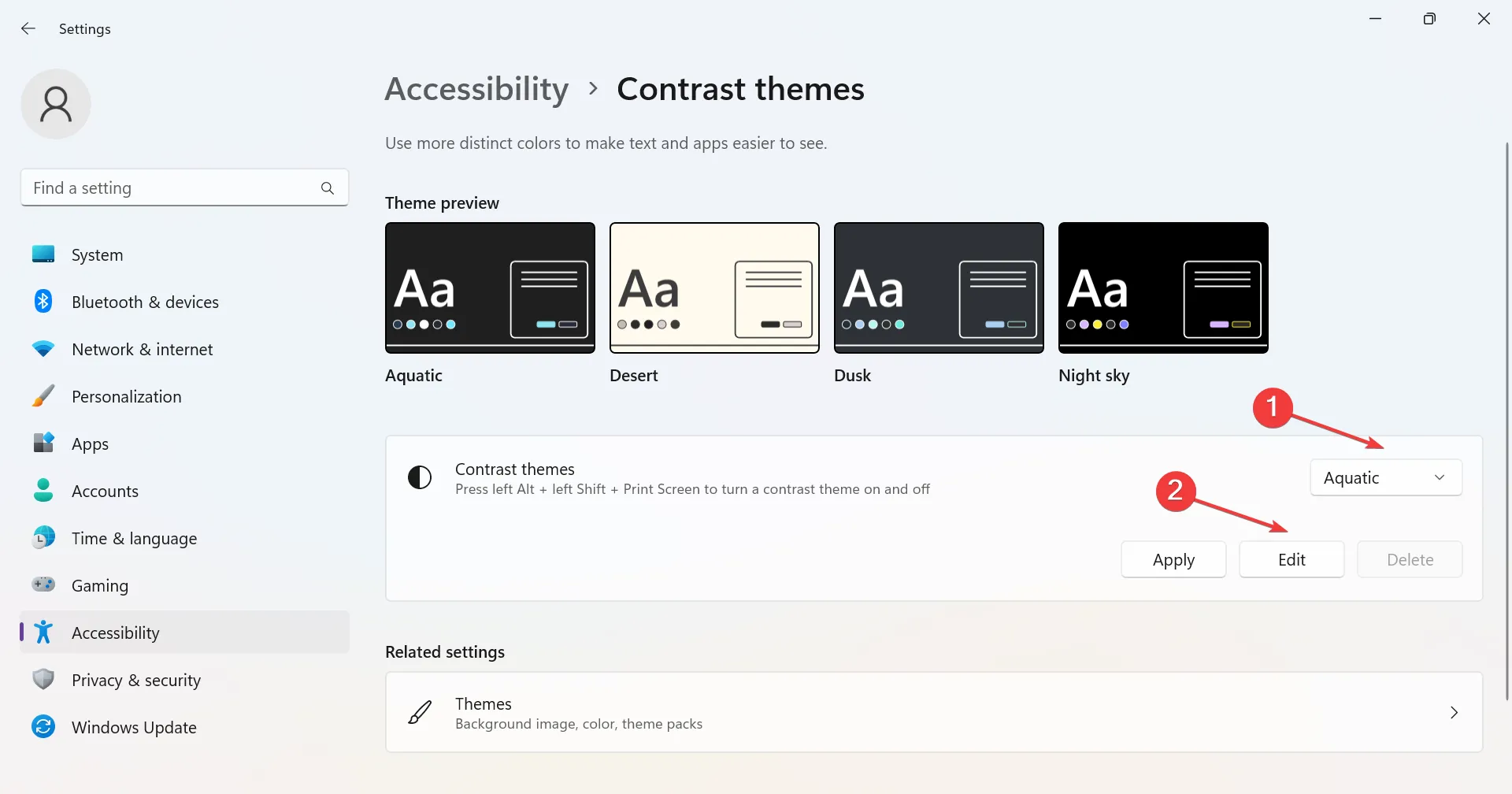
- Możesz teraz zmienić między innymi kolor tła, kolor tekstu, kolor hiperłącza i kolor przypisany do przycisków. Po prostu kliknij kolorowe pole obok poszczególnych wpisów i wybierz to, które działa najlepiej.
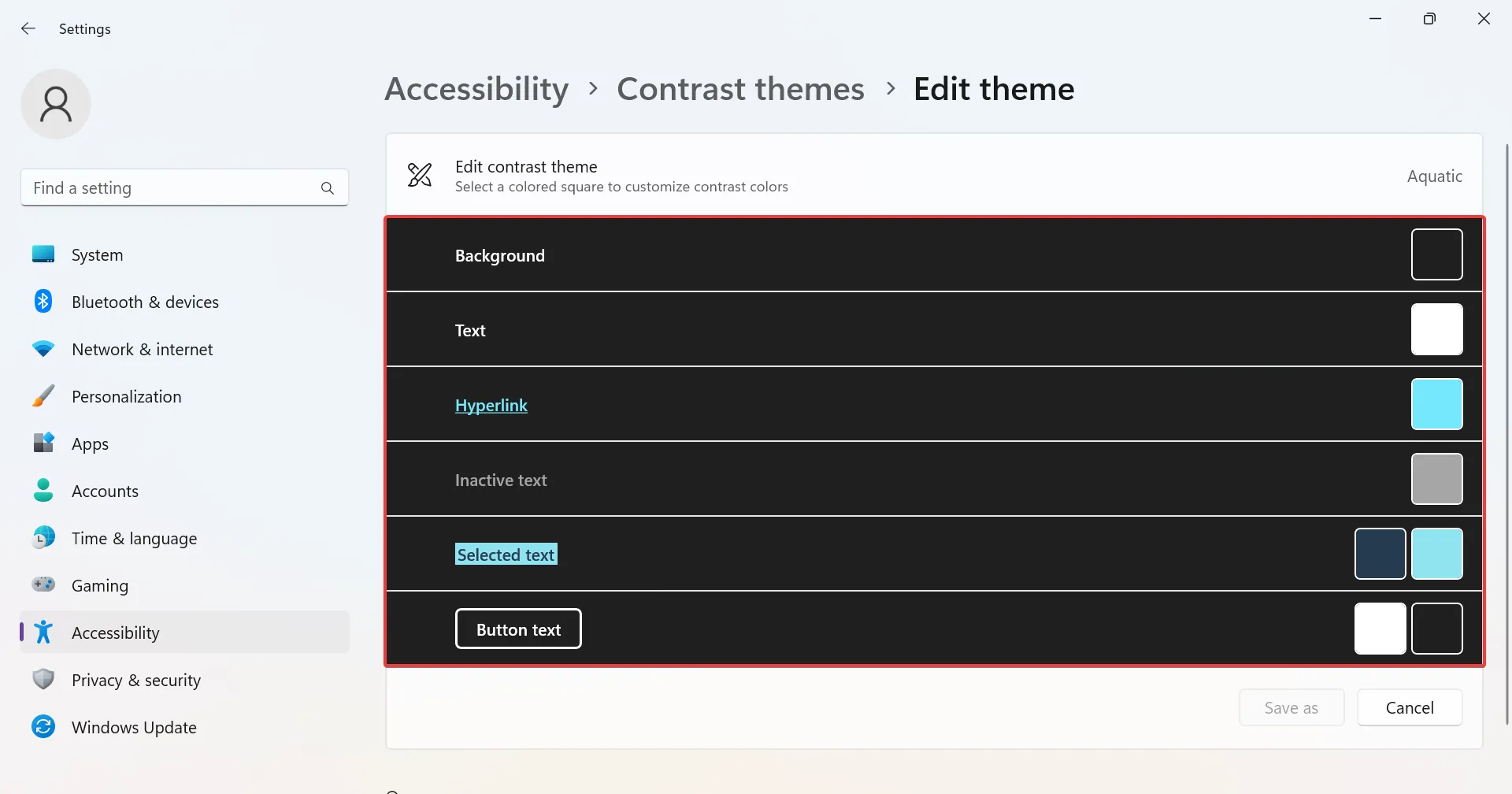
- Kliknij Zapisz jako, aby utworzyć nowy motyw.
- Wpisz nazwę motywu w polu tekstowym i kliknij Zapisz i zastosuj .
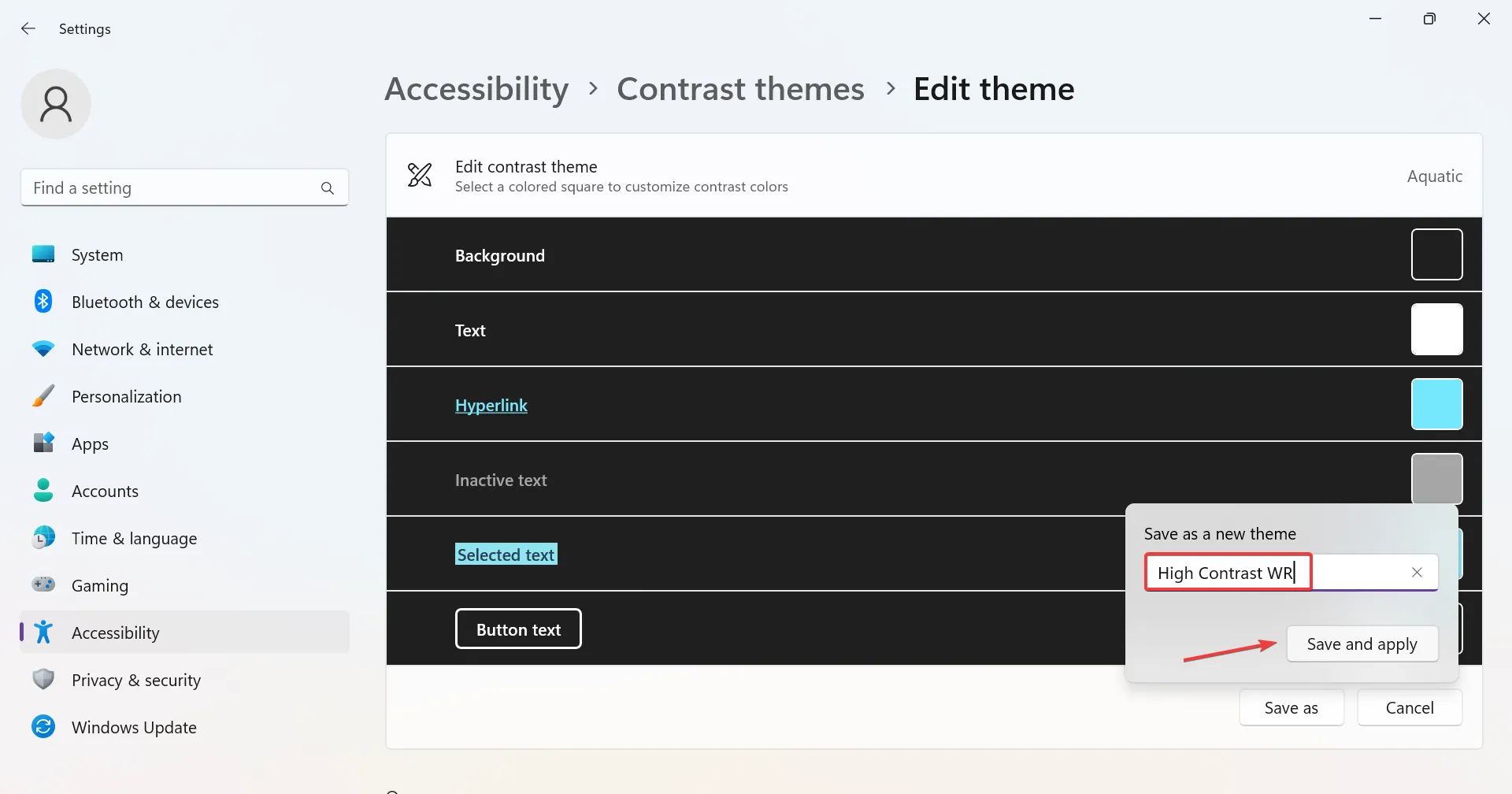
Nowy motyw zostanie zastosowany, a jego szczegóły zostaną zapisane na komputerze, natomiast edytowany początkowo motyw kontrastu pozostanie niezmieniony. Poza tym możesz tworzyć niestandardowe motywy dla przeglądarki Google Chrome .
Jak włączyć lub wyłączyć tryb wysokiego kontrastu w systemie Windows 11?
- Użyj skrótu klawiaturowego: Naciśnij Left Alt+ Left Shift+ Print Screen> kliknij Tak w oknie dialogowym. Dedykowany skrót wyłączy także tryb wysokiego kontrastu, jeśli jest włączony.
- W Ustawieniach : naciśnij Windows+ , Iaby otworzyć Ustawienia > przejdź do Dostępność > wybierz Motywy kontrastowe > wybierz jeden z menu rozwijanego > kliknij Zastosuj.
- W Panelu sterowania : Naciśnij Windows + R , aby otworzyć Uruchom, wklej Shell:::{ED834ED6-4B5A-4bfe-8F11-A626DCB6A921} > naciśnij Enter > wybierz jeden z wymienionych tutaj motywów o wysokim kontraście .
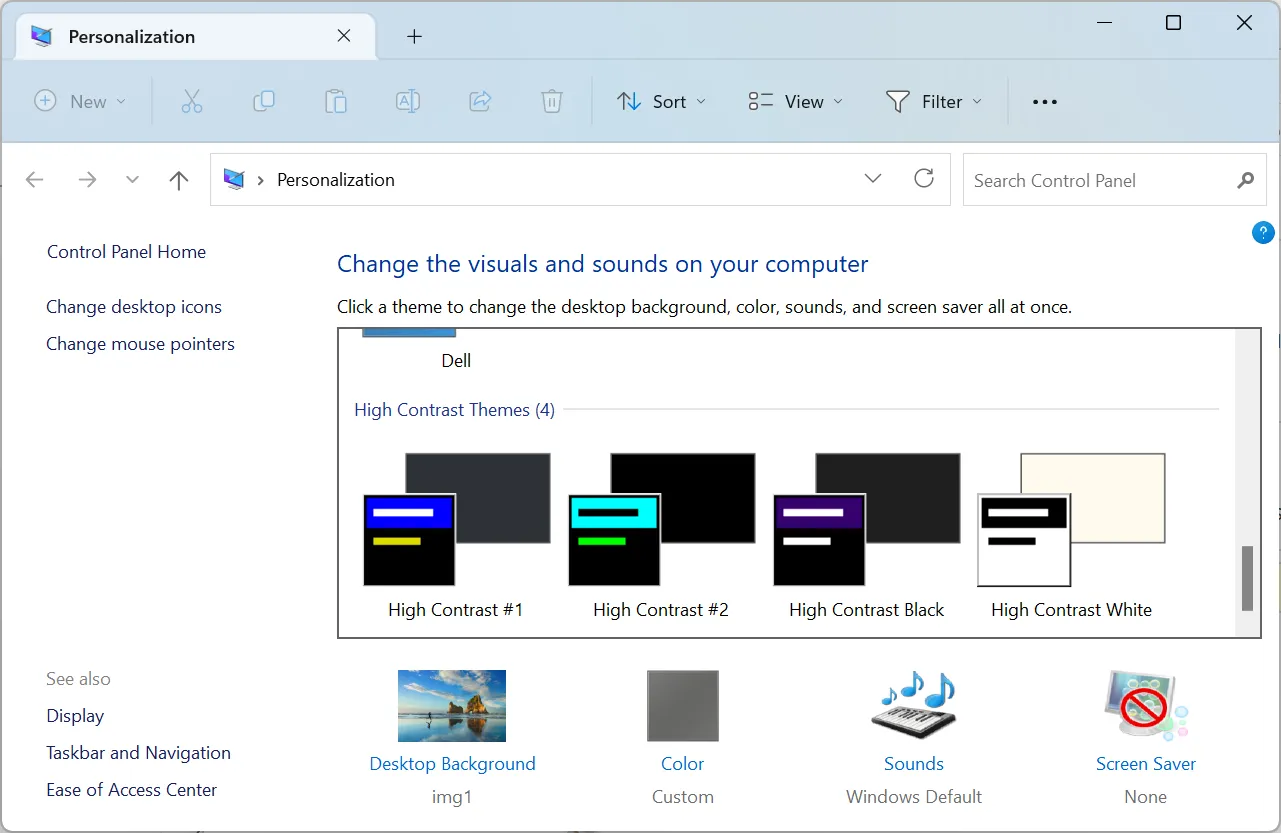
Jeśli to wszystko brzmi zbyt skomplikowanie, możesz odwrócić kolory w systemie Windows 11 i uzyskać nieco podobny wynik.
Podziel się swoim ulubionym motywem o wysokim kontraście systemu Windows 11 w sekcji komentarzy poniżej.



Dodaj komentarz