Jak pozbyć się flagi dumy na pasku zadań systemu Windows 11
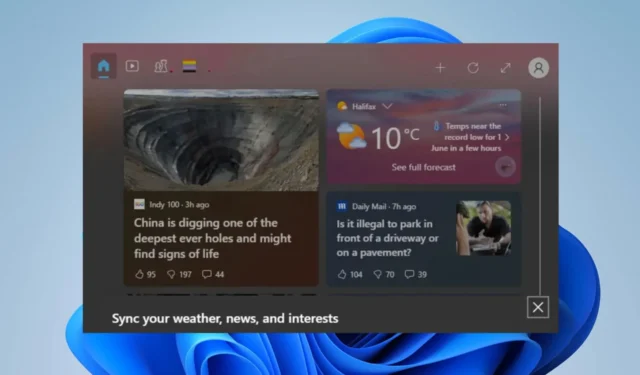
Wielu użytkowników systemu Windows 11 zgłosiło, że na pasku zadań widzi flagę Pride, która reprezentuje społeczność LGBTQ+. Włączenie wywołało kontrowersje, a niektórzy użytkownicy uważają je za niepożądane. Dlatego w tym artykule omówimy sposoby usunięcia flagi Pride na pasku wyszukiwania systemu Windows 11.
Dlaczego widzę flagę Pride na pasku zadań systemu Windows 11?
Flaga dumy wyświetlana na pasku zadań systemu Windows 11 to funkcja wprowadzona przez firmę Microsoft w celu rozpoznawania i wspierania społeczności LGBTQ+. Tak więc, jeśli widzisz flagę Pride na pasku zadań systemu Windows 11, jest to spowodowane ostatnią aktualizacją lub dostosowaniem, które zostało wdrożone.
Jednak różni użytkownicy mają własne przekonania, które koordynują ich osobiste preferencje. Podobnie, niektórzy narzekają, że rozprasza i wpływa na ich zdolność koncentracji. Chcą więc usunąć flagę Pride ze swoich pasków zadań.
Jak pozbyć się flagi Pride w systemie Windows 11?
1. Wyłącz przycisk Widżet w systemie Windows 11
- Kliknij prawym przyciskiem myszy pasek zadań i wybierz Ustawienia paska zadań z menu rozwijanego.
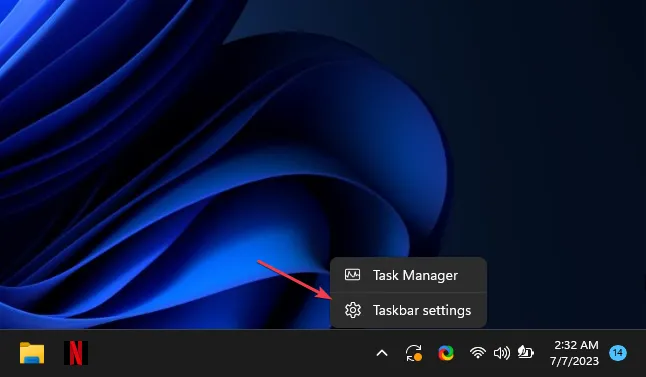
- Przejdź do zakładki Elementy paska zadań i wyłącz przycisk Widżet na stronie ustawień paska zadań.
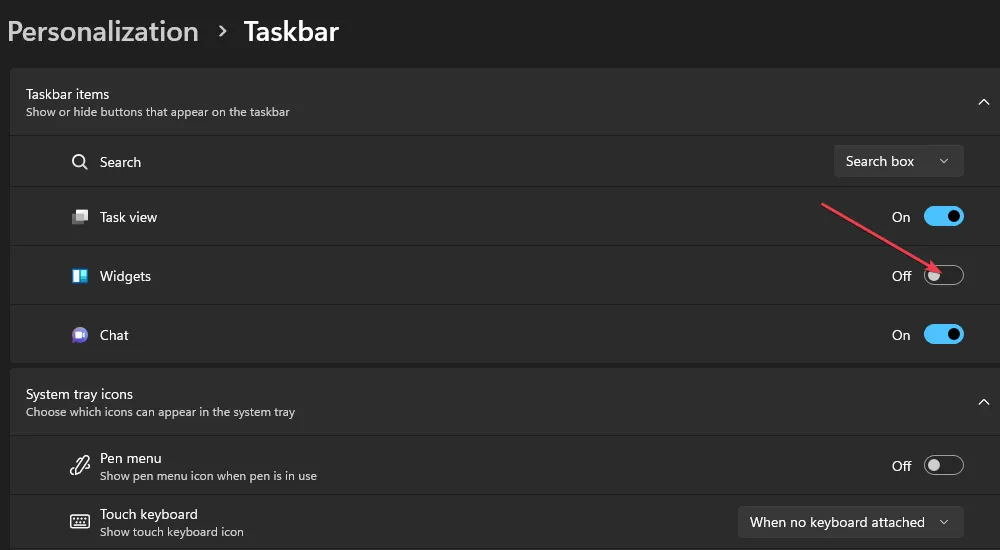
Wyłączenie przycisku widżetu spowoduje wyłączenie widżetu i usuniesz flagę dumy z paska wyszukiwania systemu Windows 11.
2. Odinstaluj widżety w systemie Windows 11
- Kliknij lewym przyciskiem myszy przycisk Start , wpisz PowerShell i kliknij Uruchom jako administrator.
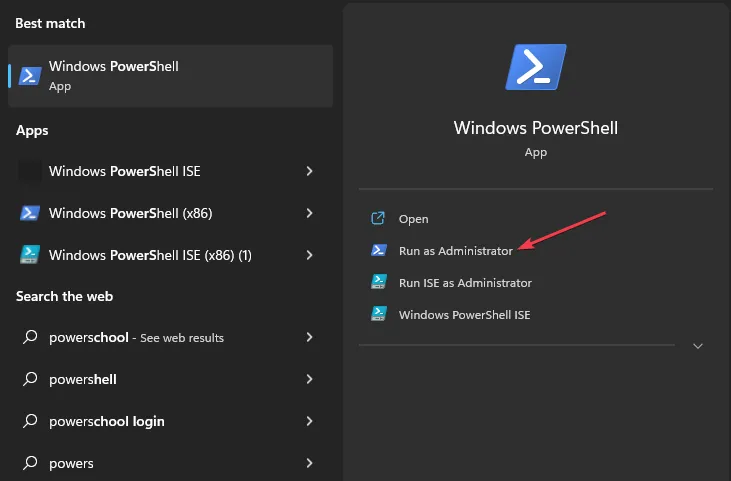
- Kliknij Tak w monicie Kontrola konta użytkownika .
- Skopiuj i wklej następujące wiersze i naciśnij Enter:
winget uninstall "Windows web experience Pack"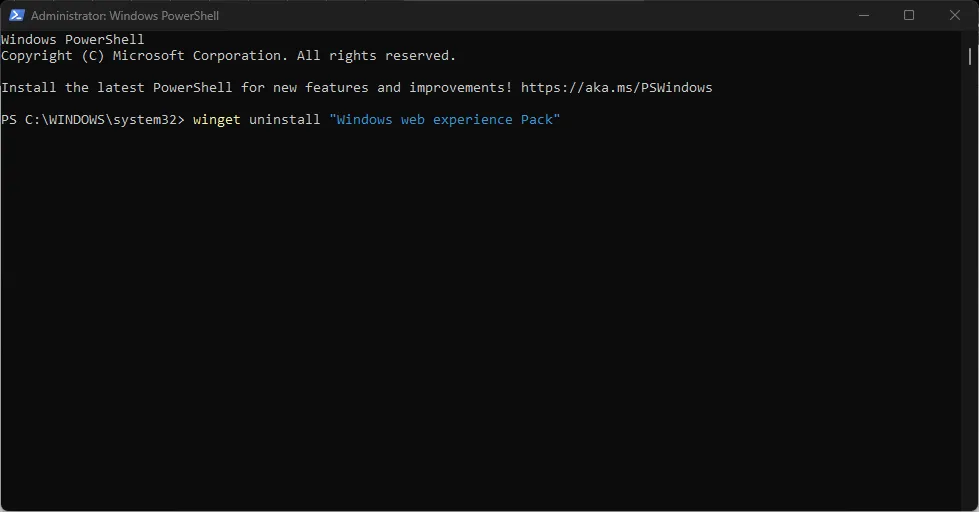
- Wyjdź z programu PowerShell, a pakiet Windows Web Experience zostanie usunięty.
Powyższy wiersz poleceń odinstaluje widżety na komputerze i usunie panel wyświetlający flagę Pride. Można jednak ponownie zainstalować pakiet Windows Web Experience Pack ze sklepu Microsoft Store.
Mamy nadzieję, że udało Ci się usunąć flagę dumy z paska wyszukiwania systemu Windows 11, wykonując czynności opisane w tym przewodniku.



Dodaj komentarz