Jak pozbyć się „Zarządzane przez Twoją organizację” w Chrome
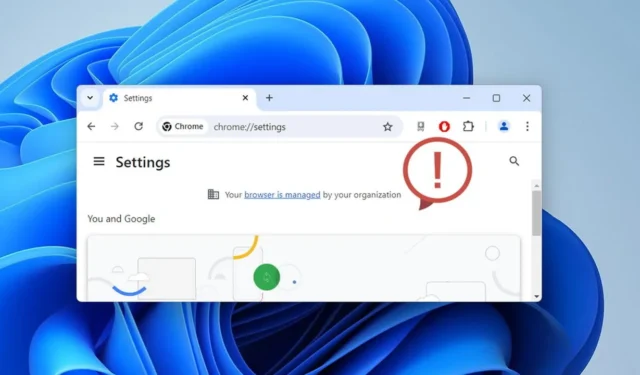
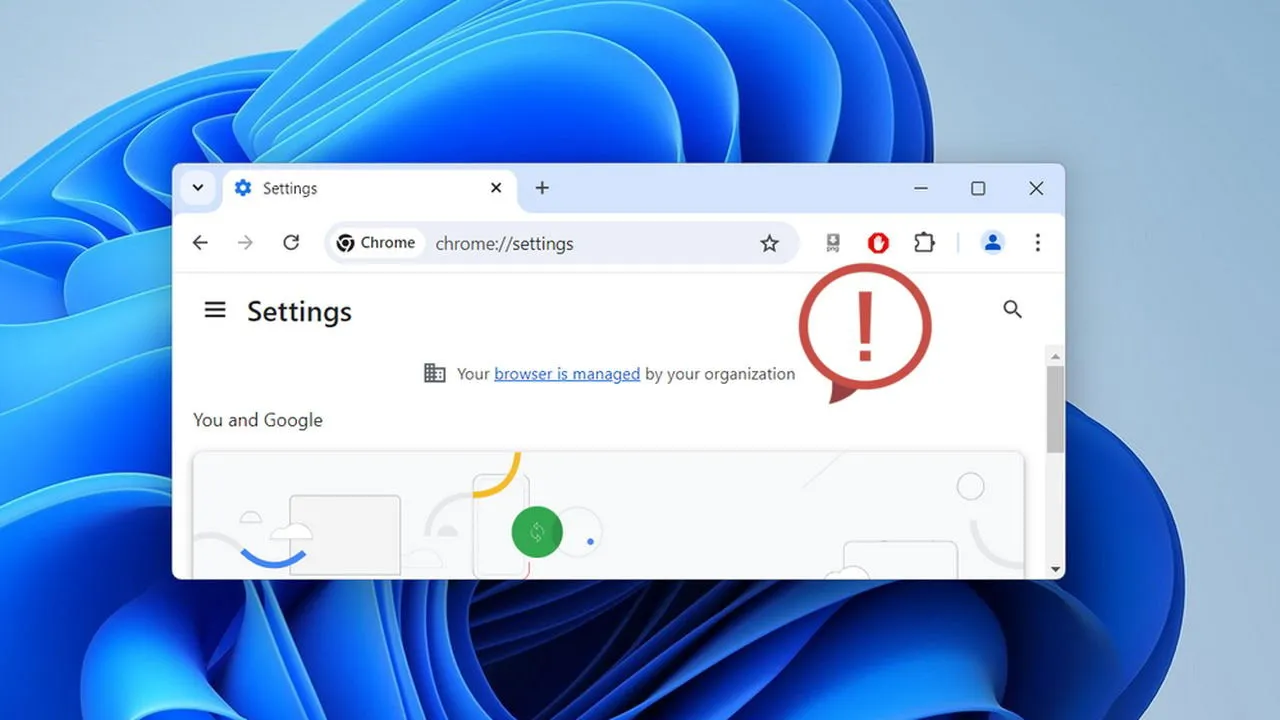
Napotkanie powiadomienia „Twoja przeglądarka jest zarządzana przez Twoją organizację” w Chrome może być dość mylące, szczególnie gdy jesteś administratorem komputera. Ten przewodnik przedstawia kilka sposobów pozbycia się tego komunikatu i odzyskania pełnej kontroli nad przeglądarką podczas korzystania z systemu Windows.
Dlaczego widzisz komunikat „Zarządzane przez Twoją organizację”?
Organizacje takie jak Twoja szkoła lub miejsce pracy mogą kontrolować, co możesz robić w Chrome, np. wyłączać tryb incognito lub zapobiegać odinstalowywaniu rozszerzeń. Można to zrobić za pomocą Edytora zasad grupy w systemie Windows lub Konsoli administracyjnej Google w celu kontroli w chmurze.
Po zastosowaniu którejkolwiek z tych zasad w przeglądarce Chrome w menu głównym wyświetla się tekst „Twoja przeglądarka jest zarządzana przez Twoją organizację”. Można to zrobić także po zmianie powiązanego ustawienia.
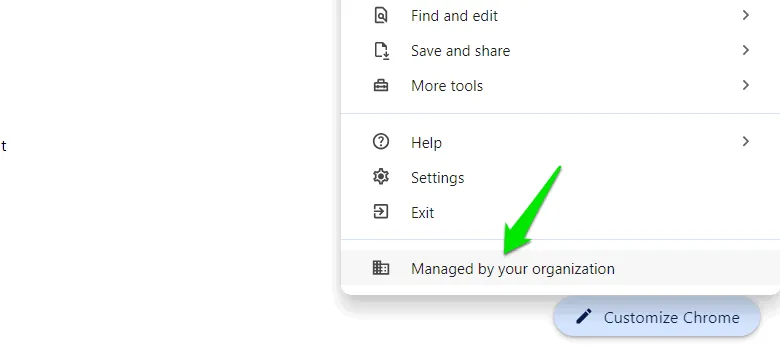
Nie stanowi to problemu, jeśli organizacja zarządza Twoim komputerem. Jeśli napotkasz określoną politykę, z którą się nie zgadzasz, możesz skontaktować się z administratorem w celu uzyskania pomocy. Jednak jeśli widzisz ten komunikat na swoim osobistym urządzeniu i jesteś administratorem, może to być problem.
Aplikacja taka jak program antywirusowy lub malware może również używać tych zasad Chrome do kontrolowania Chrome. Na przykład złośliwa aplikacja może zmusić Chrome do używania określonej wyszukiwarki i używać tych zasad, aby uniemożliwić Ci zmianę wyszukiwarki.
Jak naprawić problem „Zarządzane przez Twoją organizację”
Możesz wyłączyć powiązane zasady Chrome, aby uniemożliwić im kontrolowanie Chrome. Jednak upewnij się, że masz dostęp administratora do komputera, aby zmienić te zasady.
Najpierw musisz sprawdzić, jakie zasady Chrome obowiązują obecnie w Twojej przeglądarce, wykonując poniższe czynności.
W pasku adresu przeglądarki Chrome wpisz chrome://policyi naciśnij Enter.
Zobaczysz wszystkie bieżące zasady i ich wartości. Domyślnie Chrome nie ma żadnych zasad. Zwróć uwagę na nazwy zasad.
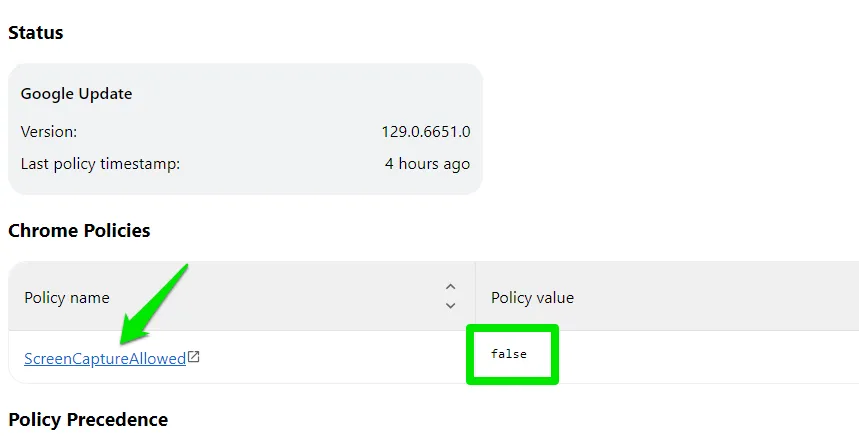
Użyj Edytora rejestru, aby usunąć zasady Chrome
Niezależnie od tego, czy zasady zostały utworzone przez Edytor zasad grupy, czy inną aplikację, muszą mieć wpis w rejestrze systemu Windows. Najlepszym sposobem na pozbycie się ich jest usunięcie powiązanego wpisu w rejestrze.
Wyszukaj „rejestr” w wyszukiwarce Windows i otwórz Edytor rejestru . Przejdź do następującej lokalizacji w Edytorze rejestru:
Kliknij prawym przyciskiem myszy konkretną zasadę dotyczącą przeglądarki Chrome i wybierz opcję Usuń lub usuń klucz Chrome , aby usunąć wszystkie zasady.
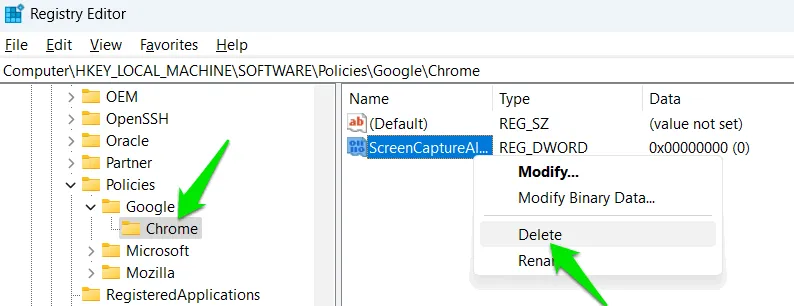
Problem z tą metodą polega na tym, że nie może ona zapobiec aplikacji przed ponownym dodaniem zasad. Jeśli zasady są ustawione za pomocą Edytora zasad grupy, zostaną ponownie zastosowane po aktualizacji. To samo dotyczy powtarzających się skryptów lub aplikacji, które dodają zasady po uruchomieniu.
Użyj Edytora zasad grupy, aby usunąć zasady Chrome
Edytor zasad grupy jest najpopularniejszym narzędziem do dodawania zasad Chrome. Jest wysoce prawdopodobne, że wymusza zasady, które widzisz w Chrome. Wykonaj następujące kroki, aby je wyłączyć w Edytorze zasad grupy:
Wyszukaj „gpe” w wyszukiwarce Windows i kliknij Edytuj zasady grupy .
Przejdź do Konfiguracja komputera -> Szablony administracyjne -> Google Chrome .

Wszystkie zasady Chrome są wymienione w powiązanych kategoriach. Domyślnie stan każdej zasady jest ustawiony na Nie skonfigurowano . Jeśli którakolwiek z zasad ma stan Włączono/Wyłączono , to została skonfigurowana przez kogoś. Powinieneś otworzyć tę zasadę i ustawić ją na Nie skonfigurowano .
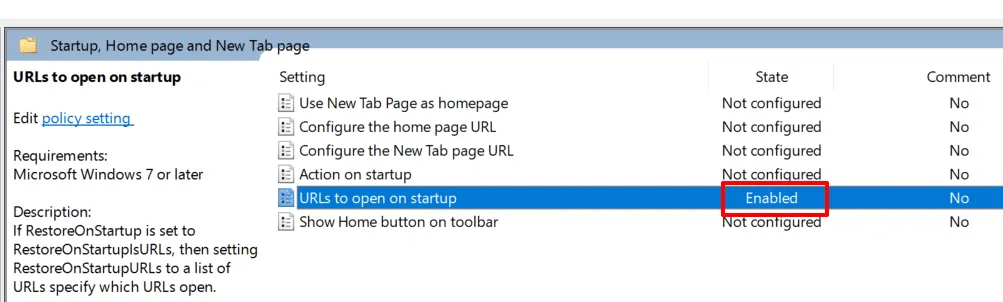
Użyj narzędzia innej firmy, aby usunąć zasady Chrome
Jeśli nie chcesz przechodzić przez powyższe procesy, możesz również użyć narzędzia innej firmy, aby automatycznie usunąć zasady Chrome. Chrome Policy Remover to bezpłatne narzędzie, które automatycznie usunie wszystkie wpisy rejestru i zresetuje zasady dodane przez Group Policy Editor.
Przed uruchomieniem narzędzia zamknij przeglądarkę Google Chrome, a następnie kliknij ją prawym przyciskiem myszy i wybierz opcję Uruchom jako administrator .
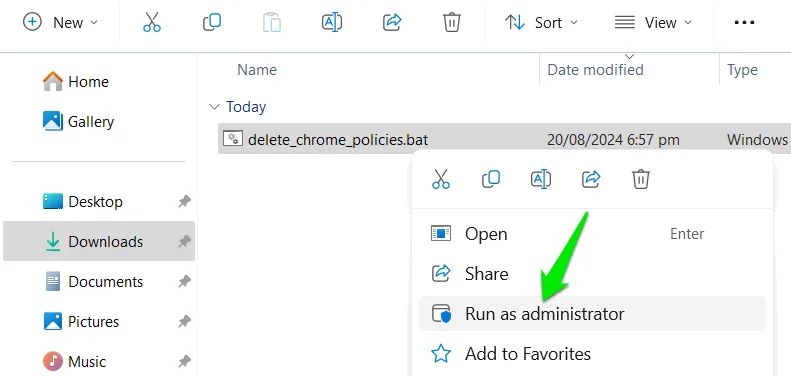
Pamiętaj, że usunięcie programu lub rozszerzenia, które dodało zasady, jest bardzo ważne. Wiele z tych programów automatycznie dodaje zasady na podstawie różnych wyzwalaczy. Po usunięciu zasad odinstaluj wszystkie podejrzane programy/rozszerzenia i przeskanuj komputer pod kątem złośliwego oprogramowania.
Źródło obrazu: Wszystkie zrzuty ekranu i obrazy: Karrar Haider.



Dodaj komentarz