Jak pozbyć się częstych folderów w systemie Windows 11/10
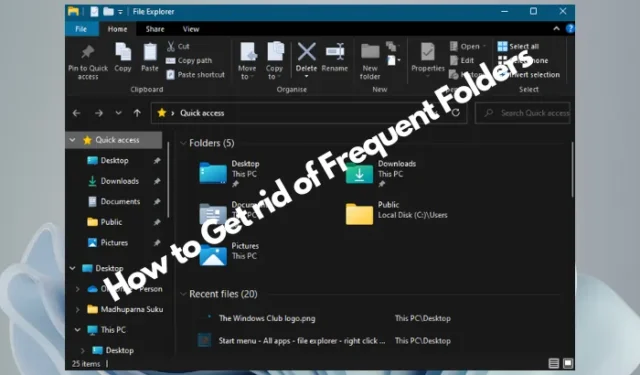
Pliki i foldery, których częściej używasz na komputerze, są stale dodawane do sekcji Foldery w obszarze Szybki dostęp w Eksploratorze plików . Nazywa się je częstymi folderami w systemie Windows 11/10; jednak czasami możesz chcieć się ich pozbyć.
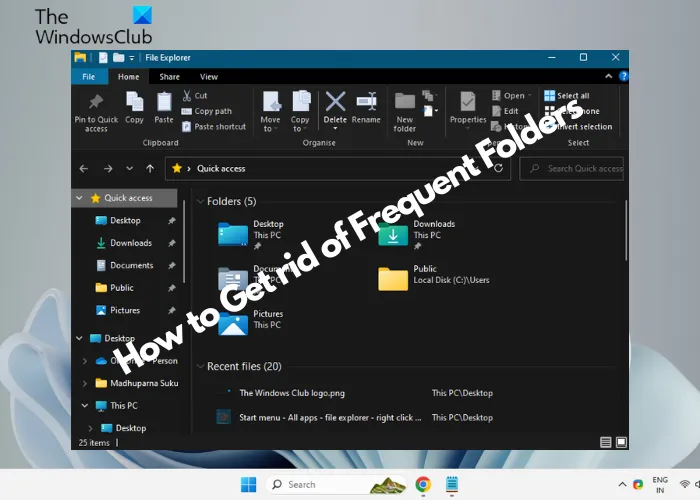
usuń elementy z listy częstych miejsc w Eksploratorze plików
Jak pozbyć się częstych folderów w systemie Windows 11/10
System Windows rozpoznał ten wymóg i oferuje nie jeden, ale więcej niż jeden sposób poradzenia sobie z tą sytuacją. W tym poście omówimy cztery sposoby usuwania częstych folderów w Eksploratorze plików systemu Windows.
- Korzystanie z menu kontekstowego wyświetlanego prawym przyciskiem myszy na pasku zadań
- Korzystanie z menu kontekstowego wyświetlanego prawym przyciskiem myszy w menu Start
- Usuń częste foldery za pomocą opcji folderów
- Zmień nazwę wpisu rejestru
1] Korzystanie z menu kontekstowego prawym przyciskiem myszy na pasku zadań

Aby usunąć często używane foldery, możesz użyć paska zadań. Wszystko, co musisz zrobić, to otworzyć Eksplorator plików i zminimalizować go do paska zadań. Teraz kliknij prawym przyciskiem myszy ikonę Eksploratora plików na pasku zadań i przejdź do sekcji Często . Tutaj kliknij prawym przyciskiem myszy folder, który chcesz usunąć i wybierz Usuń z tej listy .
2] Korzystanie z menu kontekstowego wyświetlanego prawym przyciskiem myszy w menu Start
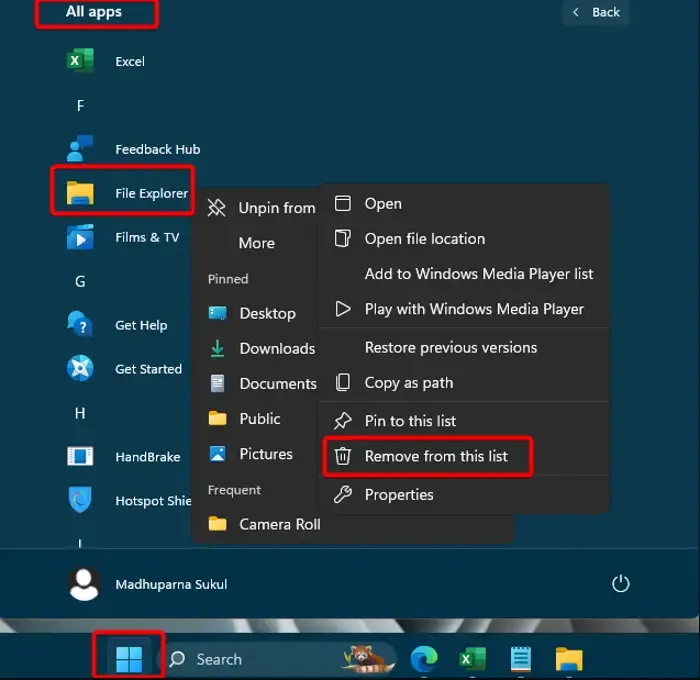
Ta metoda działa również podobnie do metody 1, ale za pośrednictwem menu Start . W tym celu kliknij przycisk Start systemu Windows i kliknij Wszystkie aplikacje . Następnie poszukaj Eksploratora plików (przewiń w dół i nie szukaj go), kliknij go prawym przyciskiem myszy, ponownie kliknij prawym przyciskiem myszy folder, który chcesz usunąć, i wybierz Usuń z tej listy .
3] Usuń częste foldery za pomocą Opcji folderów
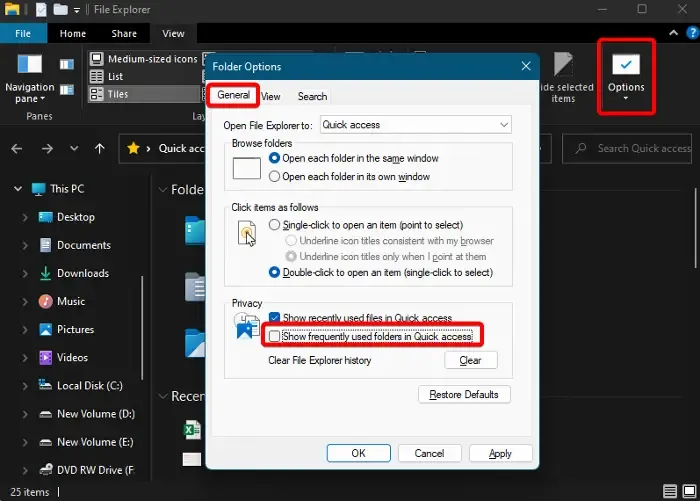
Alternatywnie możesz pozbyć się często używanych folderów, korzystając z Opcji folderów . W tym celu otwórz Eksplorator plików , przejdź do zakładki Widok i kliknij Opcje . Spowoduje to otwarcie okna dialogowego Opcje folderów . Tutaj, na karcie Ogólne , przejdź do Prywatność i usuń zaznaczenie opcji Pokaż często używane foldery w Szybkim dostępie . Naciśnij Zastosuj , a następnie OK, aby zatwierdzić zmiany.
Możesz odznaczyć opcję Pokaż ostatnio używane pliki w Szybkim dostępie, aby usunąć ostatnie pliki .
Możesz także zapoznać się z naszym szczegółowym przewodnikiem, aby dowiedzieć się więcej sposobów usuwania ostatnich plików i folderów w systemie Windows . Możesz też nacisnąć przycisk Wyczyść , aby od razu wyczyścić historię Eksploratora plików dotyczącą całej ostatniej aktywności.
4] Zmień nazwę wpisu rejestru
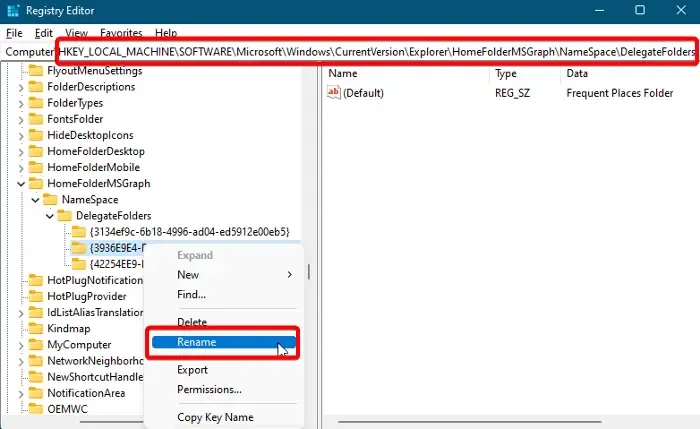
Jeśli żadna z powyższych metod nie zadziała, możesz edytować ustawienia rejestru, na przykład zmienić nazwę wpisu rejestru, aby usunąć często używane foldery. Zanim jednak dokonasz jakichkolwiek zmian w edytorze rejestru, utwórz kopię zapasową ustawień rejestru, aby przywrócić dane na wypadek ich utraty w trakcie procesu.
Teraz otwórz edytor rejestru i przejdź do poniższej ścieżki:
HKEY_LOCAL_MACHINE\SOFTWARE\Microsoft\Windows\CurrentVersion\Explorer\HomeFolderDesktop\NameSpace\DelegateFolders
Następnie poszukaj poniższego wpisu, kliknij prawym przyciskiem myszy i wybierz Zmień nazwę:
{3936E9E4-D92C-4EEE-A85A-BC16D5EA0819}
Teraz skopiuj poniższy wpis i wklej go w polu nazwy w niezmienionej postaci (ze znakiem minus):
-{3936E9E4-D92C-4EEE-A85A-BC16D5EA0819}
Teraz sekcja częstych folderów zostanie usunięta z Eksploratora plików.
Jak wyłączyć grupowanie plików dla wszystkich folderów w systemie Windows 10 11?
Jeśli chcesz wyłączyć grupowanie plików, oto co musisz zrobić. Otwórz Eksplorator plików i przejdź do folderu, którego pliki chcesz rozgrupować (na przykład Pulpit ). Teraz kliknij kartę Widok i w sekcji Bieżący widok kliknij listę rozwijaną Grupuj według. Z menu wybierz opcję Brak . Powtórz to samo dla wszystkich folderów, aby wyłączyć grupowanie plików.
Jak usunąć folder, który ciągle się pojawia?
Jeśli folder pojawia się ponownie nawet po wielokrotnym usunięciu, możesz nacisnąć klawisze skrótu Shift + Delete , aby trwale go usunąć. Pomoże Ci to ominąć Kosz i upewnić się, że folder zostanie całkowicie usunięty. Upewnij się jednak, że nie używasz tej metody do usuwania plików systemowych Windows.



Dodaj komentarz