Jak uzyskać Kalendarz Google na pulpicie systemu Windows
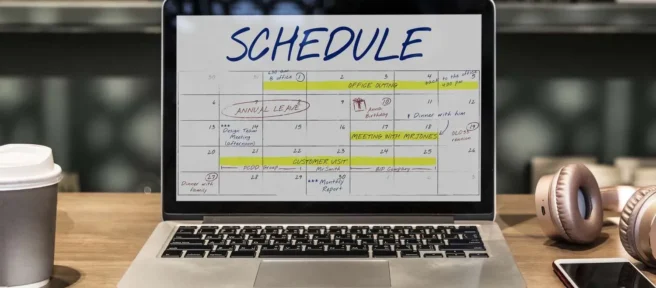
Co wiedzieć
- Kalendarz systemu Windows: aplikacja Kalendarz > Ustawienia > Zarządzaj kontami > Dodaj konto > Google.
- Kalendarz programu Outlook: Strona główna > Otwórz kalendarz > Z Internetu > wklej łącze Google iCal.
W tym artykule wyjaśniono, jak uzyskać dostęp do Kalendarza Google z pulpitu systemu Windows 10 przez synchronizację Kalendarza Google z domyślną aplikacją Kalendarza pulpitu systemu Windows lub synchronizację z programem Outlook. Wyjaśnia również, jak dodać widżet Kalendarza Google do przeglądarki Google Chrome.
Jak zsynchronizować kalendarz Google z aplikacją kalendarza systemu Windows na komputer
Najłatwiejszym sposobem uzyskania informacji z Kalendarza Google jest zsynchronizowanie go z Kalendarzem systemu Windows.
- Wybierz menu Start, wpisz kalendarz, a następnie wybierz aplikację Kalendarz.

- Gdy otworzy się Kalendarz systemu Windows, wybierz ikonę koła zębatego w lewym dolnym rogu, aby otworzyć ustawienia kalendarza. W menu ustawień wybierz Zarządzaj kontami > Dodaj konto.
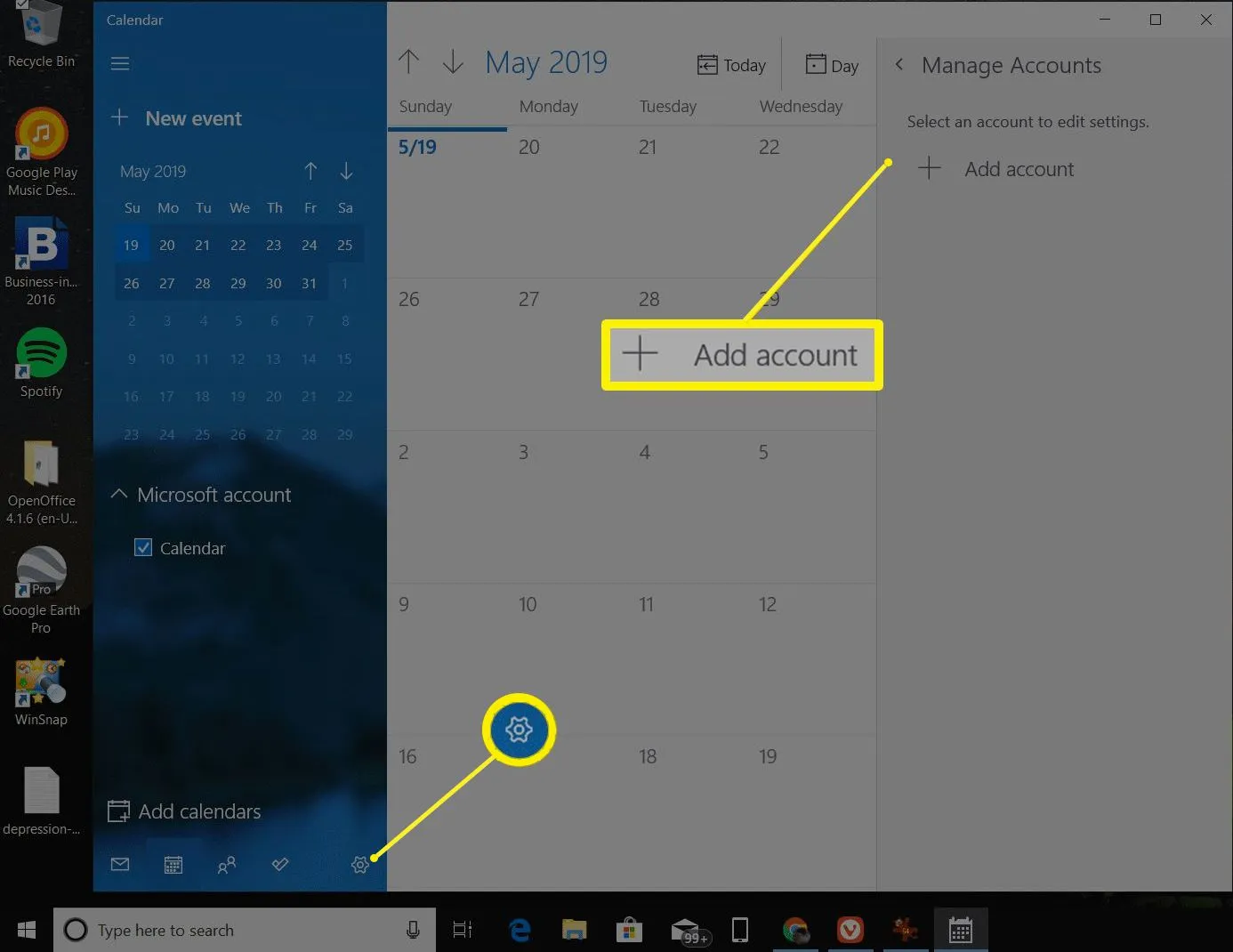
- W oknie Dodaj konto wybierz Google.
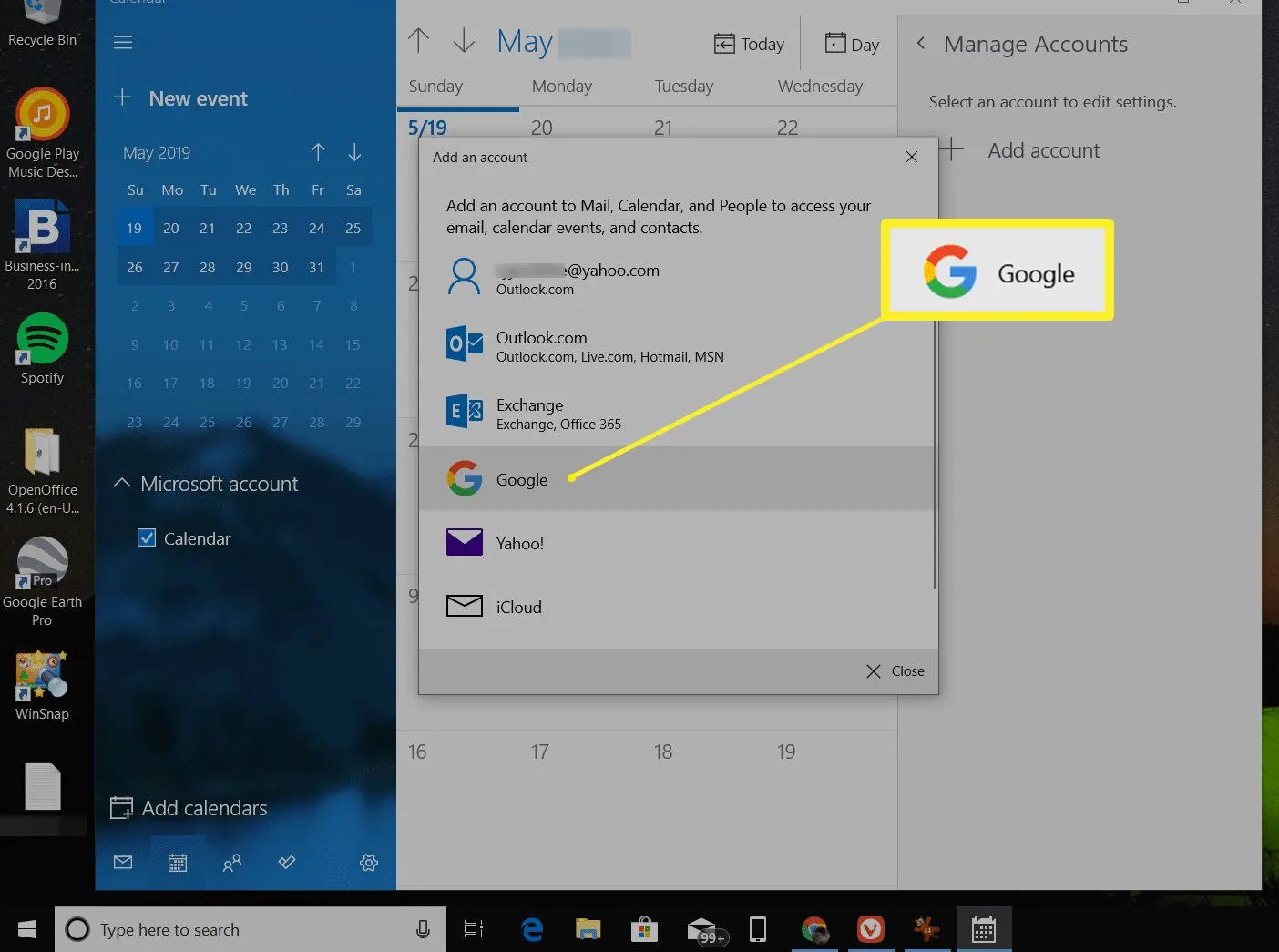
- Zostanie wyświetlony monit o zalogowanie się na konto Google. Wprowadź nazwę i hasło do swojego konta Google.
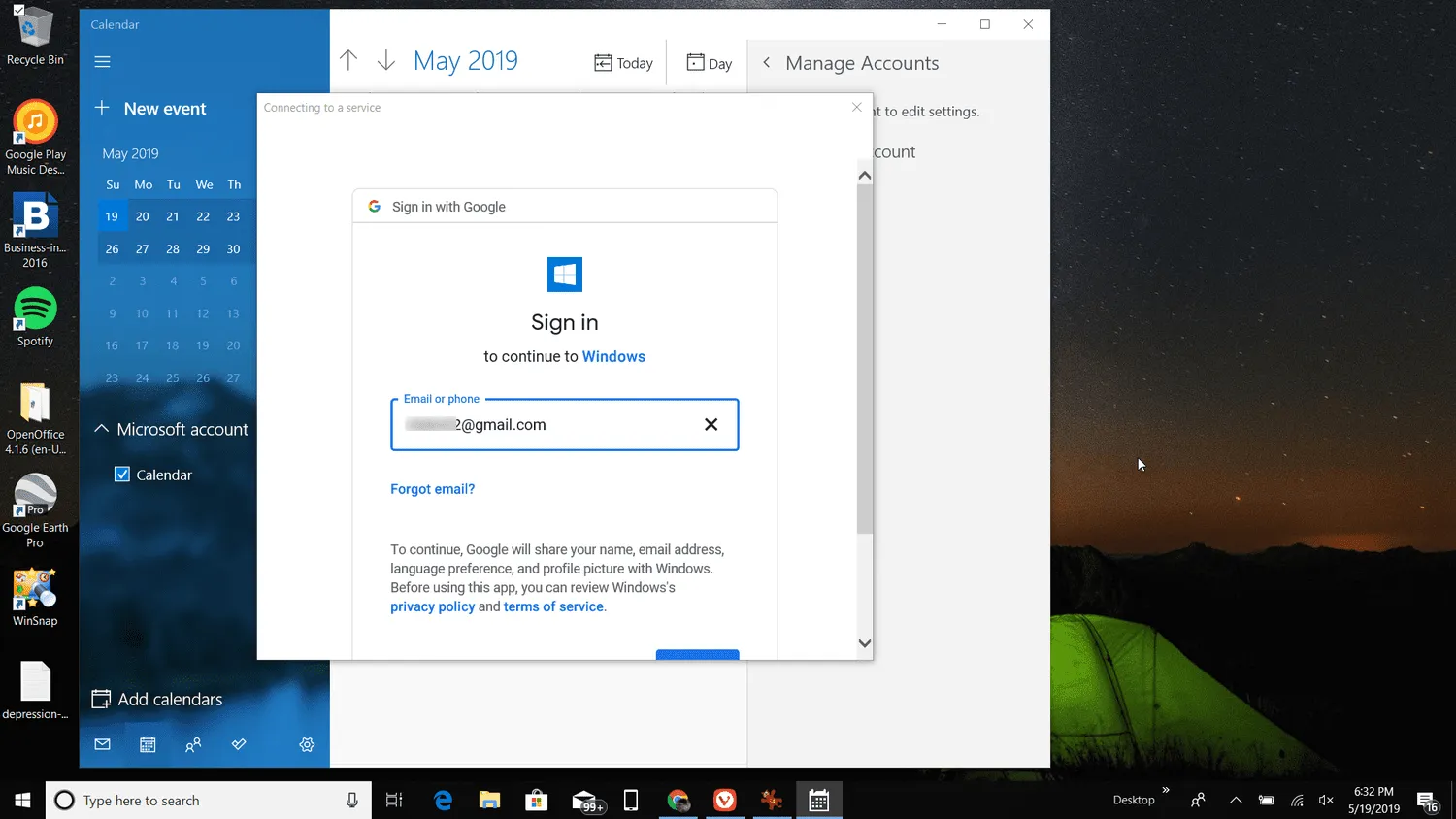
- Zatwierdź dostęp dla systemu Windows, aby uzyskać dostęp do Twojego konta Google.
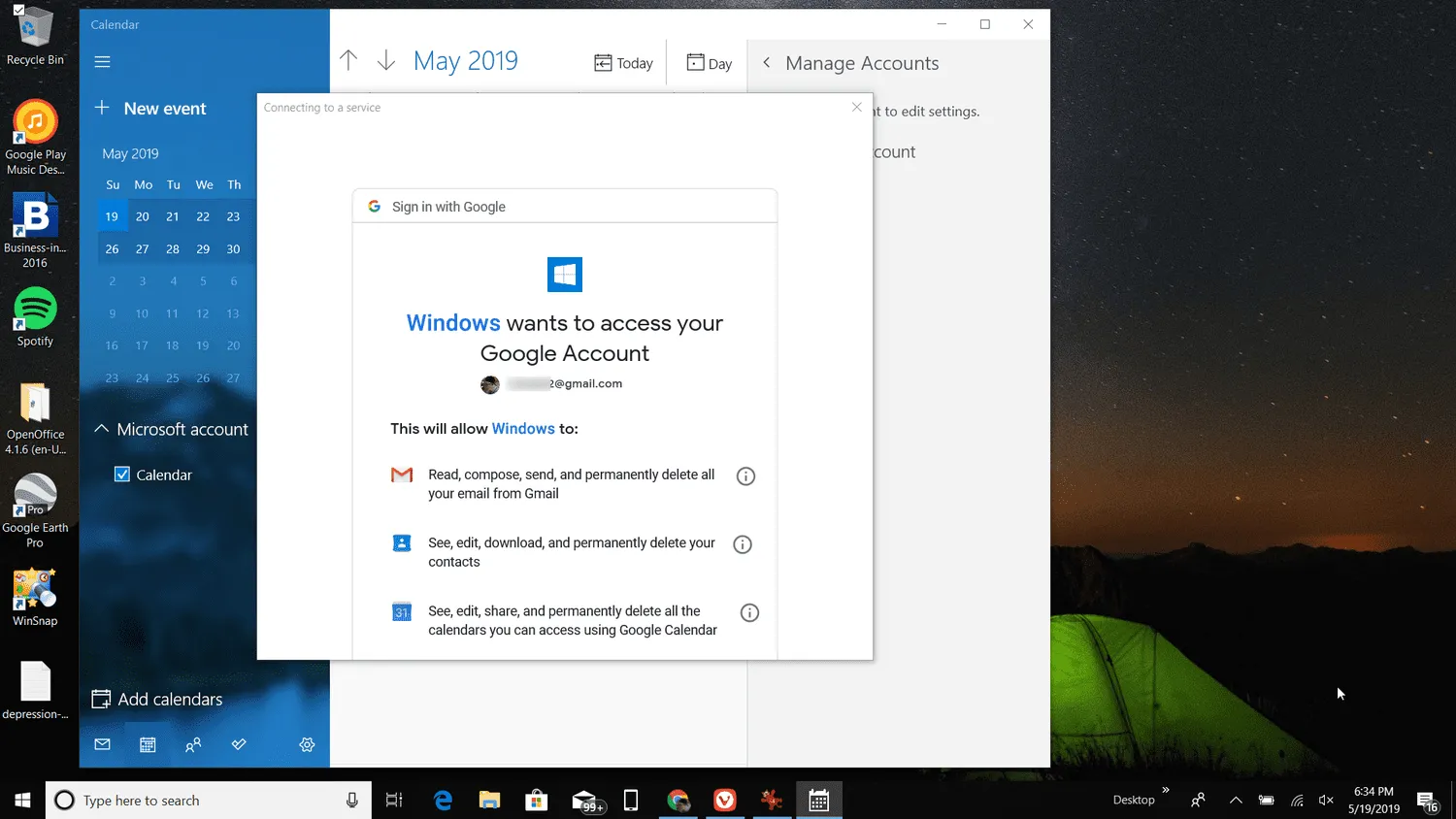
- Po zsynchronizowaniu konta Kalendarza Google z Kalendarzem systemu Windows zobaczysz wszystkie wydarzenia i inne pozycje z kalendarza Google wyświetlane w kalendarzu systemu Windows.
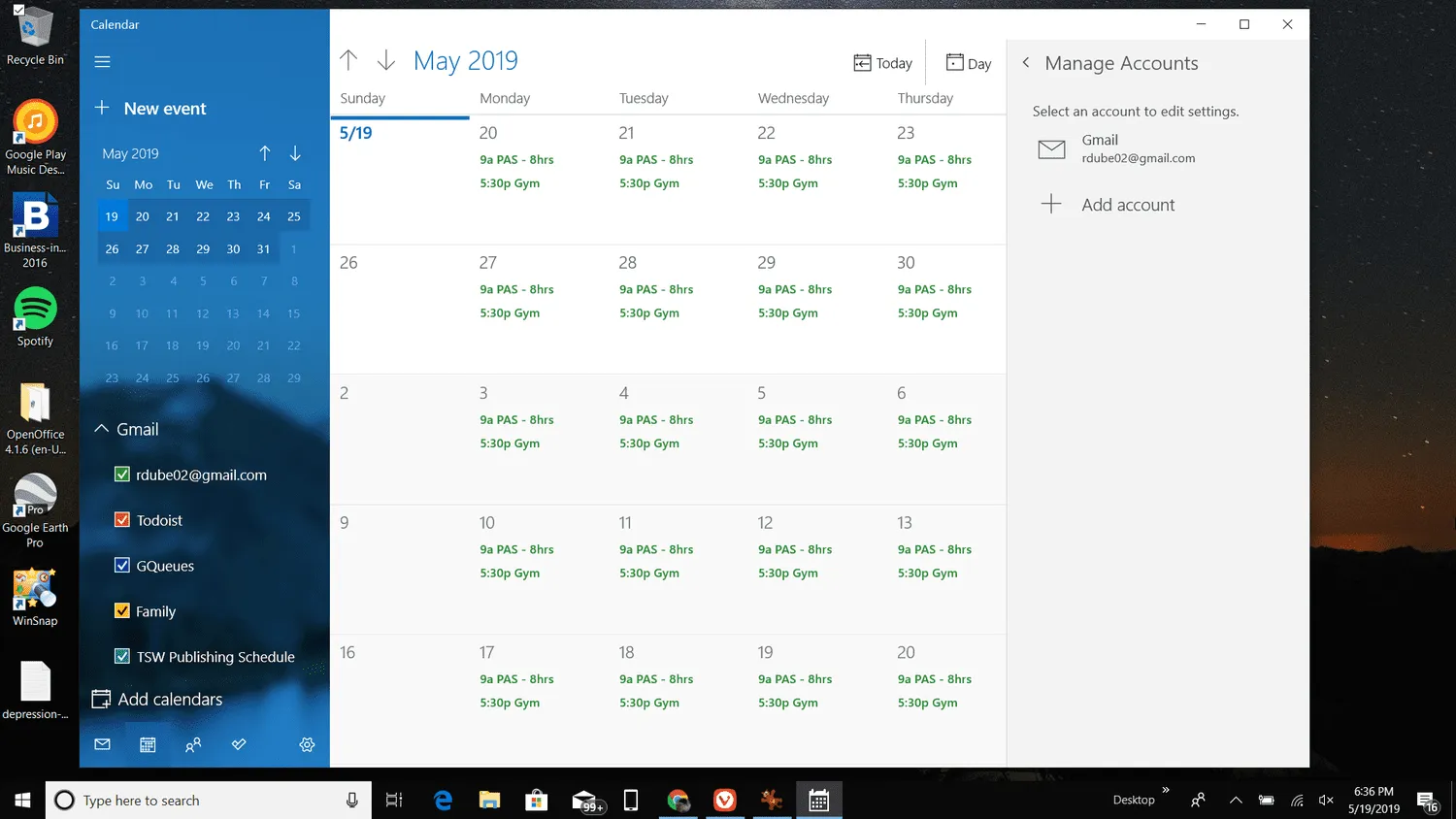
- Możesz także dodawać, usuwać lub edytować istniejące wydarzenia Kalendarza Google z poziomu Kalendarza Windows.
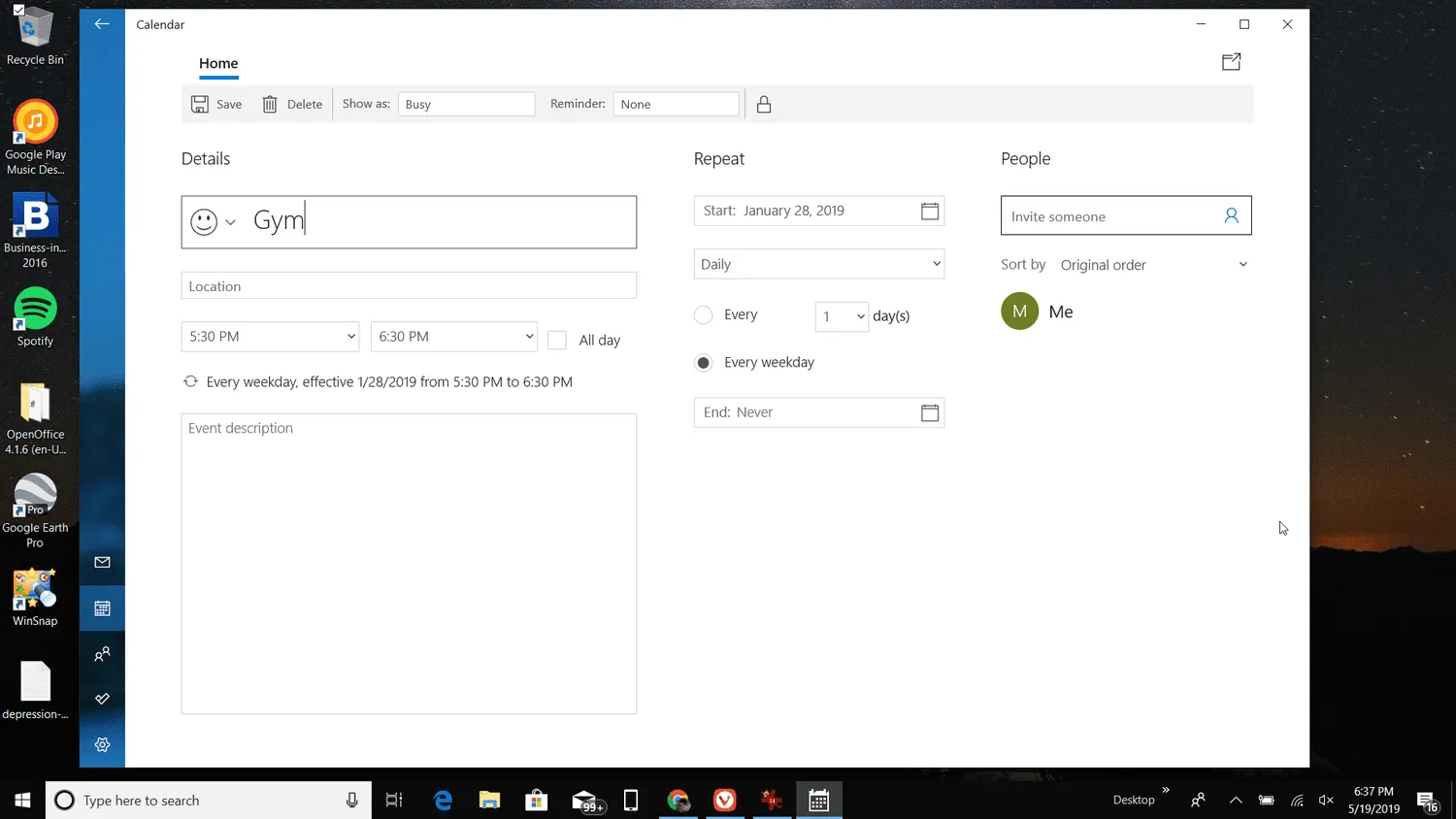
Jak zsynchronizować Outlooka z Kalendarzem Google na komputerze
Jeśli kalendarzem komputerowym, którego używasz, jest program Microsoft Outlook, a nie Kalendarz systemu Windows, możesz łatwo zsynchronizować Kalendarz Google z aplikacją komputerową Outlook.
W ten sposób możesz zobaczyć wszystkie wydarzenia i program Kalendarza Google z poziomu kalendarza Outlooka.
- Otwórz program Outlook, a następnie wybierz ikonę kalendarza w lewym dolnym rogu, aby otworzyć kalendarz programu Outlook.
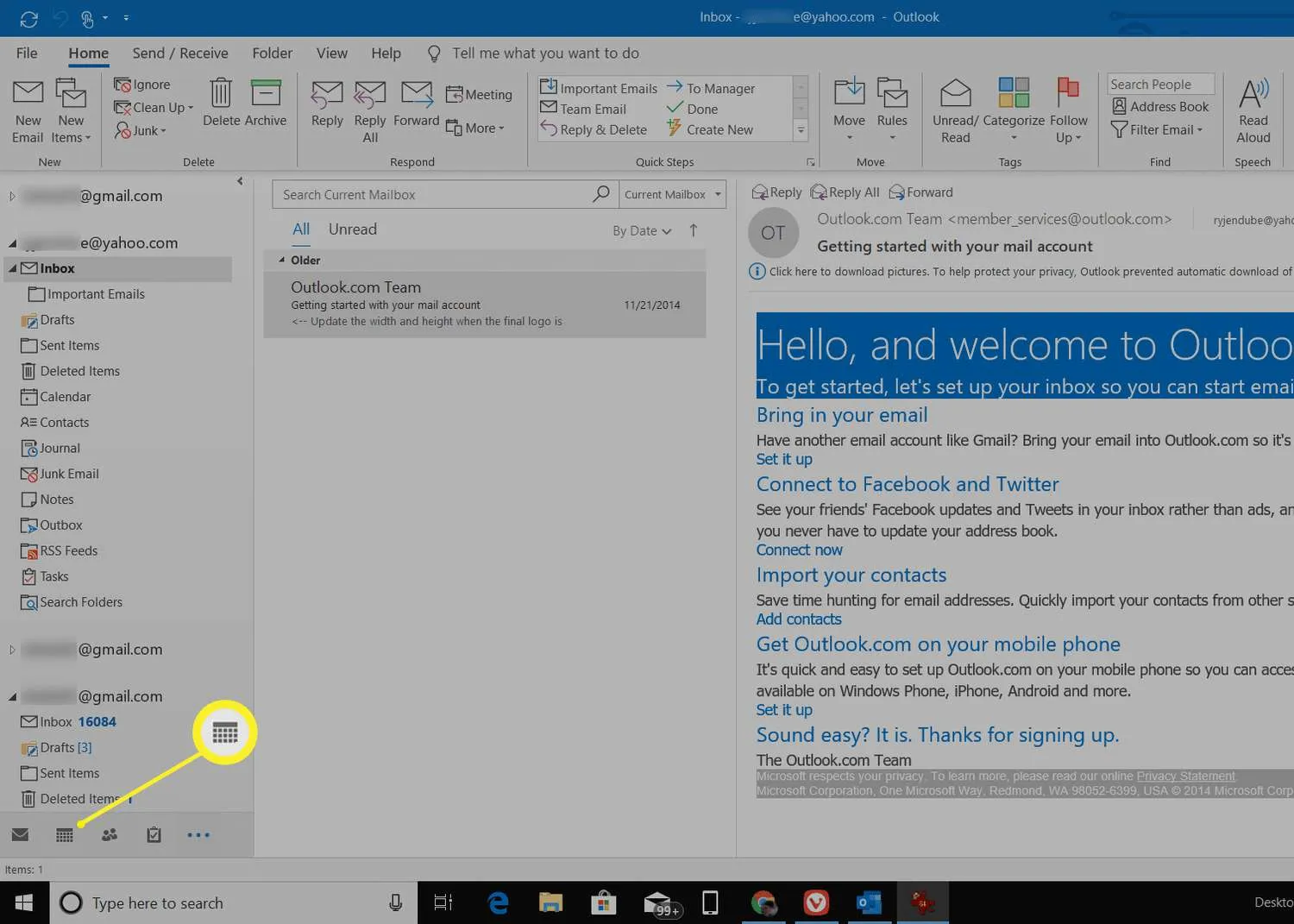
- Wybierz pozycję Strona główna > Otwórz kalendarz > Z Internetu.
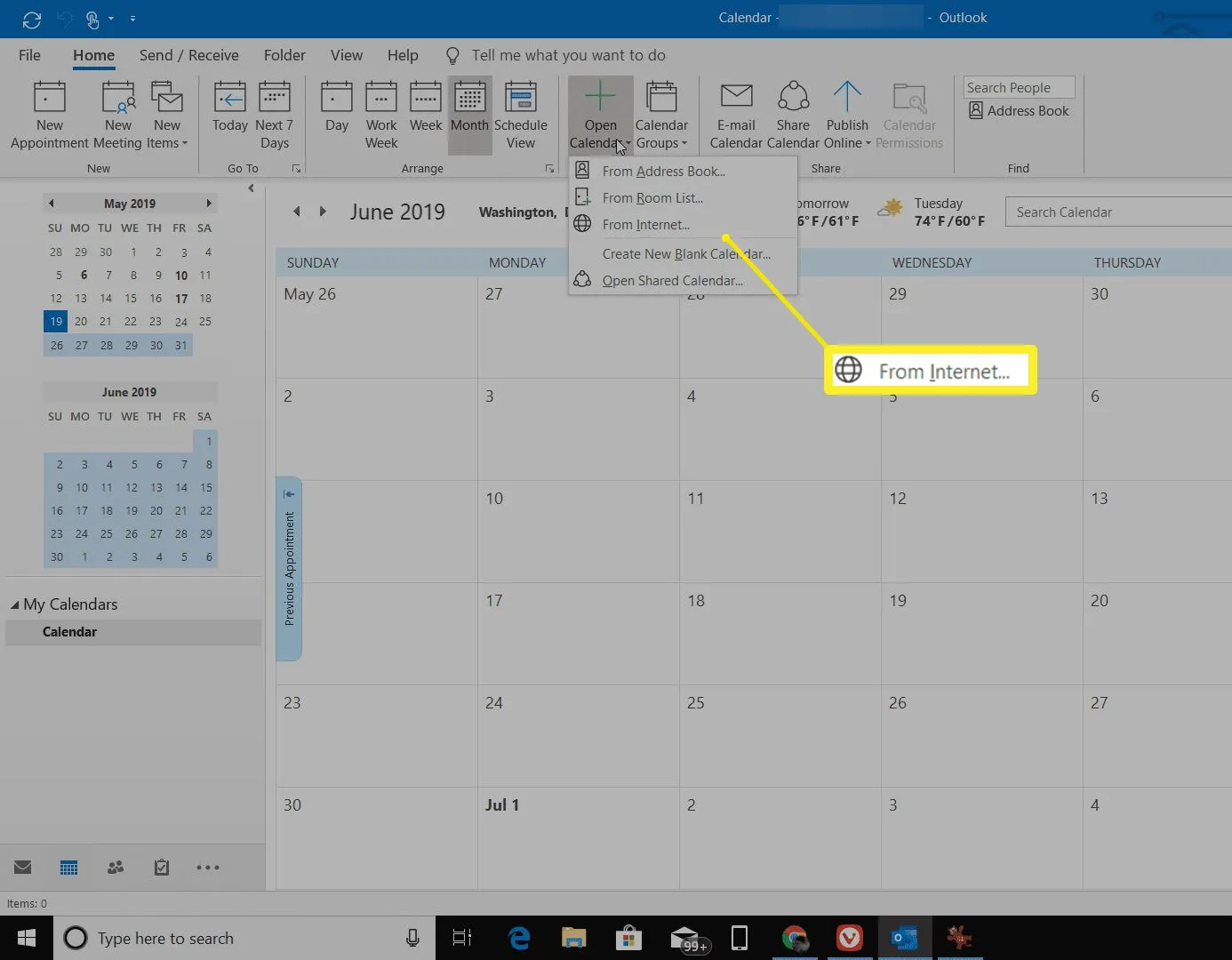
- W następnym oknie będziesz potrzebować linku do udostępnionego kalendarza z Kalendarza Google, więc otwórz Kalendarz Google i wybierz ikonę trzech kropek obok kalendarza, który chcesz udostępnić.
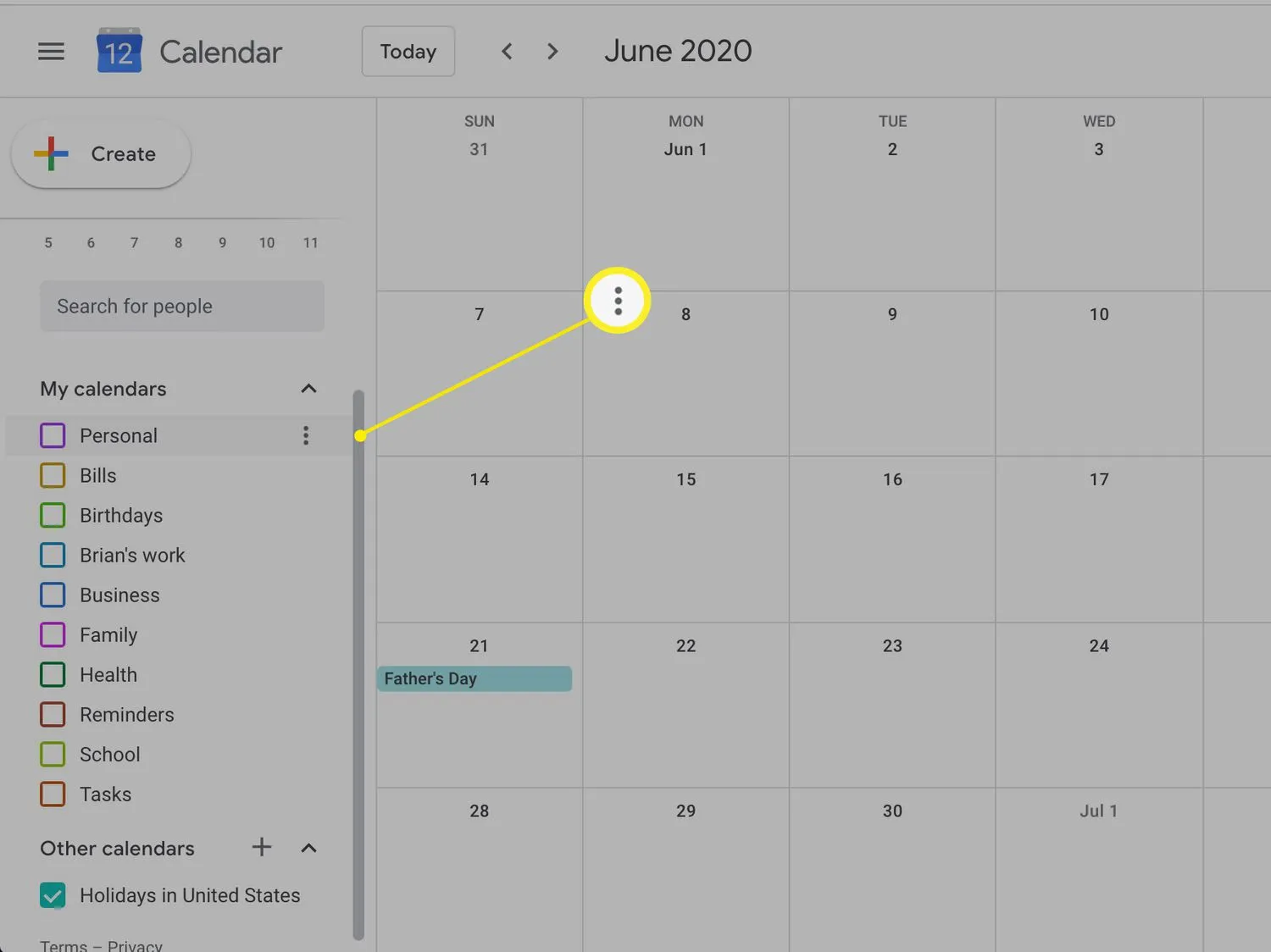
- Wybierz Ustawienia i udostępnianie, przewiń w dół do sekcji Dostosuj i skopiuj link Tajny adres w formacie iCal.
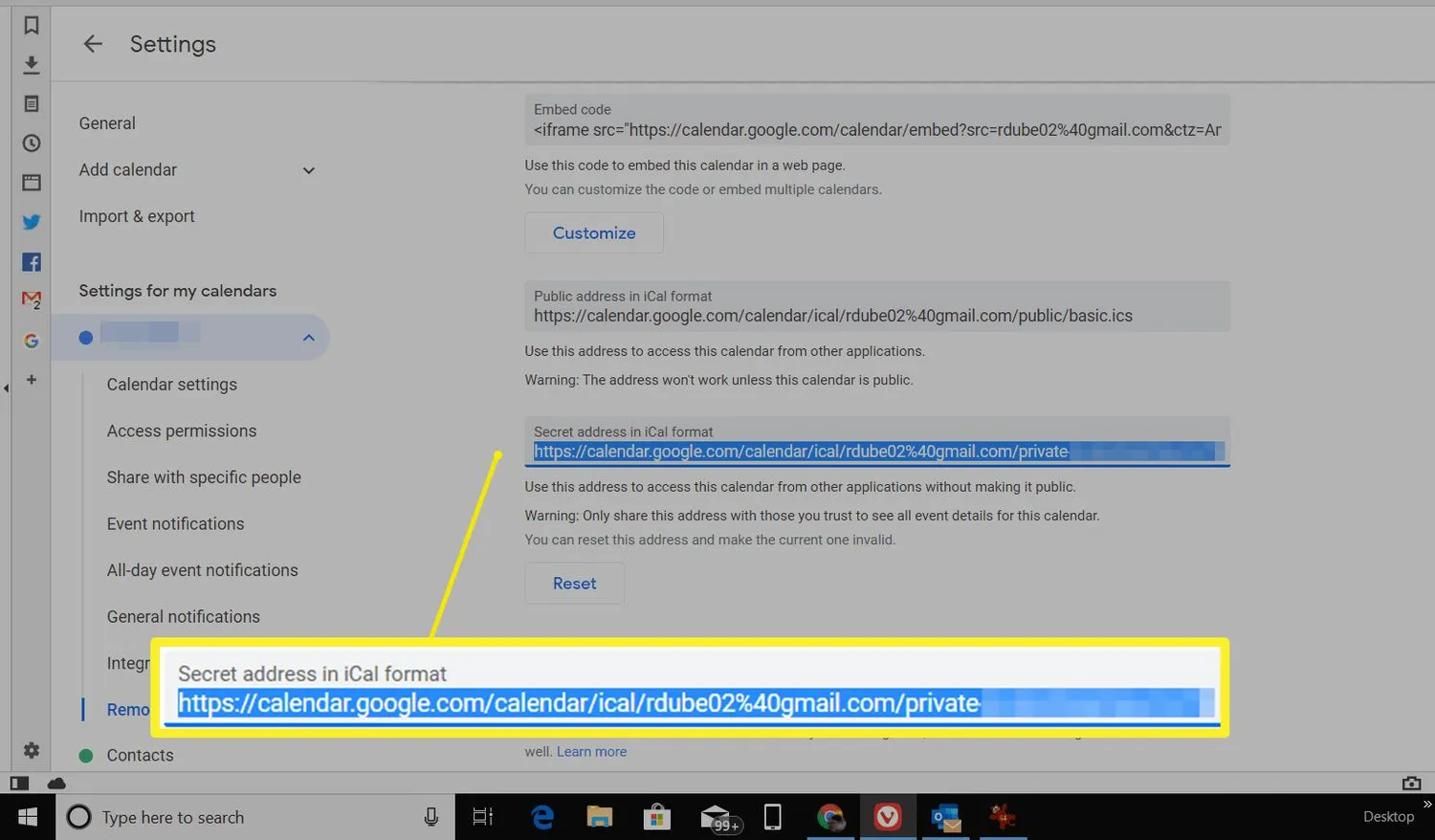
- Z powrotem w oknie kalendarza programu Outlook wklej skopiowane łącze iCal w polu Nowa subskrypcja kalendarza internetowego i wybierz OK.

- Gdy skończysz, kalendarz programu Outlook zsynchronizuje się z Twoim kontem Kalendarza Google i wyświetli wszystkie Twoje wydarzenia i spotkania.
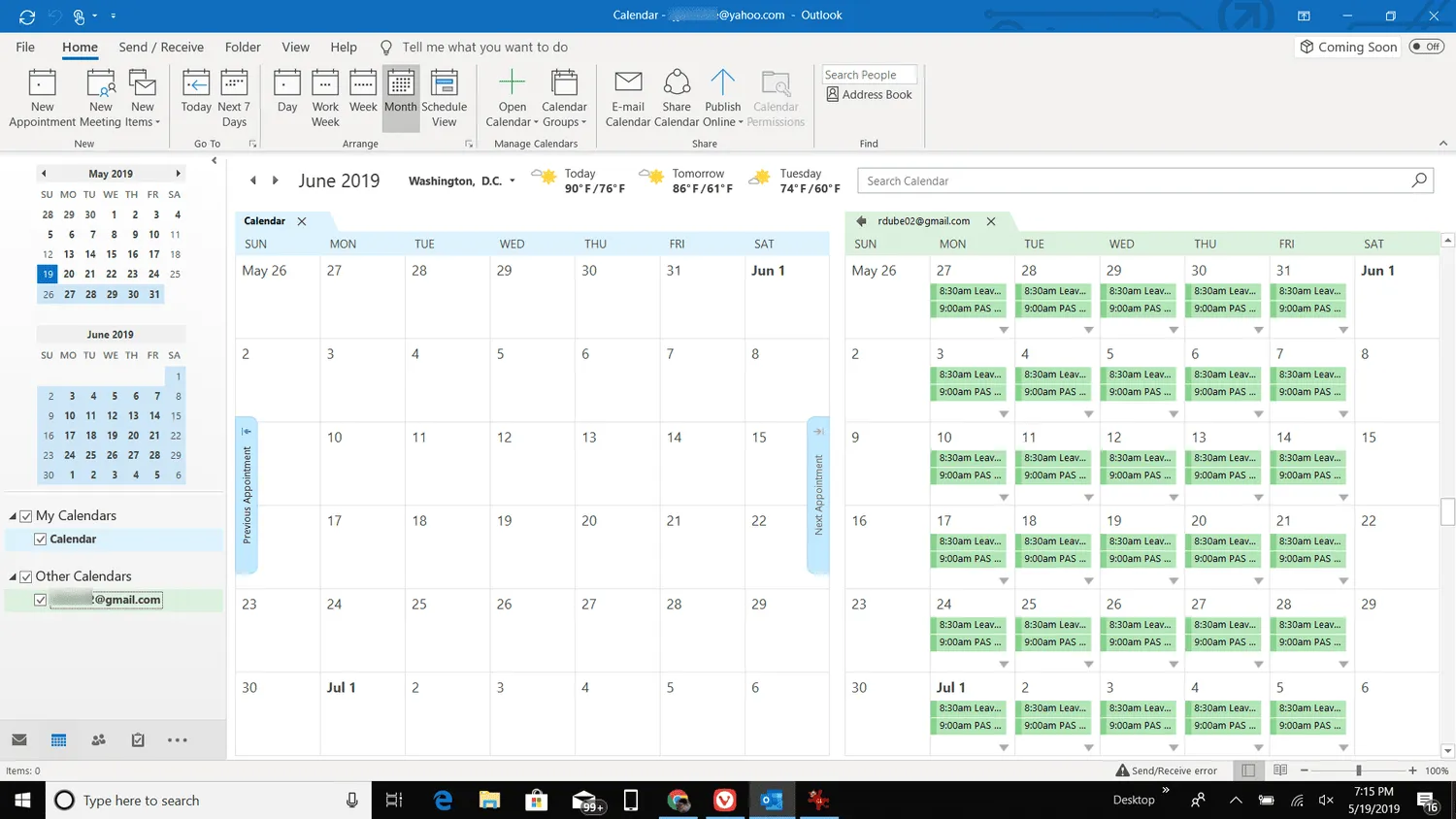 Jedną z różnic między synchronizacją z kalendarzem systemu Windows i programem Outlook jest to, że iCal z programem Outlook jest tylko do odczytu. Możesz więc zobaczyć wszystkie wydarzenia, ale nie będziesz mieć możliwości tworzenia ani edytowania żadnych nowych wydarzeń w Kalendarzu Google.
Jedną z różnic między synchronizacją z kalendarzem systemu Windows i programem Outlook jest to, że iCal z programem Outlook jest tylko do odczytu. Możesz więc zobaczyć wszystkie wydarzenia, ale nie będziesz mieć możliwości tworzenia ani edytowania żadnych nowych wydarzeń w Kalendarzu Google.
Jak dodać widżet Kalendarza Google do Google Chrome
Jeśli korzystasz z przeglądarki Google Chrome częściej niż z jakiejkolwiek innej aplikacji komputerowej, możesz tam uzyskać dostęp do Kalendarza Google.
Dostęp do Kalendarza Google z przeglądarki Chrome jest tak prosty, jak zainstalowanie rozszerzenia Kalendarza Google do przeglądarki Chrome. Dodanie Kalendarza Google do przeglądarki Chrome jest szczególnie wygodne, ponieważ nie trzeba otwierać innej aplikacji komputerowej, aby zobaczyć informacje z Kalendarza Google na komputerze.
- Otwórz Google Chrome i zaloguj się na swoje konto Google.
- Pobierz rozszerzenie Kalendarza Google z Chrome Web Store.
- Wybierz ikonę Kalendarza Google u góry przeglądarki, aby wyświetlić plan dnia z Kalendarza Google.
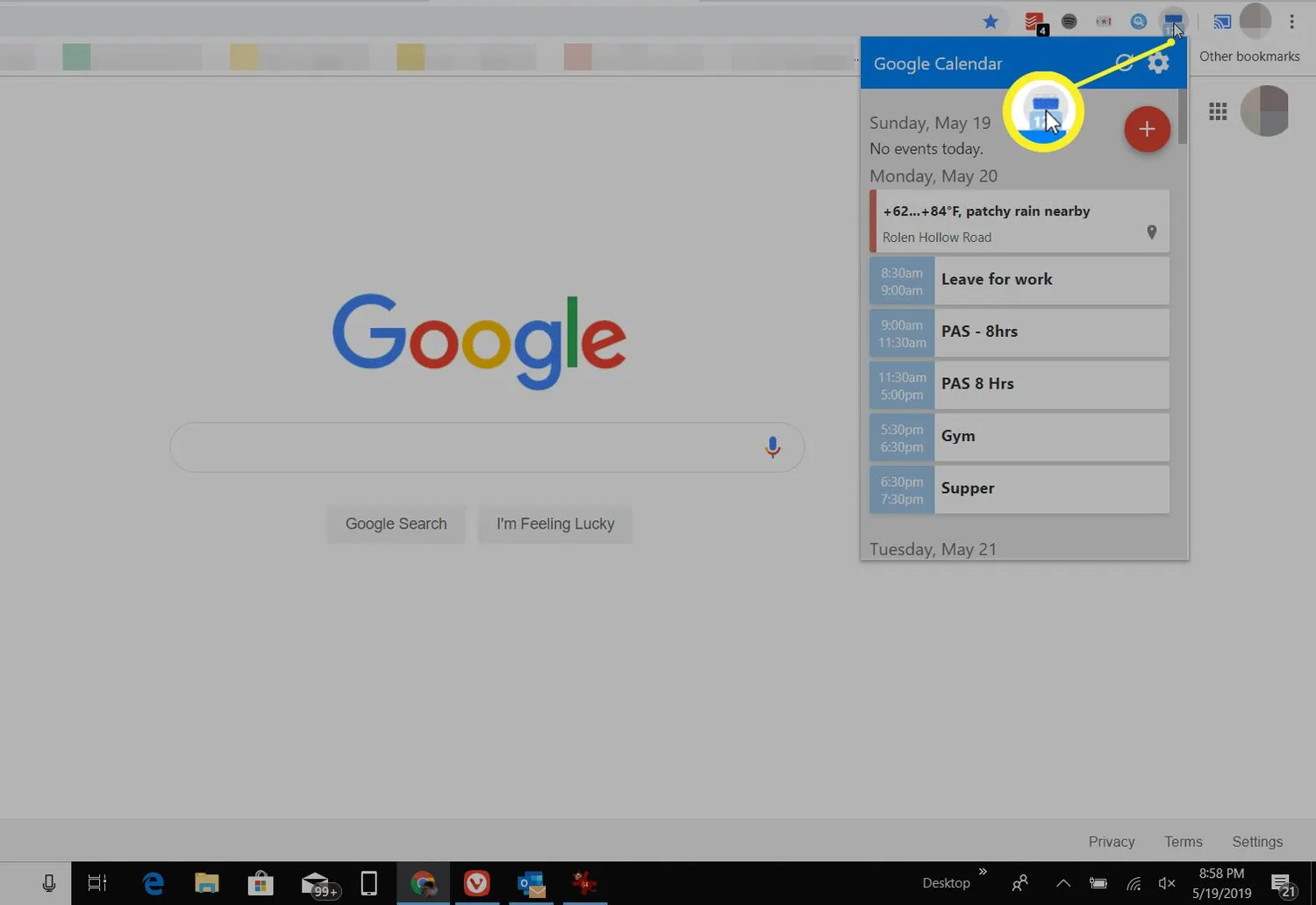
- Rozszerzenie Kalendarza Google jest nie tylko tylko do odczytu. Wybierz +, aby dodać nowe wydarzenie do swojego Kalendarza Google.
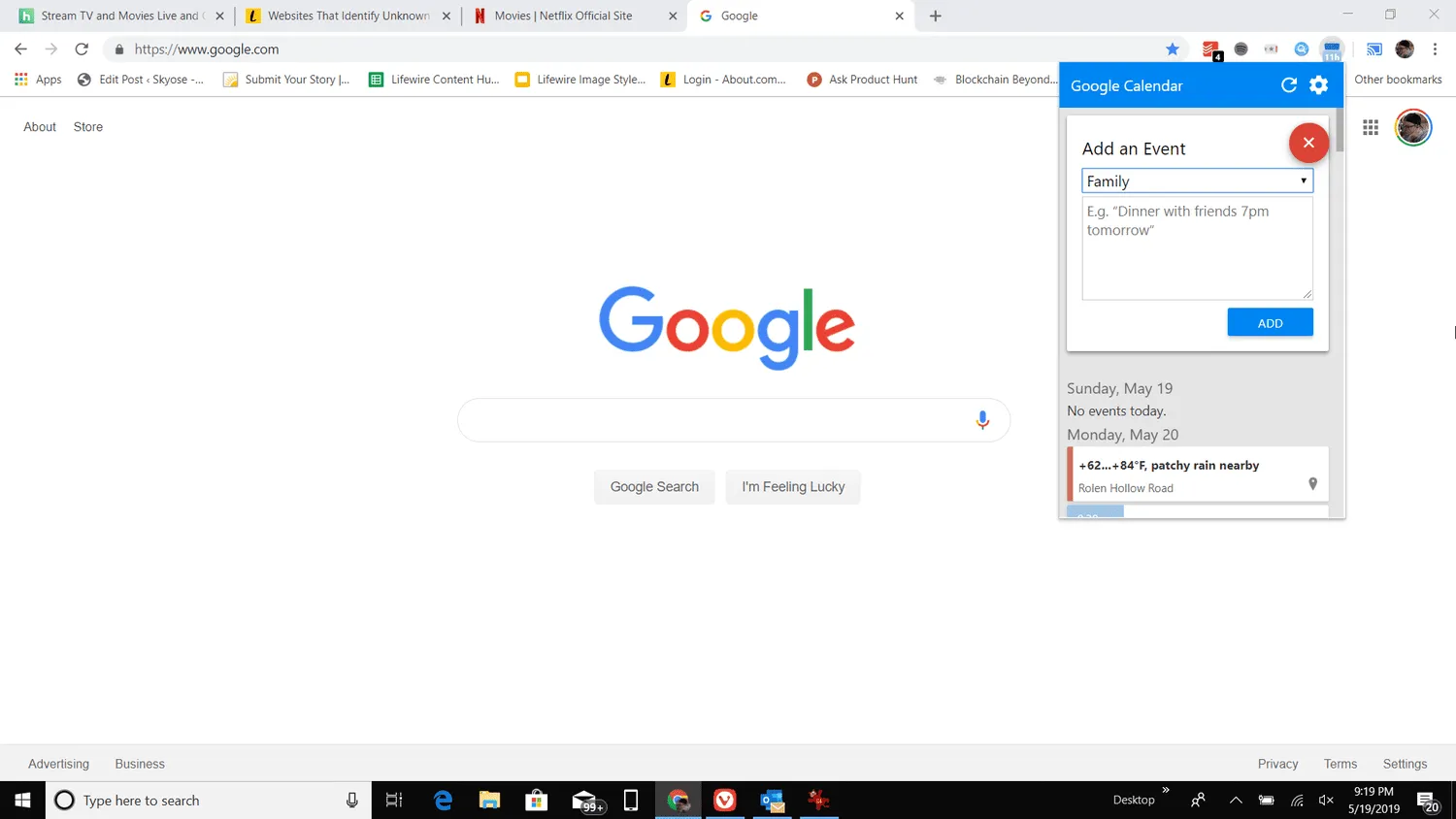
- Jak skonfigurować powiadomienia Kalendarza na pulpicie? W Kalendarzu Google przejdź do Ustawień. W sekcji Ogólne wybierz Ustawienia powiadomień. Wybierz strzałkę listy rozwijanej Powiadomienia i wybierz sposób korzystania z powiadomień. Powiadomienia na pulpicie działają tylko wtedy, gdy kalendarz jest otwarty.
- Czy mogę utworzyć na pulpicie skrót do mojego kalendarza?Gdy używasz przeglądarki Chrome, Firefox lub Safari, poszukaj ikony kłódki obok adresu URL kalendarza. Kliknij i przeciągnij ikonę kłódki na pulpit komputera, aby utworzyć skrót na pulpicie.



Dodaj komentarz