Jak uzyskać rozszerzone aktualizacje zabezpieczeń (ESU) dla systemu Windows Server
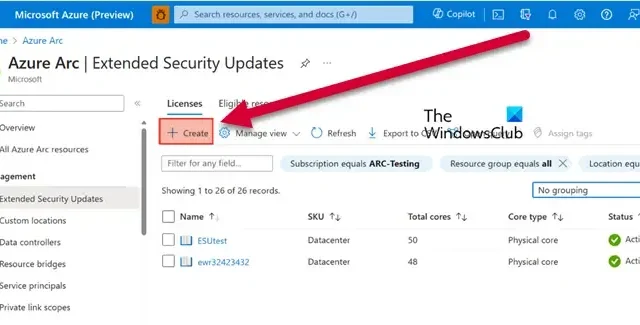
Po włączeniu Extended Security Updates (ESU) dla Windows Server Twoja organizacja otrzyma kilka lat aktualizacji wykraczających poza rzeczywisty cykl wsparcia dla serwera. To nie tylko oszczędza koszty, ale także daje więcej czasu na migrację do nowszej wersji Windows Server. W tym poście pokażemy, jak uzyskać i dostarczyć ESU dla Windows Server.
Uzyskaj rozszerzone aktualizacje zabezpieczeń (ESU) dla systemu Windows Server
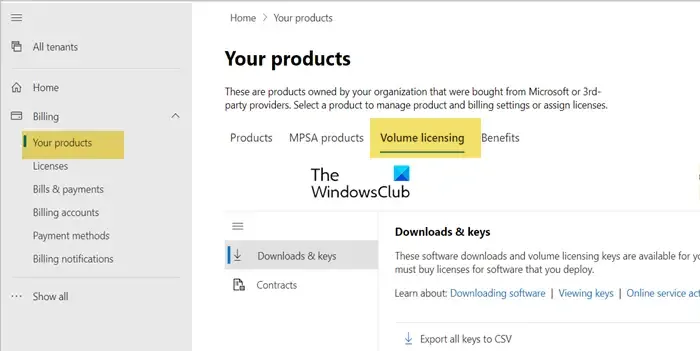
ESU są automatycznie dostarczane do serwerów z włączoną usługą Azure Arc i serwerów innych niż Azure podłączonych do usługi Azure Arc. ESU można rejestrować na dużą skalę za pomocą usługi Azure Policy lub portalu Azure bez opłat z góry. Miesięczne rozliczenia odbywają się za pośrednictwem subskrypcji usługi Azure, a klucze produktów nie muszą być aktywowane.
Od września 2023 r. możesz wygodnie aktywować ESU systemu Windows Server 2012 i 2012 R2 za pośrednictwem usługi Azure Arc. Możesz bezproblemowo połączyć serwery Windows Server 2012 i 2012 R2 z usługą Azure Arc i odkryć korzyści płynące z łączenia maszyn hybrydowych z serwerami obsługującymi usługę Azure Arc. Na serwerach obsługujących usługę Windows Server 2012 i 2012R2 Arc możesz wykonać poniższe kroki, aby przygotować urządzenie.
- Przejdź do witryny login.microsoft.com i zaloguj się do witryny Azure Portal.
- Wyszukaj Serwery – Azure Arc i otwórz pasujące wpisy.
- Następnie możesz dodać serwer do usługi Azure Arc.
Jeśli nie możesz nawiązać połączenia z usługą Azure Arc w celu zastosowania ESU, uzyskaj dostęp do klucza MAK lub klucza aktywacyjnego firmy Microsoft w Centrum administracyjnym systemu Windows.
- Przede wszystkim przejdź do Centrum administracyjnego usługi Microsoft 365 i zaloguj się.
- Teraz przejdź do sekcji Twoje produkty > Licencjonowanie zbiorowe > Wyświetl umowy.
- Aby wyświetlić klucze produktu, wybierz numer umowy powiązany z zakupem ESU, kliknij trzy kropki obok niego (ikona Więcej działań), a następnie wybierz Wyświetl klucze produktu. Ta strona wyświetli wszystkie klucze produktu powiązane z umową.
- Po uzyskaniu dostępu do klucza MAK możesz zainstalować go na nowych serwerach.
Teraz, gdy dowiedzieliśmy się, jak zdobyć ESU, zobaczmy, jak je dostarczyć. Aby dostarczyć ESU, postępuj zgodnie z poniższymi wskazówkami.
Zarządzanie i tworzenie licencji Azure
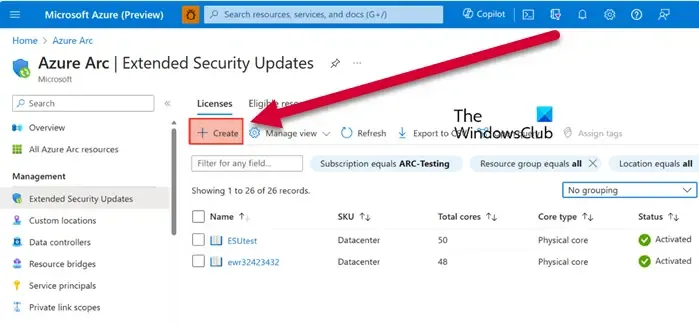
Najpierw dostarczymy licencję ESU z Azure Arc dla przestarzałego Windows Server, a następnie połączymy ją z wieloma serwerami obsługującymi Arc. Możesz wykonać poniższe kroki, aby zrobić to samo.
- Przede wszystkim przejdź do Azure Portal.
- Przejdź do strony Azure Arc.
- Teraz przejdź do zakładki Rozszerzone aktualizacje zabezpieczeń, aby zobaczyć wszystkie kwalifikujące się zasoby.
- Aby utworzyć nową licencję, kliknij przycisk Utwórz i wypełnij wszystkie pola wymaganymi informacjami.
- Następnie przejrzyj ją i kliknij ponownie przycisk Utwórz, aby dodać ją do listy. Zobaczysz tam dodaną nową licencję.
W ten sposób tworzy się licencję.
Połącz swoje zasoby z nowo utworzoną licencją
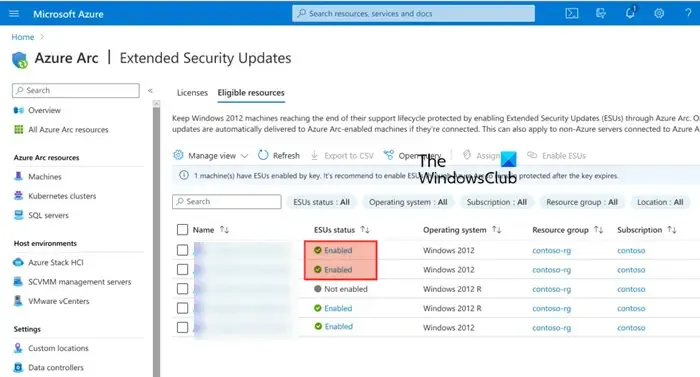
Teraz, gdy utworzyliśmy licencję, musimy połączyć nasze zasoby. Zasoby te wykorzystają protokoły wymienione w licencji i otrzymają rozszerzone aktualizacje zabezpieczeń po wygaśnięciu cyklu wsparcia. Aby to zrobić, wykonaj poniższe kroki.
- W witrynie Azure Portal przejdź do karty Aktualizacje rozszerzonego wsparcia.
- Teraz kliknij na zakładkę Zasoby kwalifikowane.
- Poniżej znajduje się lista wszystkich maszyn obsługujących platformę Arc, działających pod kontrolą systemu Windows Server 2012 i 2012 R2 i kwalifikujących się do rozszerzonego wsparcia.
- Możesz wybrać jeden lub więcej zasobów z listy, zaznaczając odpowiednie pola wyboru.
- Następnie kliknij opcję Włącz ESU.
- Strona Enable Extended Security Updates wyświetla liczbę maszyn wybranych do aktywacji ESU i dostępne licencje WS2012 do zastosowania. Wybierz licencję, która ma być skojarzona z wybraną maszyną/maszynami, a następnie kliknij Enable .
Po wykonaniu tej czynności możesz sprawdzić status maszyn. Ich status ESU będzie brzmiał „Enabled”.
Niektóre wystąpienia mogą kwalifikować serwer do poprawek Extended Security Updates (ESU) bez dodatkowych kosztów. Są to Development/Test (Visual Studio) i Disaster Recovery (wystąpienia DR uprawnione wyłącznie z Software Assurance lub subskrypcji). Oba scenariusze wymagają, aby klient już korzystał z poprawek ESU systemu Windows Server 2012/R2 aktywowanych przez Azure Arc na płatnych maszynach produkcyjnych.
W ten sposób możesz zapisać się na rozszerzone aktualizacje zabezpieczeń i dostarczać je wszystkim kwalifikującym się zasobom.
Jaka jest różnica pomiędzy rozszerzoną aktualizacją zabezpieczeń a rozszerzonym wsparciem technicznym?
Extended Support i Extended Security Updates (ESU) to dwie różne fazy cyklu życia produktów Microsoft. W ramach Extended Support otrzymasz Mainstream support, które obejmuje aktualizacje zabezpieczeń i płatne wsparcie; jednak nie będzie ono zawierało nowych funkcji ani zmian. Z drugiej strony Extended Security Updates (ESU) oferuje ważne aktualizacje zabezpieczeń wykraczające poza cykl życia produktu.
Jak sprawdzić czy ESU jest aktywowane?
Administrator serwera lub Microsoft 365 może sprawdzić stan ESU w Azure Admin Center. Musi przejść do portalu Azure Admin i przejść do Extended Security Updates > Eligible resources. Tutaj możesz zobaczyć wszystkie zasoby, dla których ESU jest aktywowane.



Dodaj komentarz