Jak generować obrazy za pomocą AI w Krita
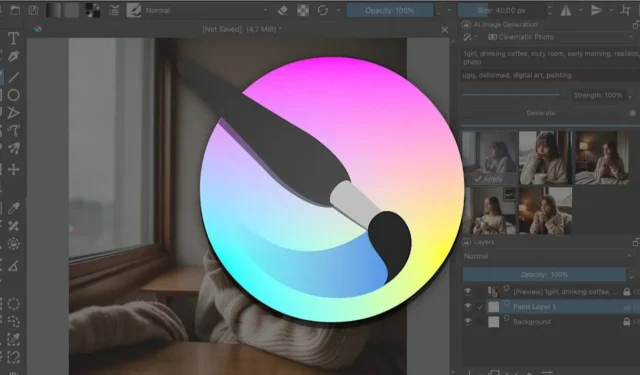
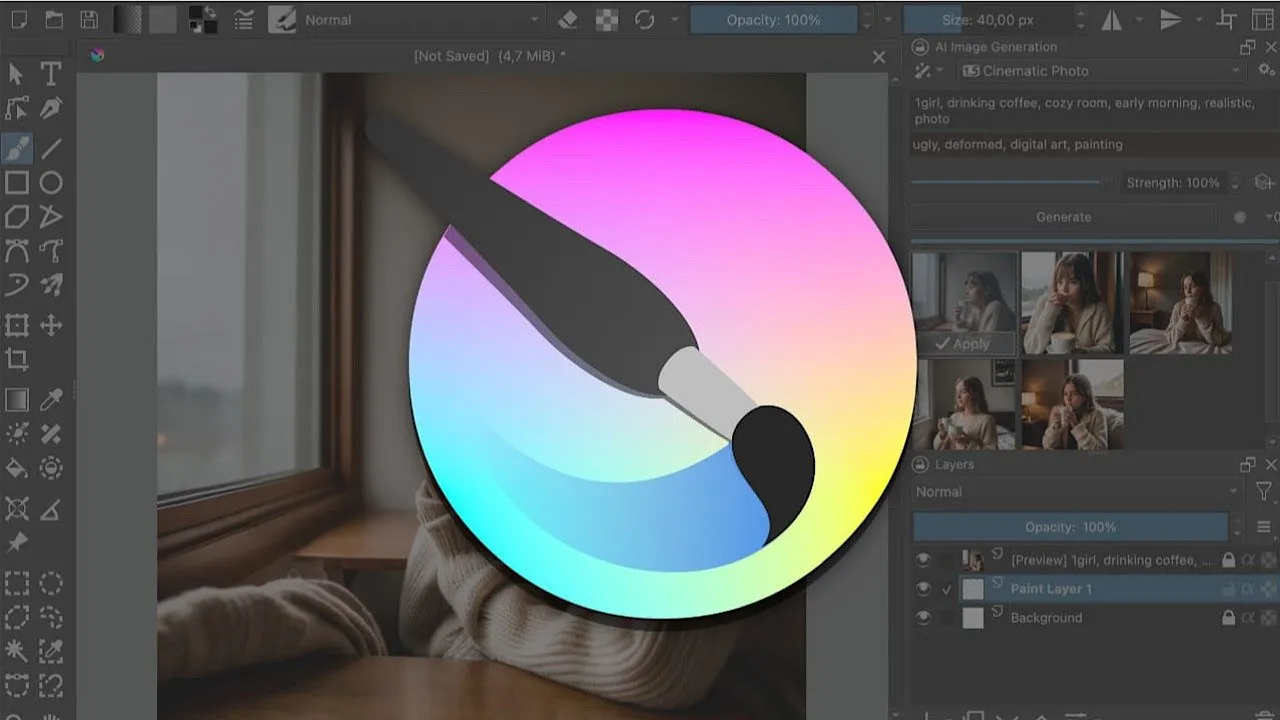
Krita, uwielbiany przez artystów cyfrowych edytor grafiki rastrowej, niedawno przekształcił się w doskonałą platformę do generowania obrazów za pomocą sztucznej inteligencji. Ta potężna funkcja pozwala każdemu z łatwością tworzyć wspaniałe obrazy, a w tym artykule pokażemy, jak skonfigurować generatywną sztuczną inteligencję dla Krita i jak najlepiej ją wykorzystać.
Po co generować obrazy AI za pomocą Krita
Możliwości generowania obrazów AI Krity są możliwe dzięki wtyczce Generative AI for Krita , która jest bezpłatna i ma otwarte oprogramowanie.
Jedną z kluczowych zalet używania Krity do generowania obrazów AI jest to, że wtyczka działa lokalnie na twoim sprzęcie. Oznacza to, że nie musisz się martwić, że firmy zajmujące się sztuczną inteligencją wykorzystają Twoje obrazy do szkolenia swoich modeli, co mogłoby pozwolić innym na odtworzenie Twojego unikalnego stylu.
Jeśli lubisz malarstwo cyfrowe, ale nie możesz udostępnić swoich dzieł innym osobom, możesz skorzystać z funkcji malowania na żywo, aby zinterpretować płótno w czasie rzeczywistym i zamienić kilka podstawowych pociągnięć pędzla w arcydzieło. Na przykład: możesz stworzyć na swoich oczach malowniczy krajobraz lub realistyczny portret.
Ale tym, co naprawdę odróżnia Kritę od rozwiązań takich jak ComfyUI czy Stable Diffusion WebUI firmy AUTOMATIC1111, jest to, jak bezproblemowo można uzyskać te same wyniki, co dzięki funkcji Generative Fill/Expand firmy Adobe – aczkolwiek bez płacenia drogiego miesięcznego abonamentu.
Jak zainstalować generatywną sztuczną inteligencję dla wtyczki Krita
Uruchomienie wtyczki Generative AI dla Krita jest proste, o ile spełniasz jej wymagania sprzętowe. Mówiąc dokładniej, musisz mieć przyzwoity procesor graficzny z co najmniej 6 GB pamięci VRAM. Generowanie obrazu przy użyciu samego procesora jest technicznie możliwe, ale jest tak powolne, że nie możemy tego zalecać.
Jeśli masz wydajny procesor graficzny, możesz zacząć od pobrania Krita 5.2.0 lub nowszej wersji ze strony internetowej Krita , a następnie zainstalować ją tak samo, jak każde inne oprogramowanie dla systemów Windows, macOS lub Linux.
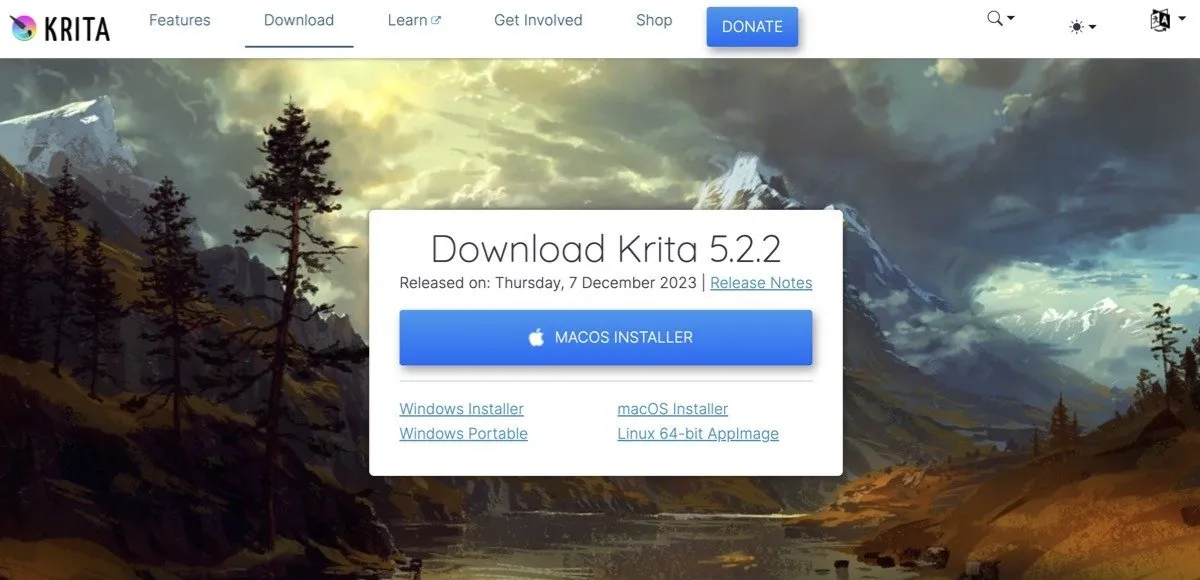
Gdy już będziesz mieć wtyczkę, musisz ją rozpakować do folderu pykrita w swoim systemie. Lokalizacja tego folderu różni się w zależności od systemu operacyjnego:
- W przypadku użytkowników systemu Windows folder zwykle znajduje się pod adresem
C:\Users\<user>\AppData\Roaming\krita\pykrita. - W systemie Linux poszukaj
~/.local/share/krita/pykrita. - Użytkownicy macOS powinni przejść do
/Users/<user>/Library/Application Support/krita/pykrita.
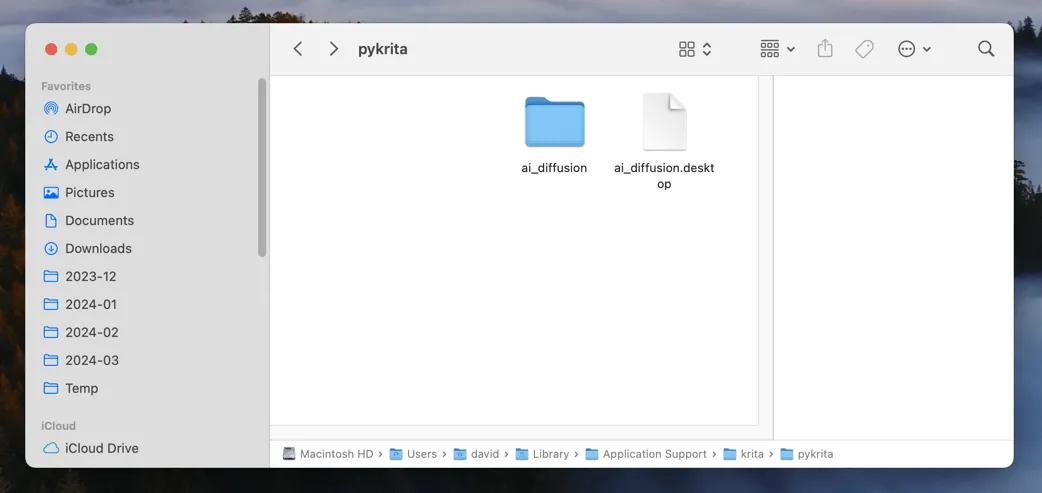
Po umieszczeniu wtyczki w odpowiednim katalogu kolejnym krokiem jest włączenie jej w Krita. W systemach Windows i Linux przejdź do Ustawienia -> Konfiguruj Krita -> Menedżer wtyczek Pythona . Na komputerze Mac przejdź do Krita -> Preferencje -> Menedżer wtyczek Pythona . Znajdź wtyczkę na liście, upewnij się, że jest zaznaczona, a następnie uruchom ponownie Krita, aby aktywować wtyczkę.
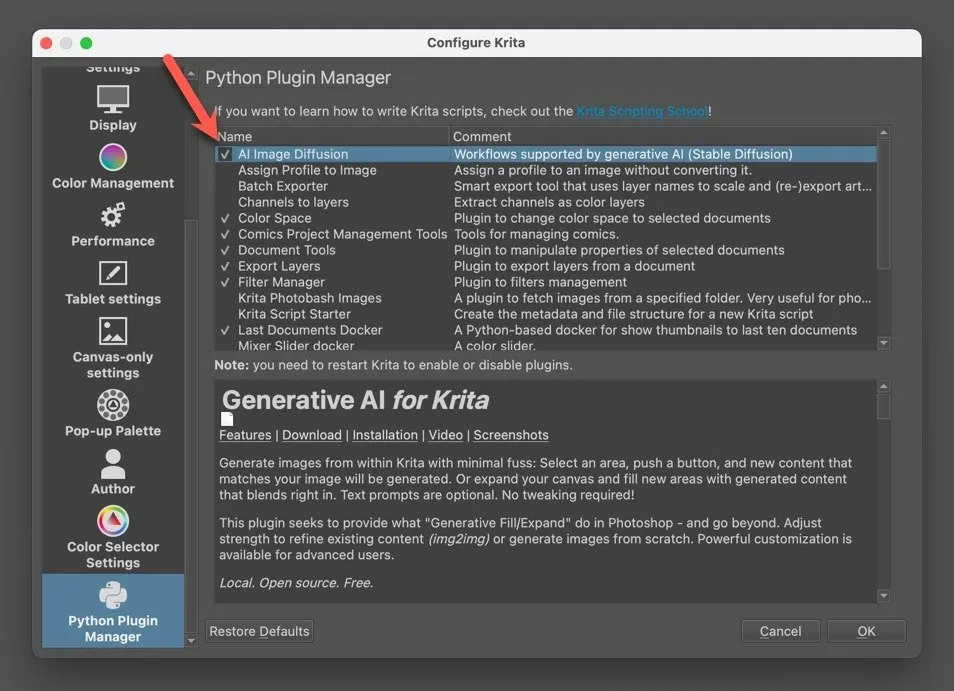
Gdy Krita powróci do działania, będziesz prawie gotowy do rozpoczęcia generowania obrazów AI. Otwórz nowy dokument (pamiętaj o dostosowaniu jego wymiarów w oparciu o swoje preferencje), a następnie przejdź do Ustawienia -> Okna dokowane -> Generowanie obrazu AI , aby wyświetlić okno dokowane wtyczki, które jest w zasadzie panelem zawierającym określone narzędzia.
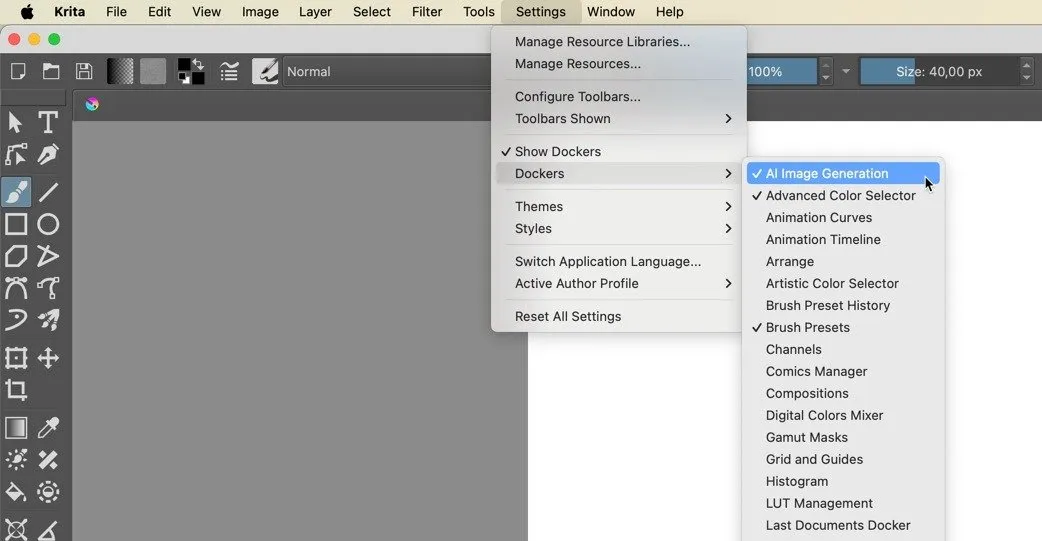
Kliknij opcję Konfiguruj w oknie dokowanym, aby rozpocząć proces instalacji serwera. Pamiętaj, że ten krok wymaga co najmniej 10 GB wolnego miejsca na dysku w Twoim urządzeniu.
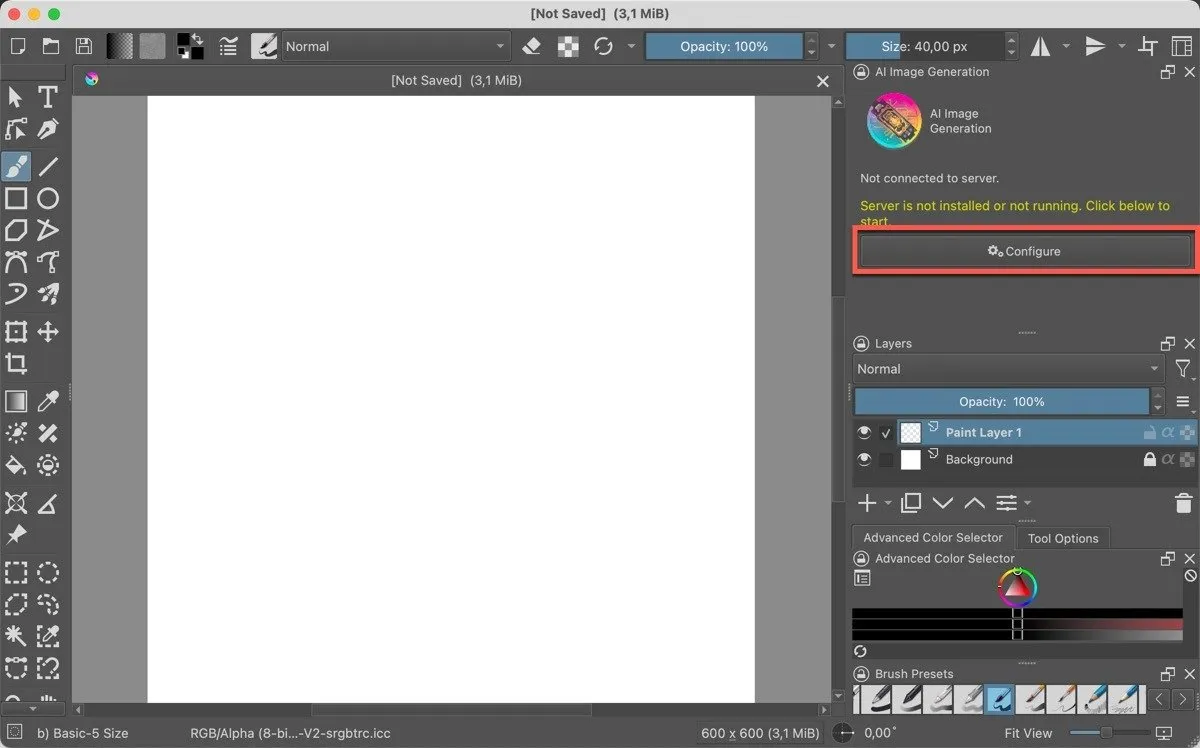
Aby wygenerować obrazy za pomocą wtyczki, musisz zainstalować wszystkie podstawowe komponenty , co najmniej jedną wersję Stable Diffusion (polecam wersję 1.5, ponieważ wymaga mniej pamięci VRAM) i co najmniej jeden punkt kontrolny Stable Diffusion . (Wszystkie trzy punkty kontrolne dostarczane przez Kritę są doskonałe, więc nie ma znaczenia, który wybierzesz, jeśli dopiero zaczynasz.)
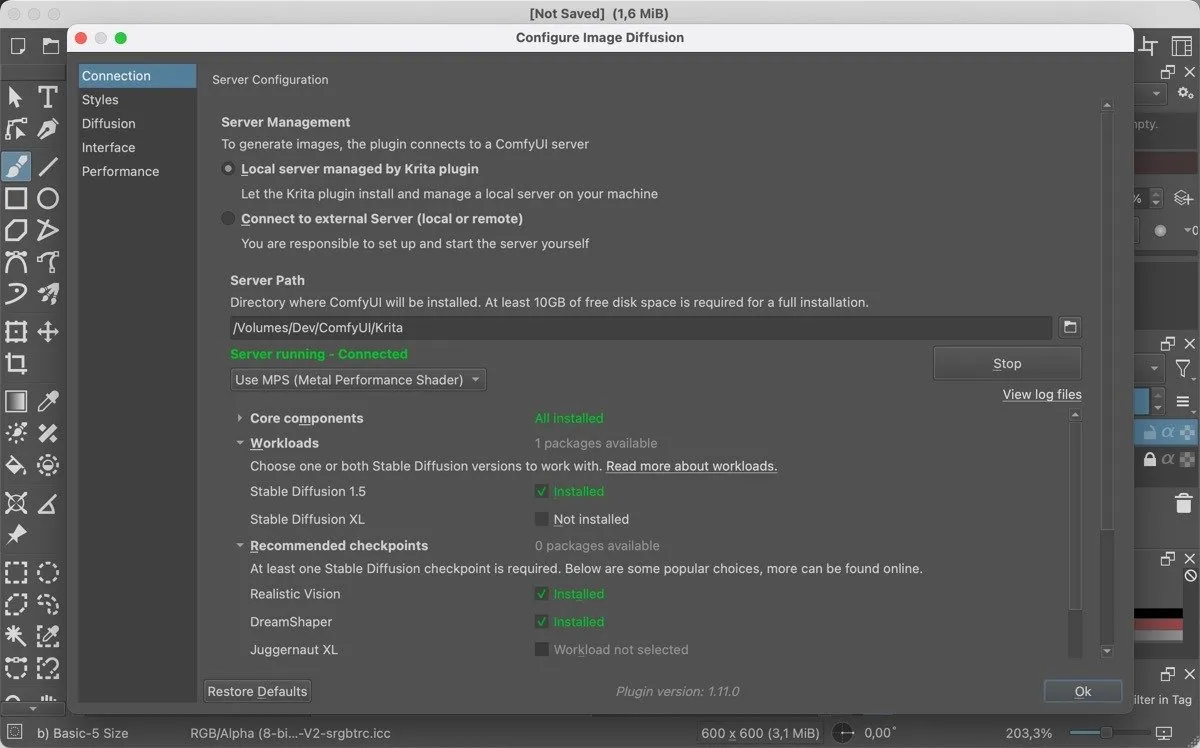
Powyższy zrzut ekranu pokazuje, jak powinna wyglądać wtyczka gotowa do użycia.
Jak wygenerować obrazy AI w Krita
Teraz, gdy wszystko jest już skonfigurowane, wygeneruj swój pierwszy obraz AI w Krita. Proces jest prosty i składa się z zaledwie trzech kroków.
Najpierw wybierz jedno z dwóch dostępnych ustawień stylu ( Zdjęcie kinowe lub Grafika cyfrowa ). Aby jeszcze bardziej dostosować styl, kliknij ikonę koła zębatego obok menu rozwijanego, wybierz punkt kontrolny modelu (LoRA), podaj własne podpowiedzi dotyczące stylu i dostosuj przykładowe ustawienia. Jeśli nie wiesz, co to wszystko oznacza, radzę trzymać się dwóch domyślnych ustawień, dopóki nie podniesiesz jeszcze bardziej swoich umiejętności Stable Diffusion.
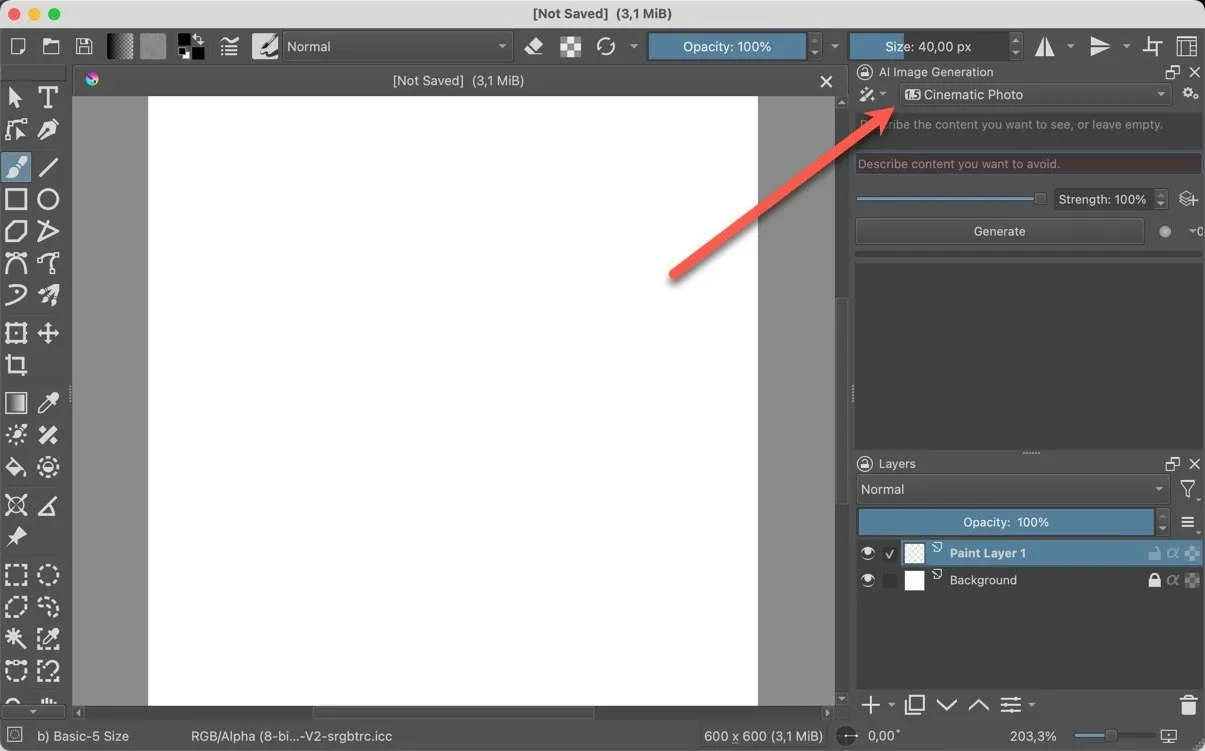
Następnie wprowadź pozytywne i negatywne podpowiedzi w odpowiednich polach. W przypadku podpowiedzi pozytywnej wybieram „1 dziewczyna, piję kawę, przytulny pokój, wczesny poranek, realistyczny, zdjęcie”, a w przypadku podpowiedzi negatywnej „brzydka, zdeformowana, sztuka cyfrowa, malowanie”.
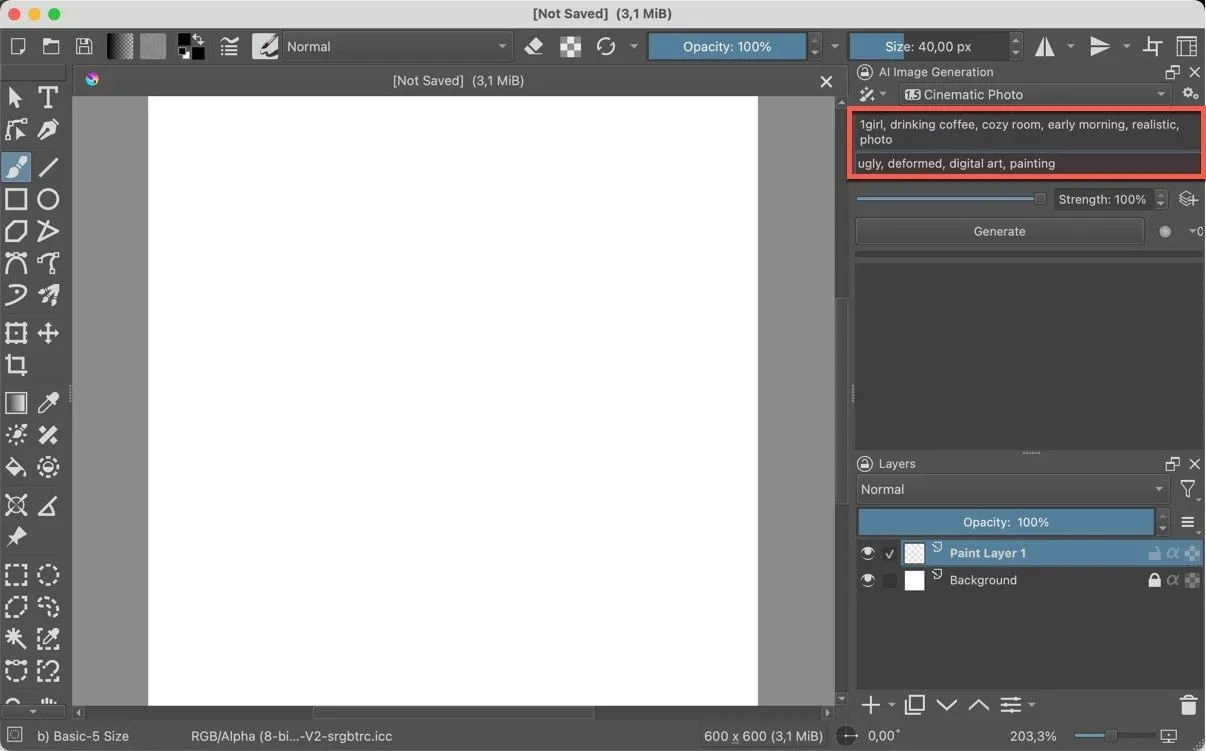
Na koniec kliknij przycisk Generuj , pozostawiając suwak Siła na 100% . (To jest ustawienie, którego chcesz używać podczas generowania nowych obrazów od zera.) Obraz zostanie wygenerowany po krótkiej chwili (w zależności od wydajności twojego GPU). Należy pamiętać, że wygenerowanie pierwszego obrazu zawsze zajmuje najwięcej czasu.
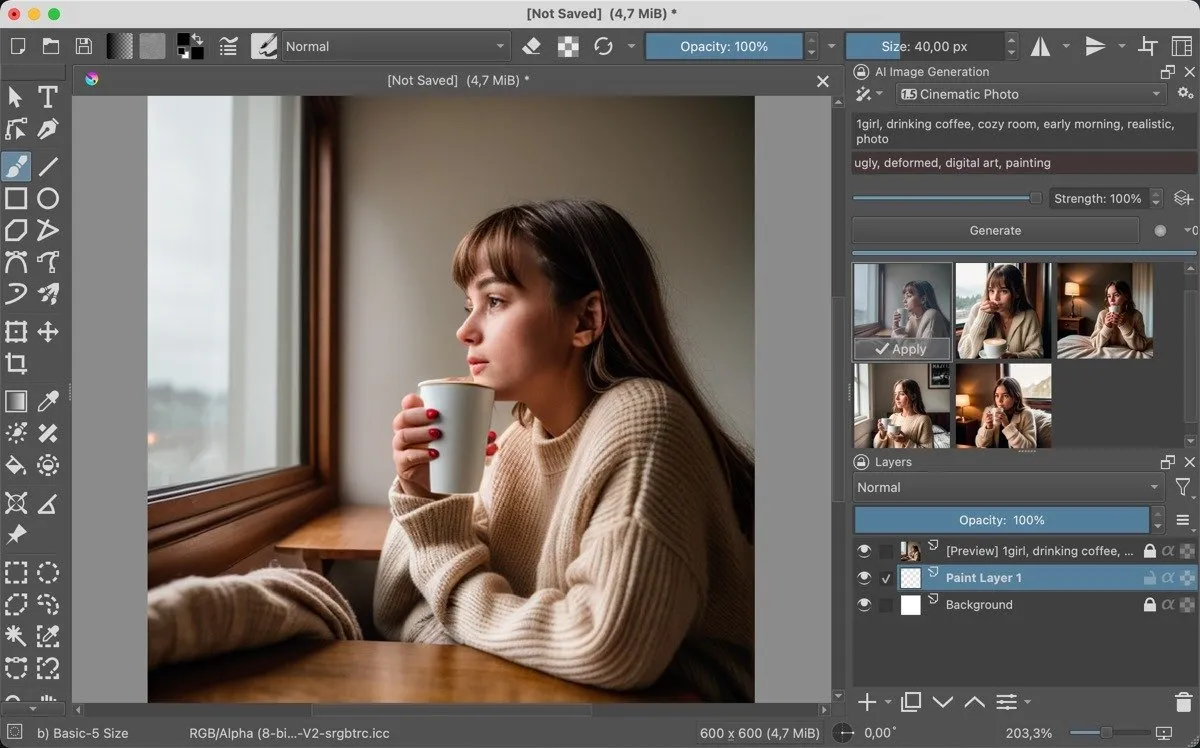
Krita dostarczy kilka wersji. Wybierz ten, który najbardziej Ci się podoba i kliknij Zastosuj .
Jak odmalować część obrazu w Krita
Ale co, jeśli jest jakaś część Twojego wizerunku, która Ci się nie podoba? Bez problemu! Wtyczka generacji Krita AI sprawia, że malowanie nie wymaga wysiłku.
Użyj jednego z dostępnych narzędzi selekcji w lewym panelu, aby wybrać część, którą chcesz wymienić, podaj nowy pozytywny i negatywny monit, aby powiedzieć Kricie, co powinno (a czego nie powinno) wymienić część. Zanim klikniesz przycisk Generuj , opuść suwak Siła . ( 80% to dobra wartość początkowa.)
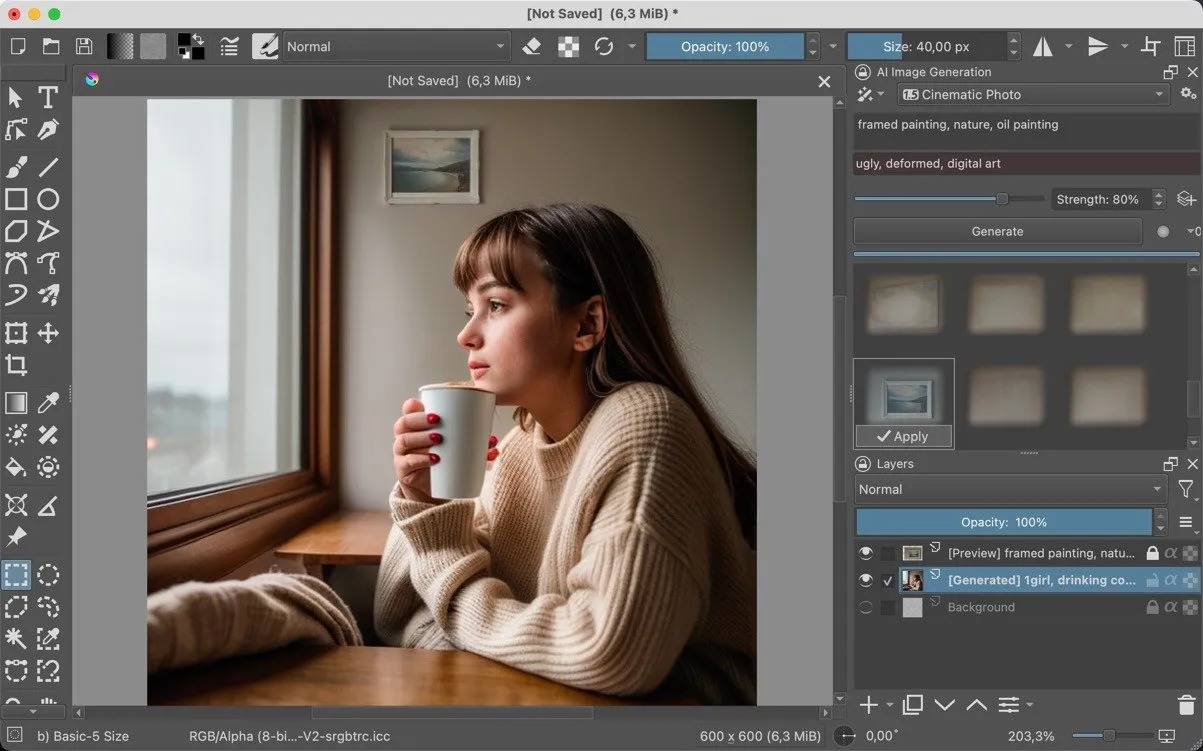
Używanie Krity do generowania obrazów AI jest proste, a wyniki mogą być niesamowite. Ważne jest jednak, aby korzystać z tego potężnego narzędzia w sposób odpowiedzialny. Należy także zachować przejrzystość w zakresie korzystania ze sztucznej inteligencji, zwłaszcza biorąc pod uwagę możliwość wykrywania obrazów generowanych przez sztuczną inteligencję .
Wszystkie obrazy i zrzuty ekranu wykonał David Morelo.



Dodaj komentarz