Jak wygenerować identyfikator GUID (globalnie unikalny identyfikator) w systemie Windows 11
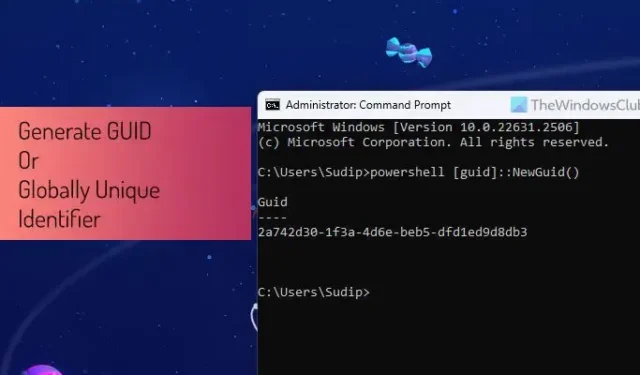
Jeśli chcesz wygenerować identyfikator GUID lub unikalny identyfikator globalny w systemie Windows 11, oto, jak możesz to zrobić. Za pomocą tego przewodnika krok po kroku możesz wygenerować identyfikator GUID dla niemal wszystkiego, w tym systemu, dokumentów, sieci, dysku twardego itp.

Co to jest identyfikator GUID?
GUID oznacza globalnie unikalny identyfikator, który pomaga zidentyfikować określoną rzecz, taką jak komputer, dysk twardy, plik, sieć itp. Można go używać do różnych celów. Najważniejszą rzeczą w identyfikatorze GUID jest to, że jest on zawsze unikalny i ma 128-bitowy ciąg tekstowy. Jednak zawsze pojawiają się one w specyficzny sposób – po pierwsze, może to być 8 cyfr szesnastkowych. Następnie zobaczysz trzy zestawy – każdy zawierający 4 cyfry szesnastkowe. Wreszcie możesz zobaczyć zestaw 12 cyfr szesnastkowych.
Typowy identyfikator GUID wygląda mniej więcej tak:
AAAAA123-BBBB-4567-890C-123DEF456789
Może jednak być również wyposażony w wspornik. Dla Twojej informacji są one takie same i możesz ich używać w tym samym celu.
Jak wygenerować identyfikator GUID (globalnie unikalny identyfikator) w systemie Windows 11 za pomocą wiersza poleceń
Aby wygenerować identyfikator GUID (globalnie unikalny identyfikator) w systemie Windows 11/10 za pomocą wiersza poleceń, wykonaj następujące kroki:
- Wyszukaj cmd w polu wyszukiwania na pasku zadań.
- Kliknij opcję Uruchom jako administrator .
- Kliknij przycisk Tak .
- Wpisz to polecenie, aby utworzyć identyfikator GUID w nawiasach: powershell „{‚+[guid]::NewGuid().ToString()+’}”
- Wpisz to polecenie, aby utworzyć identyfikator GUID bez nawiasów: powershell [guid]::NewGuid()
Aby dowiedzieć się więcej o tych krokach, czytaj dalej.
Najpierw musisz otworzyć Wiersz Poleceń z uprawnieniami administratora. W tym celu wyszukaj cmd w polu wyszukiwania na pasku zadań i kliknij Uruchom jako administrator < przycisk i=6>. Następnie kliknij przycisk Tak w wierszu polecenia UAC.
Teraz masz dwie opcje. Jeśli chcesz utworzyć identyfikator GUID w nawiasach, wprowadź to polecenie:
powershell '{'+[guid]::NewGuid().ToString()+'}'
Jeśli jednak chcesz utworzyć identyfikator GUID bez nawiasów, wpisz to polecenie:
powershell [guid]::NewGuid()

Nowo utworzony identyfikator GUID będzie natychmiast widoczny na ekranie.
Jak wygenerować identyfikator GUID (globalnie unikalny identyfikator) w systemie Windows 11 przy użyciu programu PowerShell
Aby wygenerować identyfikator GUID (globalnie unikalny identyfikator) w systemie Windows 11 przy użyciu programu PowerShell, wykonaj następujące kroki:
- Wyszukaj powershell w polu wyszukiwania na pasku zadań.
- Kliknij opcję Uruchom jako administrator .
- Kliknij przycisk Tak .
- Wpisz to polecenie, aby utworzyć identyfikator GUID w nawiasach: „{‚+[guid]::NewGuid().ToString()+’}”
- Wpisz to polecenie, aby utworzyć identyfikator GUID bez nawiasów: [guid]::NewGuid()
Aby dowiedzieć się więcej na temat tych kroków, czytaj dalej.
Aby rozpocząć, musisz otworzyć okno Windows PowerShell z podwyższonym poziomem uprawnień. Aby to zrobić, wyszukaj powershell w polu wyszukiwania na pasku zadań i kliknij Uruchom jako administrator i kliknij przycisk Tak w wierszu polecenia UAC.
Następnie, jeśli chcesz utworzyć identyfikator GUID w nawiasach, wprowadź to polecenie:
'{'+[guid]::NewGuid().ToString()+'}'
Jeśli chcesz utworzyć identyfikator GUID bez nawiasów, wpisz to polecenie:
'{'+[guid]::NewGuid().ToString()+'}'
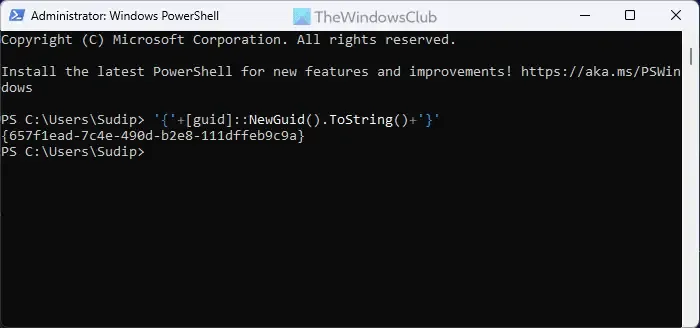
To wszystko!
Jak utworzyć globalny unikalny identyfikator?
Aby utworzyć globalny unikalny identyfikator, musisz użyć wiersza poleceń lub programu Windows PowerShell. Alternatywnie możesz także użyć terminala Windows. Po otwarciu użyj powyższego polecenia, aby wykonać zadanie. Musisz użyć polecenia w zależności od potrzeb, ponieważ polecenia zależą od tego, czy chcesz używać nawiasów, czy nie.
Jak znaleźć mój identyfikator GUID w systemie Windows 11?
Aby znaleźć identyfikator GUID dysku i woluminu w systemie Windows 11, musisz użyć wiersza poleceń. Najpierw wyświetl listę wszystkich dysków i wybierz ten, dla którego chcesz znaleźć identyfikator GUID za pomocą tego polecenia: wybierz dysk [numer-dysku]. Następnie wpisz to polecenie, aby uzyskać identyfikator GUID: unikalny dysk.



Dodaj komentarz