Jak zwolnić miejsce w systemie Windows 11
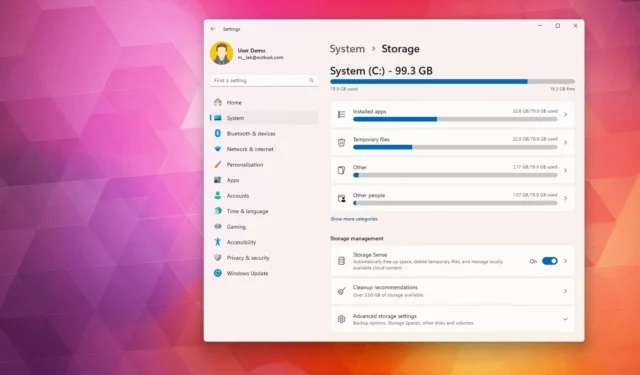
- Aby zwolnić miejsce w systemie Windows 11, otwórz Ustawienia > System > Pamięć masowa > Zalecenia dotyczące czyszczenia , zaznacz pliki i nieużywane aplikacje, a następnie kliknij „Oczyszczanie”.
- Możesz także otworzyć Ustawienia > System > Pamięć masowa > Pliki tymczasowe , wybrać pliki śmieciowe i kliknąć „Usuń pliki”.
- Możesz także otworzyć Ustawienia > System > Pamięć masowa > Storage Sense, wybrać pliki, które chcesz usunąć, aby zwolnić miejsce, i kliknąć „Uruchom Storage Sense teraz”.
- Możesz także wyłączyć hibernację, uruchomić skanowanie w poszukiwaniu złośliwego oprogramowania i usunąć niepotrzebne aplikacje, aby odzyskać miejsce na dysku.
Kiedy komputer z systemem Windows 11 ma mało miejsca, zwolnienie miejsca jest kluczowe, aby zrobić miejsce na inne pliki i poprawić wydajność systemu. Używanie urządzenia z pełnym dyskiem spowoduje spowolnienie systemu i wiele błędów. Nigdy nie należy używać więcej niż 70 procent całkowitej pojemności, aby uniknąć problemów z wydajnością.
System Windows 11 oferuje wiele sposobów na zwolnienie miejsca, gdy na dysku twardym komputera jest mało dostępnego miejsca. Niektóre z najłatwiejszych metod obejmują korzystanie z ustawień plików tymczasowych, zaleceń dotyczących czyszczenia i funkcji Storage Sense. Możesz również wykonać inne czynności, takie jak wyłączenie hibernacji, skanowanie w poszukiwaniu złośliwego oprogramowania, odinstalowywanie niepotrzebnych aplikacji lub korzystanie z nadmiernej ilości miejsca na dysku.
W tym przewodniku pokażę Ci kilka prostych sposobów na zwolnienie miejsca w systemie Windows 11.
Zwolnij miejsce na dysku w systemie Windows 11
https://www.youtube.com/watch?v=mPJts64orVg
2. Pliki tymczasowe
Ustawienia „Pliki tymczasowe” umożliwiają usuwanie plików, które nie są krytyczne dla działania systemu Windows 11. Na przykład pliki pozostałe po zainstalowaniu nowej wersji, dzienniki aktualizacji, raporty błędów, tymczasowe pliki instalacyjne systemu Windows i wiele innych.
Aby usunąć pliki tymczasowe i zwolnić miejsce w systemie Windows 11, wykonaj następujące czynności:
-
Otwórz Ustawienia w systemie Windows 11.
-
Kliknij System .
-
Kliknij stronę Pamięć masowa po prawej stronie.
-
Kliknij ustawienie Pliki tymczasowe w sekcji „Dysk lokalny”.
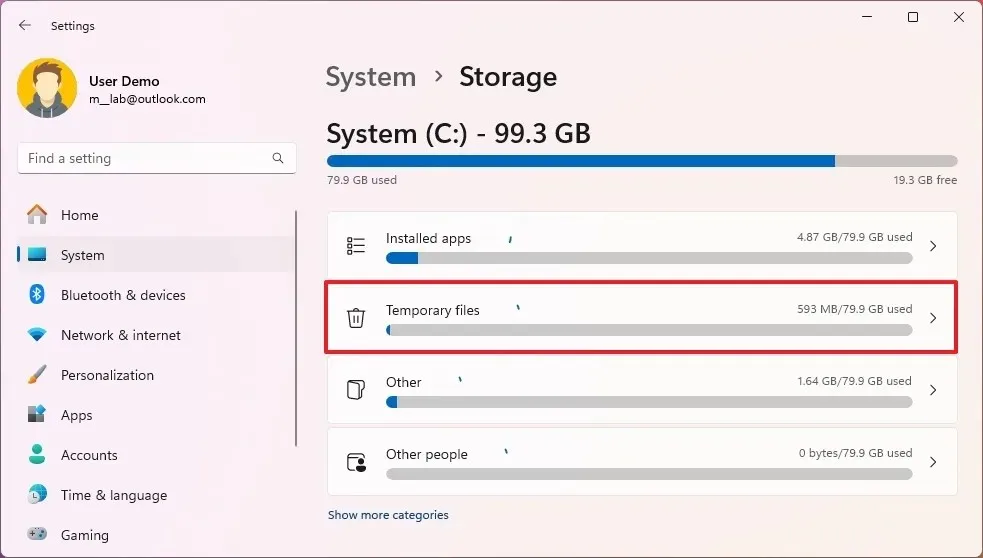
-
Wybierz pliki tymczasowe, które chcesz usunąć z systemu Windows 11.
-
Kliknij przycisk Usuń pliki .
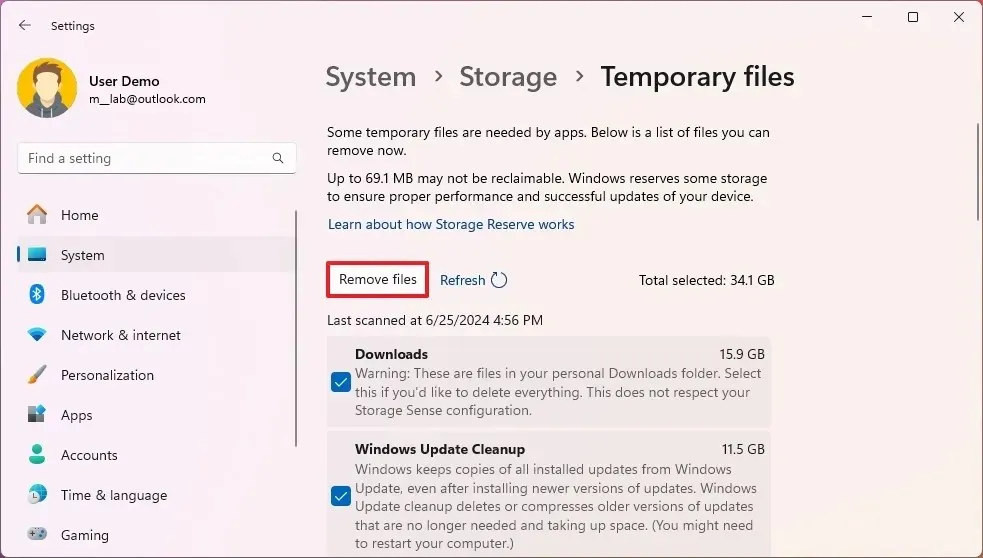
Po wykonaniu tych czynności niepotrzebne pliki zostaną usunięte z komputera, a miejsce zostanie zwolnione na ważniejsze pliki.
https://www.youtube.com/watch?v=YVPOnjzqi1g
3. Zmysł przechowywania
„Storage Sense” to kolejna funkcja, która może pomóc Ci automatycznie zwolnić miejsce, gdy na dysku jest mało miejsca. Robi to poprzez usuwanie tymczasowych plików systemowych i aplikacji, opróżnianie Kosza i folderu Pobrane oraz konwertowanie plików już zsynchronizowanych z OneDrive na zawartość dostępną wyłącznie online.
Aby zwolnić miejsce za pomocą funkcji Storage Sense w systemie Windows 11, wykonaj następujące czynności:
-
Otwórz ustawienia .
-
Kliknij System .
-
Kliknij kartę Pamięć .
-
Kliknij ustawienie Storage Sense .
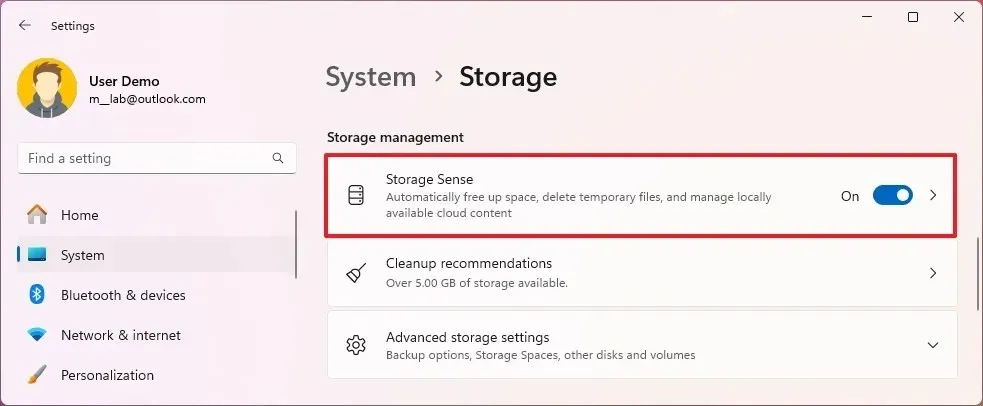
-
Zaznacz opcję „Utrzymuj płynne działanie systemu Windows” .
-
Włącz przełącznik „Automatyczne czyszczenie zawartości użytkownika” .
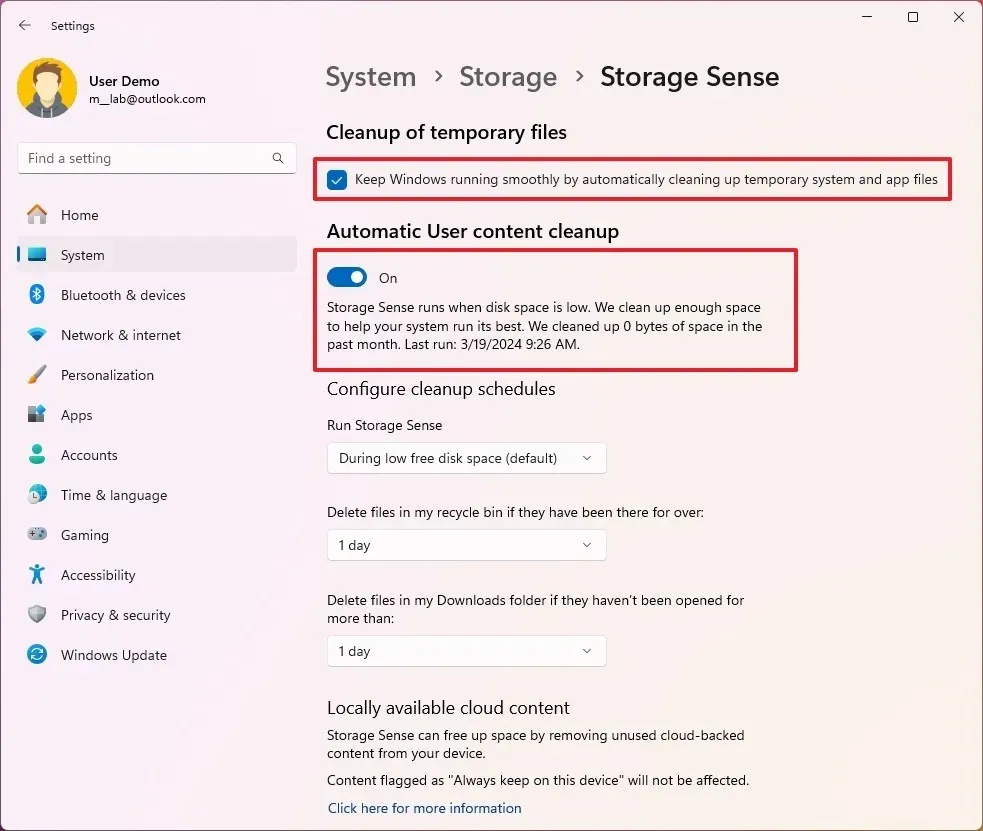
-
W sekcji „Konfigurowanie harmonogramów czyszczenia” użyj ustawienia „Uruchom funkcję Storage Sense” i wybierz opcję „Gdy brakuje wolnego miejsca na dysku” .
-
Użyj ustawienia „Usuń pliki z mojego Kosza”, aby wybrać pliki, które chcesz usunąć z Kosza. (Wtedy opcja 1-dniowa usuwa większość plików.)
-
Użyj opcji „Usuń pliki w folderze Pobrane”, aby wyczyścić pliki z folderu Pobrane. (Przed wybraniem tej opcji należy wykonać kopię wszystkich ważnych plików.)
-
W sekcji „Lokalnie dostępna zawartość w chmurze” użyj ustawienia OneDrive i wybierz, kiedy synchronizowane pliki mają być dostępne tylko online, aby zwolnić miejsce.
-
Kliknij przycisk „Uruchom teraz Storage Sense” .
Po wykonaniu tych kroków system Windows 11 zwolni miejsce, co zapewni więcej miejsca na przechowywanie innych plików. Ponadto, ponieważ włączasz tę funkcję, Storage Sense uruchomi się automatycznie, gdy na dysku będzie mało miejsca.
4. Wyłącz hibernację
Chociaż funkcja hibernacji pozwala oszczędzać energię, wymaga ona również dużej ilości miejsca do pracy, ponieważ zawartość pamięci musi zostać zapisana na dysku twardym, aby zachować stan sesji do wyłączenia komputera. Możesz jednak wyłączyć tę funkcję, aby zwolnić miejsce na komputerze.
Aby wyłączyć hibernację i zwolnić miejsce na dysku w systemie Windows 11, wykonaj następujące czynności:
-
Otwórz Start .
-
(Opcjonalnie) Wyszukaj wiersz poleceń lub PowerShell , kliknij prawym przyciskiem myszy górny wynik i wybierz opcję Uruchom jako administrator .
-
Wpisz następujące polecenie, aby wyłączyć hibernację i naciśnij Enter :
powercfg /hibernate off

-
Wpisz następujące polecenie, aby potwierdzić wyłączenie hibernacji i naciśnij Enter :
powercfg /availablesleepstates
Po wykonaniu tych czynności system wyłączy tę funkcję, zwalniając w ten sposób dodatkowe miejsce na dysku komputera.
5. Przeskanuj w poszukiwaniu złośliwego oprogramowania
Wirus lub inny rodzaj złośliwego oprogramowania może uszkodzić pliki systemowe i wykorzystać przestrzeń dyskową do tego stopnia, że dysk pozostanie bez miejsca na dodatkowe pliki. Możesz użyć programu antywirusowego Microsoft Defender lub innych narzędzi innych firm, aby przeskanować i usunąć złośliwe oprogramowanie oraz zwolnić miejsce.
Aby przeskanować przestrzeń dyskową i usunąć wirusa lub inny rodzaj złośliwego oprogramowania, wykonaj następujące czynności:
-
Otwórz Start .
-
Wyszukaj aplikację Zabezpieczenia systemu Windows i kliknij górny wynik, aby ją otworzyć.
-
Kliknij Ochrona przed wirusami i zagrożeniami .
-
Kliknij Opcje skanowania w sekcji „Bieżące zagrożenia”.
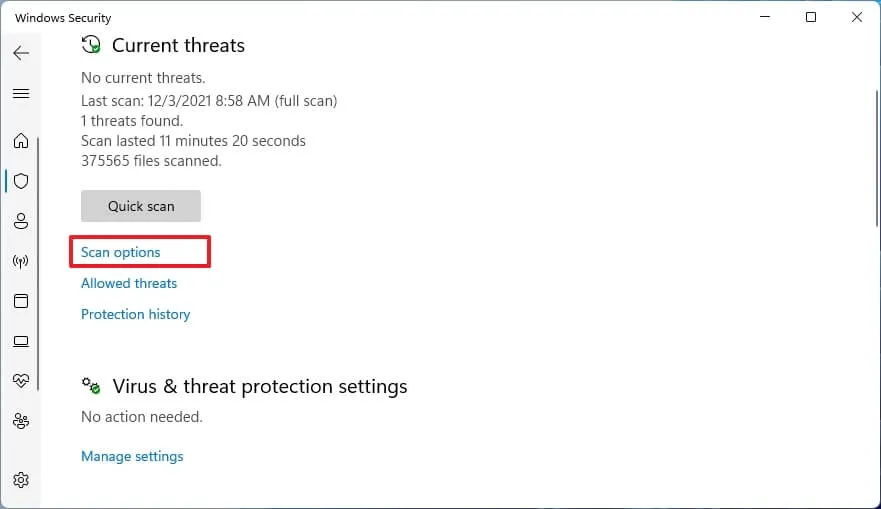
-
Wybierz opcję Pełne skanowanie .

-
Kliknij przycisk Skanuj teraz .
Po wykonaniu tych kroków program antywirusowy Microsoft Defender przeskanuje, wykryje i usunie niemal każde złośliwe oprogramowanie, które może być przyczyną braku miejsca na urządzeniu.
6. Odinstaluj aplikacje
W systemie Windows 11 programy mogą zajmować od kilku bajtów do wielu gigabajtów. Jednym ze sposobów na szybkie zwolnienie miejsca jest usunięcie aplikacji, które marnują miejsce lub których rzadko używasz.
Aby odinstalować niepotrzebne aplikacje i zwolnić miejsce na dysku w systemie Windows 11, wykonaj następujące czynności:
-
Otwórz ustawienia .
-
Kliknij Aplikacje .
-
Kliknij kartę Zainstalowane aplikacje .
-
Wybierz aplikację, którą chcesz usunąć, w sekcji „Lista aplikacji”.
-
Kliknij przycisk menu aplikacji (trzy kropki) i wybierz przycisk „Odinstaluj” .
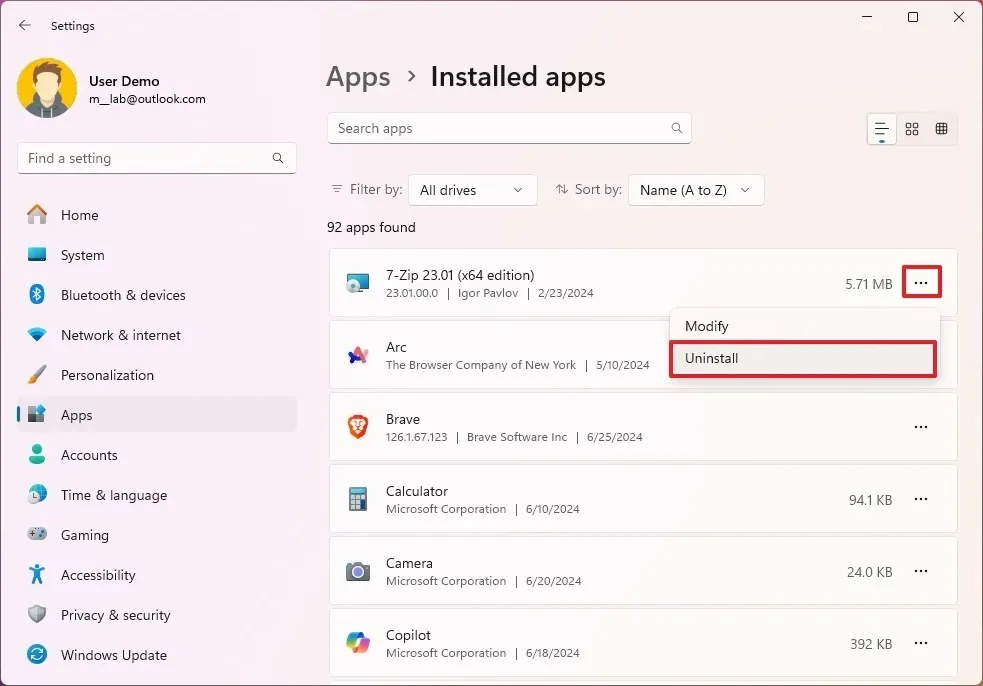
-
Kliknij ponownie przycisk Odinstaluj , aby potwierdzić.
-
Postępuj zgodnie ze wskazówkami wyświetlanymi na ekranie (jeśli dotyczy).
Po wykonaniu tych kroków aplikacja i wszelkie powiązane z nią pliki zostaną usunięte z systemu Windows 11.
Jeśli po zastosowaniu tych metod na dysku komputera nadal brakuje miejsca, możesz spróbować zresetować system lub wykonać czystą instalację systemu Windows 11.
Aktualizacja 26 czerwca 2024 r.: Niniejszy przewodnik został zaktualizowany w celu zapewnienia dokładności i uwzględnienia zmian w procesie.



Dodaj komentarz